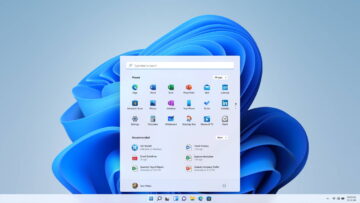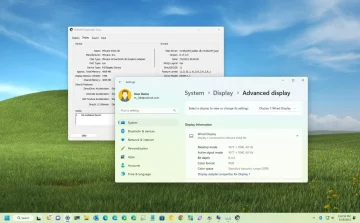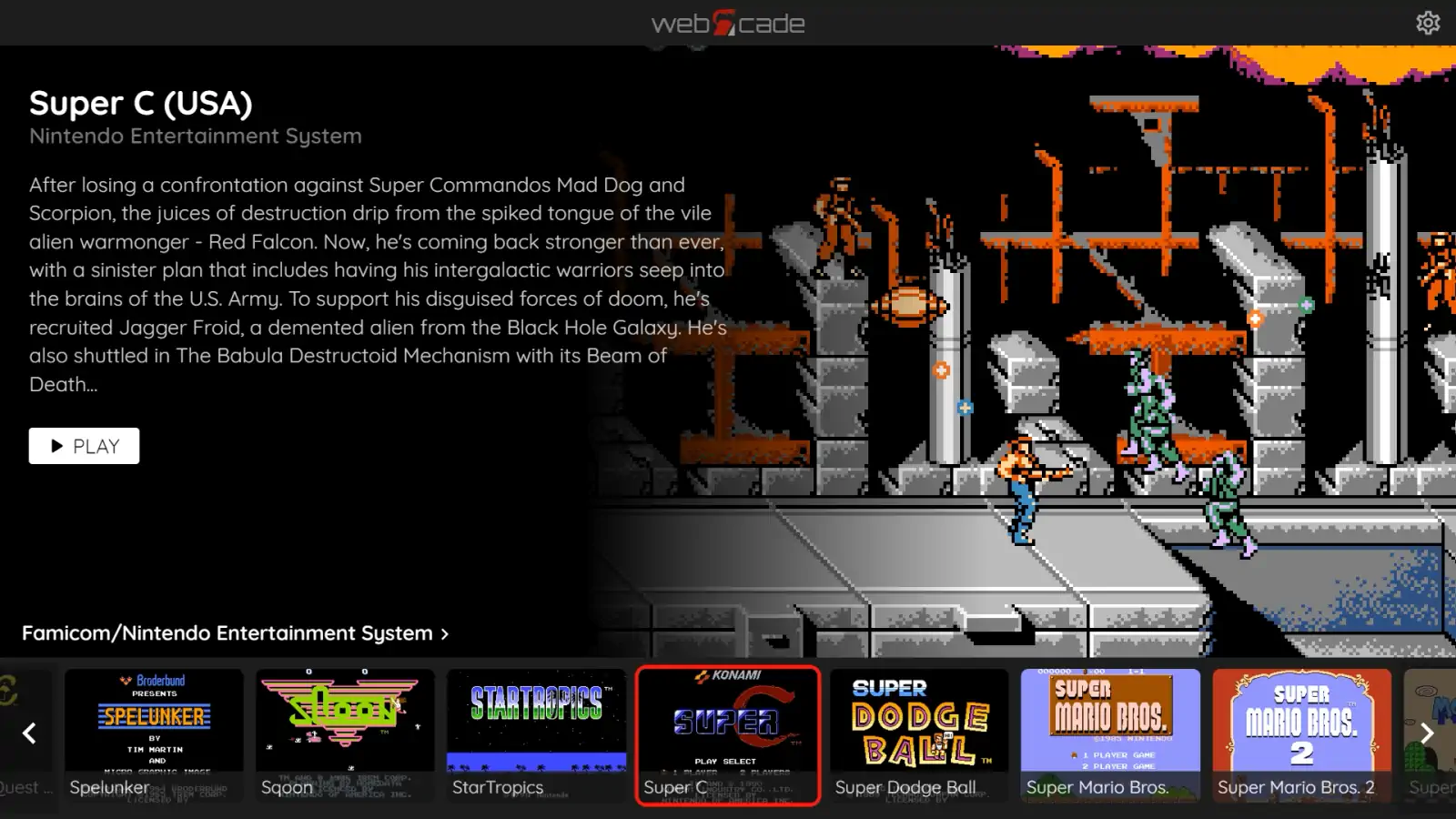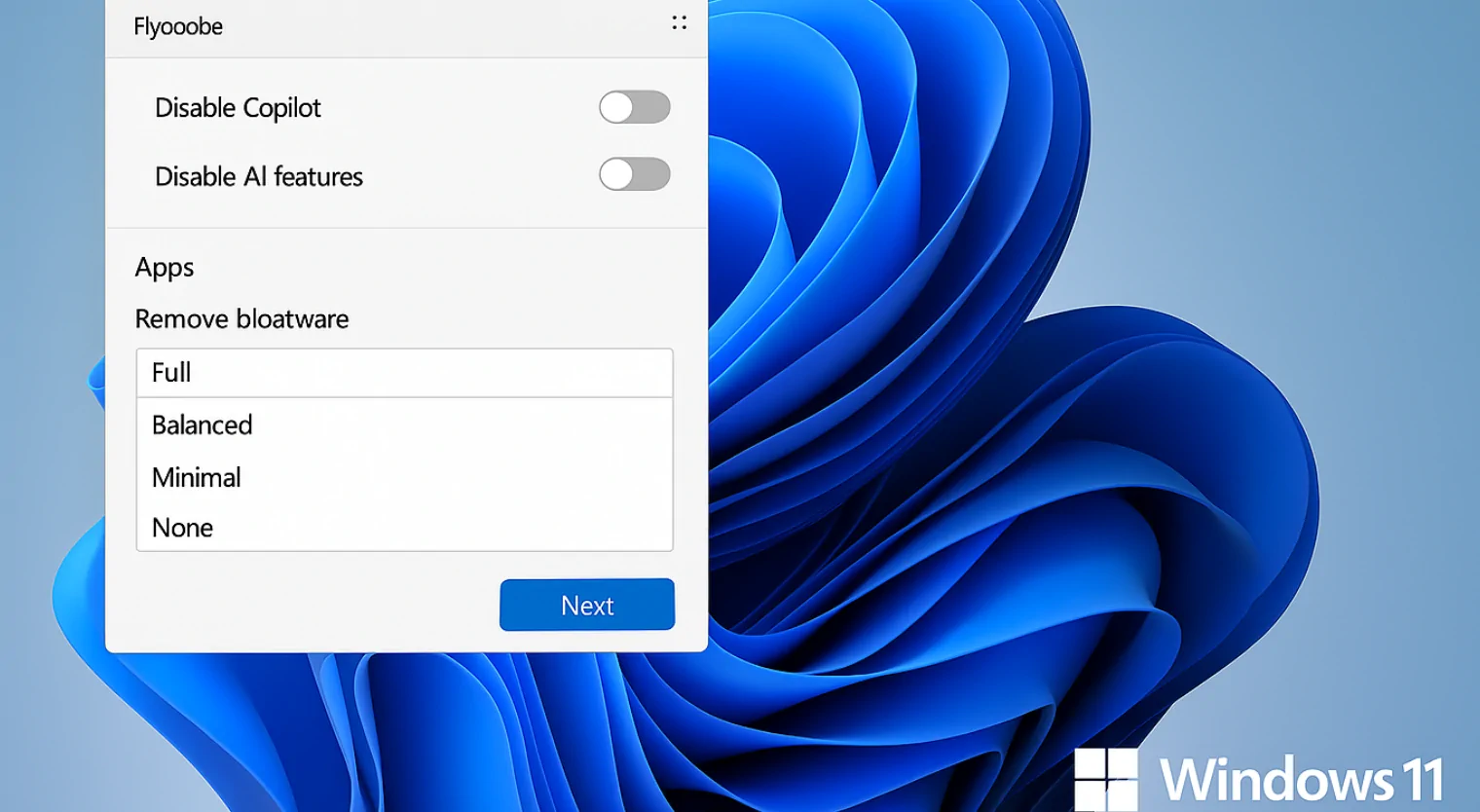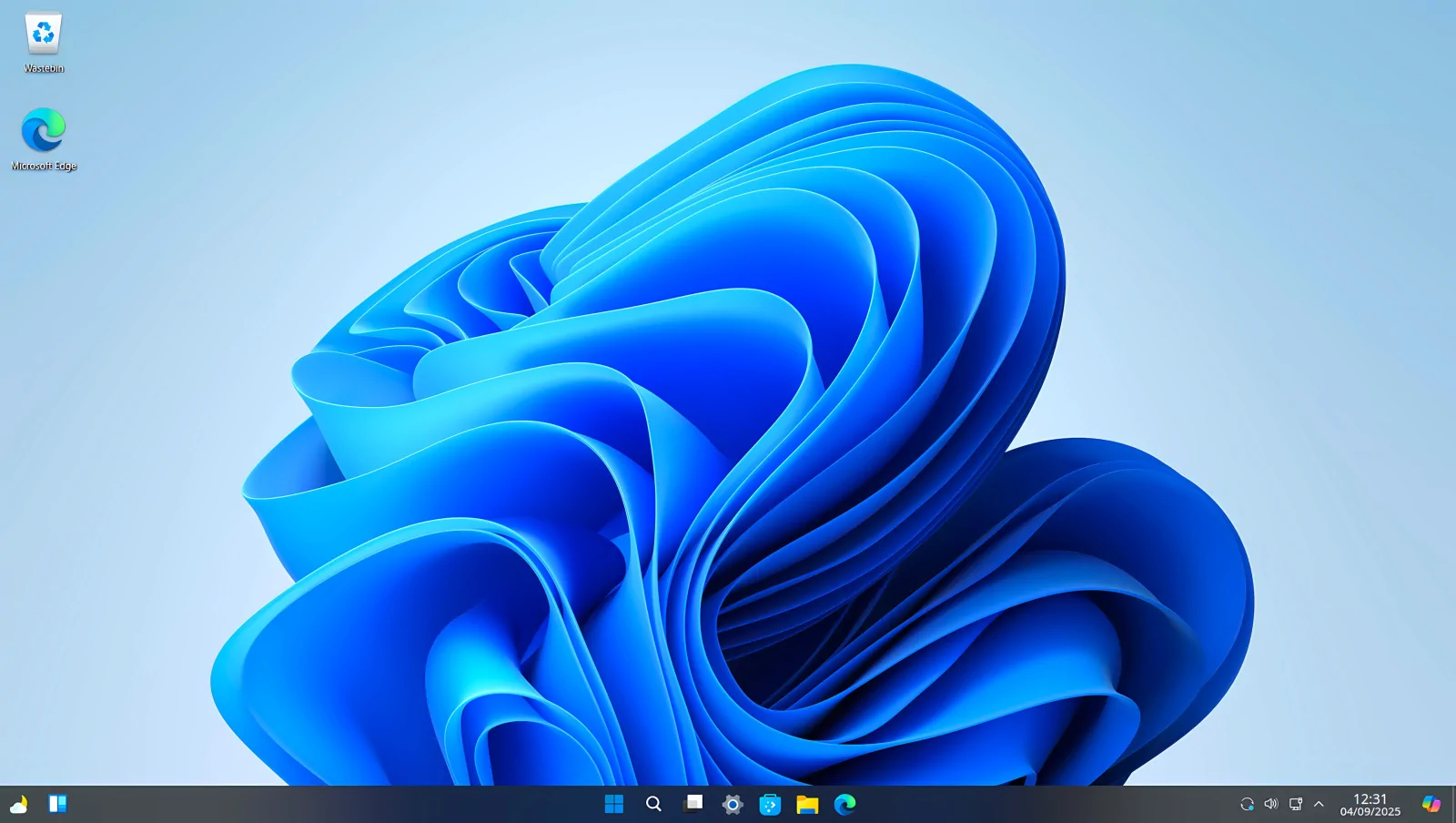Windows 11 de Microsoft es un sistema operativo muy bonito en casi cualquier PC. Pero si tienes un monitor capaz de funcionar en modo de alto rango dinámico (HDR), obtendrás una experiencia más brillante y vívida, ya sea cuando pases el ratón por el escritorio, veas tus películas favoritas en HDR o estés concentrado en tu juego favorito en HDR. Así que querrás asegurarte de que está activado.
Y si tu monitor puede mostrar HDR, querrás asegurarte de que está activado tan pronto como arranques Windows 11, para que puedas experimentar los vívidos fondos de pantalla y las mejoras visuales del sistema operativo de la mejor manera posible.
Si actualizas a Windows 11 en un PC existente, descargas una ISO de Windows 11 para una instalación limpia, o compras un nuevo portátil o un ordenador de sobremesa con él precargado, la configuración de HDR puede estar activada por defecto. Ese parecía ser el caso cuando instalé por primera vez Windows 11 en mi ordenador de sobremesa utilizando mi televisor LG C1 OLED. Pero una vez que reinicié por primera vez, descubrí que el HDR se había desactivado por alguna razón, lo que daba a Windows 11 una imagen más apagada y plana.
Así que, tanto si quieres activar el HDR en Windows 11 por primera vez, como si lo tenías activado y desapareció, a continuación te mostraremos cómo activar el HDR (o simplemente asegurarte de que está activado) en el más reciente sistema operativo de Microsoft. No te preocupes, es un proceso sencillo que solo requiere un par de pasos.
Cómo activar el HDR en Windows 11
Como suele ocurrir con Windows, hay un par de formas de habilitar el HDR en Windows 11, ya sea a través del escritorio o del menú Inicio.
- Haz clic con el botón derecho del ratón en el escritorio y haz clic en Configuración de pantalla. Evitando el nuevo menú de Inicio por ahora, al hacer clic en Configuración de pantalla desde el menú del botón derecho del escritorio aparece una ventana recién rediseñada para la mayoría de los ajustes del monitor
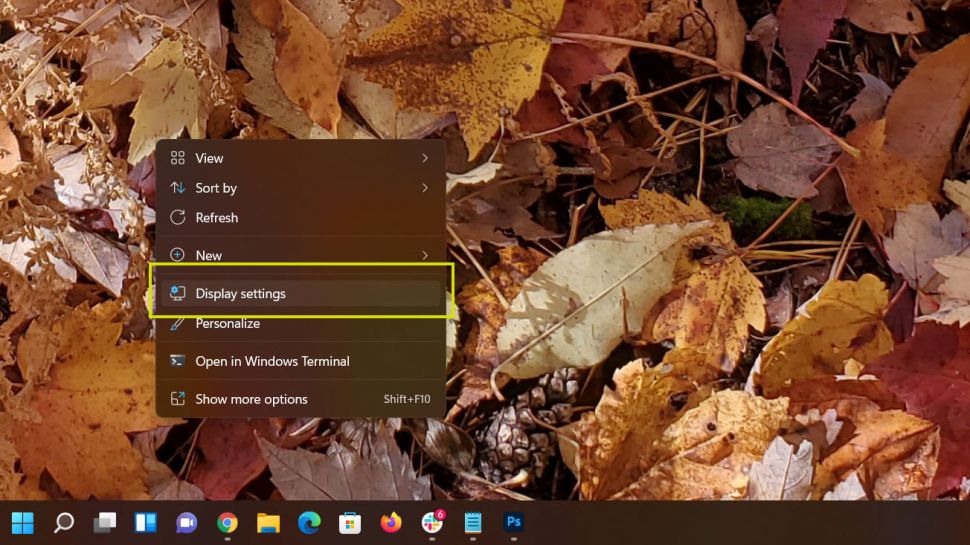
- Activa el interruptor que dice Usar HDR. Un elemento más abajo en la ventana de configuración de pantalla de Windows 11, deberías ver la opción Usar HDR. A la derecha de la etiqueta hay un interruptor de palanca. Si tu monitor es capaz de utilizar HDR, podrás cambiarlo y disfrutar de los colores, el contraste y el brillo adicionales.
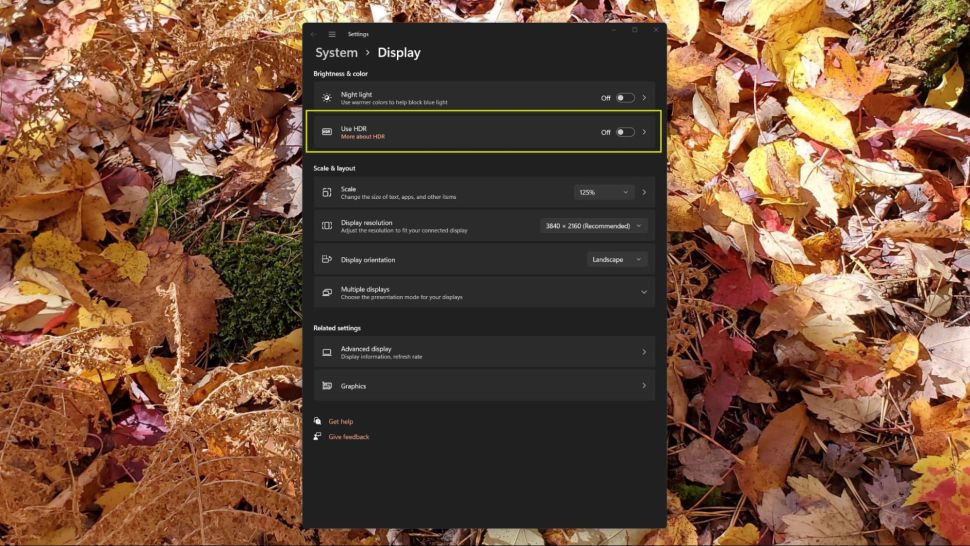
- Si quieres jugar con los ajustes HDR de Windows 11, en lugar de limitarte a activar el HDR, también hay un menú HDR más avanzado. Puedes acceder a él haciendo clic en el logotipo de Windows (o pulsando la tecla Windows) para abrir el menú Inicio, escribiendo HDR y pulsando Enter.
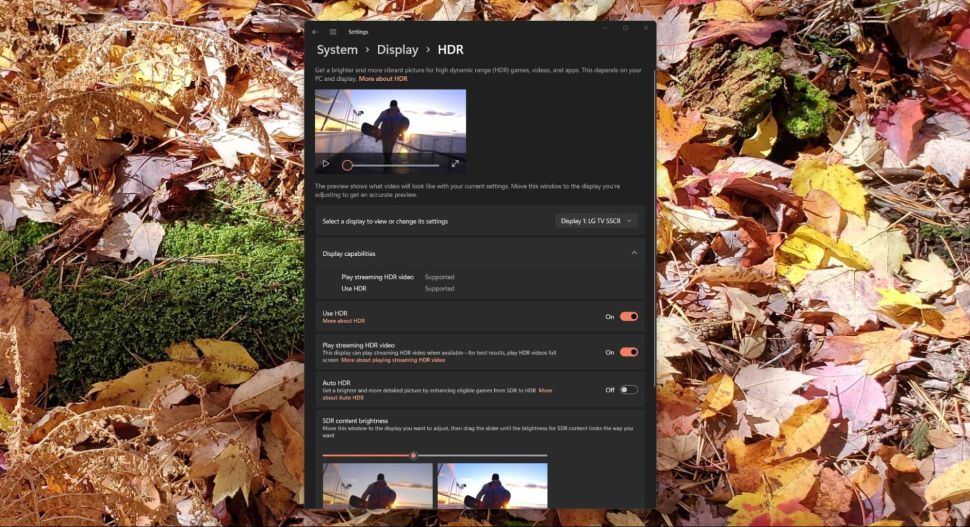
- Desde esta ventana de configuración de HDR, puedes activar o desactivar el HDR, y cambiar la configuración de HDR en todos tus monitores disponibles con capacidad de HDR. También puedes seleccionar qué tipo de contenido quieres reproducir en HDR, activar el HDR automático (que intenta que los juegos SDR se parezcan más al HDR), etc.