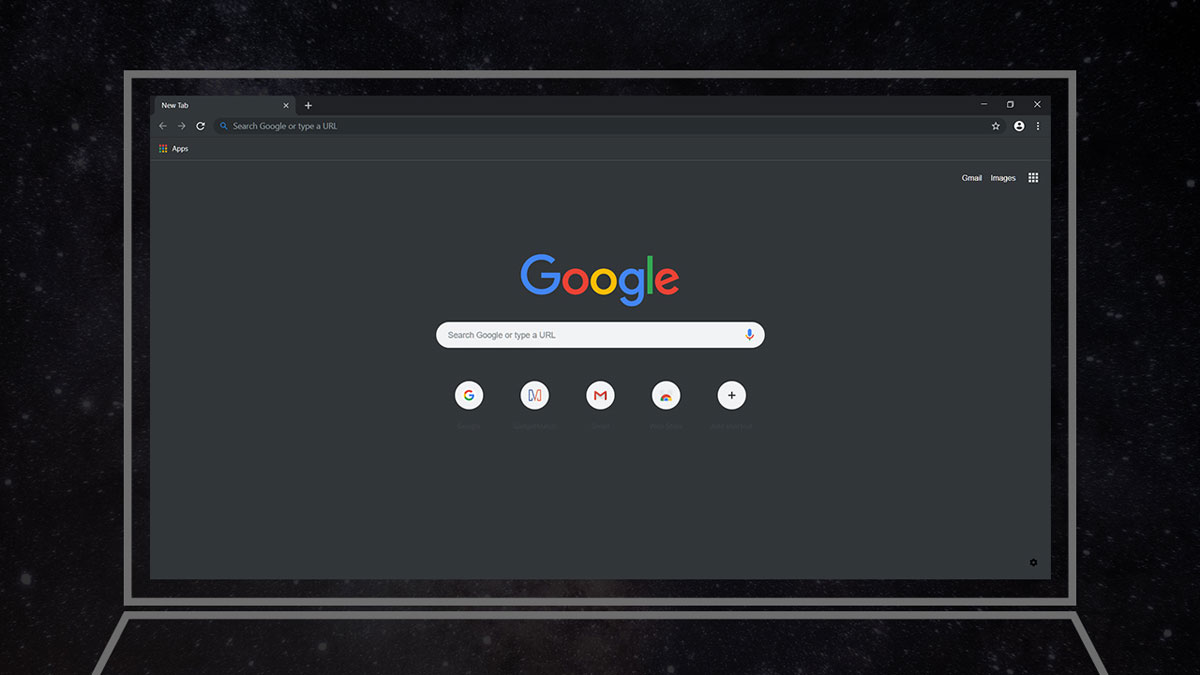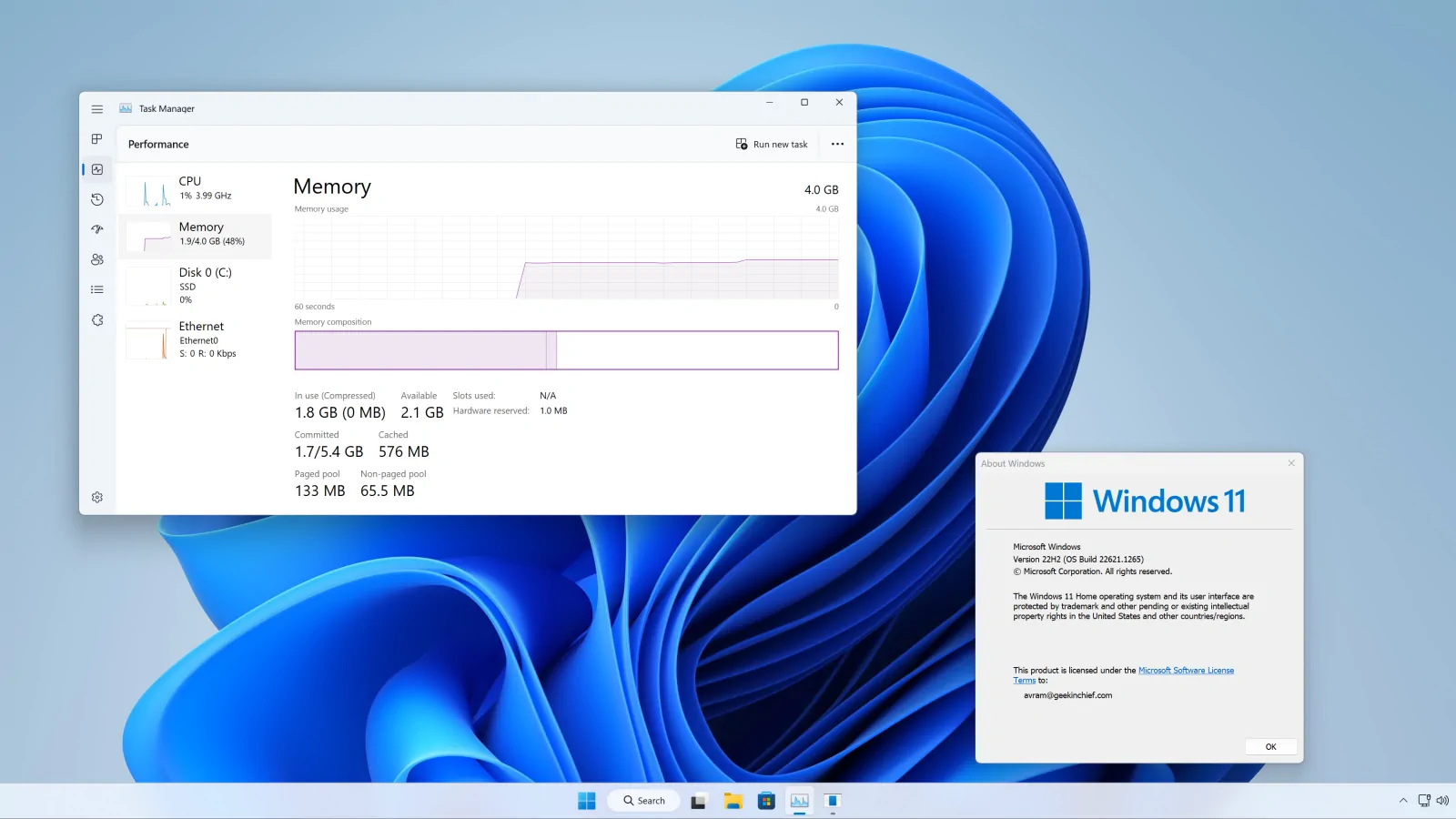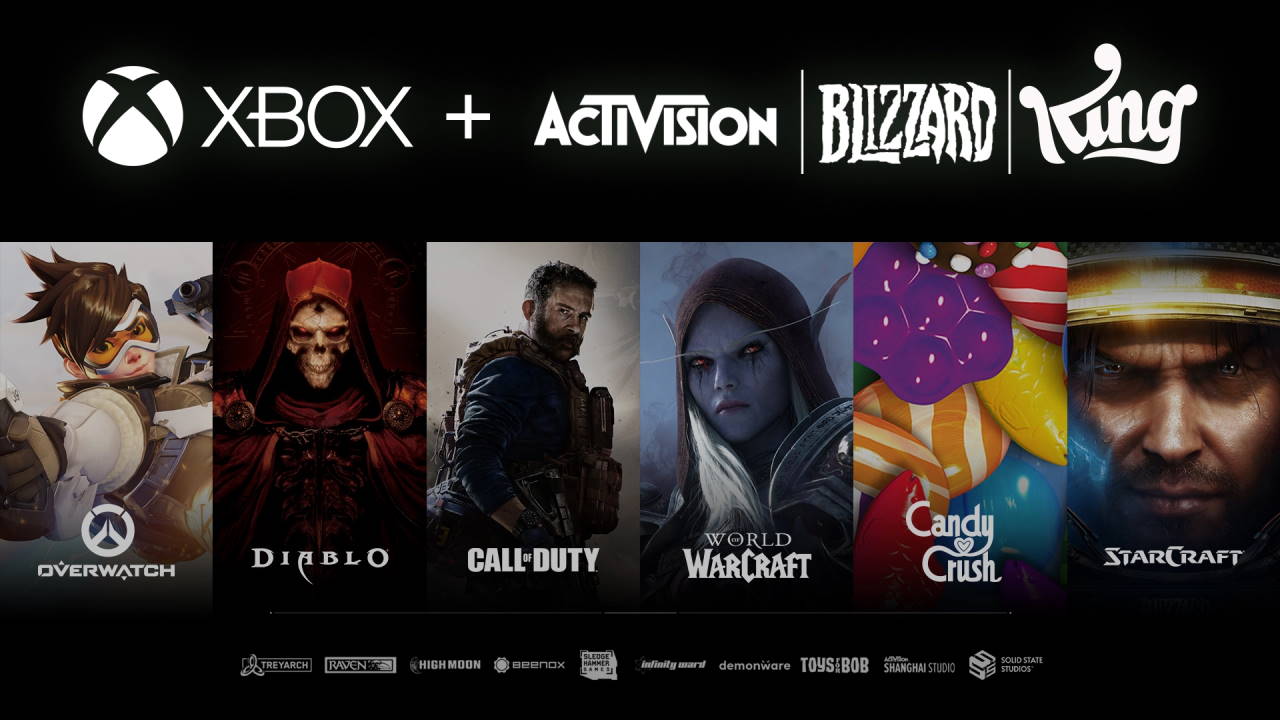Internet nunca duerme, lo que significa que puedes mirar una pantalla brillantemente iluminada a todas horas del día, lo que puede alterar tu sueño y causar tensión en tus ojos. Sin embargo, es posible reducir el brillo de la pantalla activando el modo oscuro en tu navegador.
Muchas aplicaciones móviles populares ofrecen esquemas de colores oscuros, pero en la web, el tema del color de cada sitio web es establecido por el desarrollador del sitio. Aún así, puedes hacer que la experiencia de navegación sea más fácil para los ojos cambiando el color de las páginas del menú o jugando con ciertas características experimentales. A continuación te explicamos cómo hacerlo en Chrome, Firefox, Safari, Edge y Opera.
Chrome (aplicación de escritorio)
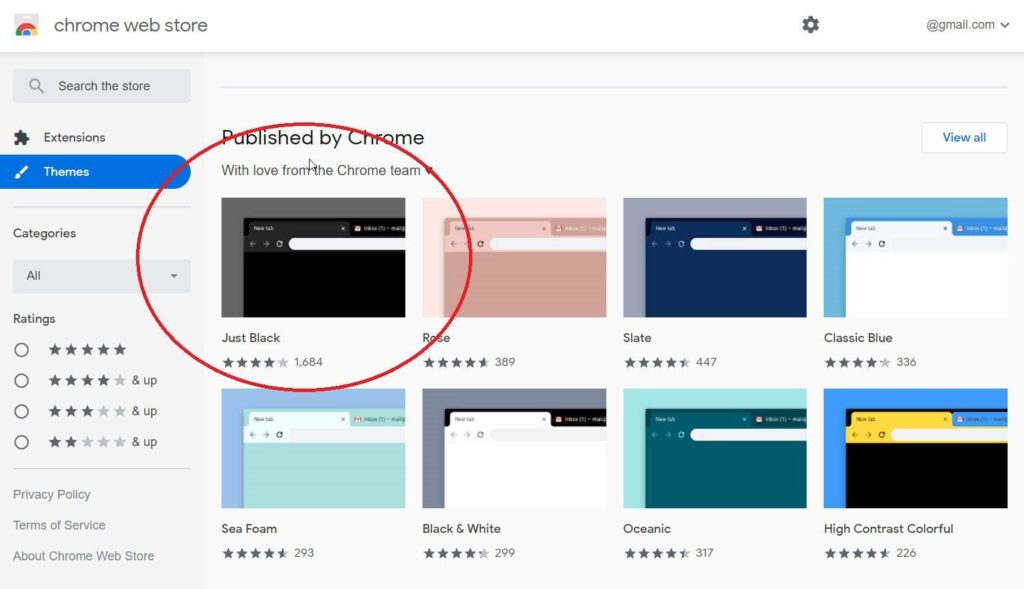
Chrome no ofrece un modo oscuro oficial, pero puedes añadir temas personalizados que cambien el color del navegador. Abre el menú de ajustes y ve a Configuración > Apariencia > Temas para iniciar Chrome Web Store.
Una de las mejores opciones es Just Black, que cambia la barra de menú y la pantalla de una nueva página a color negro. Super Dark Mode, por su parte, obliga a un modo oscuro en cada sitio web, pero puede afectar a la funcionalidad en algunos casos. También puedes hacer una lista blanca de páginas, cambiando los niveles de brillo y estableciendo límites de tiempo.
Las versiones más recientes de Chrome también respetan el tema del sistema operativo. Asegúrate de tener la versión más reciente de Chrome. Luego, habilita el modo oscuro en tu sistema operativo, y Chrome hará que todas las páginas de configuración admitidas se vuelvan negras. Para que las páginas web aparezcan en color oscuro, los desarrolladores deben hacer que sus páginas web sean compatibles con el tema de color.
Chrome (aplicación para móviles)
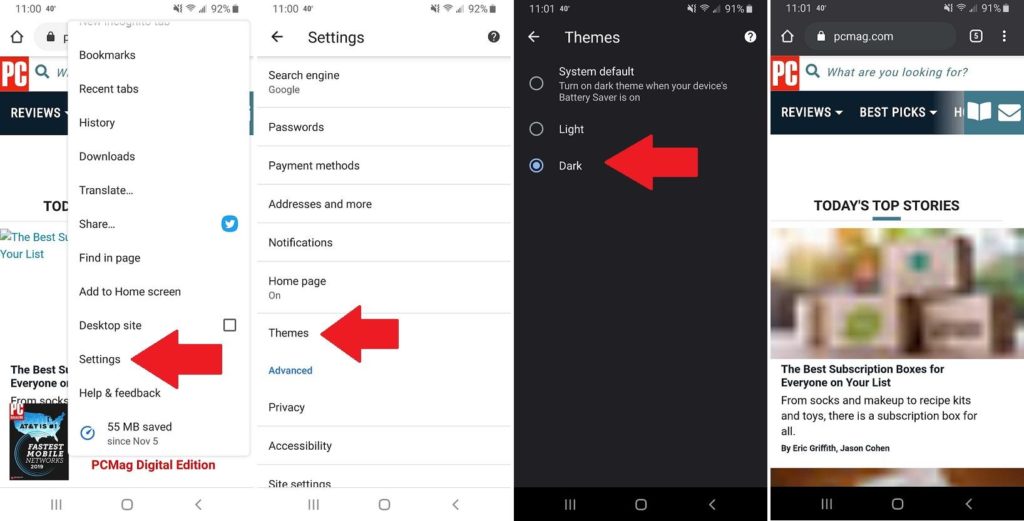
La aplicación Android de Chrome tiene un modo oscuro oficial que puedes activar en pocos pasos. Asegúrate de tener la versión más actualizada de Chrome para Android y luego toca el menú de tres puntos y selecciona Configuración > Temas. Luego puedes seleccionar Oscuro o Predeterminado del sistema, si el modo oscuro está habilitado a nivel de sistema. Si estás en un iPhone o iPad, tendrás que confiar en el tema del sistema que hayas establecido en iOS 13 o iPadOS.
Firefox (aplicación de escritorio)
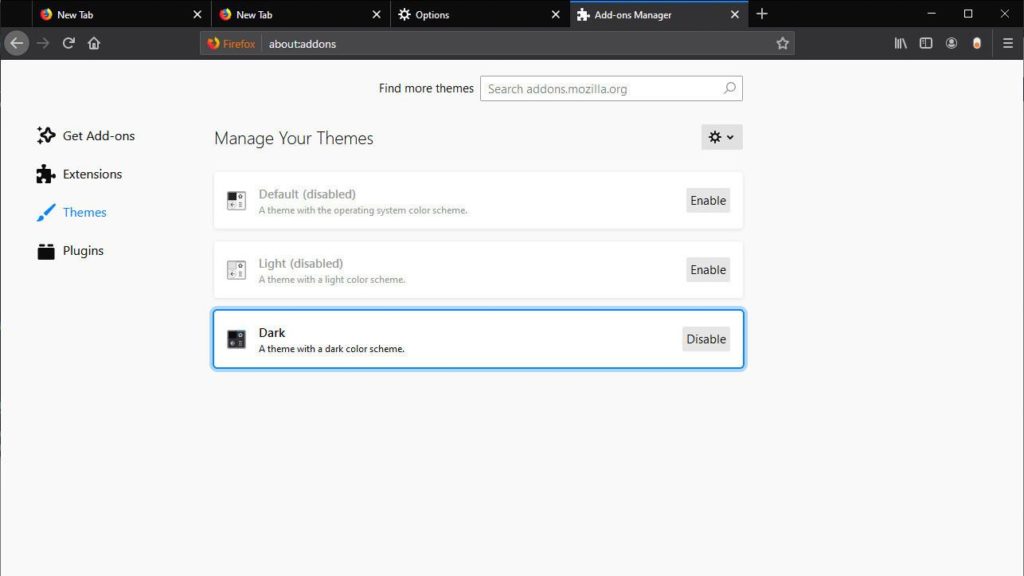
En la versión de escritorio de Firefox, abre Configuración > Opciones > Extensiones y temas > Temas para ver los diferentes temas disponibles. De forma predeterminada, Firefox seguirá el ejemplo del esquema de colores del sistema operativo, pero también puedes habilitar un tema oscuro. Toca el menú de elipsis junto a Oscuro y selecciona Habilitar para cambiar los temas.
Como opción alternativa, puedes recurrir a ciertas extensiones de Firefox, lo que le dará a Firefox, y a muchas páginas web, un tema oscuro. La calidad de las extensiones varía, por lo que tendrás que buscar las que más te gusten.
Firefox (aplicación móvil)
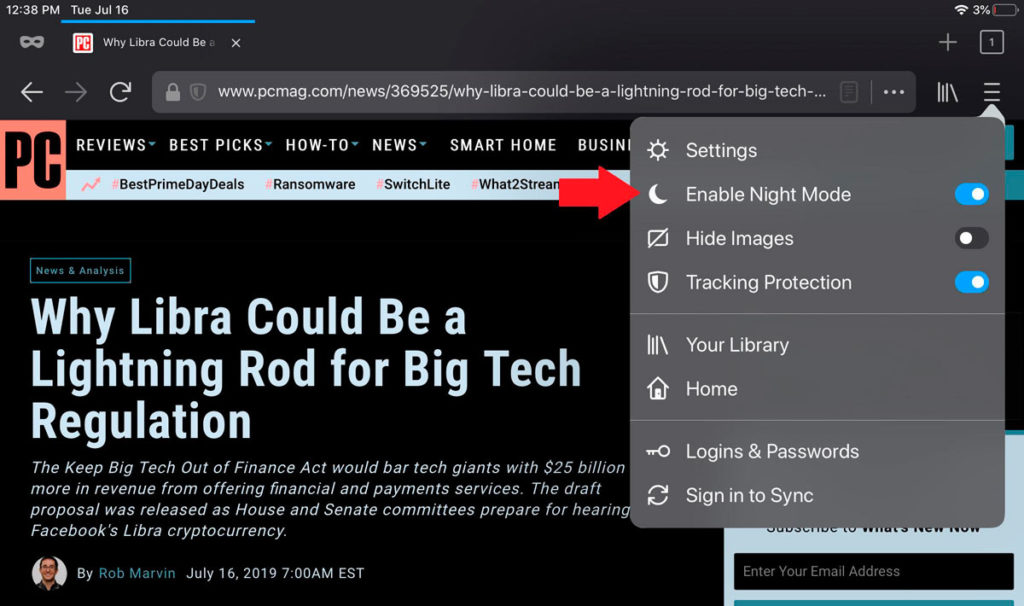
Habilitar el modo oscuro en Firefox para iOS es simple. Toca el menú principal del navegador (o «menú de hamburguesa») y pulsa el interruptor «Activar el modo nocturno«, que da a los menús y a las páginas web un tema oscuro. Si quieres darle a Firefox un tema oscuro en Android, tendrás que ir a los complementos del navegador para encontrar una extensión de modo oscuro.
Safari (Aplicación de escritorio)
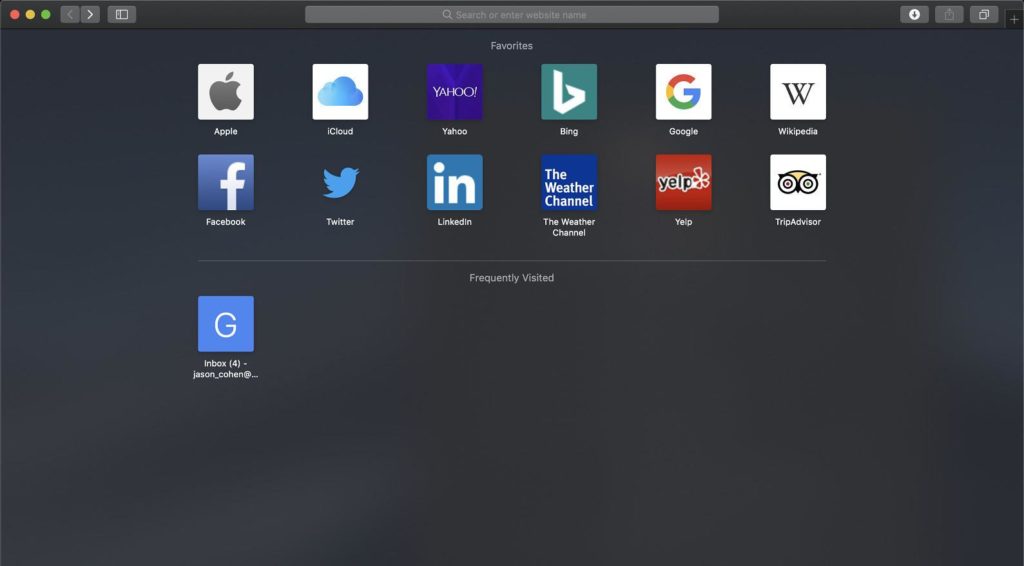
Safari no ofrece su propio modo oscuro, aunque es compatible con el tema oscuro de MacOS. En tu Mac, navega a Preferencias del Sistema > General > Oscuro para oscurecer el sistema operativo. Esto hará que los menús de Safari se vuelvan negros, pero las páginas web no cambiarán.
Safari (aplicación móvil)

Si estás usando iOS 13 o iPadOS, puedes establecer un modo de oscuridad total del sistema en tu iPhone o iPad. Navega a Ajustes > Pantalla y brillo > Oscuro y activa esa opción, que oscurecerá los menús de Safari y los sitios web con modos oscuros.
También puedes configurar las páginas individuales en el modo oscuro a través de la función Vista de lector de Safari, que ofrece una vista básica de un artículo. Para usar esta función, abre una página que desees leer; si se admite Vista de lector, aparecerá un ícono de tres líneas a la izquierda de la barra de direcciones. Tócalo para entrar a Vista de lector; si la página no se oscurece, toca el símbolo aA y selecciona el tono más oscuro.
Microsoft Edge
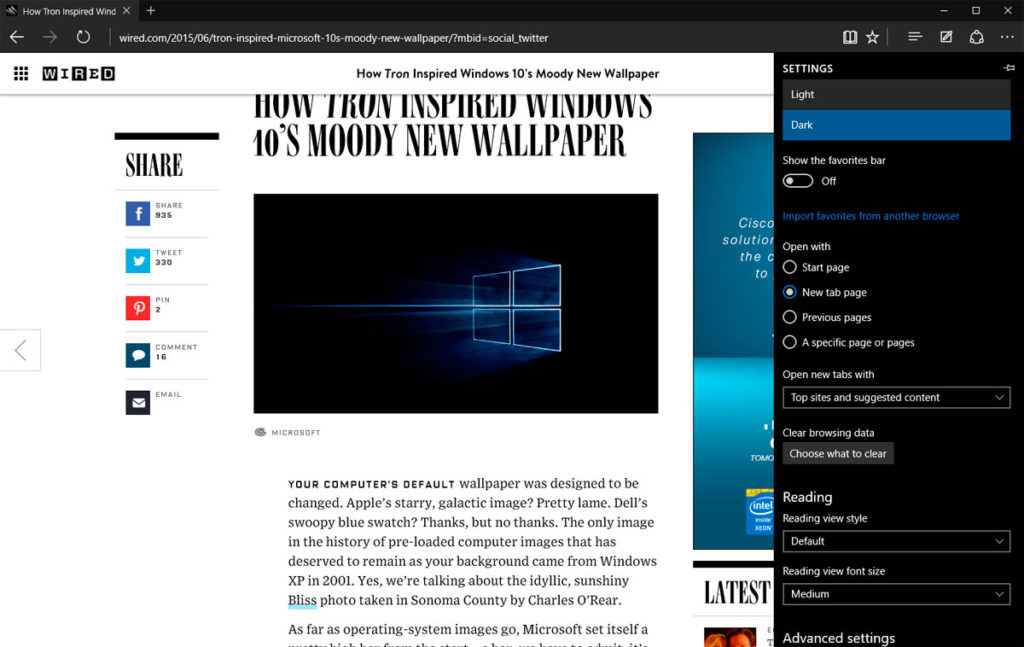
El navegador Edge de Microsoft ofrece una forma fácil de activar el modo oscuro. Haz clic en el icono de tres puntos y selecciona Configuración. En Elegir un tema, selecciona Oscuro en el menú desplegable.
En iOS, toca el menú de tres puntos de la parte inferior derecha, toca Configuración y, a continuación, Oscuro bajo Tema. En Android, ve a Configuración > Aspecto > Tema y selecciona Oscuro.
Opera
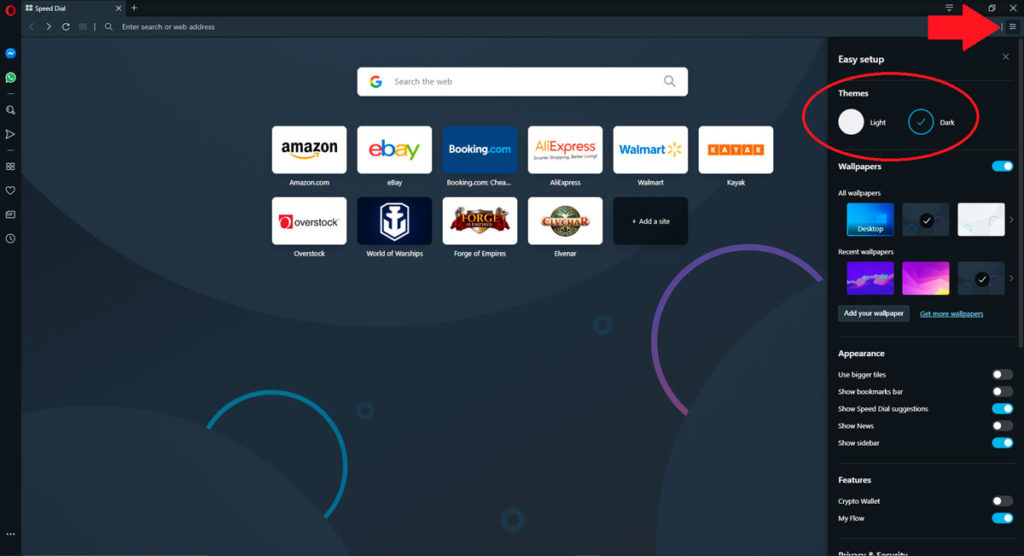
De forma predeterminada, el navegador de escritorio de Opera está configurado en modo oscuro, pero puedes gestionar el tema de la aplicación en el menú Easy Setup de la esquina superior derecha. Puedes alternar entre los temas Claro y Oscuro y establecer un fondo de pantalla personalizado para optimizar la combinación de colores del navegador. El navegador para juegos Opera GX también está configurado en modo oscuro por defecto. Puedes alterar los colores y el fondo de pantalla en el menú Easy Setup.
La compañía también tiene tres aplicaciones móviles separadas, cada una de las cuales tiene su propia manera de habilitar el modo oscuro. En la aplicación estándar de Opera, toca el icono O en la parte inferior derecha y selecciona Ajustes > Apariencia > Tema > Oscuro.
En la aplicación ligera Opera Mini, toca el ícono O > Configuración > Tema y elige entre varios temas de colores diferentes, incluyendo el negro.
Opera Touch es mucho más simple. Abre el menú de tres puntos en la parte superior derecha del navegador y selecciona Configuración. Activa el tema Oscuro.