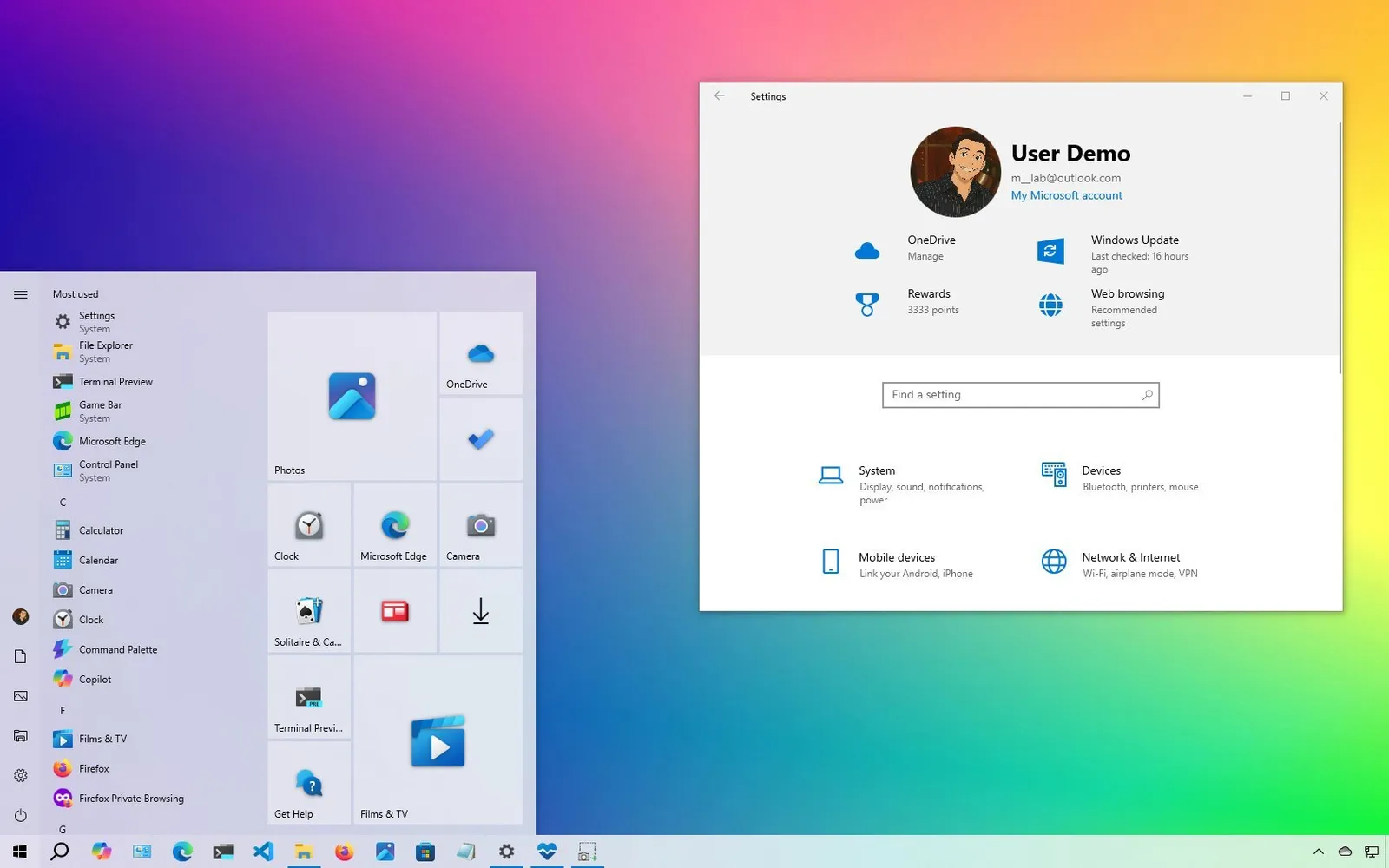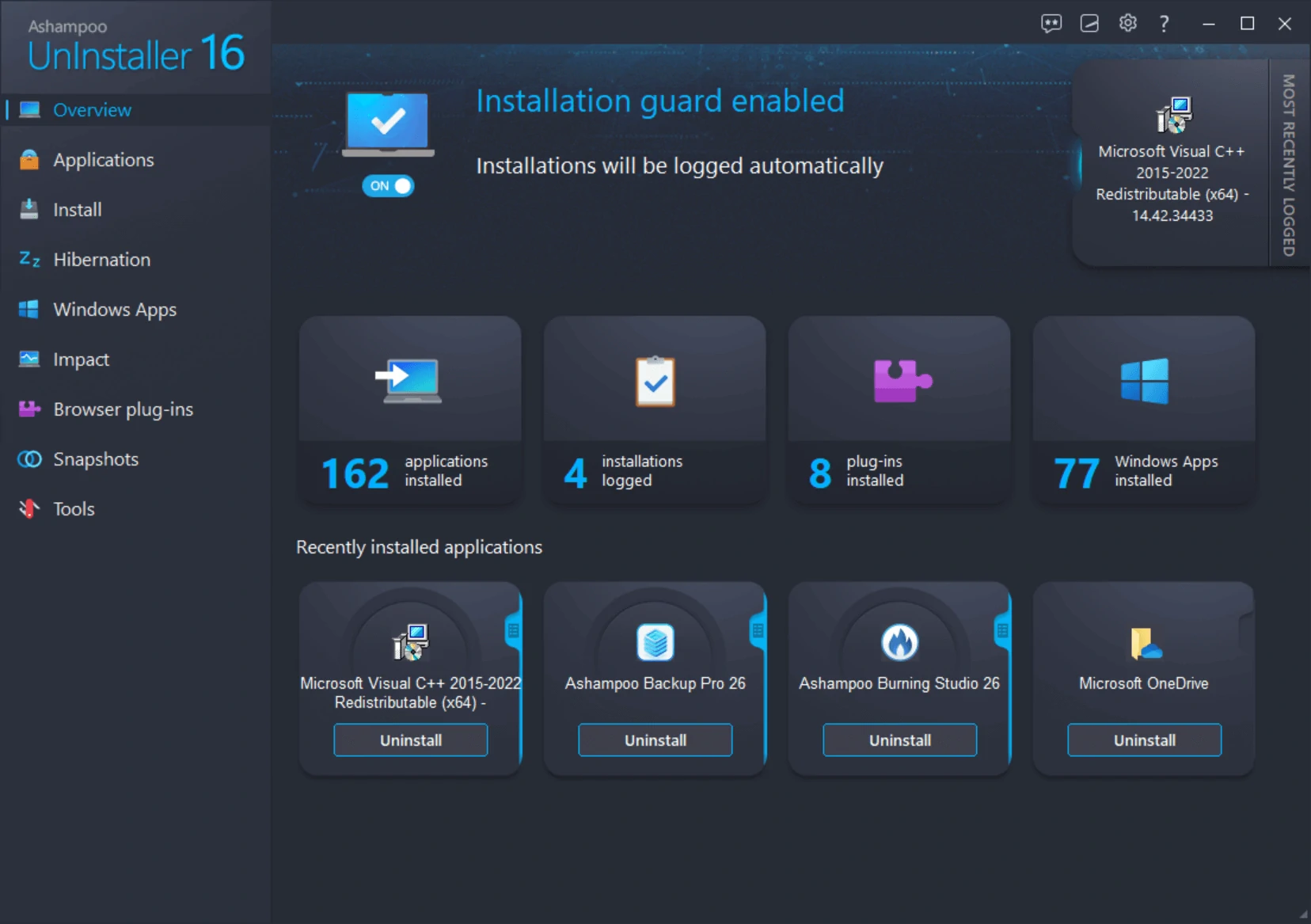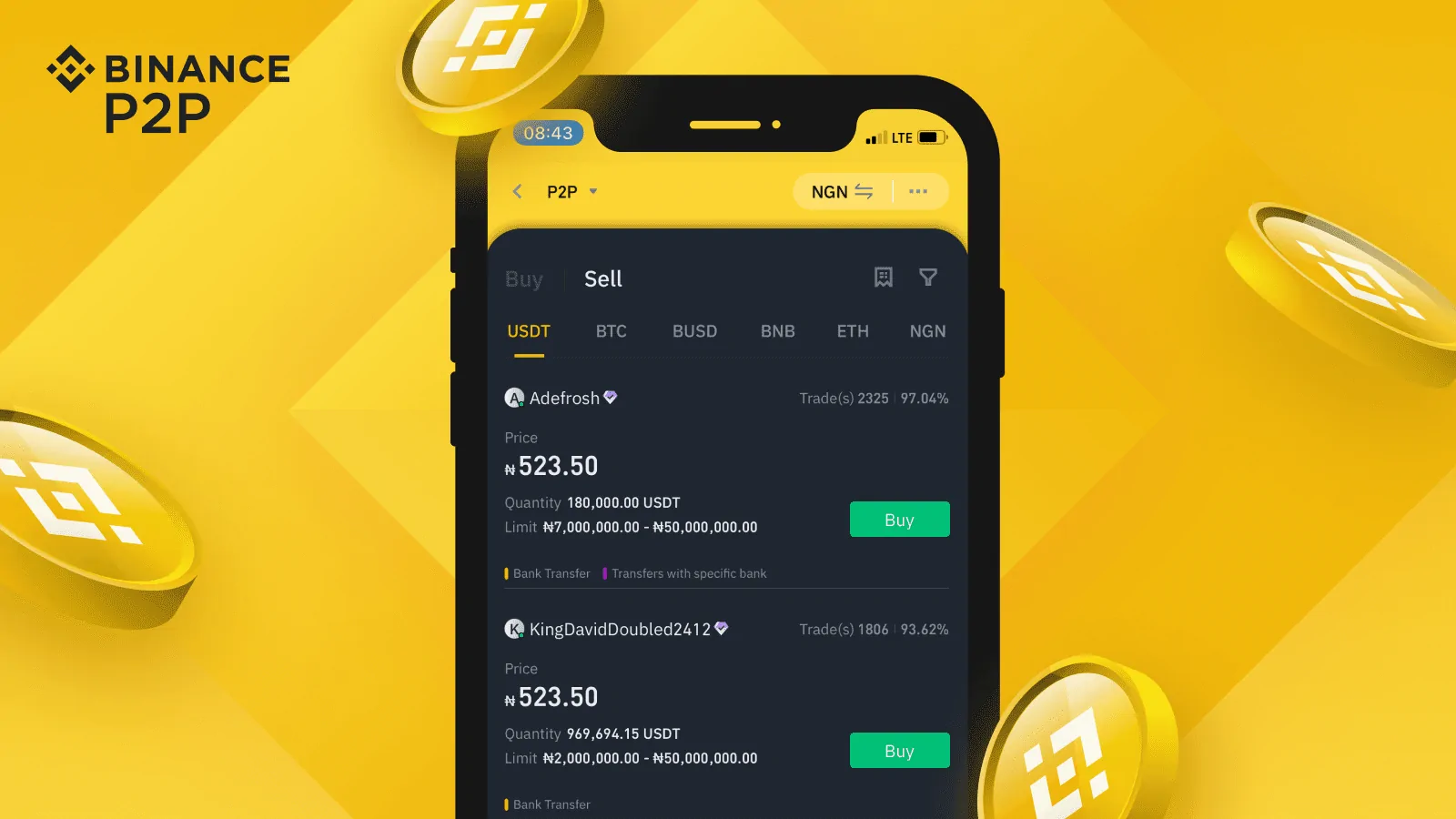Ajustar las configuraciones de Windows que no están fácilmente disponibles en los menús estándar requerirá que se hagan modificaciones desde el Editor de Registro o el Editor de Políticas de Grupo (gpedit.msc) del sistema operativo. El registro es una base de datos con configuraciones almacenadas para el sistema, controladores, servicios, interfaz de usuario, etc., mientras que el Editor de directivas de grupo proporciona una interfaz gráfica para comprender y ajustar algunas de las configuraciones del registro (los cambios en la directiva de grupo también se guardan en el registro).
Las características de la directiva de grupo se introdujeron en Windows 2000 y todavía se incluyen en el sistema operativo actual, siempre y cuando no estés en una versión Home o Starter, que tiene menos funciones que Pro o Enterprise.
Regularmente hacemos referencia a la configuración de las políticas de grupo a través de nuestros consejos, como esta guía para deshabilitar los actualizaciones automáticas de Windows en Windows 10, y pensamos que aquellos de ustedes que están en la versión Home probablemente apreciarán poder usar Gpedit como todo el mundo.
Puedes comprobar en qué versión de Windows te encuentras con la herramienta que se abre introduciendo msinfo32.exe en Iniciar o Ejecutar. También puedes comprobar si el Editor de directivas de grupo está instalado intentando ejecutar la utilidad con gpedit.msc.
Después de probar varias sugerencias de la web, encontramos una que funciona para añadir el Editor de directivas de grupo a Windows 7, 8 y 10.
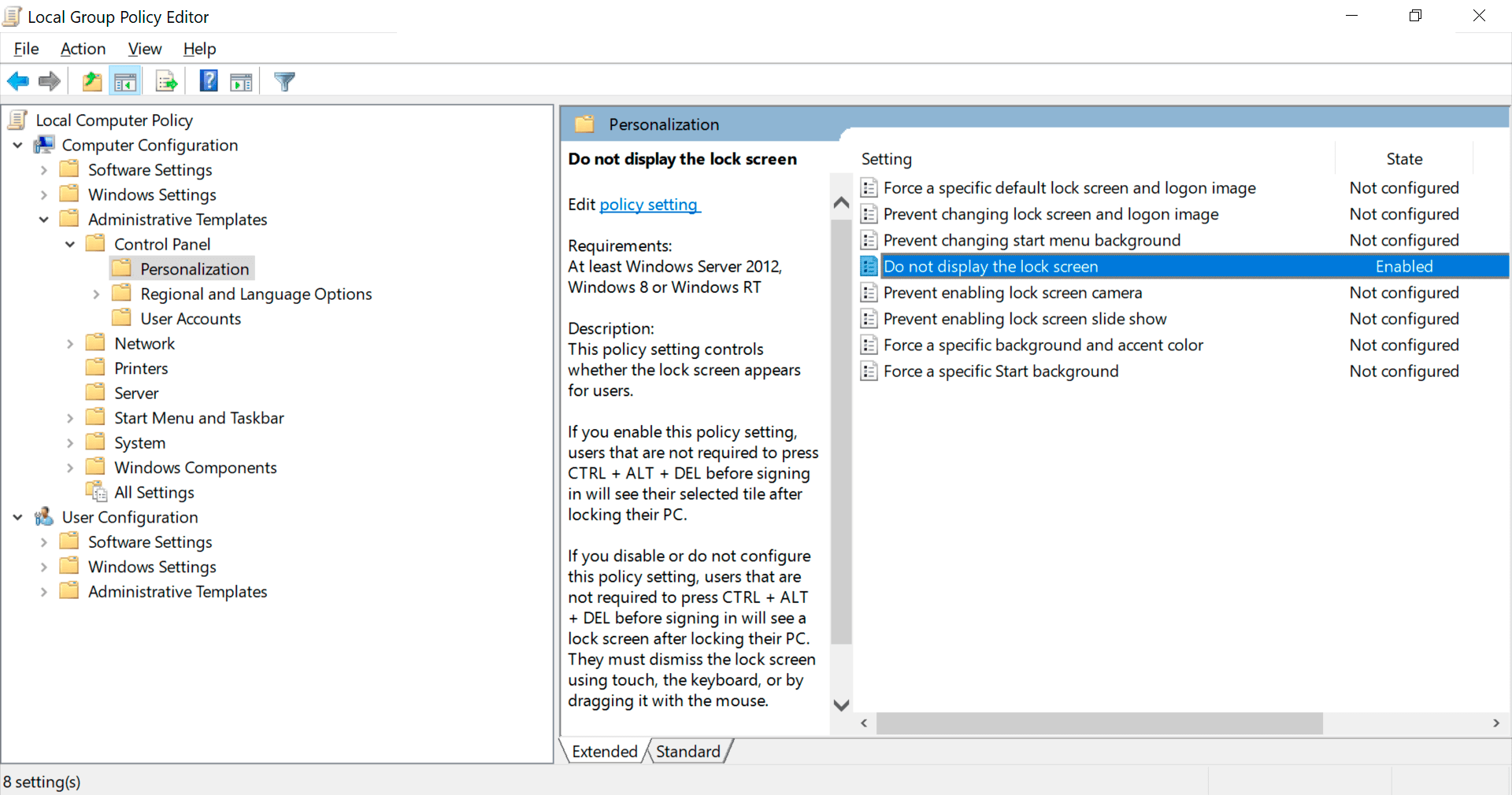
Instalar el Editor de directivas de grupo en Windows Home Edition
Aparte de funcionar con muchas generaciones de Windows, lo más destacado de este primer método es que no se requieren descargas. En su lugar, los archivos que ya existen en tu sistema operativo se utilizan para instalar el Editor de directivas de grupo. Aunque Windows Home no tiene gpedit.msc instalado, todos los datos necesarios para la utilidad se almacenan en los archivos del sistema.
Usaremos los comandos de Windows DISM para instalar el Editor de directivas de grupo.
Copia todo el cuerpo del texto y pégalo/introdúcelo en un Símbolo del sistema a nivel de administrador.
FOR %F IN ("%SystemRoot%\servicing\Packages\Microsoft-Windows-GroupPolicy-ClientTools-Package~*.mum") DO (
DISM /Online /NoRestart /Add-Package:"%F"
)
FOR %F IN ("%SystemRoot%\servicing\Packages\Microsoft-Windows-GroupPolicy-ClientExtensions-Package~*.mum") DO (
DISM /Online /NoRestart /Add-Package:"%F"
)
Utilizando estos comandos, el Editor de directivas de grupo se instaló en pocos minutos en nuestras máquinas de prueba que ejecutan ediciones Home de Windows 7, 8 y 10. En cada caso, era necesario reiniciar el sistema para que gpedit.msc apareciera en la lista a través de Start.
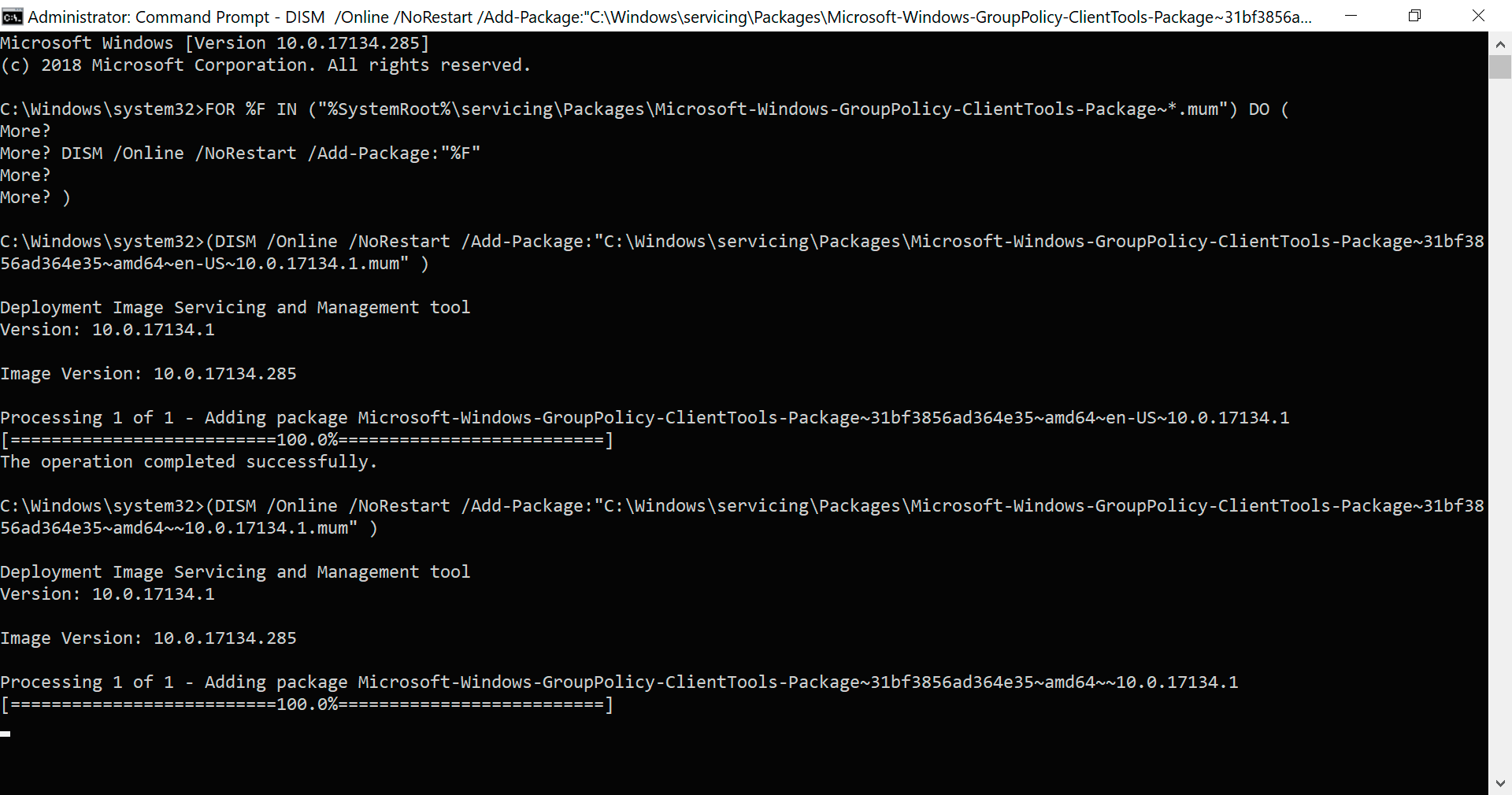
Policy Plus: Una alternativa al Editor de directivas de grupo
Si esto no funcionó y no te opones al software de terceros, Policy Plus es gratuito, portátil y de código abierto, puede instalarse en cualquier edición de Windows y proporciona una interfaz para realizar cambios en las directivas de grupo similar a la del Editor de directivas de grupo de Microsoft, aunque el desarrollador de Policy Plus señala que la aplicación de ciertos ajustes requerirá que utilices Archivo > Guardar.
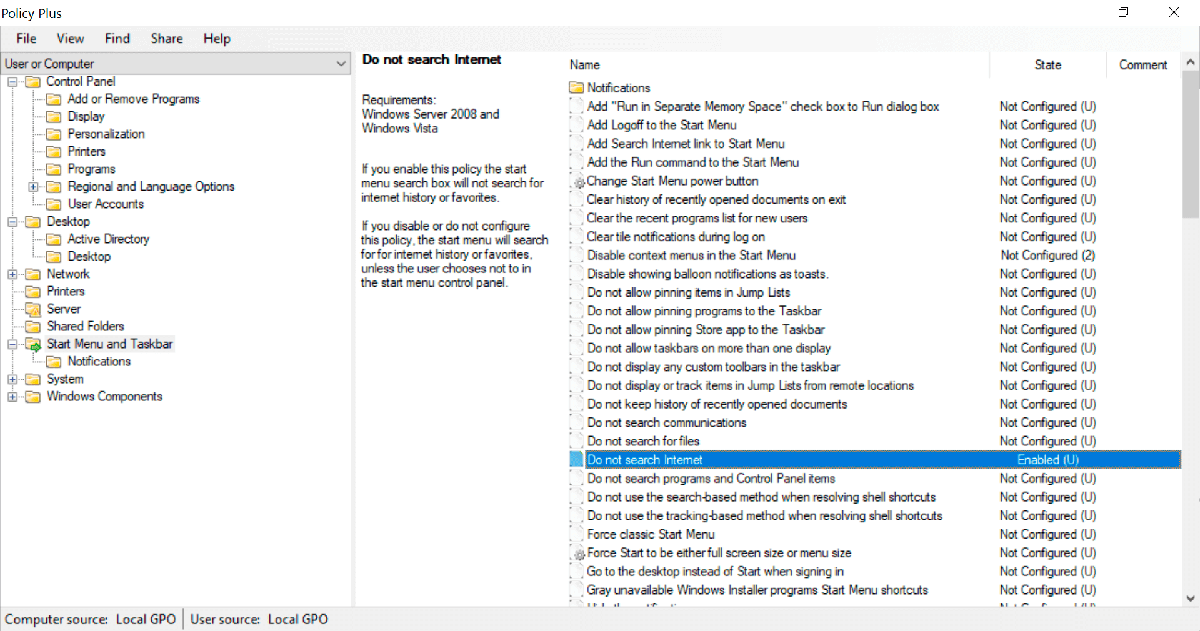
Ajustes de la directiva de grupo que puede valer la pena configurar
Como se mencionó anteriormente, hemos dedicado un artículo a deshabilitar las actualizaciones automáticas de Windows 10 y es probable que sea un buen punto de partida si estás buscando algunas cosas que modificar en el Editor de directivas de grupo. Sin embargo, aquí hay algunos ejemplos de lo que se puede modificar.
Busca Iniciar o Ejecutar gpedit.msc para abrir el Editor de directiva de grupo, luego navega hasta la configuración deseada, haz doble clic en él y selecciona Activar o Desactivar y Aplicar/Ok.
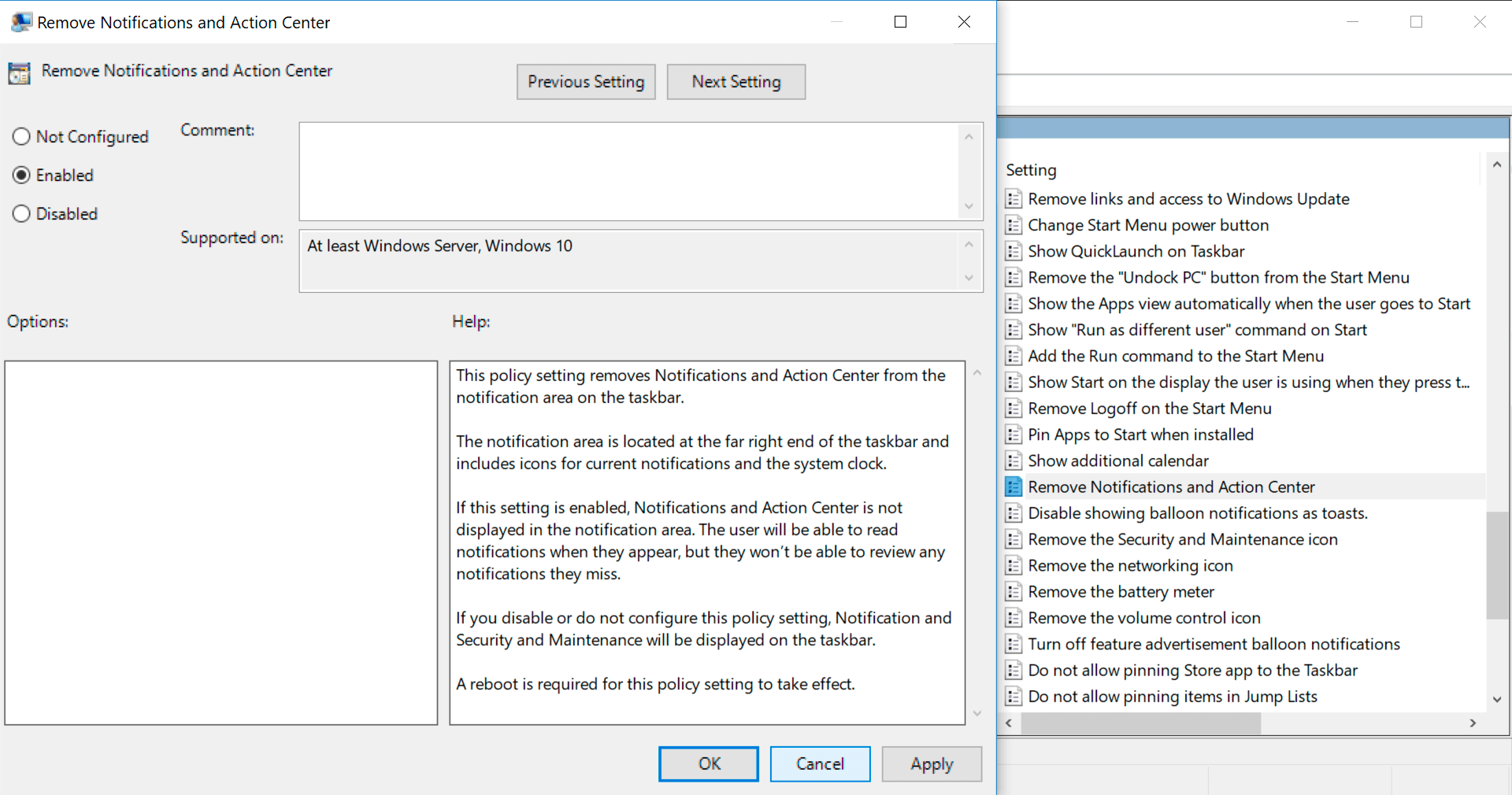
Ajustes en el menú Inicio/barra de tareas
Configuración del usuario > Plantillas administrativas > Menú Inicio y Barra de tareas
Prevenir o retrasar Windows Update
Configuración del equipo > Plantillas administrativas > Componentes de Windows > Windows Update > Diferir las actualizaciones y las actualizaciones
Desactivar reinicios forzados
Configuración del equipo > Plantillas de administrador > Componentes de Windows > Windows Update > Sin reinicio automático con usuarios conectados para instalaciones de actualizaciones automáticas programadas
Desactivar los discos extraíbles
Configuración del usuario > Plantillas administrativas > Sistema > Acceso a almacenamiento extraíble > Discos extraíbles: Denegar el acceso de lectura
Otros bloqueos de hardware
Configuración del equipo > Políticas > Plantillas administrativas > Sistema > Instalación del dispositivo > Restricciones para la instalación del dispositivo
Configuración de políticas relacionadas con la energía
Configuración del ordenador > Plantillas administrativas > Sistema > Gestión de energía
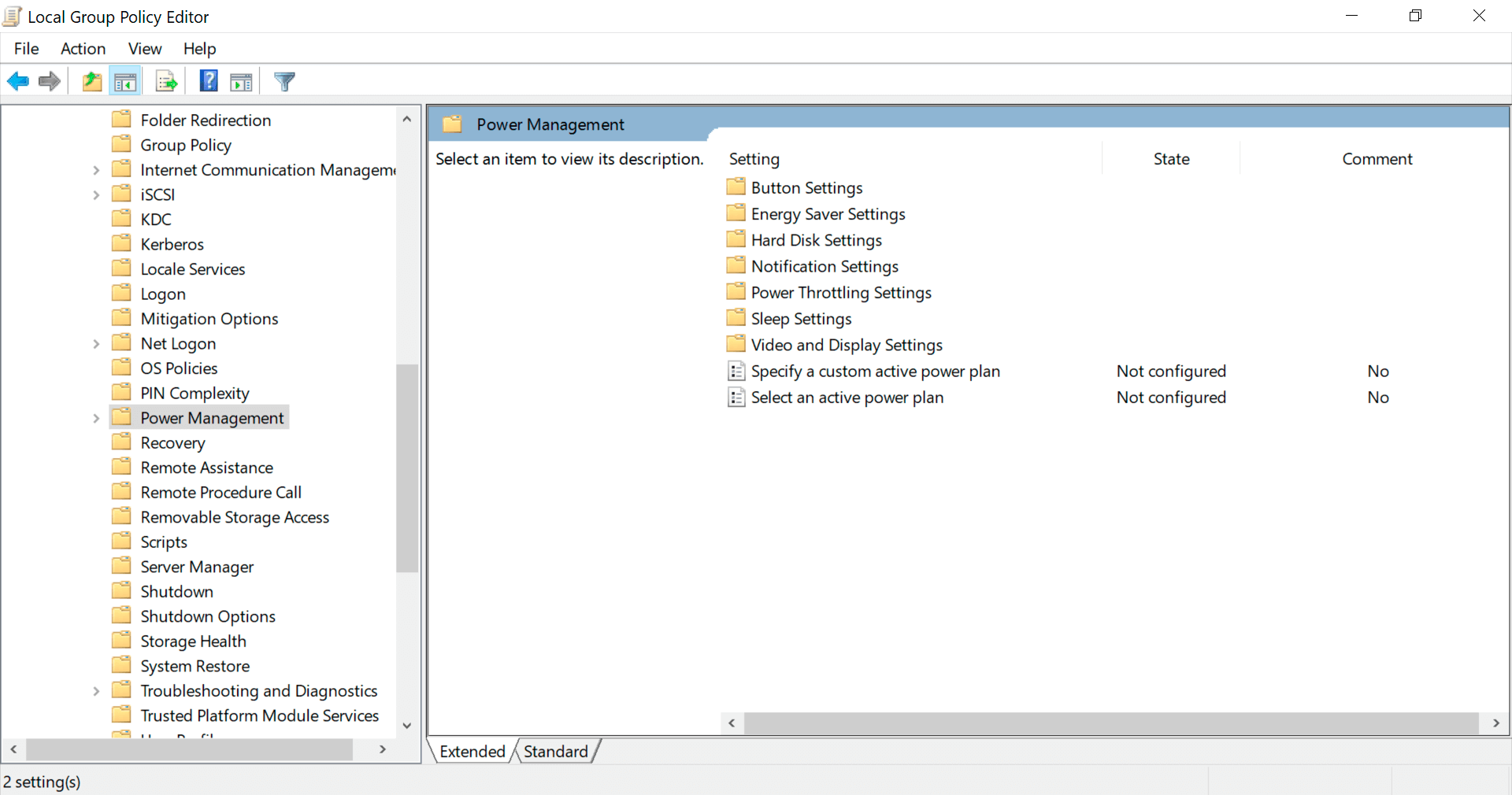
Desactivar OneDrive
Configuración del ordenador > Plantillas administrativas > Componentes de Windows > OneDrive > Evitar el uso de OneDrive para el almacenamiento de archivos
Prevenir las instalaciones de software
Configuraciones del equipo > Plantillas administrativas > Componentes de Windows > Windows Installer > Desactivar Windows Installer
Desactivar Windows Defender
Configuración del equipo > Plantillas administrativas > Componentes de Windows > Windows Defender > Desactivar Windows Defender
Bloquea el fondo de pantalla de tu escritorio
Configuración de Usuario > Plantillas Administrativas > Panel de Control > Personalización > Evitar Cambios en el Fondo de Escritorio
Desactivar telemetría de Windows 10
Abre el Editor de directiva de grupo iniciando gpedit.msc como administrador. Ve a Configuración del equipo > Plantillas administrativas > Componentes de Windows > Recolección de datos y versiones preliminares > Permitir telemetría
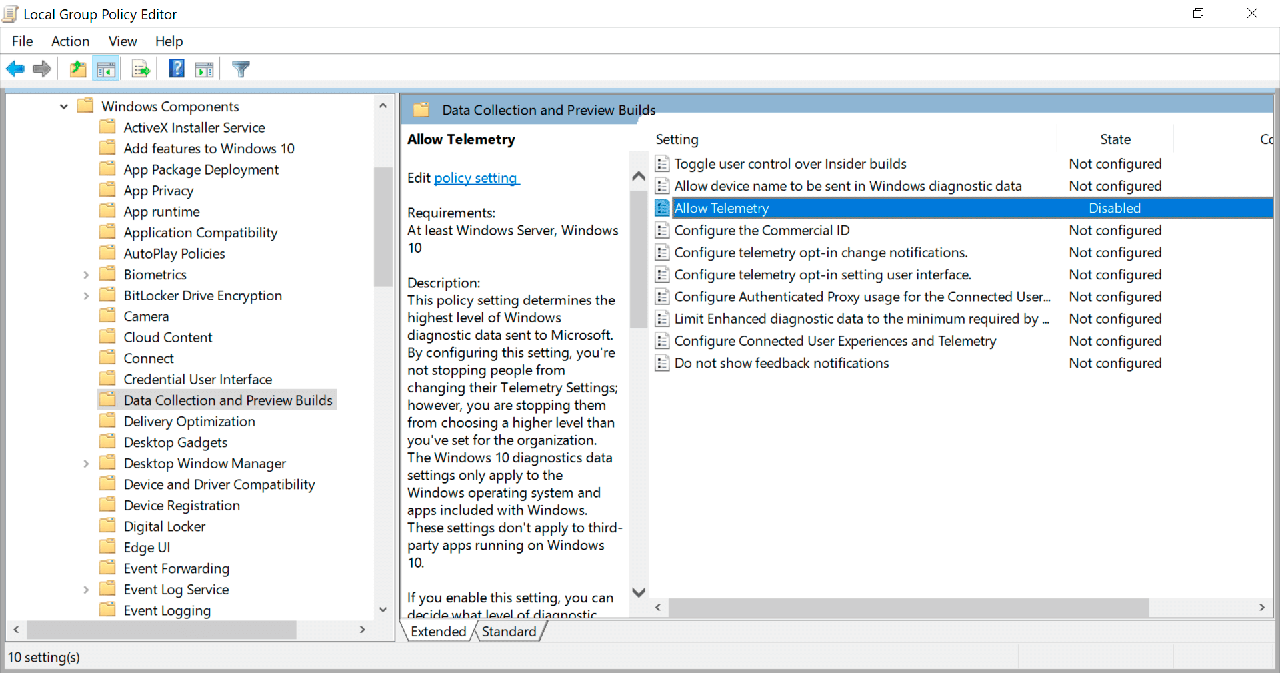
Habilitar/Deshabilitar la ejecución de aplicaciones
Configuración del equipo > Políticas > Configuración de Windows > Configuración de seguridad > Políticas de control de aplicaciones > AppLocker
Grabar los intentos de inicio de sesión de Windows
Configuración del equipo > Configuración de Windows > Configuración de seguridad > Políticas locales > Política de auditoría > Eventos de inicio de sesión de auditoría (Activar éxito y error)
Mostrar sólo algunos elementos del panel de control
Política informática local > Configuración del usuario > Plantillas administrativas > Panel de control > Ocultar elementos especificados del panel de control o Mostrar sólo el elemento especificado del panel de control