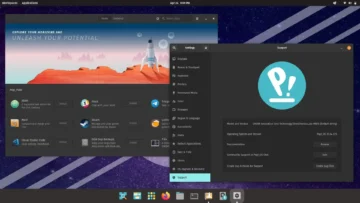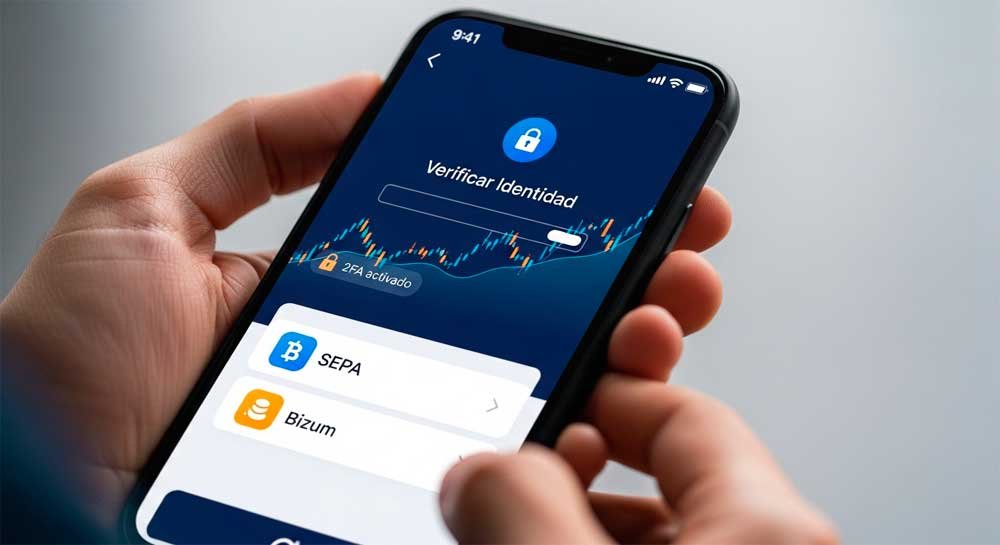Tanto si tienes una de las mejores tarjetas gráficas del momento como un modelo más antiguo que necesita una renovación, es posible que quieras aprender a bajar el voltaje de tu GPU. Con ello puedes reducir la demanda de energía, disminuir la temperatura y los niveles de ruido y, en algunos casos, incluso mejorar el rendimiento.
El undervolting requiere algunos conocimientos básicos, pero una vez que sabes lo que hay que hacer, se puede hacer en unos pocos pasos. Sigue leyendo para aprender todo sobre el undervolting de tu tarjeta gráfica.
Antes de empezar
Antes de empezar, ten en cuenta que no todos los modelos de GPU pueden (o deben) ser sometidos a undervolting. Los modelos anteriores a la serie 10 de Nvidia pueden no permitirlo. La razón es que los voltajes están bloqueados en todas las tarjetas Nvidia anteriores a la serie Pascal (GTX 10xx). Esto significa que la mayoría de las herramientas populares de undervolting no son compatibles con estas tarjetas. Hay soluciones, pero suelen ser mucho más complejas que las de las tarjetas más recientes.
Las tarjetas de AMD generalmente pueden ser sometidas a undervolting, incluso en los modelos más antiguos. De hecho, algunos modelos, como los de la serie Vega de AMD, pueden mejorar su velocidad de reloj cuando se someten a undervolting, ya que disponen de más margen de maniobra en cuanto a potencia y temperatura cuando funcionan a voltajes más bajos.
Cómo hacer undervolting a una tarjeta gráfica Nvidia
El undervolting de las GPUs Nvidia requiere algunos pasos adicionales en comparación con AMD. A continuación los repasaremos todos.
Paso 1: Descargar MSI Afterburner
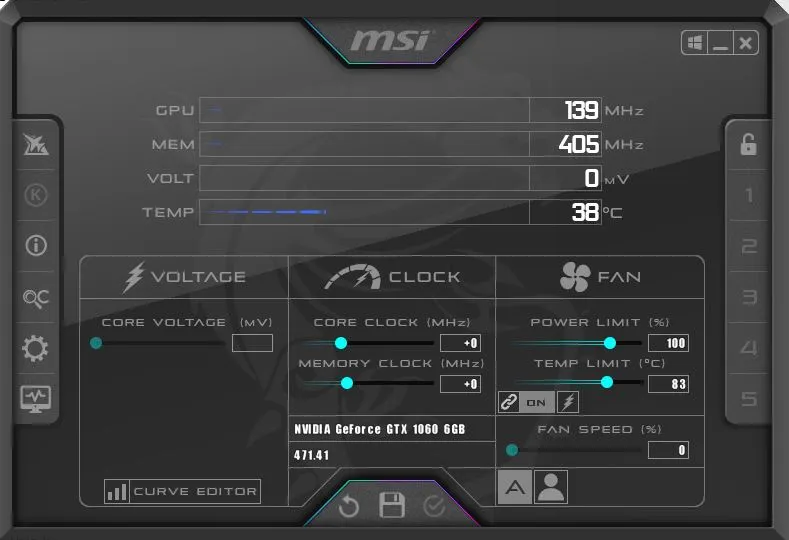
MSI Afterburner es la herramienta de undervolting más popular para las tarjetas gráficas Nvidia. Para comenzar el proceso, descarga el programa gratuito aquí.
Instálalo en tu ordenador y ejecútalo.
Paso 2: Acceder al editor de curvas
En la parte inferior izquierda de la interfaz de MSI Afterburner, encontrarás información sobre el voltaje de tu GPU. Debajo de eso, puedes encontrar el Editor de Curvas (Curve Editor). Puedes acceder a él simplemente haciendo doble clic o pulsando CTRL + F.
Una vez abierto el Editor de Curvas, verás un gráfico algo intimidante.
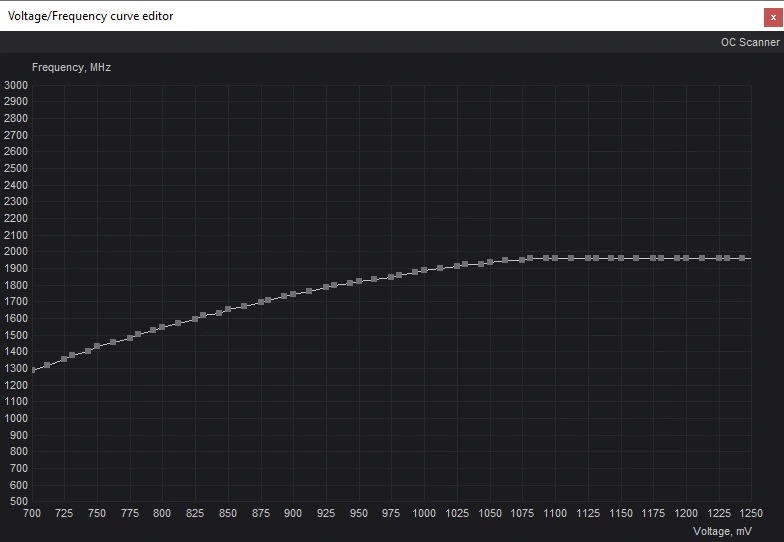
Este gráfico contiene dos datos importantes. El eje X es el voltaje de tu tarjeta gráfica, y el eje Y es la frecuencia (velocidad del reloj).
Paso 3: Prueba de la tarjeta gráfica
Antes de dar cualquier otro paso, tendrás que averiguar a qué frecuencia funciona tu GPU en condiciones de estrés. Hay dos formas de hacerlo: Ejecutar un programa que consuma muchos recursos de la GPU o realizar una prueba de estrés, en concreto con FurMark.
La forma más sencilla es iniciar el juego que más recursos consuma y dejarlo correr durante al menos 15 minutos. Algunos juegos se basan más en el procesador que en la tarjeta gráfica, pero la mayoría de los títulos más recientes ejercen suficiente presión sobre la GPU para mostrarte la frecuencia correcta, especialmente a resoluciones más altas. Para el propósito de esta guía, hemos utilizado el juego New World de Amazon Games.
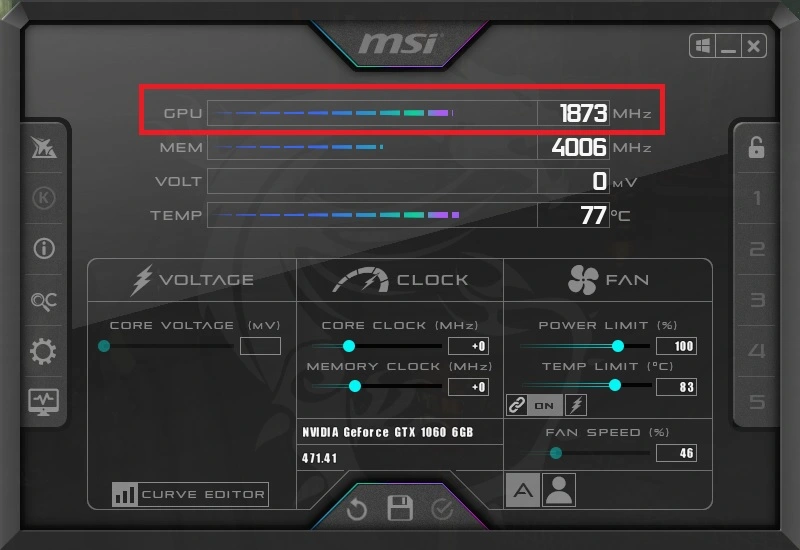
Una vez que el programa se haya iniciado, asegúrate de que estás utilizando el modo de ventana, lo que te permitirá observar los datos de MSI Afterburner. Comprueba la sección denominada «MHz» y memoriza esa cifra – en este ejemplo, es 1873MHz.
Paso 4: Encontrar el eje correcto en el Editor de Curvas
Vuelve a la herramienta Editor de curvas en Afterburner y encuentra la frecuencia correcta en el eje Y. Simplemente haz clic a lo largo de la línea de curva punteada hasta que puedas ver la frecuencia correcta en el lado izquierdo, alineada con la curva. Mira hacia abajo y comprueba el voltaje correspondiente. En nuestro ejemplo, 1873MHz requiere un voltaje de núcleo de 1000.
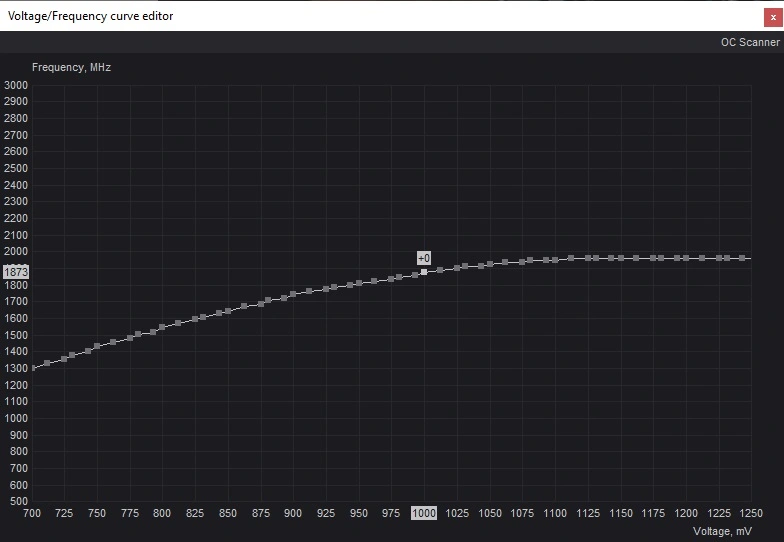
Paso 5: Elige tu nuevo voltaje
El undervolting, al igual que el overclocking, no es una ciencia exacta. Se trata más bien de ensayo y error. Si empiezas con 1000mV y una frecuencia de 1873MHz, puedes ir paso a paso y bajar el voltaje hasta 950mV. Los números variarán en función de tu tarjeta gráfica. Como regla general, es mejor reducir el voltaje poco a poco en lugar de reducirlo excesivamente de golpe.
Haz clic en el voltaje que quieres conseguir. Como puedes ver, ese número estará ligado a una frecuencia inferior a la que quieres mantener. Hay maneras de arreglar eso.
Paso 6: Ajustar el reloj del núcleo
Vuelve a la ventana principal de MSI Afterburner y mira la sección Core Clock (MHz). Querrás ajustar el core clock para que la frecuencia de tu tarjeta coincida con el voltaje que quieres mantener.
Para ello, incrementa el core clock hasta que la curva del Editor de Curvas cambie. Fíjate en el voltaje elegido en la parte inferior (en este ejemplo, 950mV) y en la frecuencia de la izquierda. Sigue aumentando el reloj hasta que la frecuencia sea la misma que durante la prueba de estrés, al tiempo que utilizas el nuevo voltaje reducido.
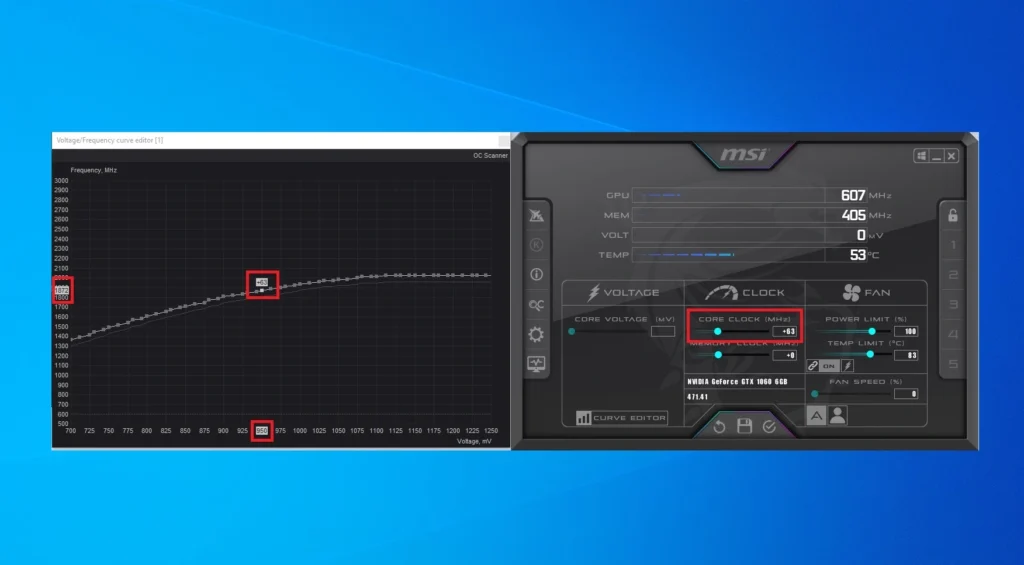
El resultado final debería ser que tu tarjeta funcione a la misma frecuencia que antes, manteniendo el voltaje máximo que hayas elegido. Recuerda que estos números variarán en función de los valores con los que hayas empezado.
Paso 7: Mantener la velocidad del núcleo y el voltaje
Has cambiado con éxito la velocidad de reloj y el voltaje de tu tarjeta gráfica, pero ahora es el momento de asegurarte de que estos valores no superan lo que pretendías. Abre de nuevo el Editor de curvas para realizar el ajuste.
Una vez más, haz clic en el voltaje de tu elección. Desde el punto de voltaje elegido, empieza a arrastrar hacia abajo todos los pequeños cuadrados en el área que has resaltado. Intenta formar una línea recta alineada con la frecuencia a la que llegaba tu tarjeta gráfica anteriormente. Si no puedes, simplemente asegúrate de que el resto de la curva está por debajo de tu punto de mayor frecuencia.
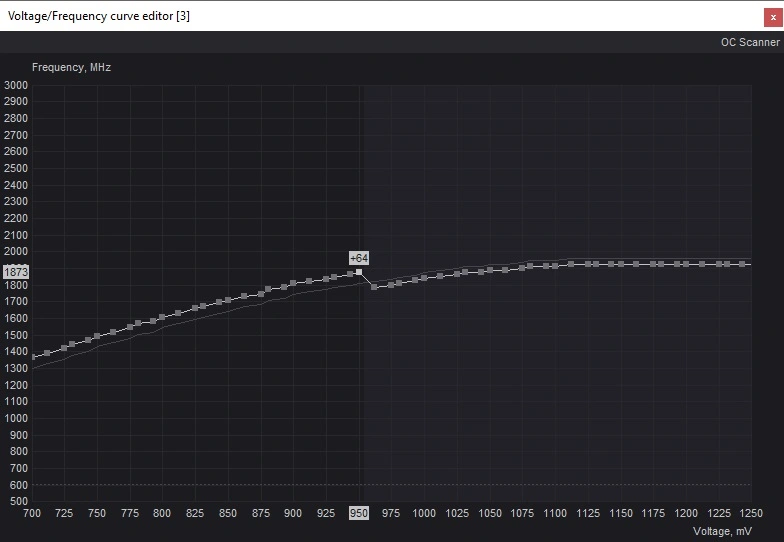
Esto debería asegurar un rendimiento estable a esa velocidad de reloj.
Paso 8: Guardar y ajustar
Para conservar estos cambios, vuelve a la ventana de MSI Afterburner y pulsa el icono de guardar en el disquete que se encuentra en el centro, en la parte inferior de la pantalla.
Pon a prueba tu nueva combinación de frecuencia/voltaje arrancando el mismo juego (u otro programa que consuma muchos recursos) que ejecutaste antes. Verifica los resultados en MSI Afterburner para asegurarte de que la frecuencia sea la misma que antes de reducir el voltaje de la tarjeta. Si no es así, aumenta el reloj del núcleo un poco más y vuelve a intentarlo.
Deja que el juego funcione durante al menos 30 o 60 minutos. Si todo funciona bien, no experimentas ningún problema con la tarjeta gráfica y nada se cuelga, no hay ningún problema. Si te sientes aventurero, puedes intentar volver atrás y rehacer los pasos para bajar el voltaje un poco más.
Sin embargo, si experimentas algún tipo de problemas gráficos o fallos, significa que has reducido demasiado el voltaje de la tarjeta. En este caso, vuelve a realizar los pasos con un voltaje más alto manteniendo la misma velocidad de reloj. Con suerte, encontrarás el punto que mejor funcione para tu tarjeta gráfica.
Paso 9: Probar la tarjeta a fondo
Este puede ser un paso extra, pero es definitivamente recomendable. Para asegurarte de que tu nueva configuración funciona bien y de que la tarjeta funcionará como debería en cualquier circunstancia, es una buena idea someterla a una prueba de estrés adecuada. Jugar a un juego es una cosa, pero hay programas que pueden ayudarte a estresar la tarjeta de otras maneras.
Descarga FurMark o 3DMark Time Spy y ejecuta el test de estrés/benchmark hasta tres veces. Si todo es estable, enhorabuena: has aprendido a bajar el voltaje de tu GPU Nvidia.
Cómo hacer undervolting a una tarjeta gráfica AMD
Bajar el voltaje de una tarjeta gráfica Nvidia es una verdadera odisea en comparación con AMD. AMD ha incluido todas las herramientas necesarias directamente en los controladores de sus GPUs Radeon, por lo que no será necesario ningún programa adicional para realizar este proceso.
Paso 1: Entrar en el panel de control de Radeon
Todos los propietarios de una tarjeta gráfica Radeon de AMD deberían tener acceso a Radeon Wattman, situado dentro del panel de control de Radeon.
Para acceder al panel de control, basta con hacer clic con el botón derecho del ratón en cualquier lugar del escritorio. En el menú desplegable, elige el panel de control de Radeon.
Paso 2: Abrir Radeon Wattman
Aunque el panel de control de Radeon puede tener un aspecto diferente dependiendo de tu GPU y tus drivers, debería ser fácil de navegar. Es probable que se parezca a la interfaz de la captura de pantalla siguiente.
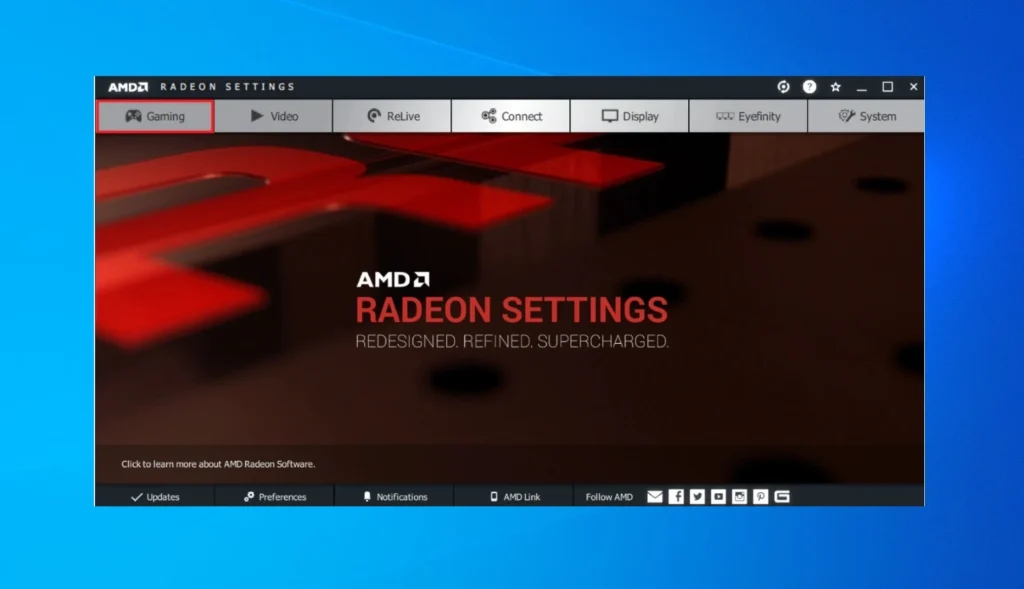
En algún lugar de la parte superior de la pantalla, encuentra la sección de Juegos y haz clic en ella. Desde allí, dirígete a la configuración global y, por último, a Global Wattman.
Es posible que se te pida que aceptes una notificación de AMD antes de continuar. Léelo en su totalidad – es una advertencia de AMD sobre los posibles daños a la tarjeta y lo que ocurre con la garantía en caso de que se produzca algún daño durante el overclocking.
Una vez que hayas revisado la notificación, haz clic en Aceptar para iniciar Radeon Wattman.
Paso 3: Prueba la frecuencia óptima de tu GPU
Al igual que con Nvidia, vamos a utilizar Radeon Wattman para mapear primero la velocidad de reloj/voltaje óptimo de tu tarjeta Radeon. Dentro de la interfaz de Wattman, navega hasta Tuning Control.
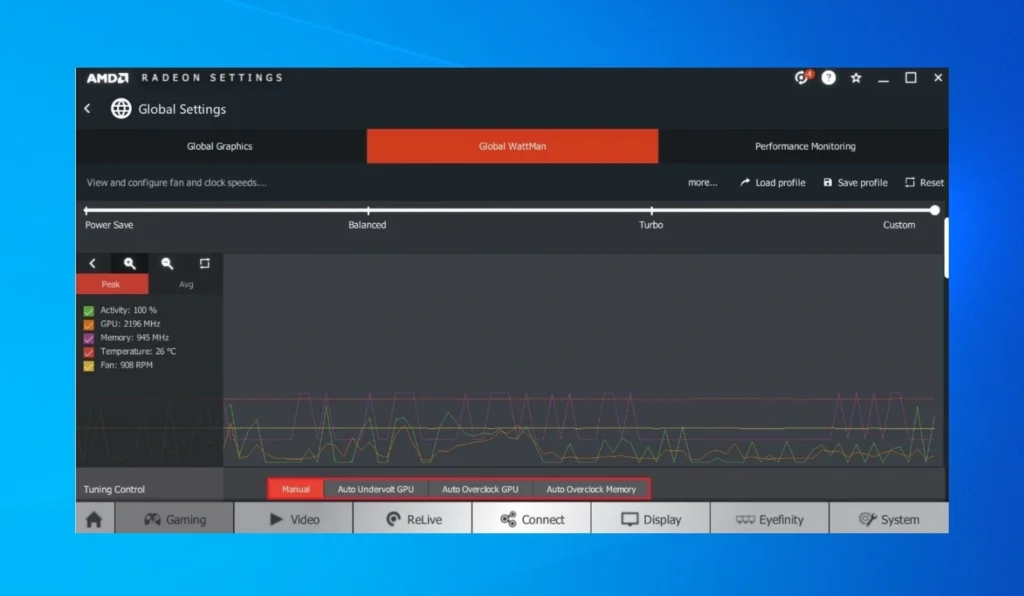
Inicia un programa que consuma muchos recursos, como un juego bastante nuevo o un programa de prueba de estrés de la GPU como FurMark. Deja que el programa se ejecute durante al menos 15 minutos mientras Radeon Wattman permanece abierto en segundo plano. Observa los números que aparecen junto a la GPU en la parte izquierda de la pantalla. Fíjate tanto en la velocidad máxima del núcleo (en el ejemplo anterior, 2196MHz) como en la velocidad promedio del núcleo.
La interfaz del Tuning Control también te permite reducir automáticamente el voltaje de la GPU. Puedes hacer la prueba, pero hacerlo por ti mismo es una apuesta más segura.
Paso 4: Ajustar el voltaje y la frecuencia
Navega hacia la sección Frecuencia/Voltaje de Global Wattman. Cambia el control de Auto a Manual.
En esta pantalla, verás una línea curva que muestra los valores de mV y MHz de tu tarjeta gráfica. Para bajar el voltaje de tu GPU, deberás bajar el voltaje manteniendo la frecuencia.
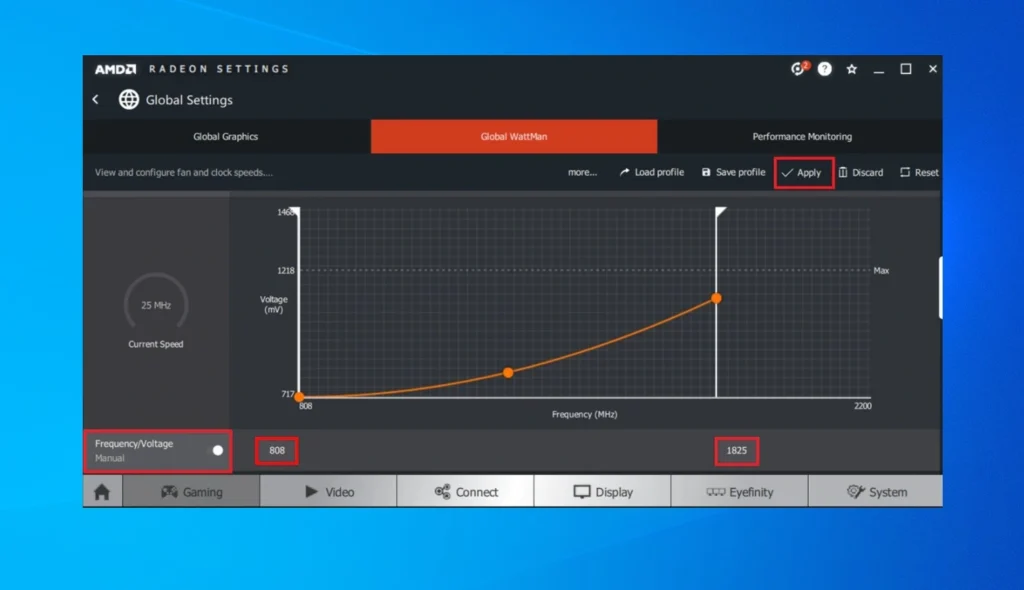
Cada punto dentro de la línea vertical representa el voltaje, mientras que las dos barras blancas a los lados de la curva representan la velocidad del reloj.
Baja el voltaje de tu tarjeta arrastrando el valor de Voltaje por debajo del máximo que alcanza tu tarjeta a la frecuencia deseada. En el ejemplo anterior, se combinó una frecuencia de 1825MHz con un voltaje de 808mV.
Empieza por bajar un poco el voltaje. Si no quieres usar las líneas curvas y punteadas, simplemente introduce los nuevos valores en las casillas de la parte inferior de la pantalla. Puede que tengas que experimentar con ellos hasta que tengas la misma frecuencia que antes, pero con un voltaje más bajo.
Cuando estés satisfecho con el resultado, haz clic en Aplicar.
Paso 5: Prueba de la tarjeta gráfica
Aunque el proceso de undervolting haya terminado, es importante probar la estabilidad a largo plazo. La única forma de averiguar el resultado es someter a la tarjeta a otra prueba de estrés.
Esto se puede hacer de varias maneras, y se recomienda utilizar más de una para hacerlo. Inicia tu juego favorito y juega durante una hora. Además, ejecuta una prueba de estrés de la GPU o un benchmark a través de FurMark o 3DMark Time Spy. Deja que estos programas se ejecuten durante un largo periodo de tiempo.
Una vez que hayas completado con éxito las pruebas de estrés sin ningún fallo, habrás terminado: tu GPU tendrá un voltaje menor que el normal.
En este punto, puedes volver a realizar los pasos para reducir el voltaje aún más, si lo deseas. Si experimentas problemas con la GPU o fallos, significa que debes aumentar el voltaje o reducir la velocidad de reloj hasta que estos problemas desaparezcan.
Sugerencia: Monitoriza tu tarjeta gráfica con HWiNFO
Aunque tanto MSI Afterburner como AMD Radeon Wattman proporcionan información general sobre tu GPU, una buena forma de monitorizar la tarjeta en tiempo real es HWiNFO.
Una vez que instales y ejecutes el programa, te encontrarás con un montón de información sobre tu sistema. La esquina superior derecha contiene información sobre la tarjeta gráfica, incluyendo la velocidad del reloj de la GPU en tiempo real.
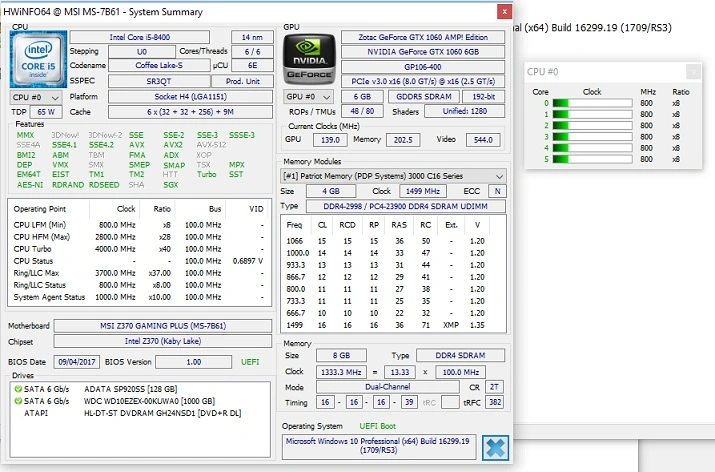
Para obtener los números exactos necesarios para el undervolting, ejecuta un juego y toma nota de las frecuencias que alcanza tu tarjeta. Elige el número más alto que alcance. Este programa también te será útil para comprobar si el undervolting se ha realizado con éxito: simplemente ejecútalo junto con el benchmark o el juego y comprueba si las frecuencias son las mismas.