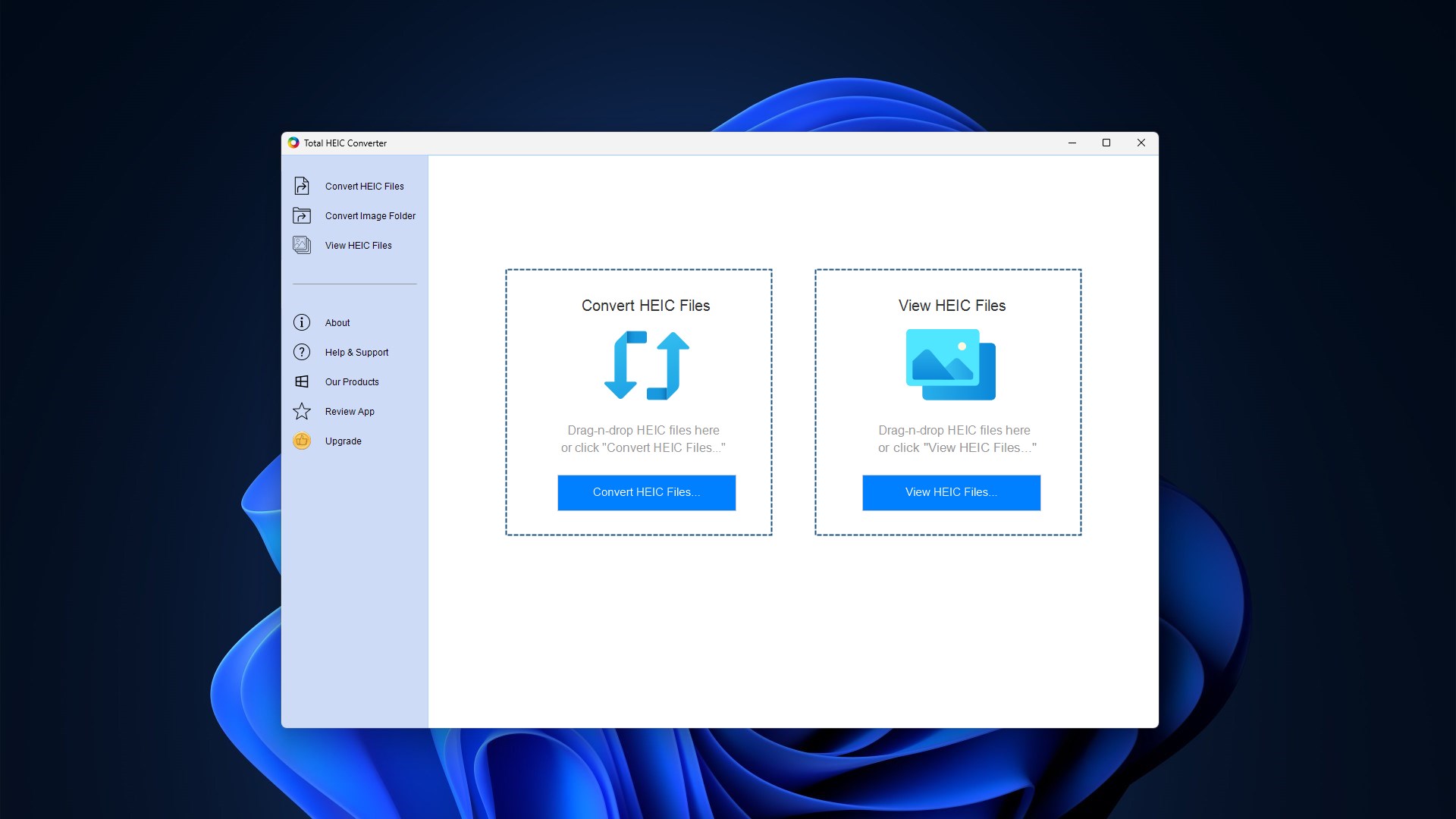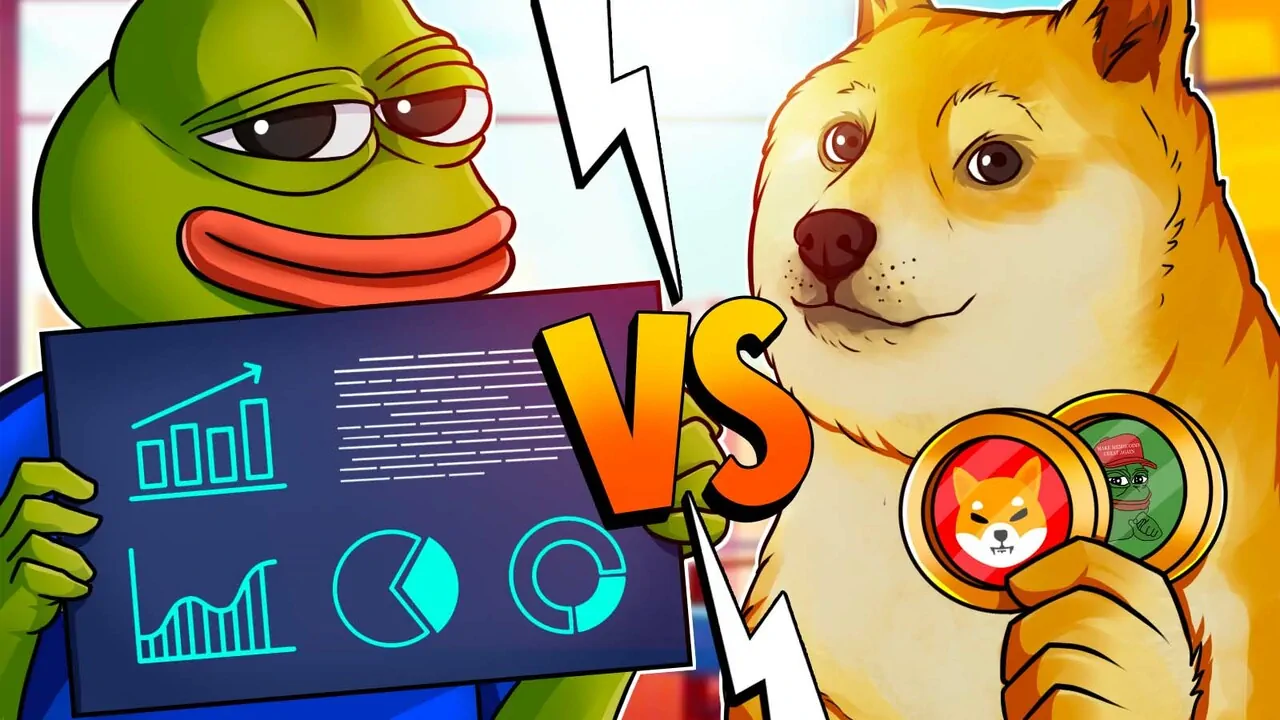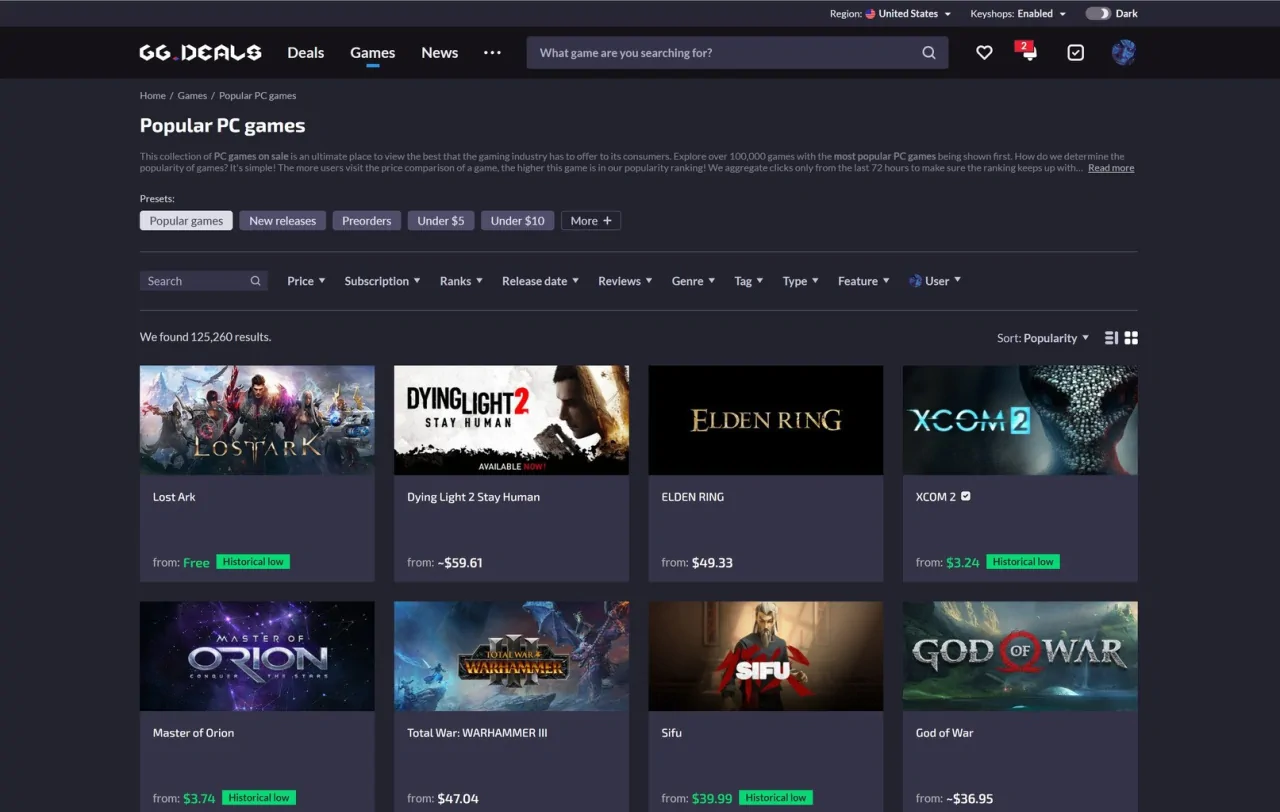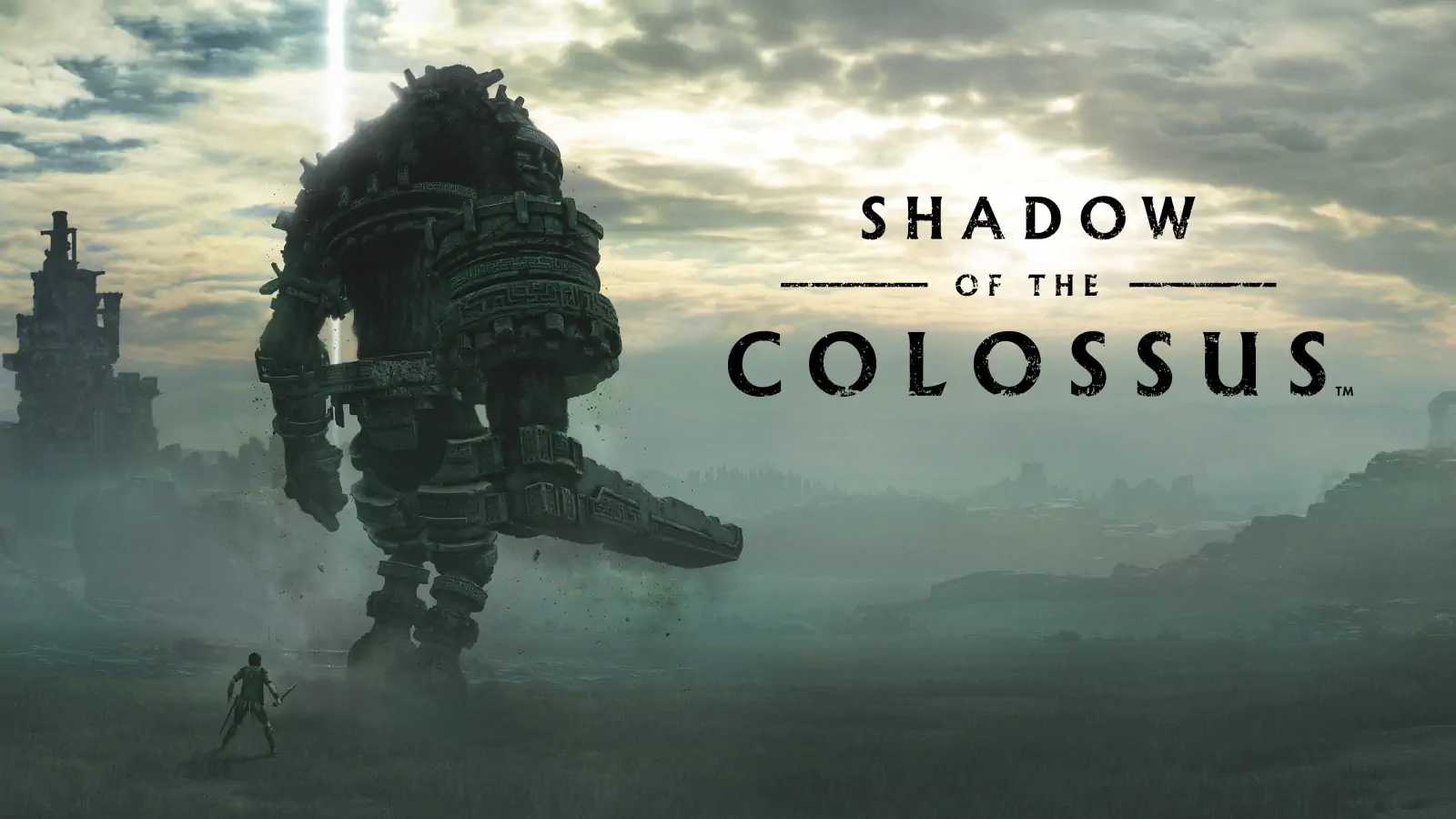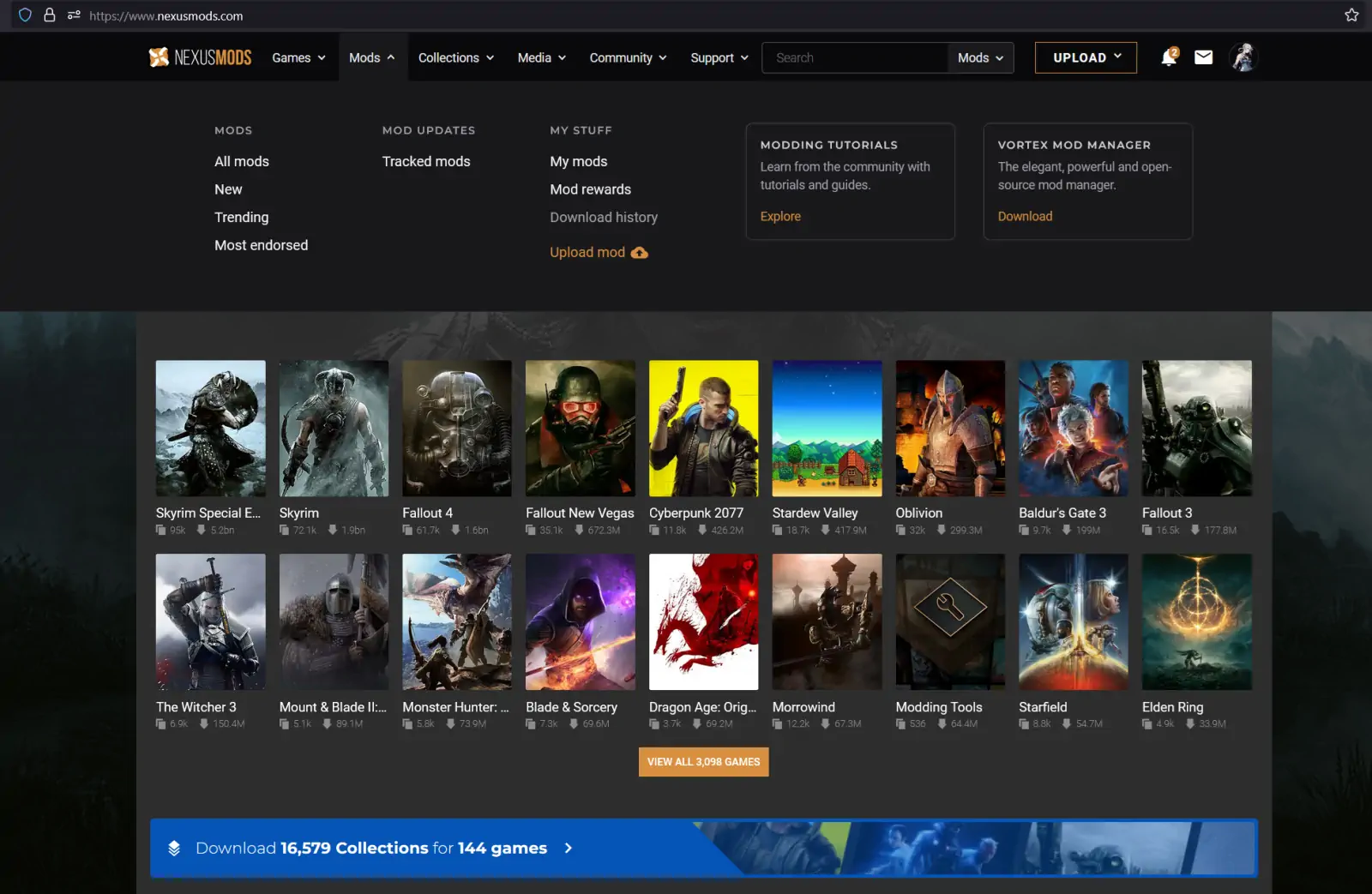HEIC es un formato de archivo relativamente nuevo para imágenes y muchos programas no lo soportan completamente. Aquí te explicamos cómo convertirlo a un archivo JPEG en Windows 11.
Las imágenes HEIF o HEIC son cada vez más comunes en Internet. Se trata de un nuevo formato de imagen y códec que permite comprimir las imágenes de forma más eficiente, lo que permite reducir su tamaño conservando una mayor calidad. Sin embargo, es posible que no puedas abrirlas en tu PC con Windows 11.
Por suerte, es bastante fácil convertir imágenes de un formato a otro y facilitar su uso con tus programas preferidos. Si estás buscando una forma de convertir imágenes HEIC (con extensión .heic o .heif) a JPEG (.jpeg o .jpg) en Windows 11, aquí te explicamos cómo hacerlo.
Convertir imágenes HEIC con la aplicación Fotos
Si sólo quieres convertir una o unas pocas imágenes, puedes hacerlo con bastante facilidad utilizando la aplicación Fotos integrada en Windows 11. Para que funcione, tendrás que instalar HEIF Image Extensions, una aplicación de Microsoft Store. Debería estar instalada por defecto en Windows 11, especialmente si tienes un portátil nuevo, pero puedes comprarla en la Microsoft Store si no la tienes. Esto permite la compatibilidad nativa con archivos HEIF en Windows 11, incluida la aplicación integrada Fotos. Sin embargo, ten en cuenta que esto tiene un coste de 0,99 dólares.
Una vez hecho esto, puedes seguir estos pasos:
- Abre la imagen que desea convertir con la aplicación Fotos.
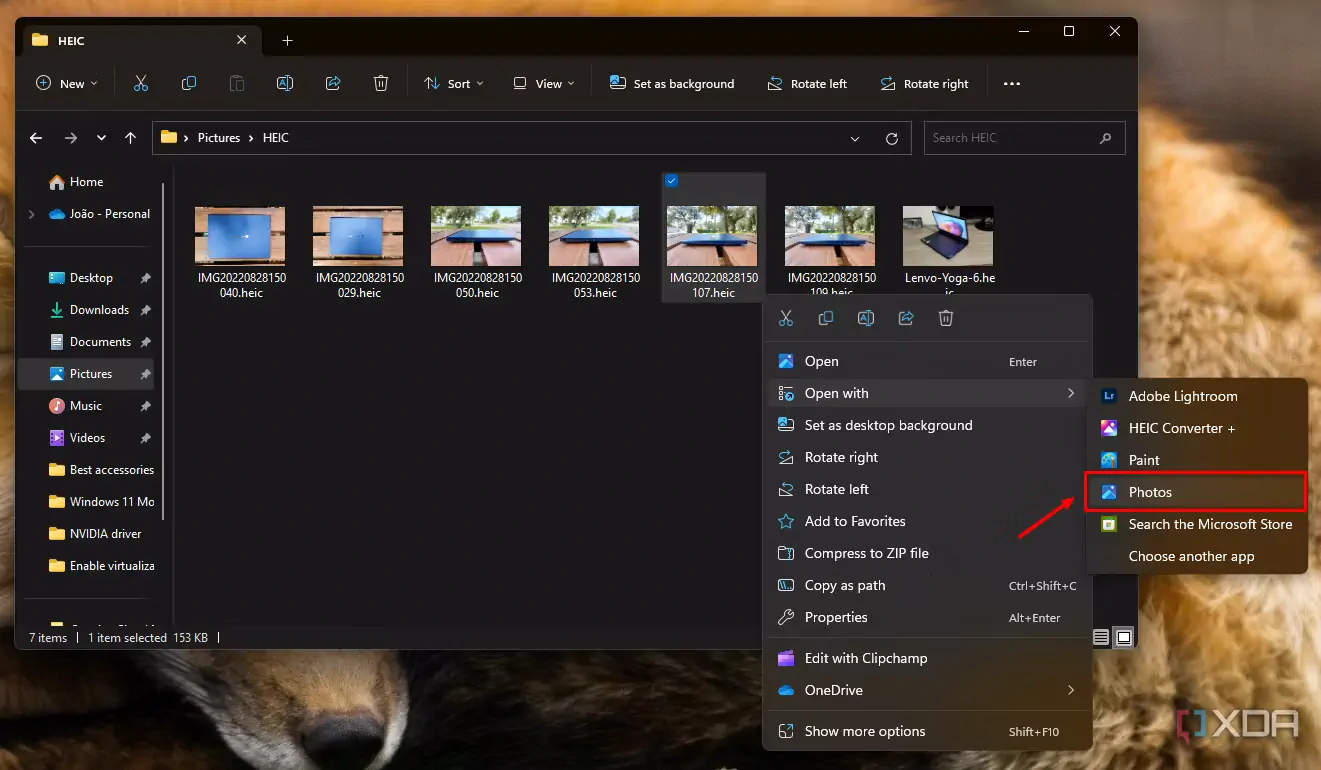
- Haz clic en el icono «…» («puntos suspensivos») de la barra de menús de la parte superior.
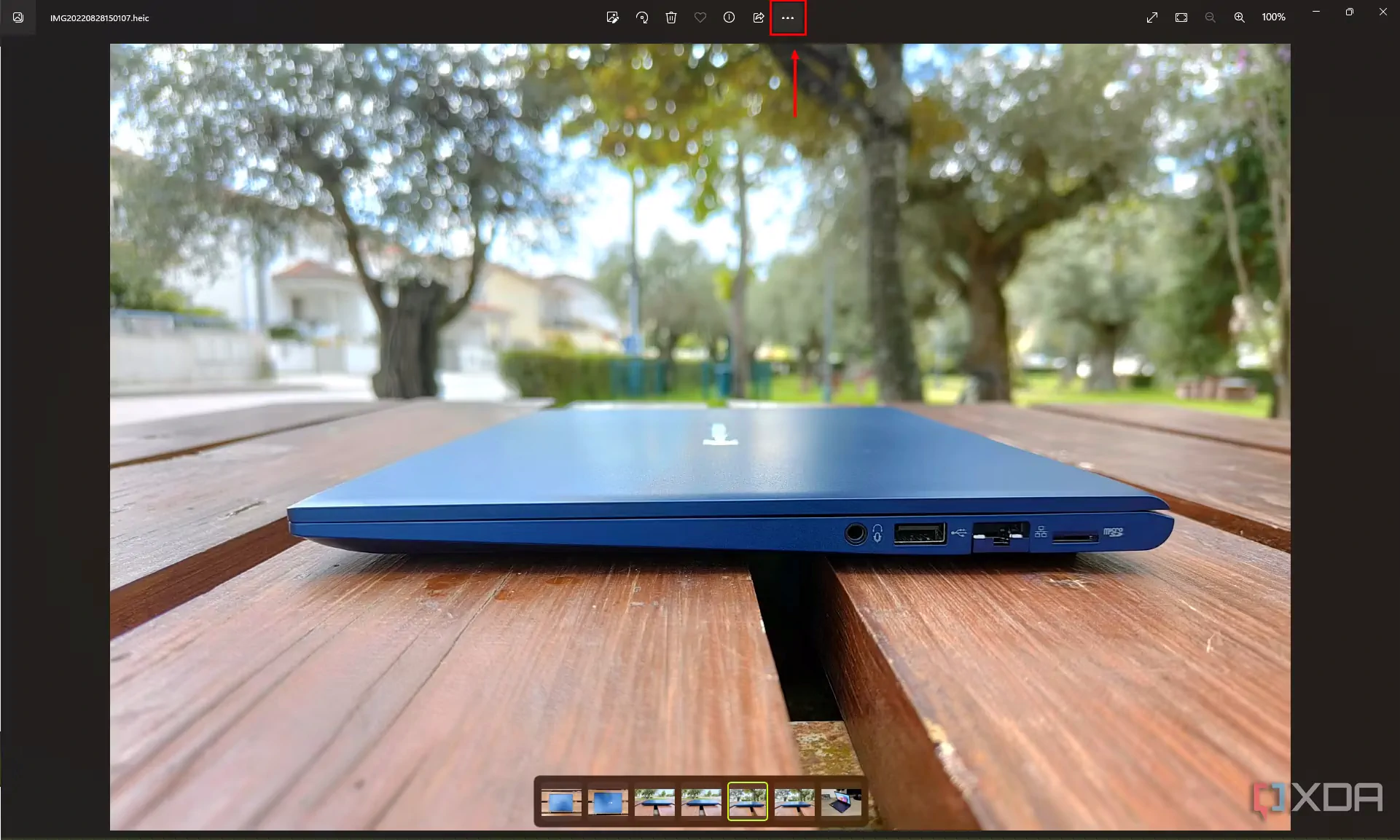
- Elige «Guardar como».
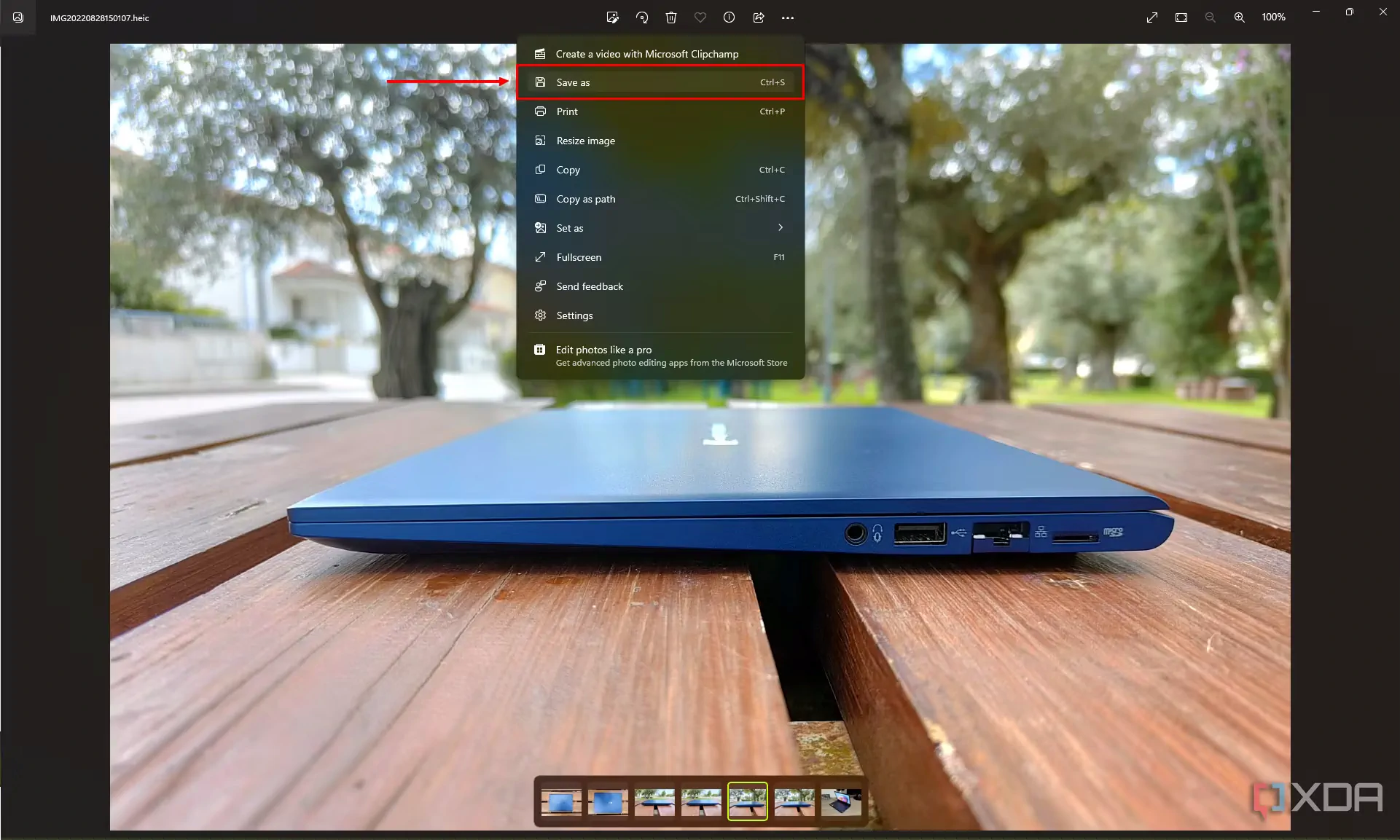
- Cambia el formato de archivo del campo «Tipo» a .jpg o .jpeg.
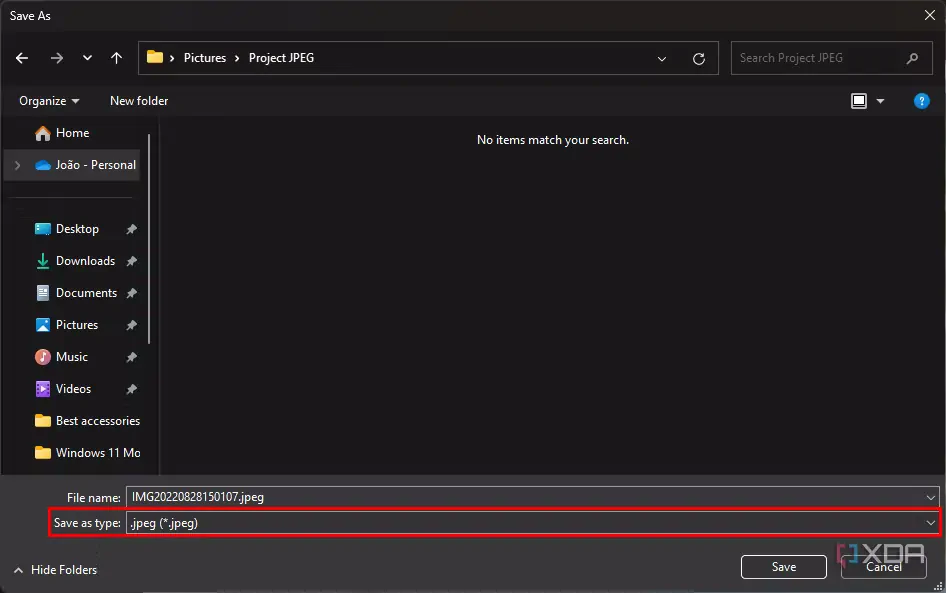
- Haz clic en «Guardar».
Tu imagen se guardará ahora en formato JPEG, para que puedas utilizarla en más aplicaciones que aún no hayan sido actualizadas con soporte para HEIC.
Convertir imágenes HEIC en línea
Si necesitas convertir más de un par de imágenes, realizar el proceso anterior para cada una de ellas puede llevarte demasiado tiempo. Afortunadamente, algunas herramientas en línea pueden convertir estos archivos por ti, aunque tienen algunos límites de uso. Una gran opción es FreeConvert, un sitio web de conversión que puede manejar todo tipo de archivos. A continuación te explicamos cómo utilizarlo:
- Abre el conversor HEIC a JPG de FreeConvert.
- Haz clic en el botón «Choose Files».
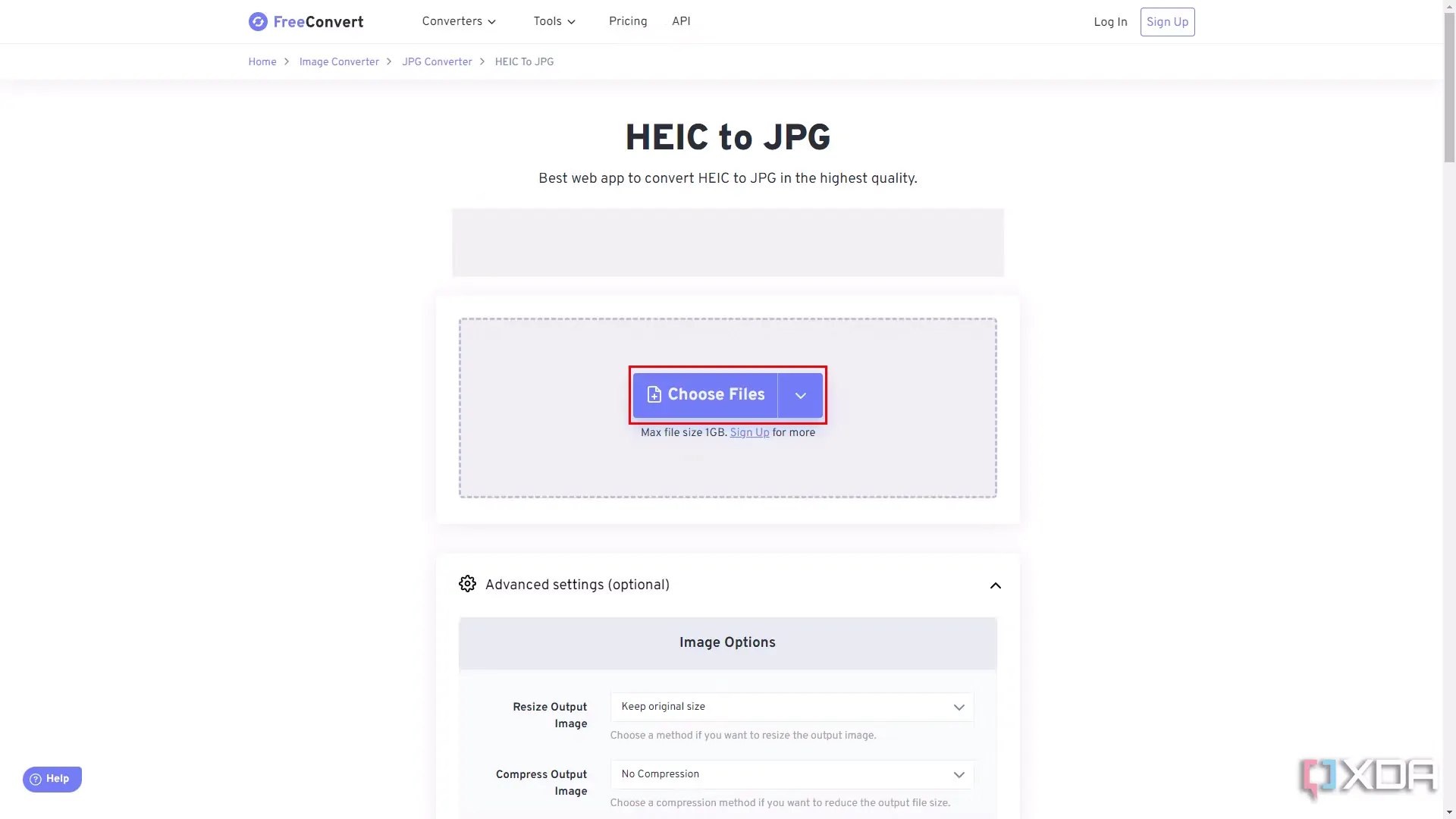
- Selecciona todos los archivos que quieras convertir. En el plan gratuito, normalmente sólo puedes convertir hasta 25 archivos al día.
- Asegúrate de que la opción Output (Salida) está configurada como JPG o, si has elegido varios archivos, asegúrate de que la opción Convert All to (Convertir todos a) está configurada como JPG.
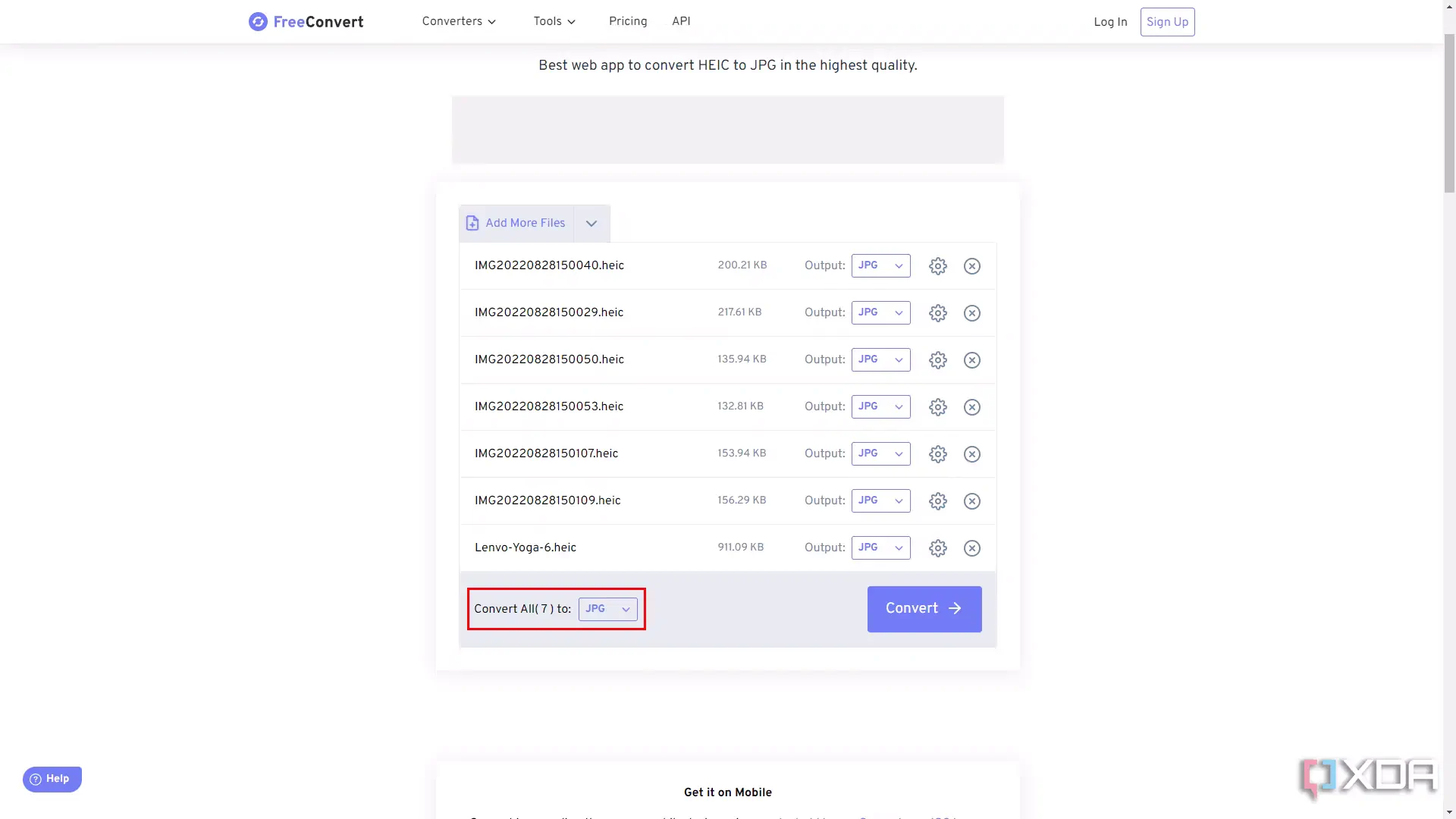
- Haz clic en el botón «Convert» (Convertir).
- Sólo se pueden convertir cinco archivos a la vez, por lo que es posible que tengas que volver a hacer clic en el botón Convert (Convertir) hasta que se hayan convertido todos los archivos.
- Haz clic en «Download all» (Descargar todo) para descargar las imágenes convertidas en un archivo .zip. Alternativamente, puedes hacer clic en «Download» (Descargar) para descargar cada imagen individualmente.
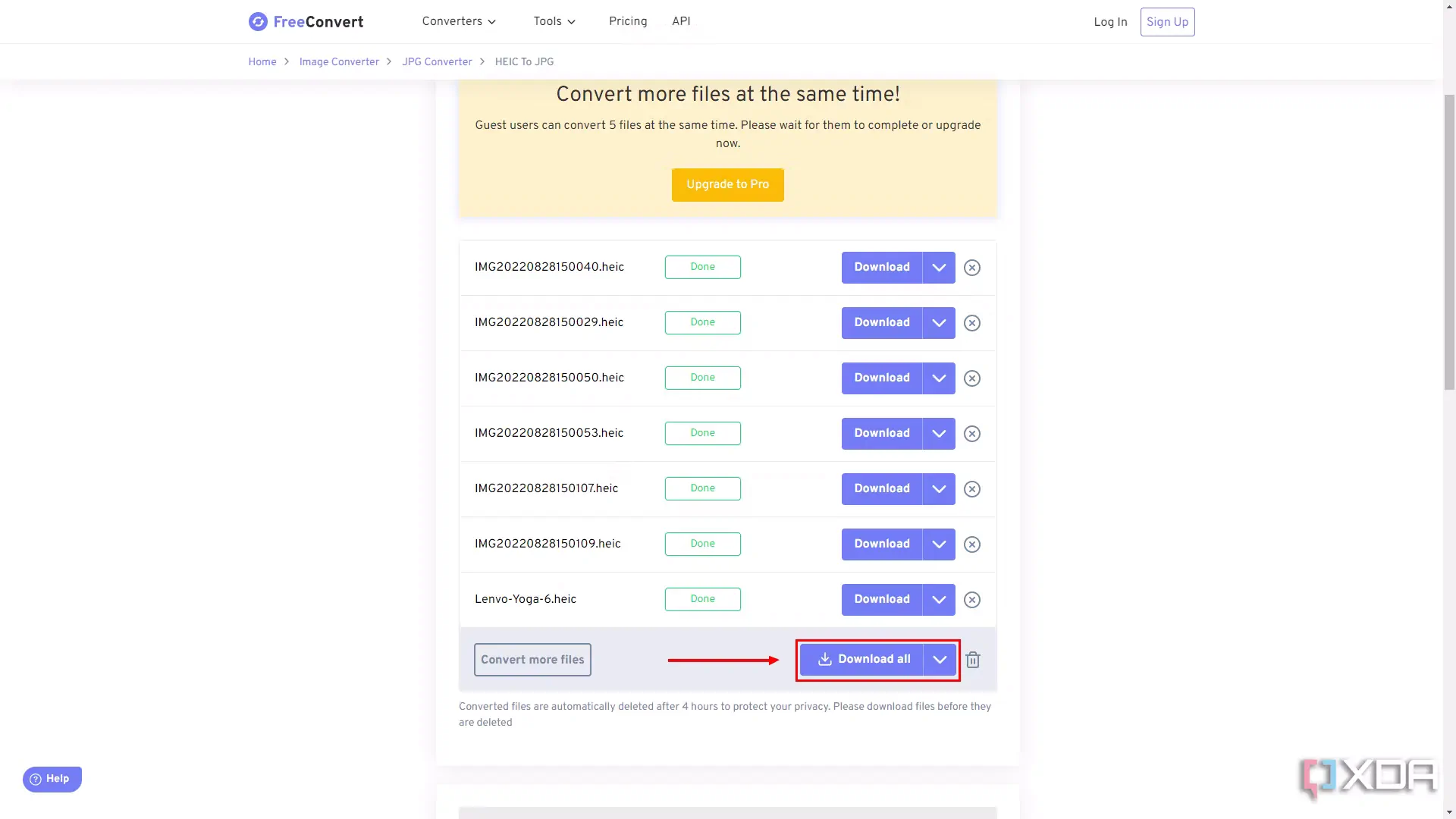
- Si has descargado el archivo .zip, extráelo para obtener tus imágenes JPG.
Convierte imágenes HEIC en masa con una aplicación
Aunque los conversores en línea están muy bien, no todo el mundo quiere subir todas sus imágenes a un servidor, especialmente con todos los problemas de privacidad que pueden surgir con algo así. Aunque hay muchas aplicaciones que pueden convertir archivos HEIC a JPG por ti, muchas de ellas te cobrarán por las conversiones masivas. Pero hay una excepción, y es la aplicación iMazing Converter, que puedes encontrar en Microsoft Store. Así es como se usa:
- Descarga e instala la aplicación iMazing Converter usando los enlaces de arriba.
- Inicia la aplicación.
- Haz clic en «File» y luego en «Open Files» (o «Open Directory», si quieres convertir una carpeta entera).
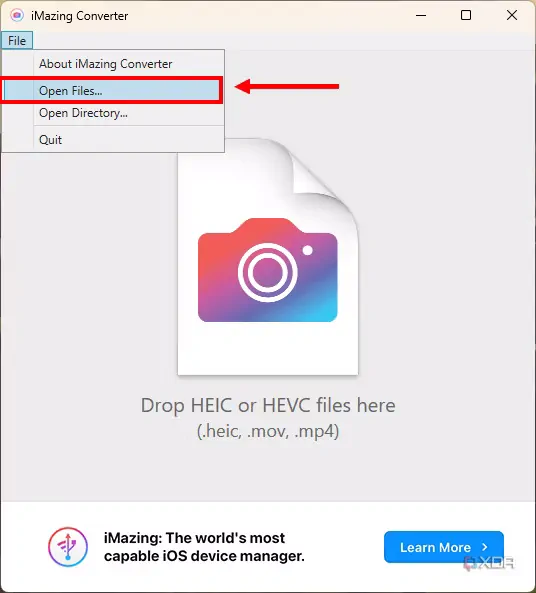
- Selecciona los archivos o la carpeta que quieras convertir a JPG.
- Ajusta los parámetros Quality (Calidad) y Resolution (Resolución) a tu gusto. A mayor calidad y resolución, mayor tamaño de archivo.
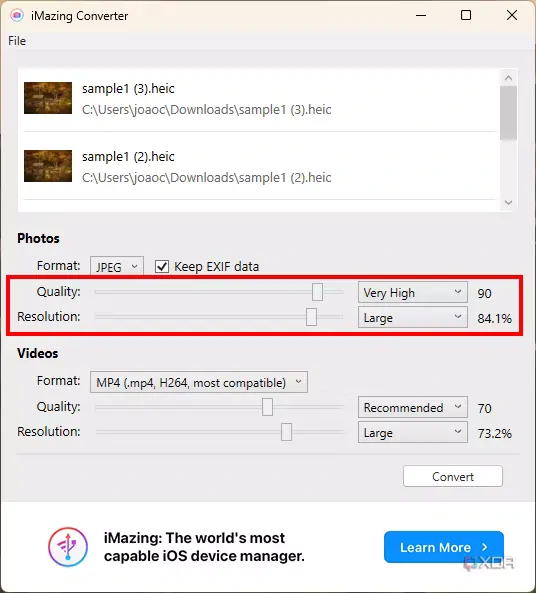
- Haz clic en la opción «Convert» (Convertir).
- Elige la carpeta a la que quieres exportar los archivos convertidos y haz clic en «OK» (Aceptar).
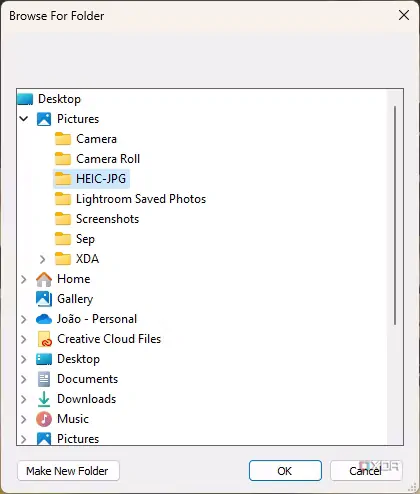
- Haz clic en «Show Files» para ver la carpeta a la que se exportaron los archivos.
iMazing Converter también puede convertir vídeos, pero aquí nos centraremos en las imágenes.
Las imágenes HEIC siguen siendo mejores para ahorrar espacio
Convertir tus imágenes a formato JPG hace que sean más fáciles de compartir con los demás, y garantiza que tus archivos se puedan abrir en cualquier dispositivo, incluso los más antiguos. Sin embargo, si sólo vas a almacenar los archivos para ti, HEIC (que es la abreviatura de High Efficiency Image Codec) es una gran solución que puede ayudarte a ahorrar espacio en tu disco duro sin sacrificar la calidad. A menos que tengas problemas para abrirlos, no hay razón para convertir estos archivos sólo porque sí. Por supuesto, también puedes ahorrar espacio comprimiendo las imágenes en un archivo RAR, por ejemplo.