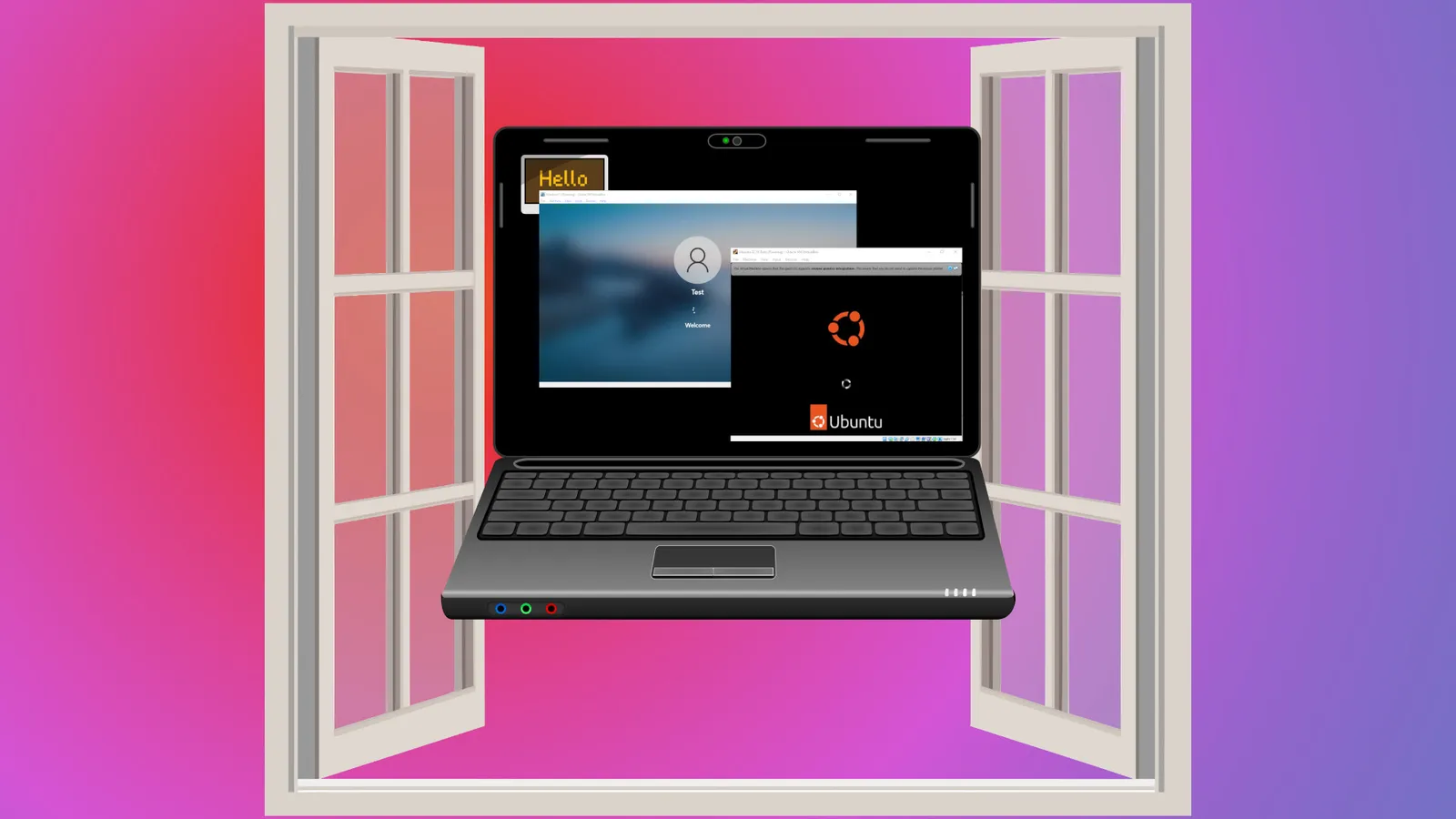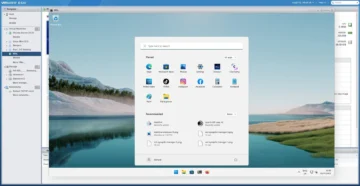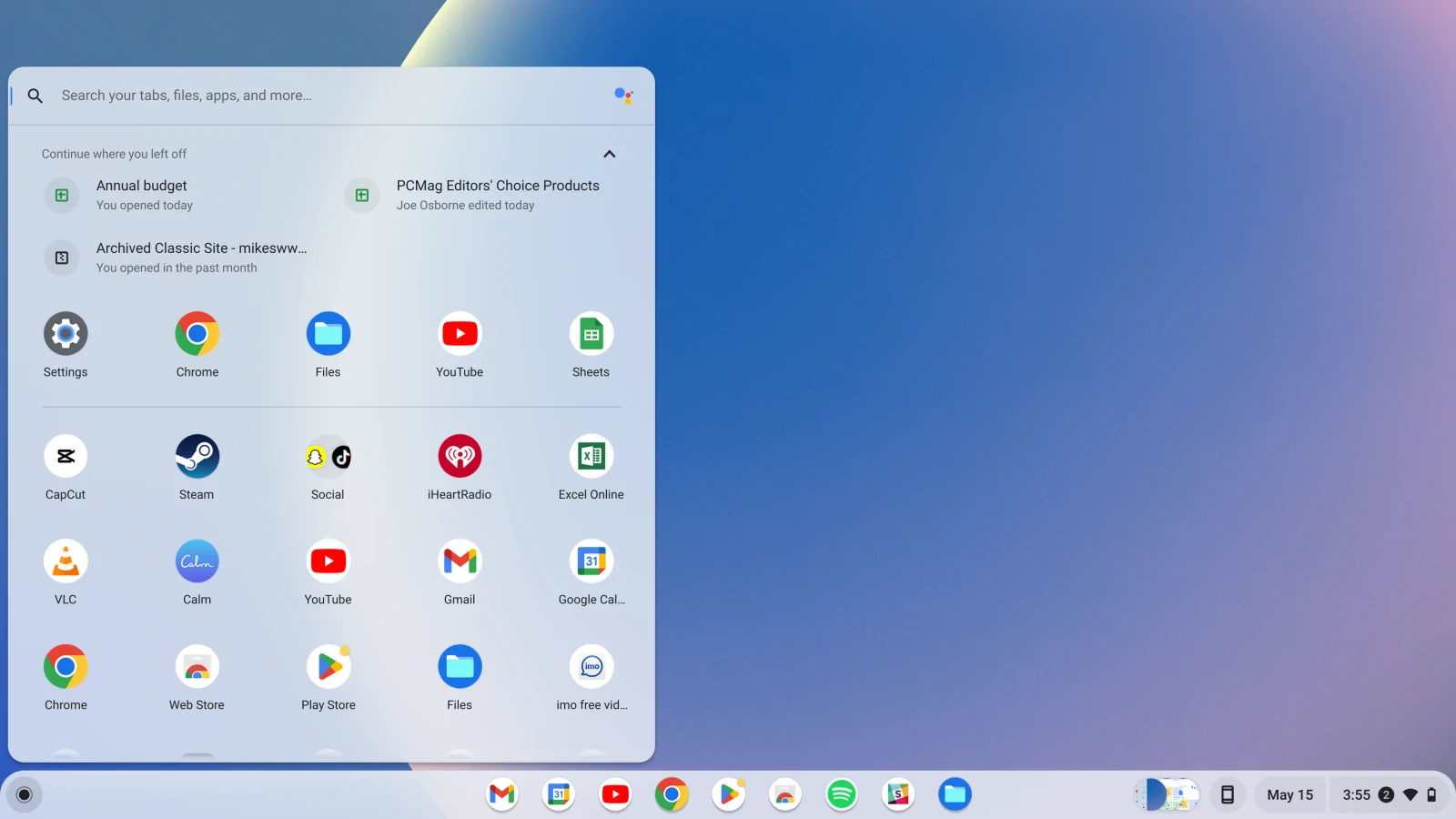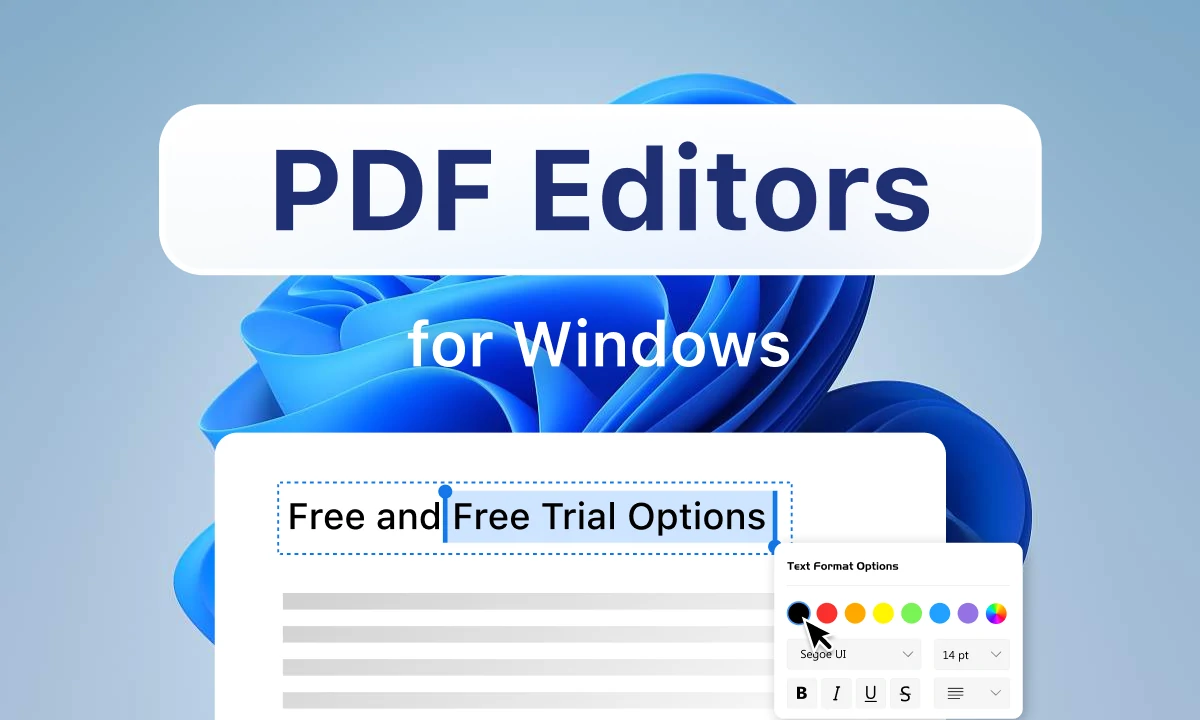Instala y ejecuta cualquier sistema operativo que desees directamente en una ventana de tu escritorio.
Las máquinas virtuales (VM) son una excelente manera de explorar Linux u otros sistemas operativos sin necesidad de convertirlos en tu entorno principal. Con ellas, puedes alojar una variedad de sistemas operativos en tu ordenador con Windows. Puedes probar las últimas versiones de Ubuntu, Fedora, Manjaro o Linux Mint sin gastar dinero en equipo adicional. Las máquinas virtuales no se limitan a Linux; también puedes instalar Windows 11 e incluso macOS en tu sistema anfitrión.
Una de las formas más sencillas de crear una máquina virtual es utilizando VirtualBox de Oracle. Esta aplicación gratuita tiene una interfaz intuitiva y muchas funciones adicionales que permiten que el sistema operativo anfitrión y el invitado trabajen juntos de manera eficiente.
En esta guía, descargaremos una distribución de Linux y crearemos una máquina virtual para ejecutar el sistema operativo Linux.
Los mejores programas gratuitos para crear máquinas virtuales en Windows 10 y 11
Descargar un sistema operativo Linux
Para crear una máquina virtual, lo mejor es optar por un sistema operativo ligero. Nosotros preferimos Ubuntu, así que para esta guía hemos descargado la versión de soporte a largo plazo, 22.04, y la beta 22.10. La instalación de 22.10 funcionó, pero no arrancó, así que reinstalamos la versión 22.04 y todo salió bien.
La elección del sistema operativo Linux es totalmente tuya, pero ten en cuenta la potencia de procesamiento de la que dispones. Cuanto más potente sea la máquina anfitriona, más recursos podremos dedicar a la máquina virtual y a su sistema operativo invitado.
Cómo instalar Linux en una máquina virtual con Virtualbox
- Descarga e instala Virtualbox en tu ordenador Windows. Acepta las opciones de instalación por defecto que incluyen interfaces de red y USB.
- Haz clic en Finalizar (Finish) para cerrar el instalador y abrir Virtualbox.
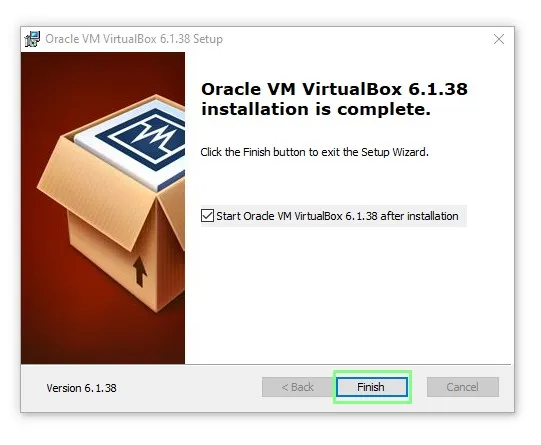
Configuración de una máquina virtual
- Haz clic en Nuevo (New) para crear una nueva máquina virtual.
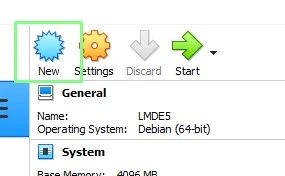
- Asigna un nombre a la máquina virtual y haz clic en Siguiente (Next). Virtualbox sugerirá automáticamente el Tipo y Versión del Sistema Operativo utilizado en la máquina virtual a partir del nombre. En nuestro ejemplo estamos usando Ubuntu 22.10 así que Virtualbox establece el Tipo a Linux, y la Versión a Ubuntu.
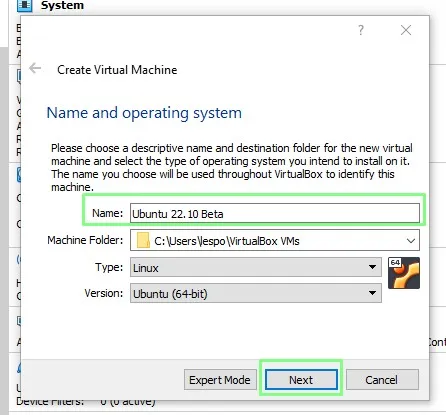
- Establece la memoria disponible de la máquina virtual y pulsa Siguiente (Next). Esto variará dependiendo de tu ordenador. Nosotros tenemos 32GB de RAM, por lo que podemos asignar 8GB (8192MB) a la máquina virtual.
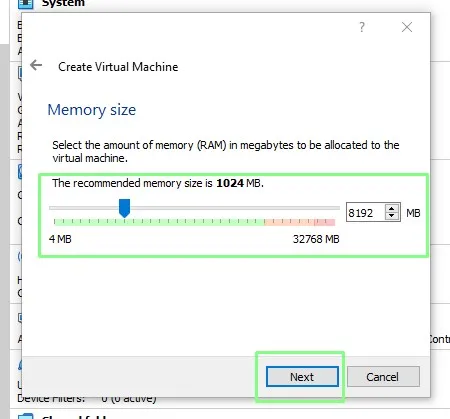
- Selecciona un nuevo disco duro virtual para la máquina virtual y haz clic en Crear (Create). Esto iniciará el proceso de creación de un archivo que contendrá el sistema operativo de la máquina virtual.
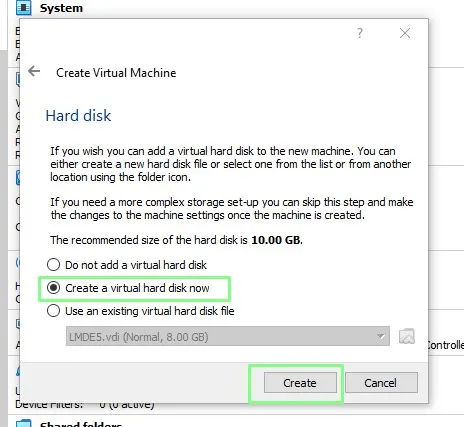
- Selecciona una VDI (Imagen de disco de VirtualBox) y haz clic en Siguiente (Next).
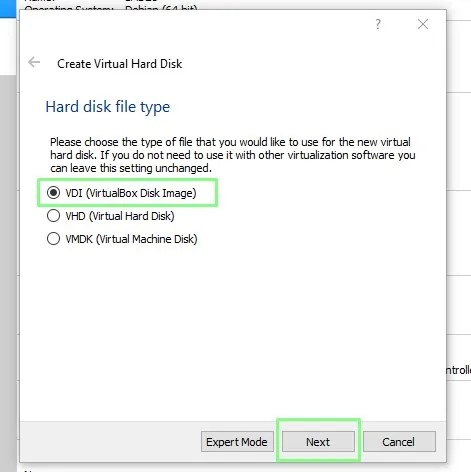
- Selecciona un tamaño de disco asignado dinámicamente y pulsa Siguiente (Next). Si necesitas un tamaño específico, selecciona Tamaño fijo (Fixed size) y asigna el espacio en consecuencia. Los archivos asignados dinámicamente crecerán con el sistema operativo a medida que se creen archivos y se instalen aplicaciones.
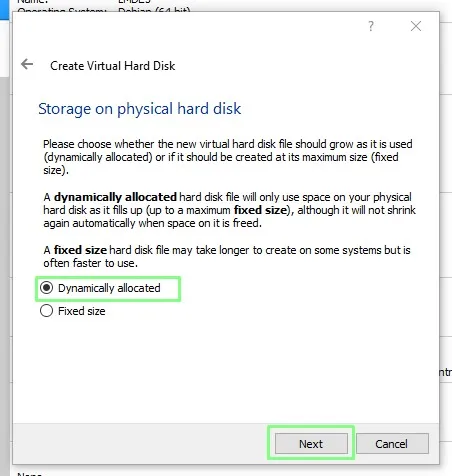
- Establece la ubicación del disco duro VDI y selecciona el tamaño del archivo. A continuación, haz clic en Crear (Create). Establecimos el tamaño en 20 GB, lo suficientemente grande para una instalación de Ubuntu 22.10. El tamaño es el máximo que la máquina virtual puede utilizar, así que asegúrate de establecer una cantidad razonable de espacio.
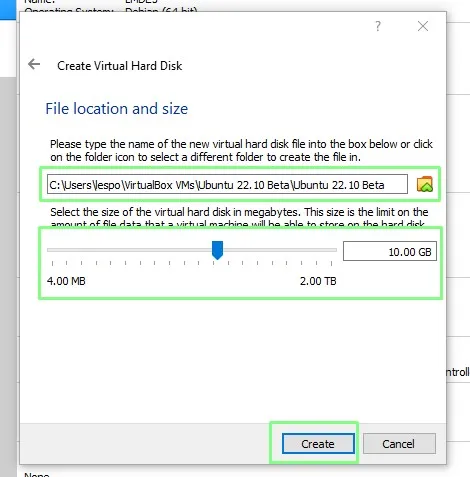
Configuración de una máquina virtual
- Selecciona la máquina virtual y, a continuación, haz clic en Configuración (Settings).
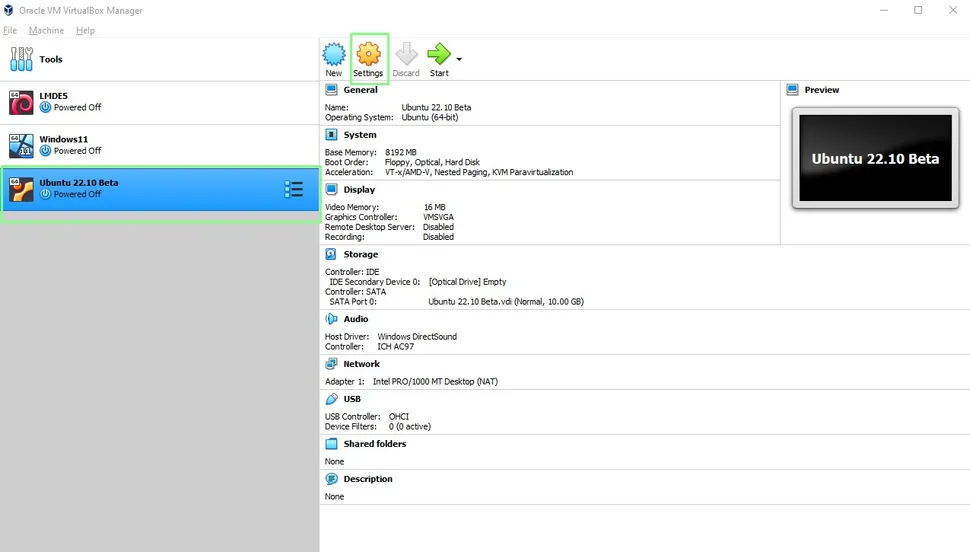
- Selecciona Sistema (System) y pulsa en la pestaña Procesador (Processor). Asigna tantos núcleos como te sea posible. Si tienes un sistema multinúcleo, puedes asignar varios núcleos a la máquina virtual. También se pueden habilitar características extendidas como VT-x y AMD-V, si tu CPU las soporta.
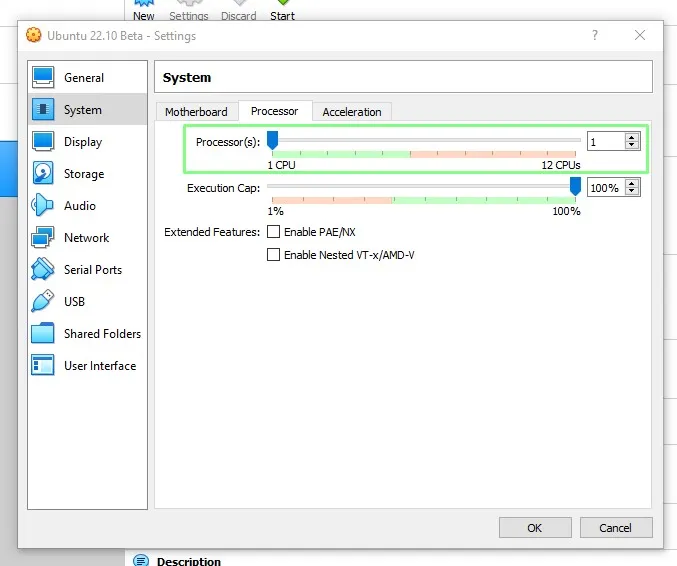
- Selecciona Pantalla, asigna suficiente memoria de vídeo y habilita la aceleración 3D. 16MB deberían ser suficientes para una instalación básica, pero si quieres una experiencia más fluida, asigna tanta como puedas. Añadir la aceleración 3D no es esencial, pero puede ayudar a acelerar las aplicaciones que dependen de la aceleración 3D.
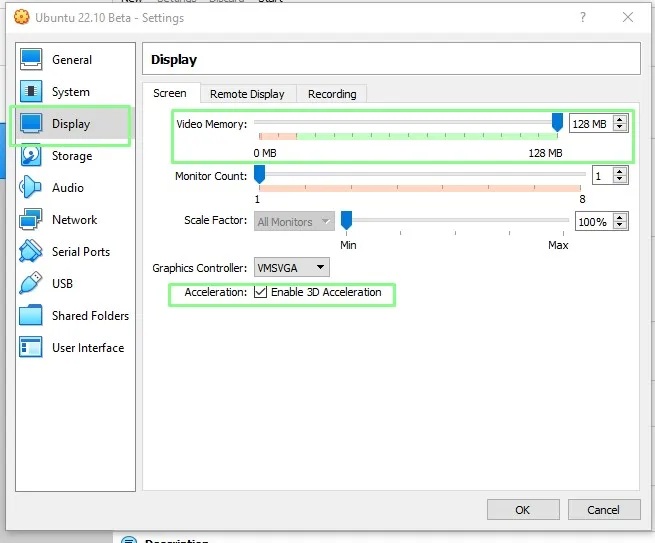
- Selecciona Almacenamiento (Storage), y bajo Dispositivos de Almacenamiento (Storage Devices), haz click en Controlador IDE >> Vaciar (Controller IDE >> Empty) y luego haz click en el icono del CD y selecciona Elegir un archivo de disco (Choose a disk file).
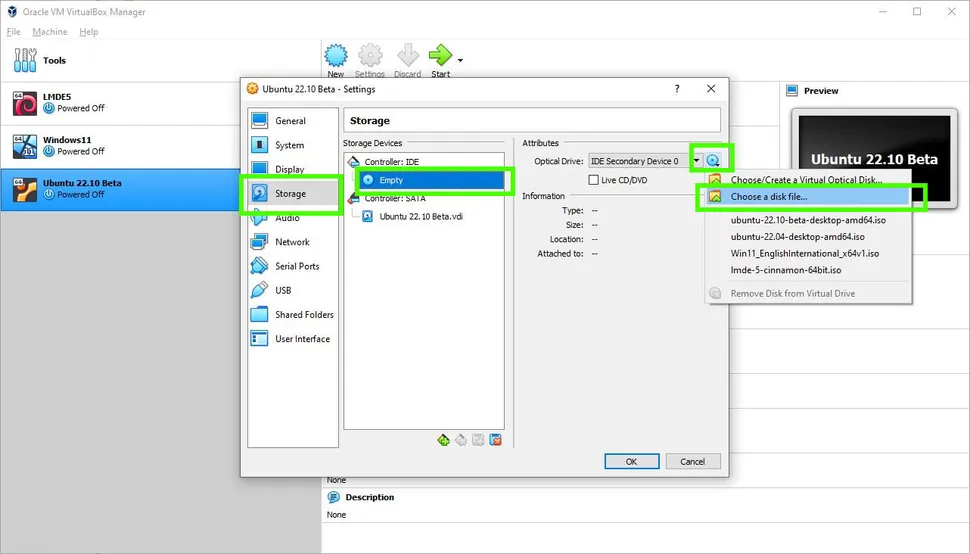
- Selecciona la ISO de Linux y haz clic en Abrir (Open).
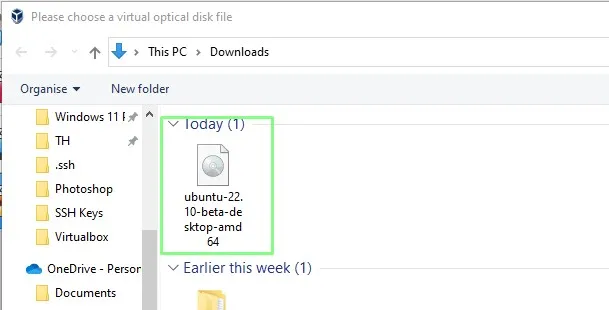
- Haz clic en Red (Network) y crea un adaptador puente a tu conexión de red física.
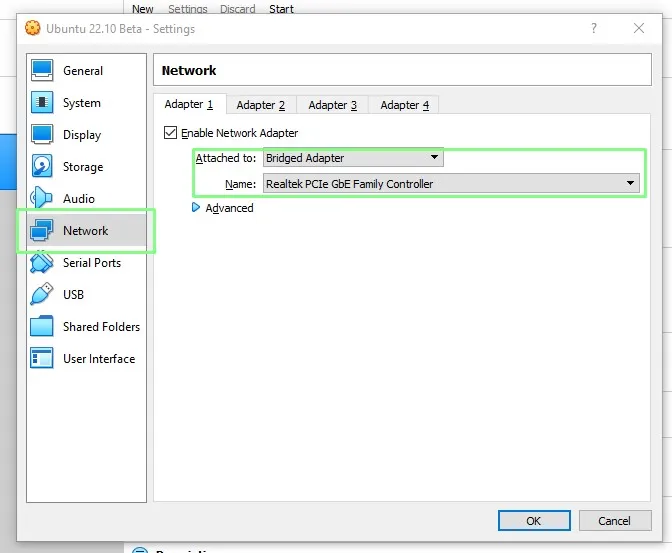
- Haz clic en Aceptar (Ok) para guardar todos los cambios.
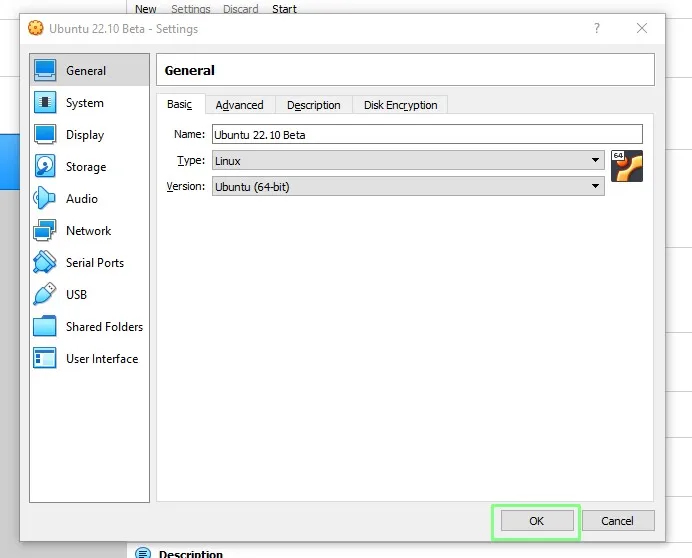
Ejecutar la máquina virtual en VirtualBox
Una vez finalizada la instalación, podemos iniciar la máquina virtual y ejecutar el sistema operativo invitado en VirtualBox.
- Asegúrate de que está seleccionada la máquina virtual correcta y haz clic en Iniciar (Start). Esto arrancará la máquina virtual como si fuera un ordenador real.
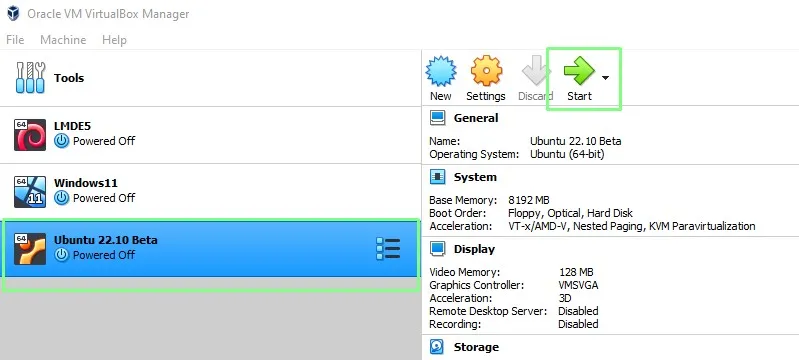
- Elige Probar o Instalar Ubuntu (Try or Install Ubuntu) en el menú de arranque del Live CD y pulsa Enter para iniciar. Esto cargará el sistema operativo en la RAM de la máquina virtual y nos permitirá probar que la máquina virtual funciona antes de la instalación.
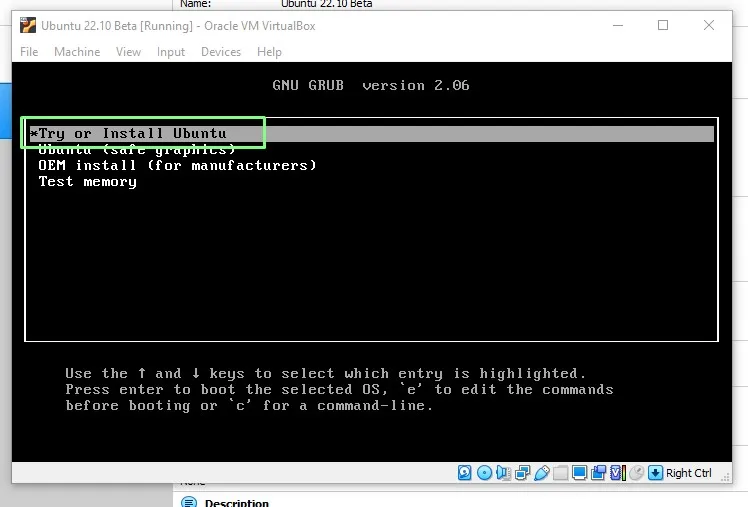
- Prueba el sistema operativo Live Linux para asegurarte de que todo funciona como se espera. La resolución de pantalla puede ser incorrecta, pero en este momento tendremos que trabajar con ella. Más adelante en el proceso instalaremos controladores adicionales para habilitar más resoluciones.
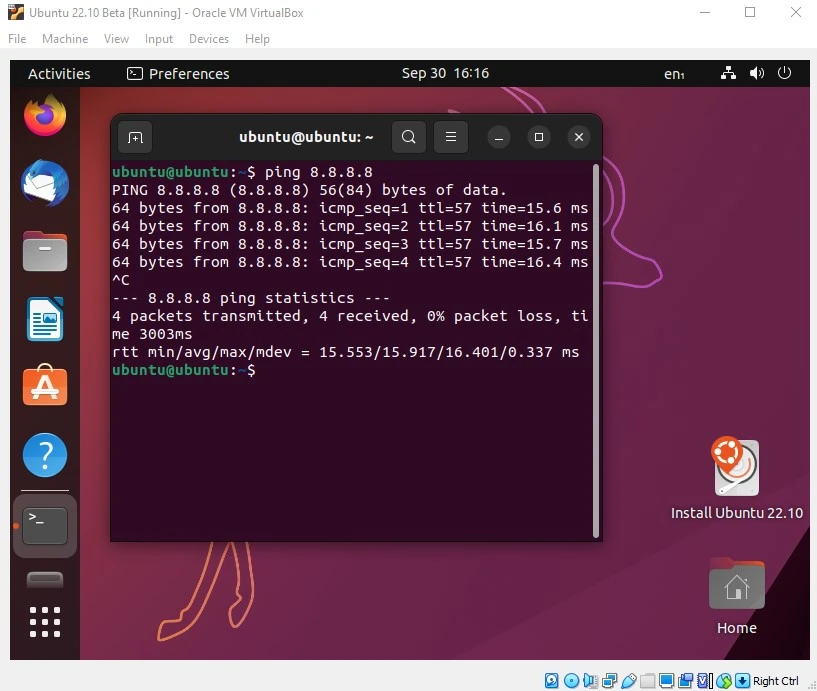
- Instala el sistema operativo en la máquina virtual.
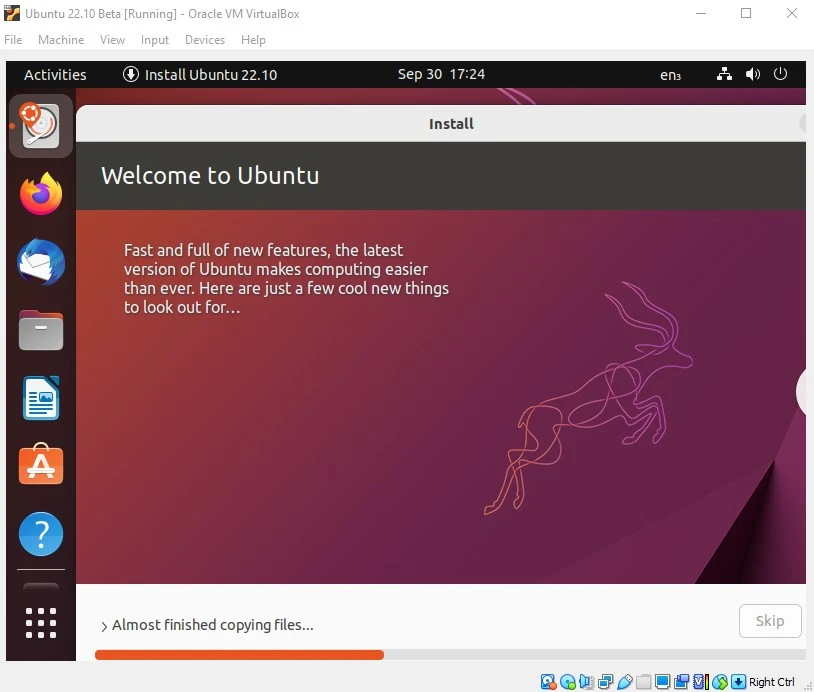
- Reinicia una vez finalizada la instalación.
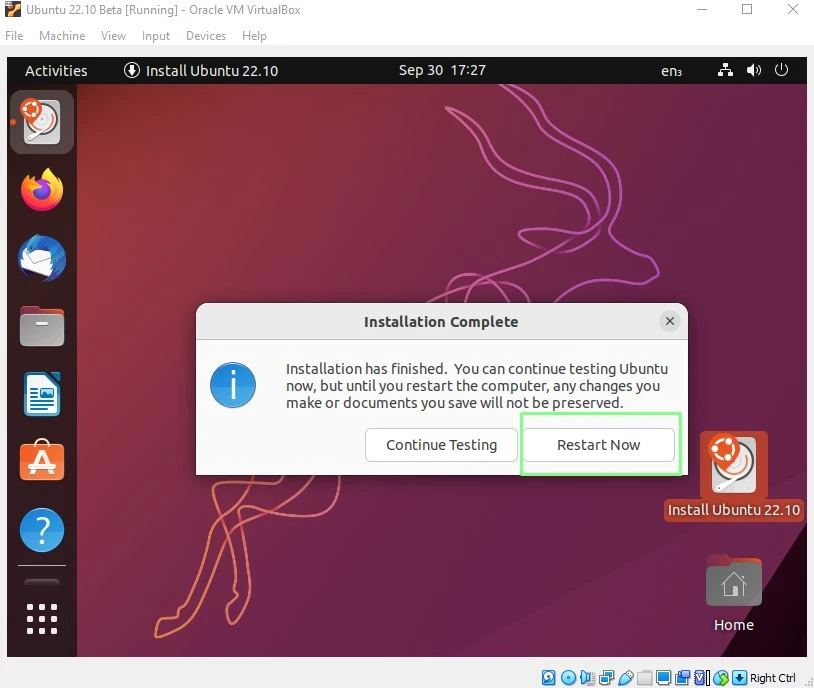
Ajustes en la instalación de la máquina virtual VirtualBox
Nuestra máquina huésped puede ser configurada aún más, y afortunadamente hay una imagen ISO de Guest Additions, disponible dentro de VirtualBox, que añade características adicionales tales como
- Integración del puntero del ratón: Podemos movernos fácilmente entre el host y nuestra VM invitada.
- Portapapeles compartido: Los elementos del portapapeles se pueden compartir entre el host y el invitado.
- Arrastrar y soltar archivos: Copia archivos desde y hacia las máquinas.
- Carpetas compartidas: Comparte volúmenes y directorios con facilidad.
- Mejor soporte gráfico: Rendimiento de vídeo acelerado.
Para instalar las Guest Additions debemos seguir los siguientes pasos.
- Abre un terminal y actualiza la lista de repositorios de tu sistema operativo y a continuación ejecuta el siguiente comando para instalar los paquetes necesarios para el instalador de Guest Additions.
sudo apt install build-essential dkms linux-headers-generic 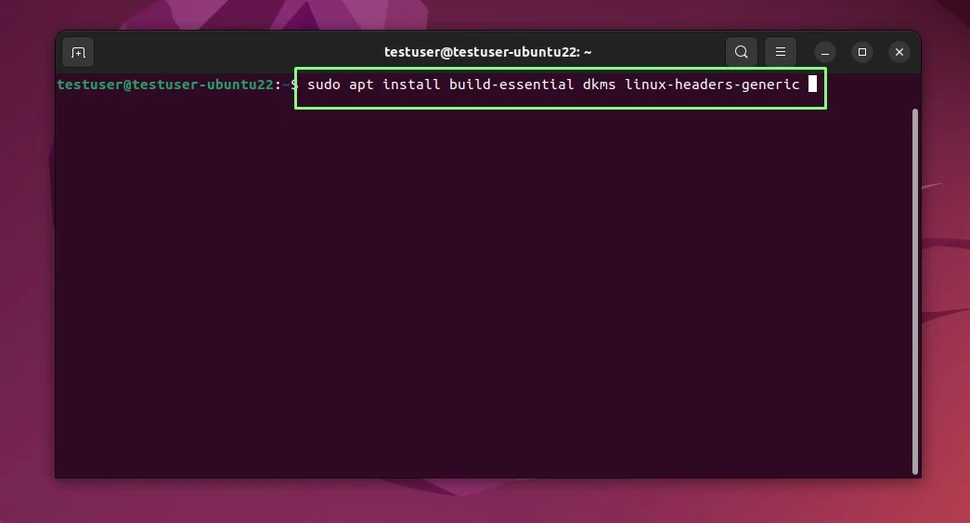
- Haz clic en Dispositivos (Devices) y selecciona Insertar imagen de CD de Guest Additions (Insert Guest Additions CD image). Se trata de una imagen ISO que contiene controladores y funciones adicionales para nuestra máquina virtual.
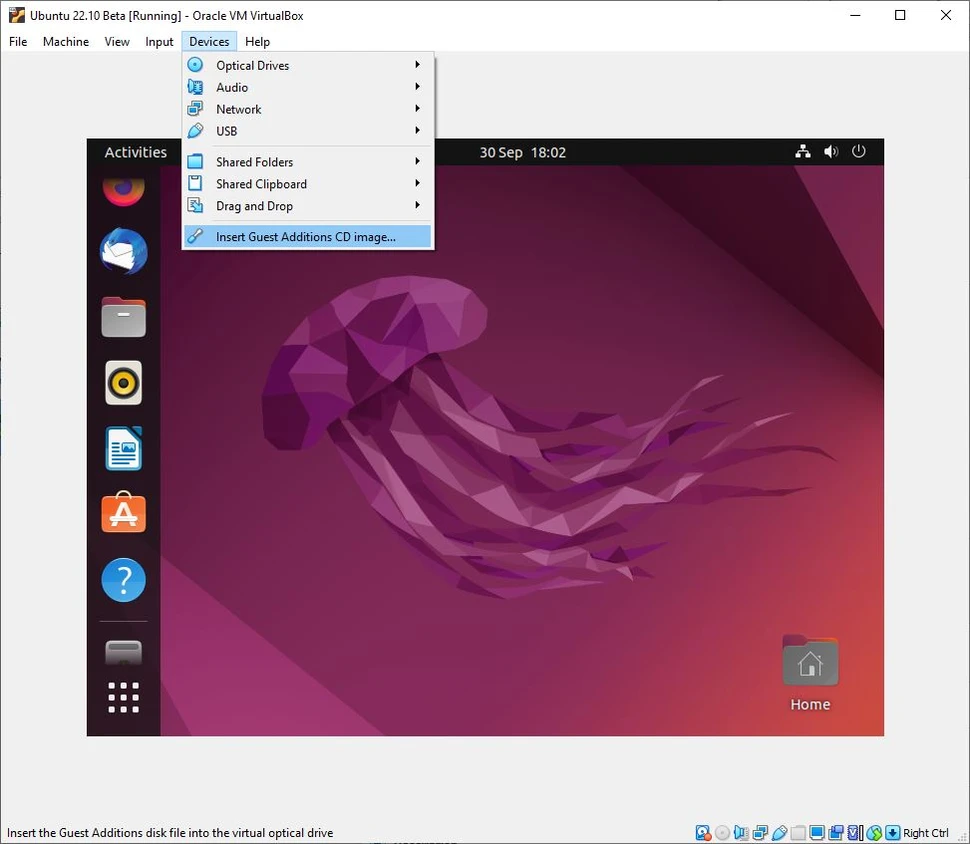
- Abre el Administrador de archivos (File Manager) y haz clic en la unidad de CD.
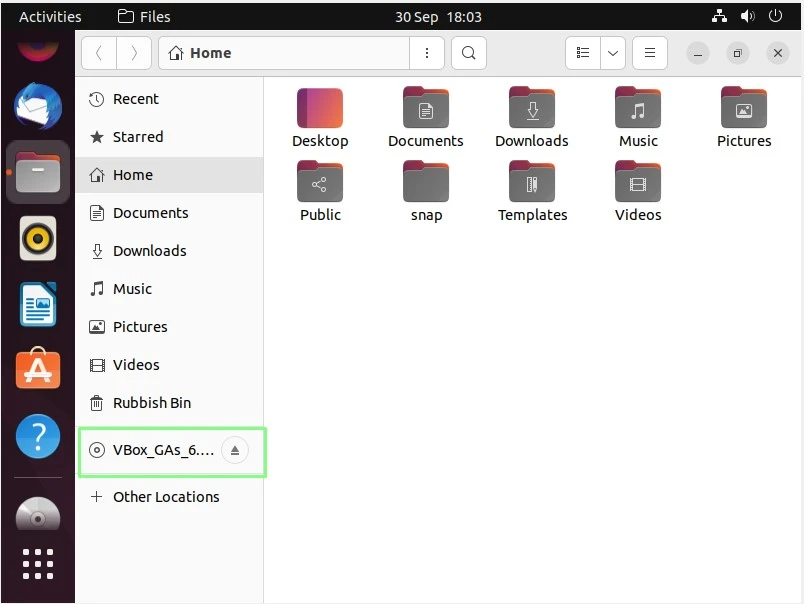
- Haz clic con el botón derecho en autorun.sh y selecciona «Ejecutar como programa» (Run as program).
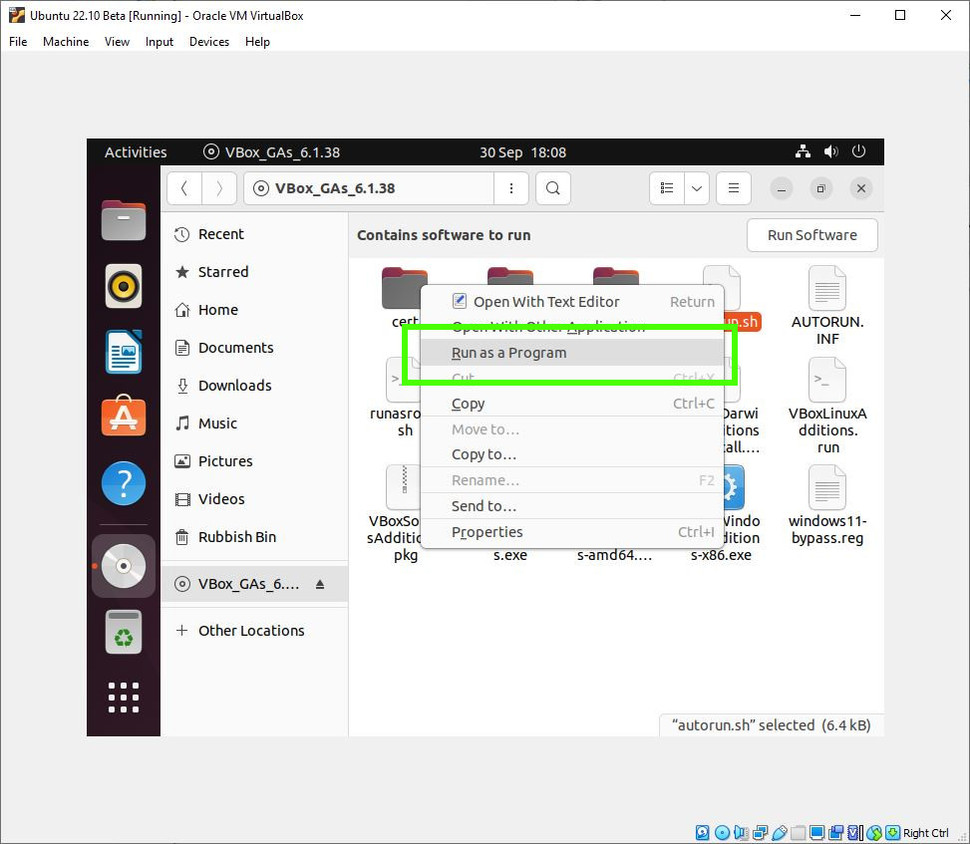
- Introduce tu contraseña para ejecutar el script con privilegios sudo. Sudo dará a nuestro usuario los privilegios necesarios para instalar software y realizar cambios en el sistema operativo.
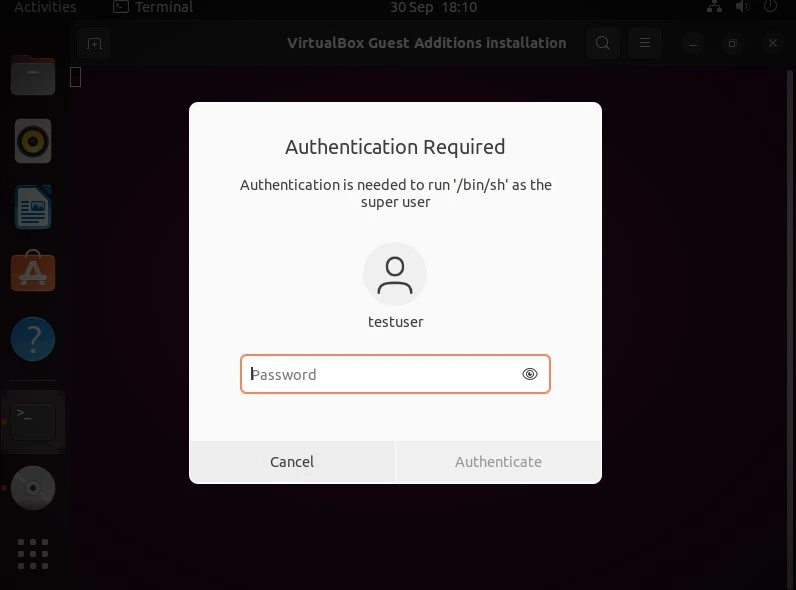
- Cuando se te solicite, pulsa Enter para finalizar la instalación.
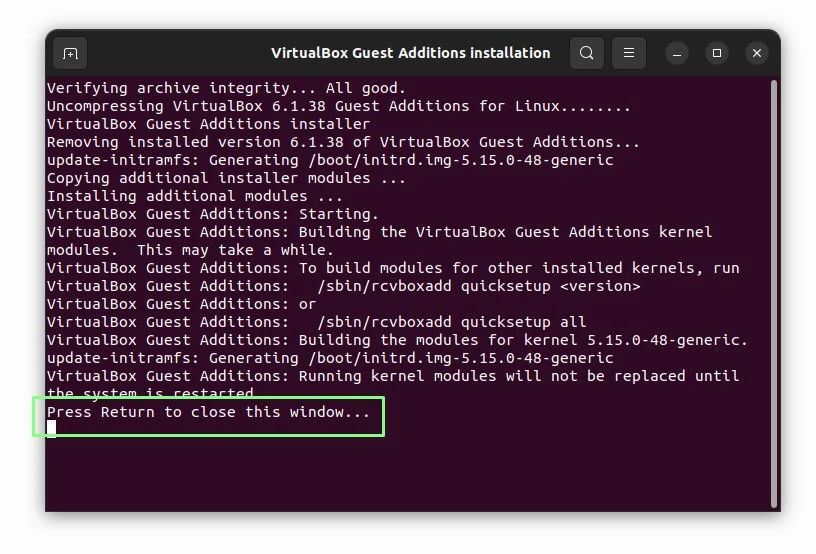
- Reinicia la máquina virtual para que los cambios surtan efecto.
Cambiar la resolución de la pantalla de la máquina virtual en VirtualBox
El sistema operativo invitado no está limitado a una resolución pobre; podemos cambiar libremente la resolución usando el menú Ver (View).
- Haz clic en Ver >> Auto redimensionar Pantalla Huésped (View >> Auto-resize Guest Display) para modificar la resolución de la máquina virtual al instante. Arrastra el cursor sobre la ventana de la máquina virtual y ajusta el tamaño de la pantalla.
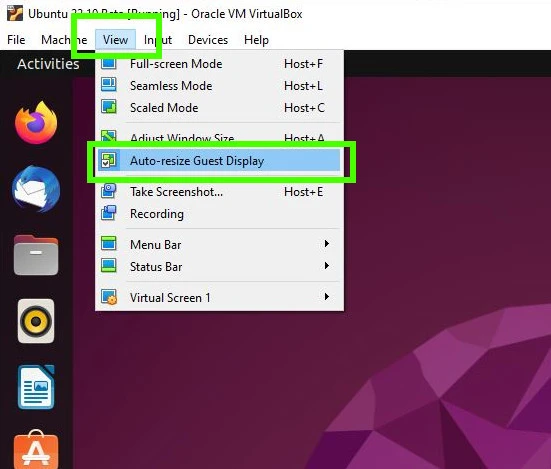
- Para establecer una resolución específica, ve a Ver >> Pantalla Virtual 1 (View >> Virtual Screen 1) y selecciona la resolución deseada.
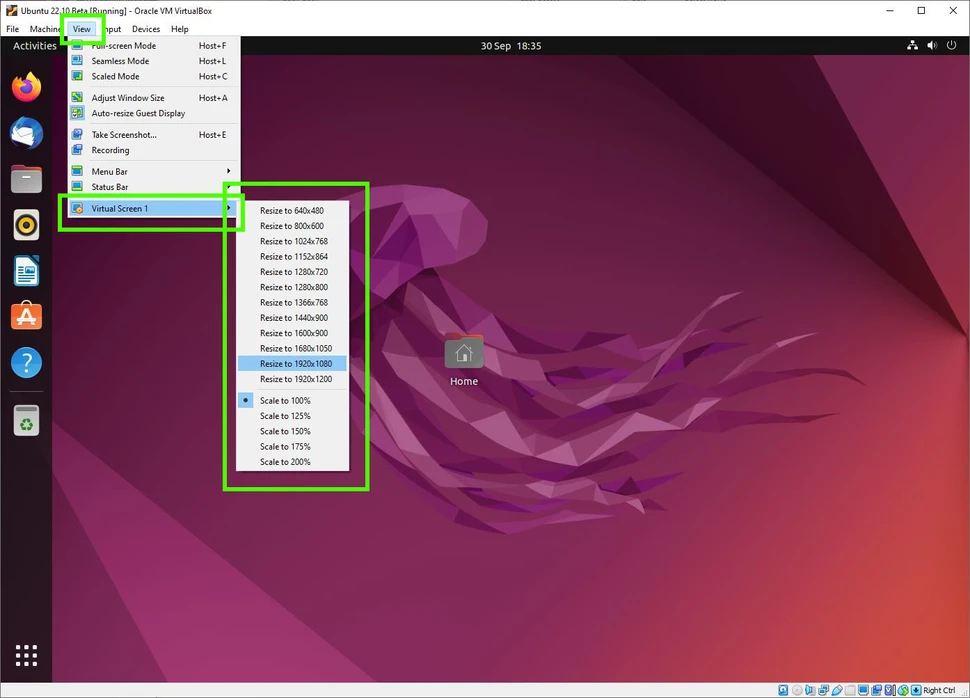
Conectando un Dispositivo USB a tu máquina virtual VirtualBox
Añadir un dispositivo USB, una unidad USB, llave de seguridad o incluso una Raspberry Pi Pico es posible a través del menú Dispositivos (Devices). Aquí podemos añadir dispositivos de audio, unidades virtuales de CD / DVD, USB e interfaces de red adicionales.
Añadir un dispositivo USB es sencillo.
- Inserta el dispositivo USB en la máquina anfitriona.
- Haz clic en Dispositivos >> USB (Devices >> USB) y selecciona el dispositivo de la lista. El dispositivo estará ahora listo para su uso.
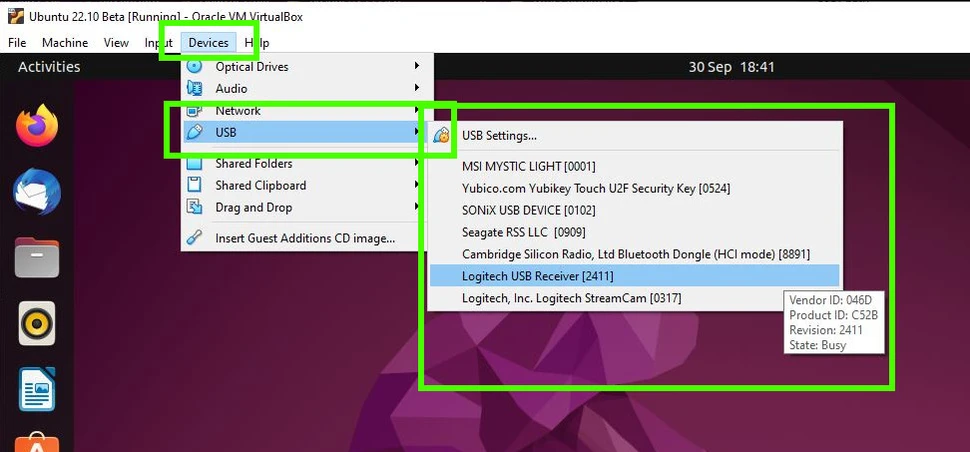
- Para comprobar que el dispositivo está conectado, abre un Terminal y utiliza «lsusb» para listar los dispositivos USB conectados al sistema operativo invitado.
lsusb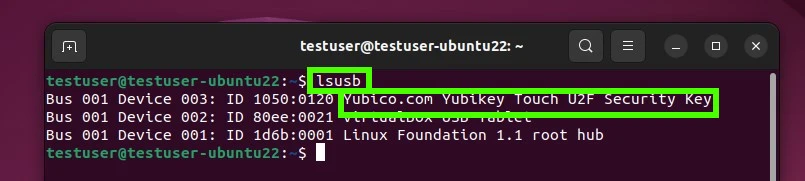
Encendido / Reinicio del sistema operativo invitado en VirtualBox
VirtualBox tiene la capacidad de controlar el estado de la máquina virtual. Es capaz de pausar una máquina en ejecución, enviar una señal de reinicio o incluso enviar una petición de apagado ACPI al sistema operativo invitado.
- Haz clic en Máquina (Machine) y selecciona Pausa (Pause).
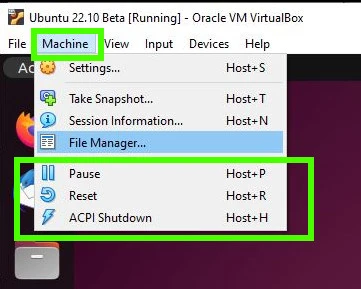
- La pantalla se pondrá gris, indicando que la máquina virtual que ejecuta el sistema operativo invitado se ha puesto en pausa. Haz click en Pausa (Pause) para reanudar la máquina virtual. Aquí estamos ejecutando el comando ping para mostrar que el sistema operativo estaba en pausa.
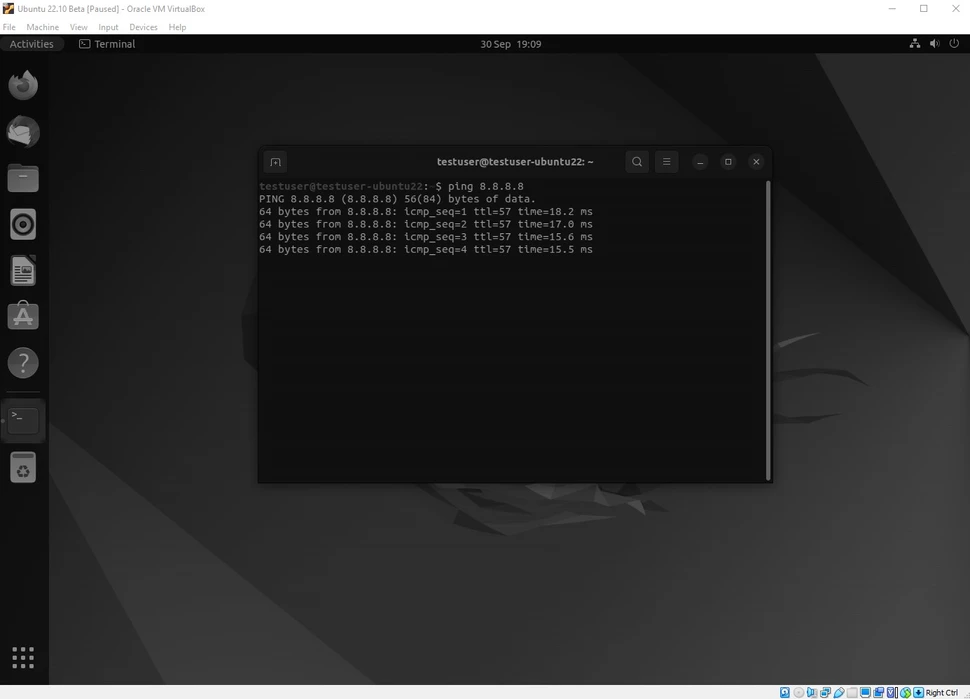
- Haz clic en Máquina >> Reiniciar (Machine >> Reset) para reiniciar forzosamente la máquina. Ten en cuenta que cualquier trabajo no guardado se perderá. Es como si hubiéramos pulsado el botón de reinicio en un PC.
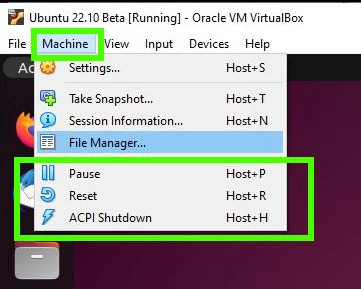
- Haz clic en Reiniciar (Reset) para confirmar que deseas reiniciar a la fuerza.
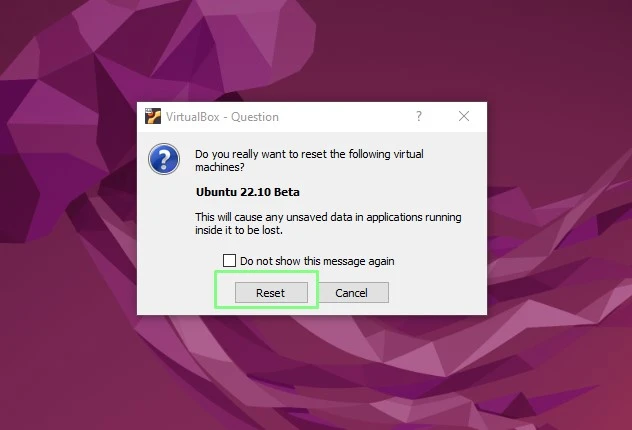
- Haz clic en Máquina >> Apagado ACPI (Machine >> ACPI Shutdown) para enviar una señal de apagado al sistema operativo.
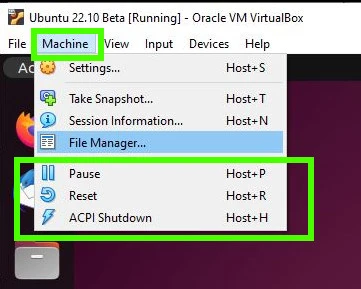
También se puede acceder al apagado, reinicio y cierre de sesión a través del menú del sistema operativo invitado. Estas acciones funcionan como si la máquina fuera un hardware real.
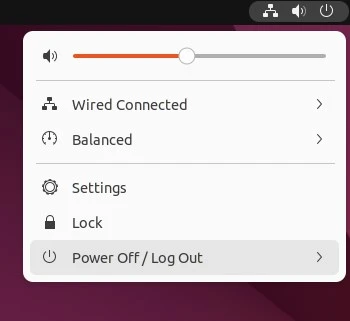
Conclusión
Crear máquinas virtuales con VirtualBox es una excelente manera de maximizar los recursos de tu hardware y explorar diferentes sistemas operativos sin comprometer tu equipo principal. Con las herramientas y configuraciones adecuadas, puedes personalizar cada máquina virtual para que se ajuste a tus necesidades específicas, ya sea para pruebas, desarrollo o simplemente para experimentar con nuevos entornos.
En resumen, saber cómo crear máquinas virtuales con VirtualBox te ofrece una flexibilidad increíble y un control total sobre tus recursos virtualizados. Siguiendo los pasos y consejos proporcionados, estarás bien encaminado para aprovechar al máximo esta poderosa herramienta, mejorando tu productividad y tus habilidades técnicas en el proceso.