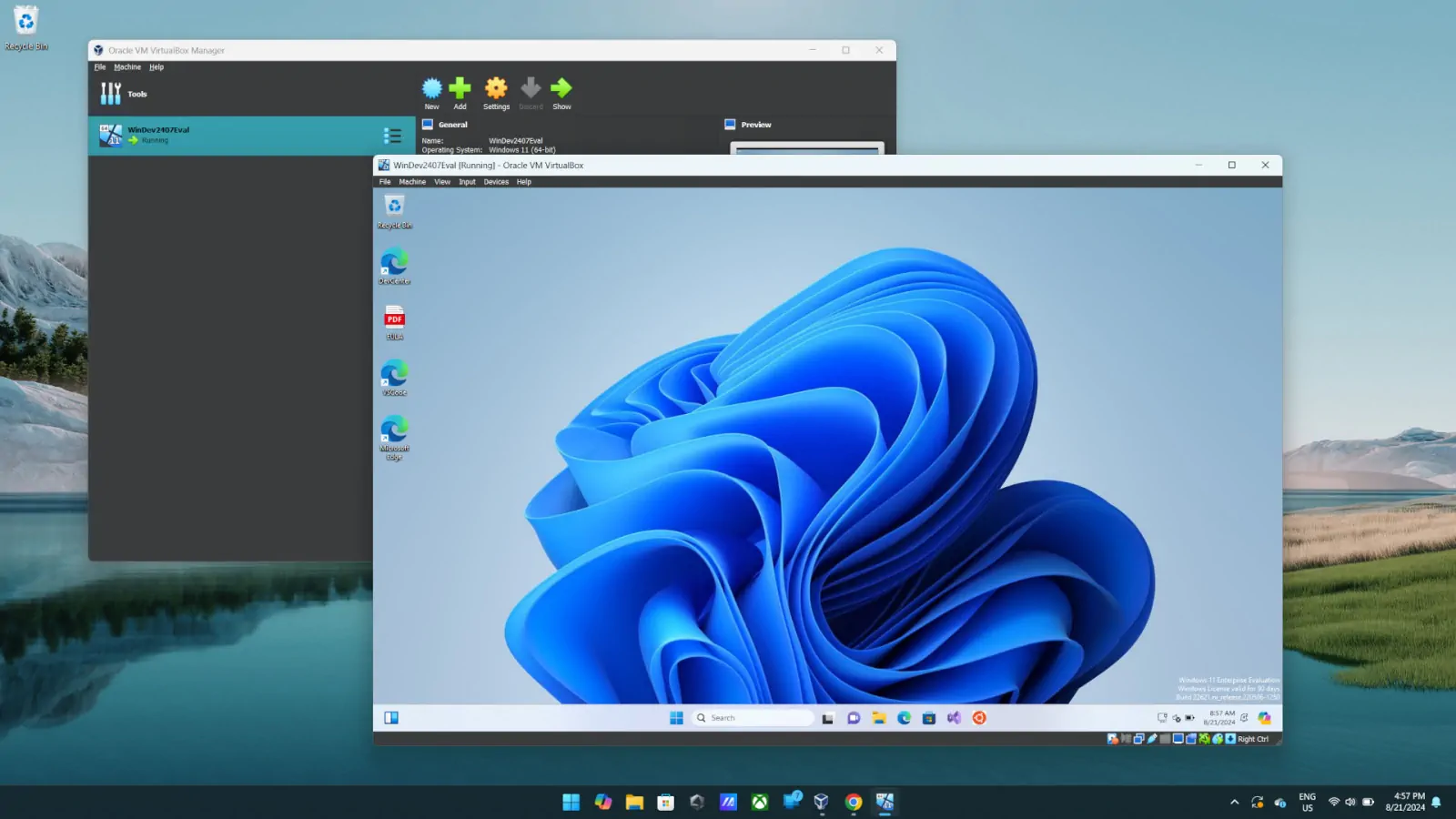Virtualbox de Oracle es una de las formas más populares de crear máquinas virtuales, así que aquí te explicamos cómo dar tus primeros pasos.
Existen numerosas razones por las que alguien puede necesitar crear una máquina virtual y, afortunadamente, en 2024 es posible hacerlo bien y gratis. Los principales actores, como Microsoft, Broadcom/VMWare y Oracle, disponen de software gratuito para crear instancias de diferentes sistemas operativos en tu PC con Windows 11.
Aquí nos centraremos en el último de los tres. Virtualbox de Oracle es una herramienta de máquina virtual completamente gratuita, de código abierto y multiplataforma. Ha sido de alrededor de lo que parece una eternidad, pero todavía está en desarrollo activo hoy en día y es absolutamente una de las mejores aplicaciones de máquina virtual libre por ahí.
Si eres nuevo en Virtualbox, lo primero que tienes que hacer es configurar tu ordenador. He aquí cómo hacerlo.
Antes de empezar
Antes de empezar a utilizar Virtualbox, es necesario realizar algunas tareas para asegurarte de que tu ordenador está preparado para ello.
En primer lugar, si utilizas Windows 11, tu sistema debería tener una CPU lo suficientemente moderna como para no tener problemas a la hora de ejecutar máquinas virtuales. Sin embargo, es posible que haya ajustes en tu BIOS que tengas que asegurarte de que están activados primero. Cada BIOS es diferente, por lo que tendrás que consultar la documentación de tu hardware si necesitas saber cómo acceder a ella y cómo navegar por ella.
Los ajustes podrían estar claramente etiquetados como relacionados con la virtualización de hardware. O puede que estés buscando Intel VT-x o AMD-V. En cualquier caso, merece la pena comprobarlo antes de seguir adelante.
También tienes que asegurarte de que no tienes Hyper-V de Microsoft activado en tu PC. Si es así, tendrás que deshacerte de él antes de probar Virtualbox.
Cómo instalar Virtualbox en Windows 11
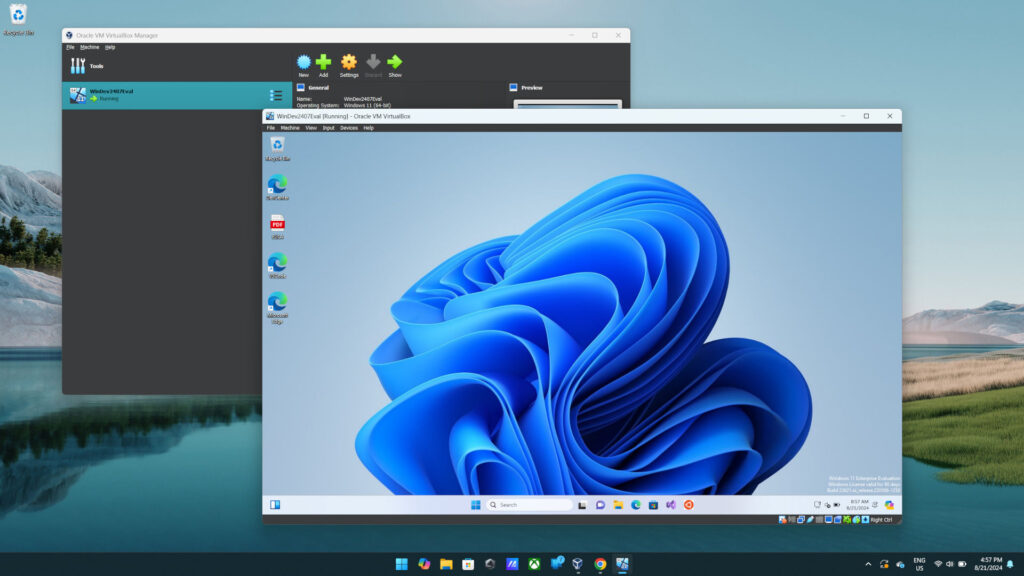
Virtualbox no está disponible en la Microsoft Store, pero hay dos lugares alternativos para conseguirlo.
La primera es simplemente ir a la página web de Virtualbox y descargar el instalador. A continuación, abrirlo y ejecutarlo como lo harías con cualquier otra aplicación de Windows.
Nota: Es posible que el sitio de descarga se encuentre “en mantenimiento” en ocasiones. Si esto ocurre, te recomendamos utilizar una VPN configurada para establecer una conexión desde Estados Unidos. De esta manera, la página de descarga debería funcionar con normalidad.
Sin embargo, si utilizas el gestor de paquetes de Windows (winget) también puedes obtenerlo desde allí. Para ello, introduce el siguiente comando en tu ventana de PowerShell:
winget install oracle.virtualboxWinget irá a buscar el instalador y lo ejecutará inmediatamente por ti.
En términos de instalación, eso es literalmente todo lo que tienes que hacer. Virtualbox estará ahora en tu PC con Windows 11, pero antes de que empieces a montar cualquier máquina, deberías ocuparte de las actualizaciones.
Cómo actualizar Virtualbox
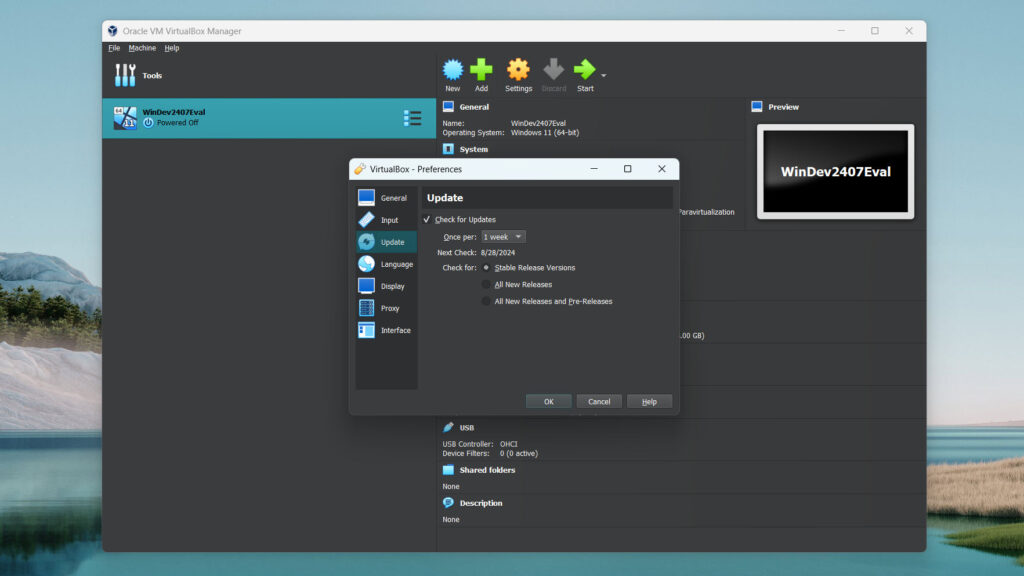
Una vez que la tengas instalada, no tendrás que preocuparte de comprobar manualmente si hay actualizaciones en el sitio web. La aplicación es capaz de actualizarse por sí misma, e incluso puedes configurarla para que lo haga automáticamente para facilitarte la vida. Siempre puedes comprobar si hay actualizaciones manuales desde el menú Archivo, pero esto es lo que debes hacer para asegurarte de que la aplicación comprueba regularmente las actualizaciones sin tu intervención.
- Haz clic en Archivo (File).
- Selecciona Preferencias (Preferences).
- Selecciona Actualizar («Update») en la barra lateral.
- Marca la casilla junto a Buscar actualizaciones («Check for Updates»).
- Elige un periodo de tiempo en el menú desplegable. Puedes elegir entre un día y un mes.
- Selecciona si quieres buscar versiones estables, todas las nuevas, o todas las nuevas y versiones previas de Virtualbox.
- Haz clic en Aceptar («OK»).
Ahora estás listo para que Virtualbox busque actualizaciones en cualquier horario que hayas elegido. Personalmente, lo tengo configurado para comprobar una vez a la semana, ya que solo busco versiones estables, por lo que no hay mucho beneficio en comprobarlo con más frecuencia.
Pero ya has dado tus primeros pasos. Virtualbox está configurado, las actualizaciones están hechas, ¡y estás listo para montar algunas máquinas virtuales!