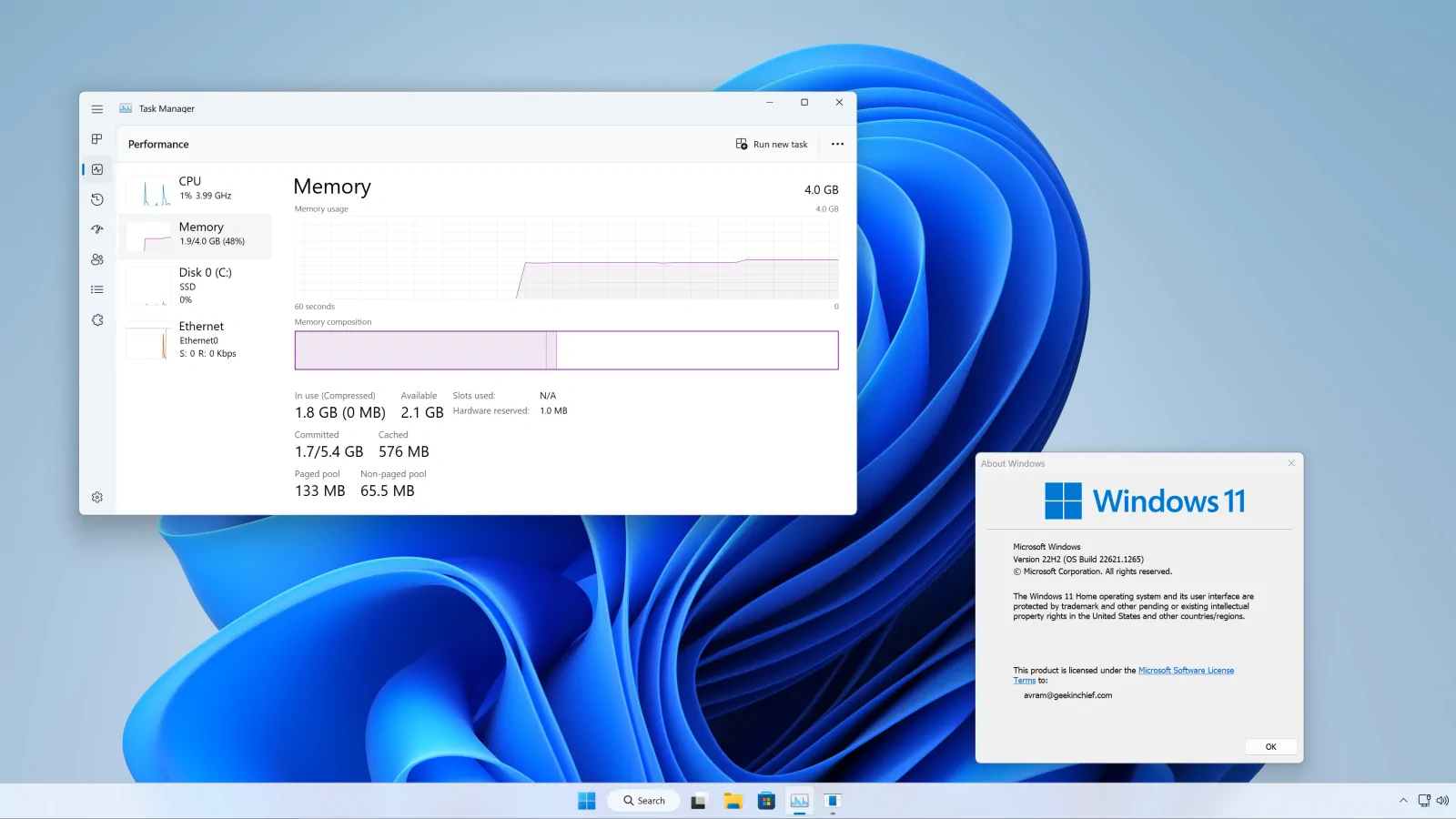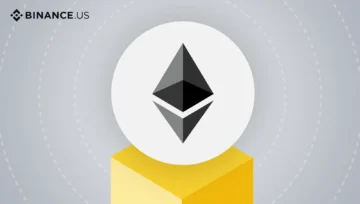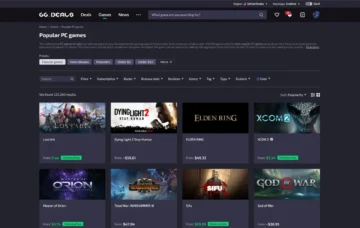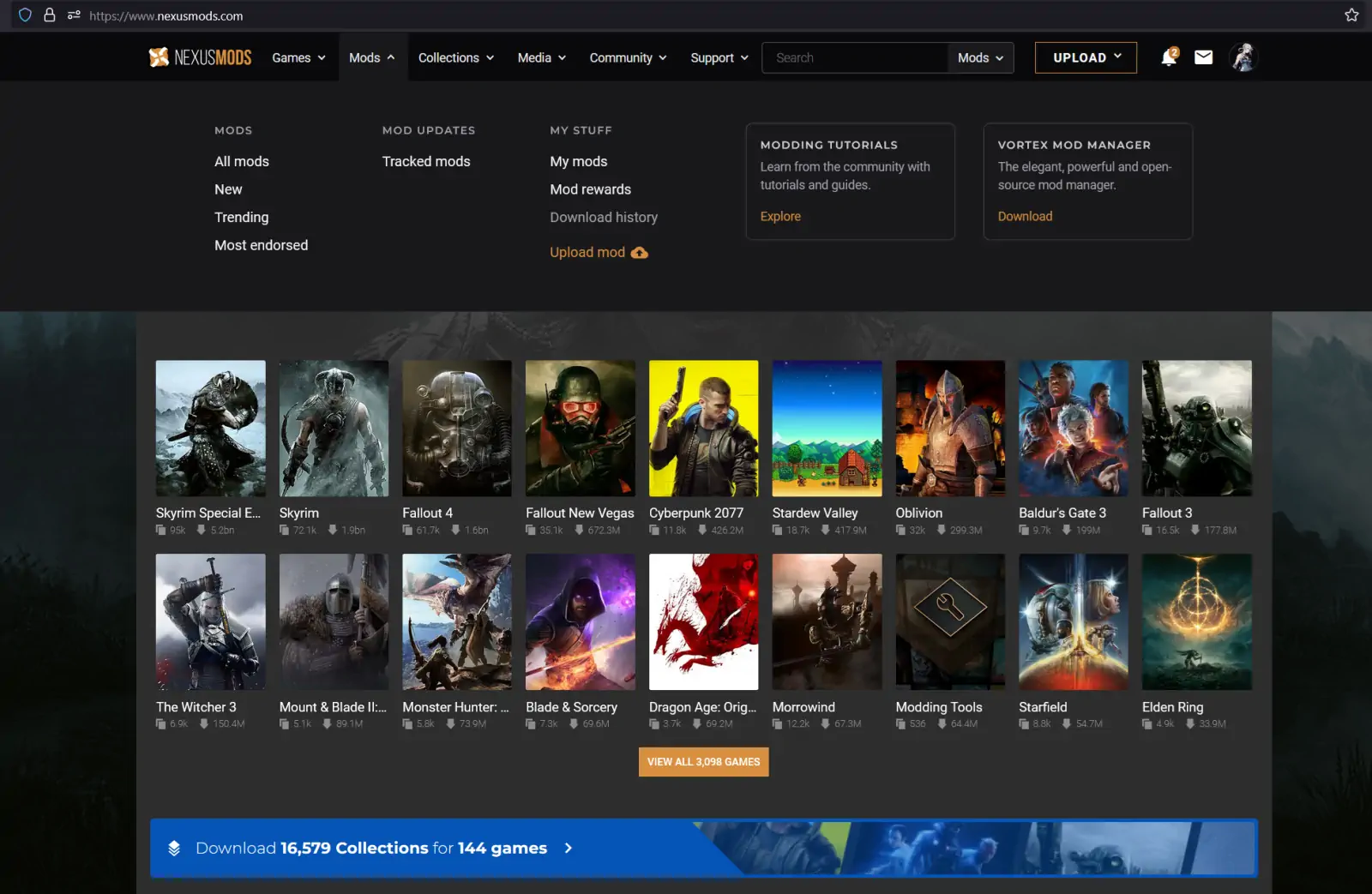Crea una imagen de Windows 11 que funcione con 2 GB de RAM con Tiny11 Builder.
Windows 11 es un sistema operativo que consume muchos recursos y toneladas de RAM y ciclos de CPU, por lo que los sistemas antiguos o poco potentes no pueden ejecutarlo. Los requisitos oficiales del sistema no sólo exigen seguridad TPM y arranque seguro, sino también al menos 4 GB de RAM, un procesador de doble núcleo y una unidad SSD de 64 GB. Pero, con el lanzamiento de Tiny11 Builder, puedes crear una instalación ligera de Windows 11 que eluda estos requisitos y funcione bien en PC con memoria y capacidad de procesamiento limitadas.
Tiny11, una imagen personalizada de Windows 11 del usuario de Twitter NTDEV, resuelve estos problemas eliminando bibliotecas, aplicaciones y servicios innecesarios para que el sistema funcione con sólo 2 GB de RAM, ocupe apenas 12 GB de espacio en disco y no pida ninguno de los requisitos del sistema. Sin embargo, hasta ahora, para utilizar Tiny11, había que descargar todo el sistema operativo de la unidad de almacenamiento en la nube de NTDEV, lo que significaba que no se podía elegir la versión de Windows 11 y resultaba incómodo descargar todo el sistema operativo de alguien que no fuera Microsoft.
Ahora, NTDEV ha lanzado Tiny11 Builder, una herramienta gratuita que permite convertir la última ISO (archivo instalador) de Windows 11 en una que instala una versión ligera del sistema operativo. En unos sencillos pasos, puedes hacerte con Windows 11 Home, Pro, Education, Enterprise y utilizar Tiny11 Builder para eliminarle todos los elementos innecesarios, incluso antes de instalarlo. NTDEV dice que, en este momento, sólo las últimas versiones 22621.1265 y 22621.525 son compatibles oficialmente.
Utilizamos Tiny11 Builder para crear una versión simplificada de Windows 11 Home que instalamos en una máquina virtual y en un ThinkPad X131e de una década de antigüedad. La máquina virtual era rapidísima y el ThinkPad, que era muy lento con Windows 10 y hacía que las letras aparecieran segundos después de escribirlas, empezó a ser realmente utilizable.
A continuación, te mostraremos cómo crear tu propia ISO ligera de Windows 11 utilizando Tiny11 Builder.
Cómo crear una imagen ligera de Windows 11 con Tiny11
- Descarga Tiny11 Builder desde Github y descomprímelo en su propia carpeta.
- Descarga una ISO de Windows 11 desde Microsoft (o usando UUP Dump). Por ahora, sólo las versiones 22621.525 y 22621.1265 son compatibles oficialmente. Cuando descargamos la ISO de Microsoft y cuando la creamos utilizando la herramienta de creación de medios, nuestro número de compilación era 22621.525.
- Monta la ISO. Para ello, haz clic con el botón derecho del ratón y selecciona Montar.
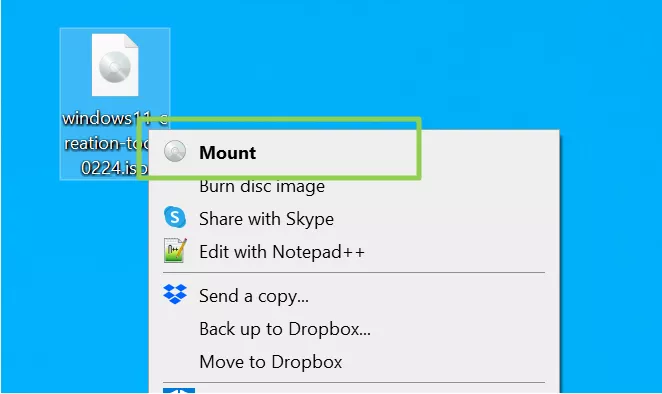
El Explorador de archivos debería abrirse, mostrándote qué letra de unidad representa ahora la ISO, que actuará como si fuera una unidad física.
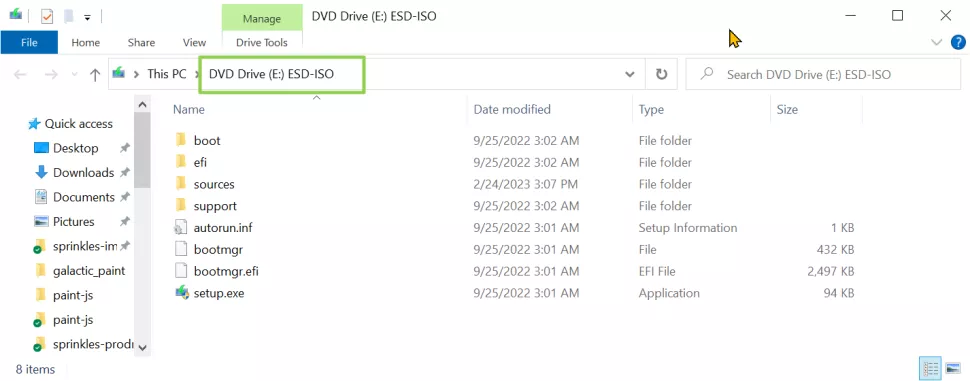
- Busca el número de compilación de Windows de tu ISO (si no lo sabes con seguridad). Para ello, abre un símbolo del sistema con privilegios de administrador y escribe
dism /Get-WimInfo /WimFile: [DRIVELETTER]:\sources\install.wim /index:1, donde [DRIVELETTER] se sustituye por la letra de la unidad de la ISO montada. Si lo anterior no funciona, escribedism /Get-WimInfo /WimFile:[DRIVELETTER]:\sources\install.esd /index:1. Por ejemplo, si tu ISO está montada en la letra de unidad F, los dos comandos a probar serían los siguientes.
dism /Get-WimInfo /WimFile:F:\sources\install.wim /index:1
dism /Get-WimInfo /WimFile:F:\sources\install.esd /index:1La razón por la que puede que tengas que probar ambos es que la información se almacena en un archivo llamado install.wim o install.esd. En nuestro caso, install.wim funcionó con una ISO que habíamos descargado directamente de Microsoft, mientras que install.esd funcionó cuando utilizamos la Herramienta de creación de medios para crear nuestra ISO.
Cuando el comando tiene éxito, mostrará una lista de información sobre la ISO que incluye el número de compilación. Búscalo en «version» y «ServicePack Build«.
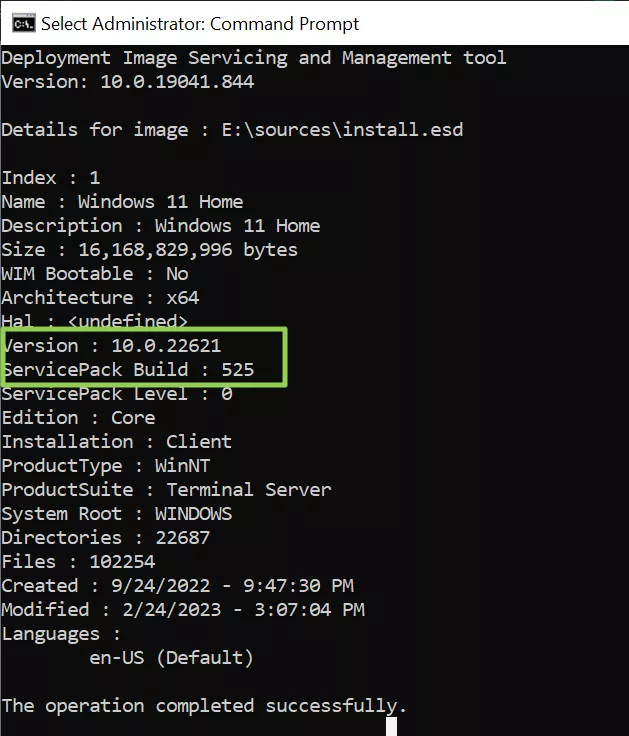
Ejecuta tiny11 creator.bat o tiny11 creator 22621.525.bat como administrador, dependiendo de la compilación de tu ISO. Para ello, haz clic con el botón derecho del ratón en el icono y selecciona «Ejecutar como administrador«.
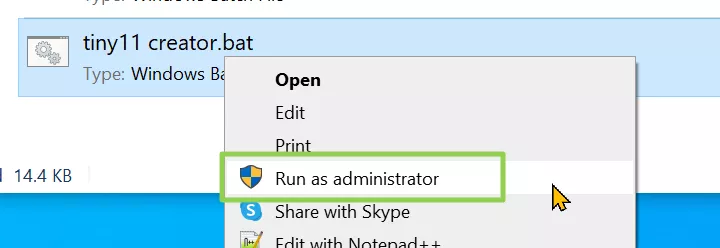
Haz clic en «Más información» y Ejecutar de todos modos si la pantalla inteligente de Windows te advierte sobre la ejecución del programa.
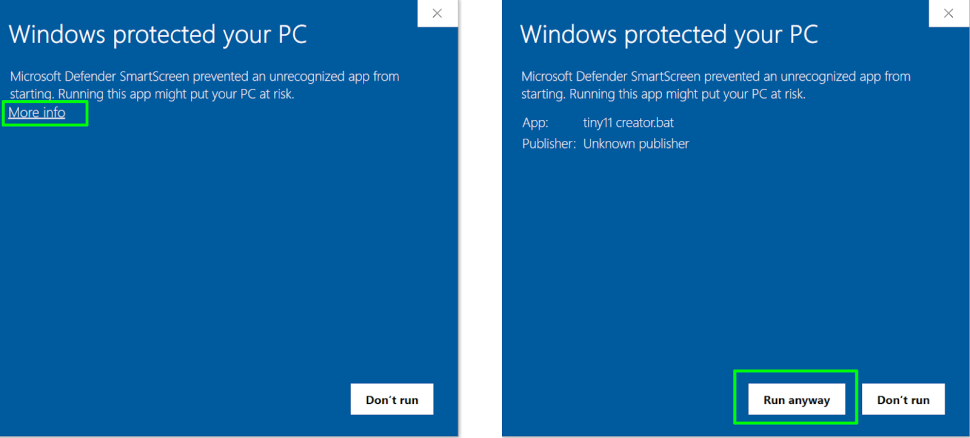
Asimismo, haz clic en Sí si recibes una advertencia del Control de cuentas de usuario de Windows. Aparecerá una ventana de símbolo del sistema.
- Introduce la letra de la unidad en la que está montada la ISO y pulsa Enter. En nuestro caso, era la D.

Dependiendo de si tu archivo ISO contiene sólo una versión de Windows 11 o muchas, puedes ver una lista de diferentes «imágenes» de Windows, incluyendo Windows 11 Home, Windows 11 Pro y Windows 11 Pro Education.
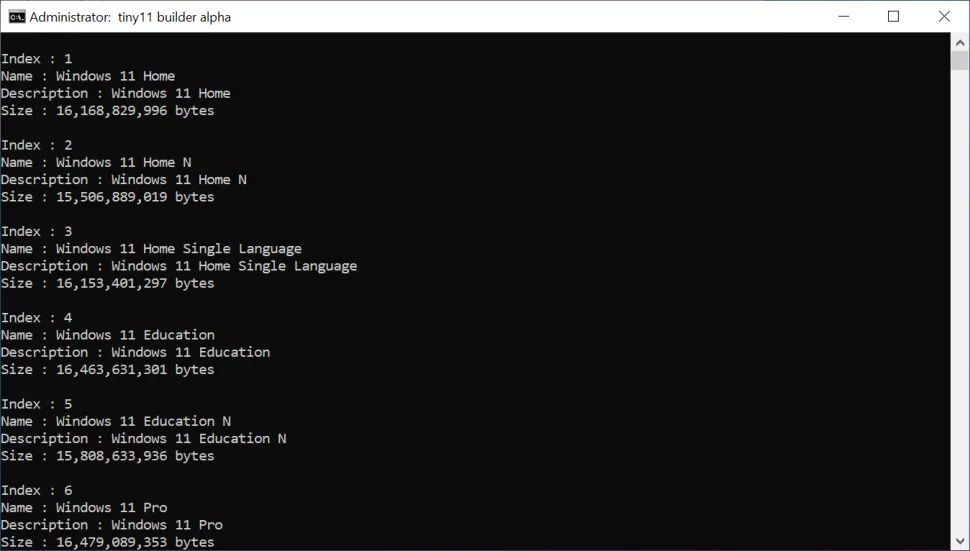
Introduce el número de imagen de la versión de Windows que desees y pulsa Enter. En nuestro caso, pulsamos «1» para Windows 11 Home. Si no hay imágenes en la lista, elige 1 por defecto.
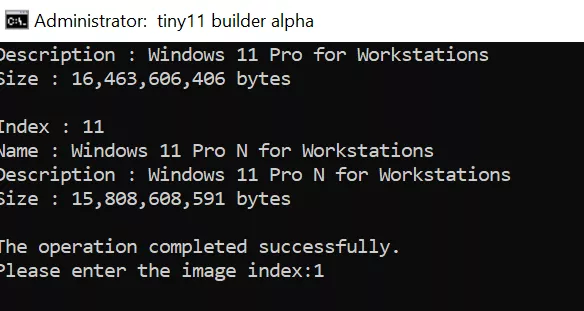
Tendrás que esperar unos minutos mientras el software crea el archivo ISO.
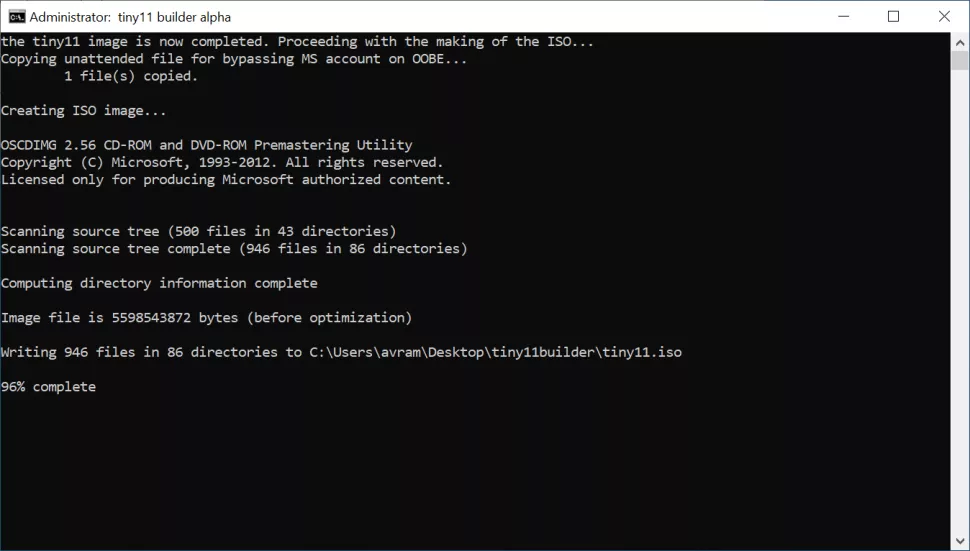
Cuando finalice el proceso, tendrás un archivo llamado tiny11.iso en la misma carpeta en la que se encuentra el Tiny11 Creator.
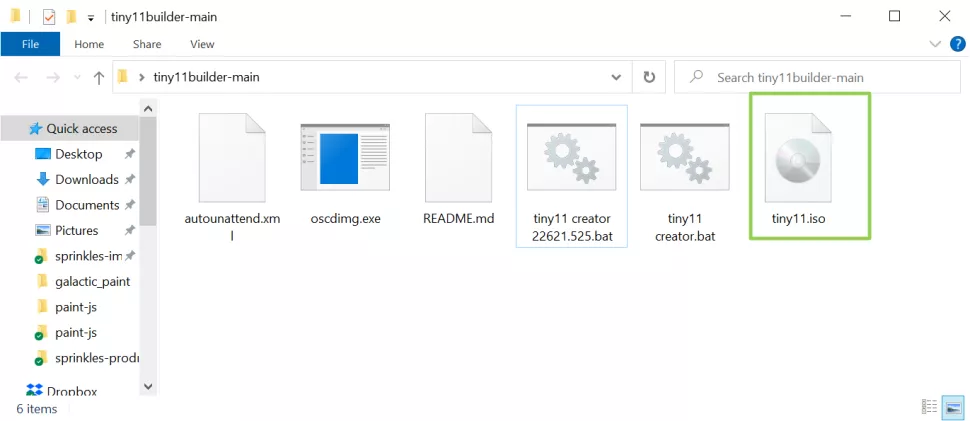
Ahora puedes «grabar» este archivo ISO en una unidad flash USB para poder instalar Tiny 11 en un PC. O puedes usarlo para instalar Windows 11 en una máquina virtual.
Esta versión Tiny11 de Windows debería instalarse en cualquier PC y no te exigirá ninguno de los requisitos del sistema, incluidos el requisito de TPM, el requisito de arranque seguro y el requisito de RAM. Y lo que es más importante, solo utilizará unos 2 GB de RAM nada más se instale. Obviamente, a medida que añadas tu propio software, el sistema utilizará más recursos.
Basándonos en nuestra experiencia, podemos decir que, aunque Tiny11 funcionará en un sistema con sólo 2GB de RAM, lo hace mejor en uno que tenga al menos 4GB. Necesitarás esa capacidad para las aplicaciones que ejecutes en el sistema operativo.
Es importante tener en cuenta que Edge no se instala, aunque puede que veas un icono de Edge en blanco en el escritorio. Por lo tanto, si quieres instalar un navegador web, tendrás que copiar el instalador desde otro PC, utilizar Microsoft Store o utilizar el comando winget en la línea de comandos. Introduciendo winget install -e --id Google.Chrome descargará e instalará Chrome.
¿Qué se elimina de Windows 11 en Tiny11?
Según NTDEV, las siguientes aplicaciones y características han sido eliminadas de Windows 11 en Tiny11. Por supuesto, siempre puedes volver a añadirlas usando la Tienda Windows o el menú Activar y desactivar características de Windows en el Panel de control.
- Clipchamp
- News
- Weather
- Xbox (Xbox identity provider is still there)
- GetHelp
- GetStarted
- Office Hub
- Solitaire
- PeopleApp
- PowerAutomate
- ToDo
- Alarms
- Mail and Calendar
- Feedback Hub
- Maps
- Sound Recorder
- Your Phone
- Media Player
- QuickAssist
- Internet Explorer
- LA57 support
- OCR for en-us
- Speech support
- TTS for en-us
- Media Player Legacy
- Tablet PC Math
- Wallpapers
- Edge
- OneDrive
Desafortunadamente, Teams no se elimina, pero puedes ir al menú Aplicaciones y desinstalarlo tú mismo.