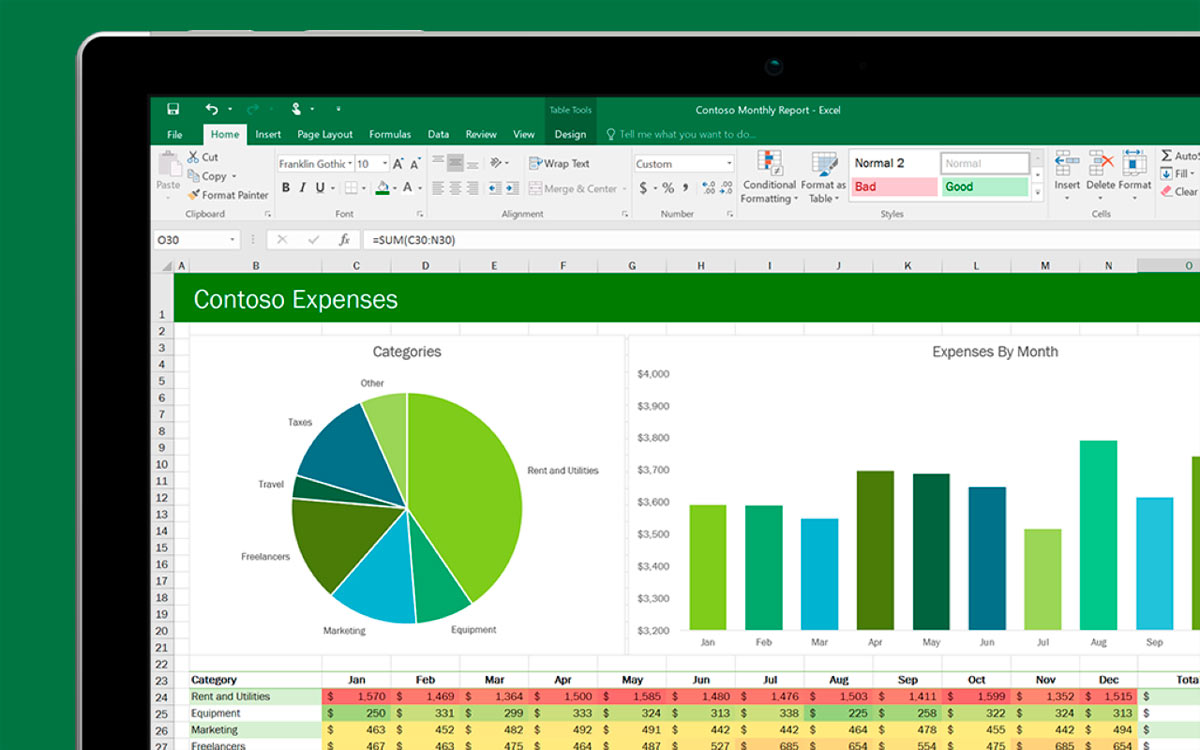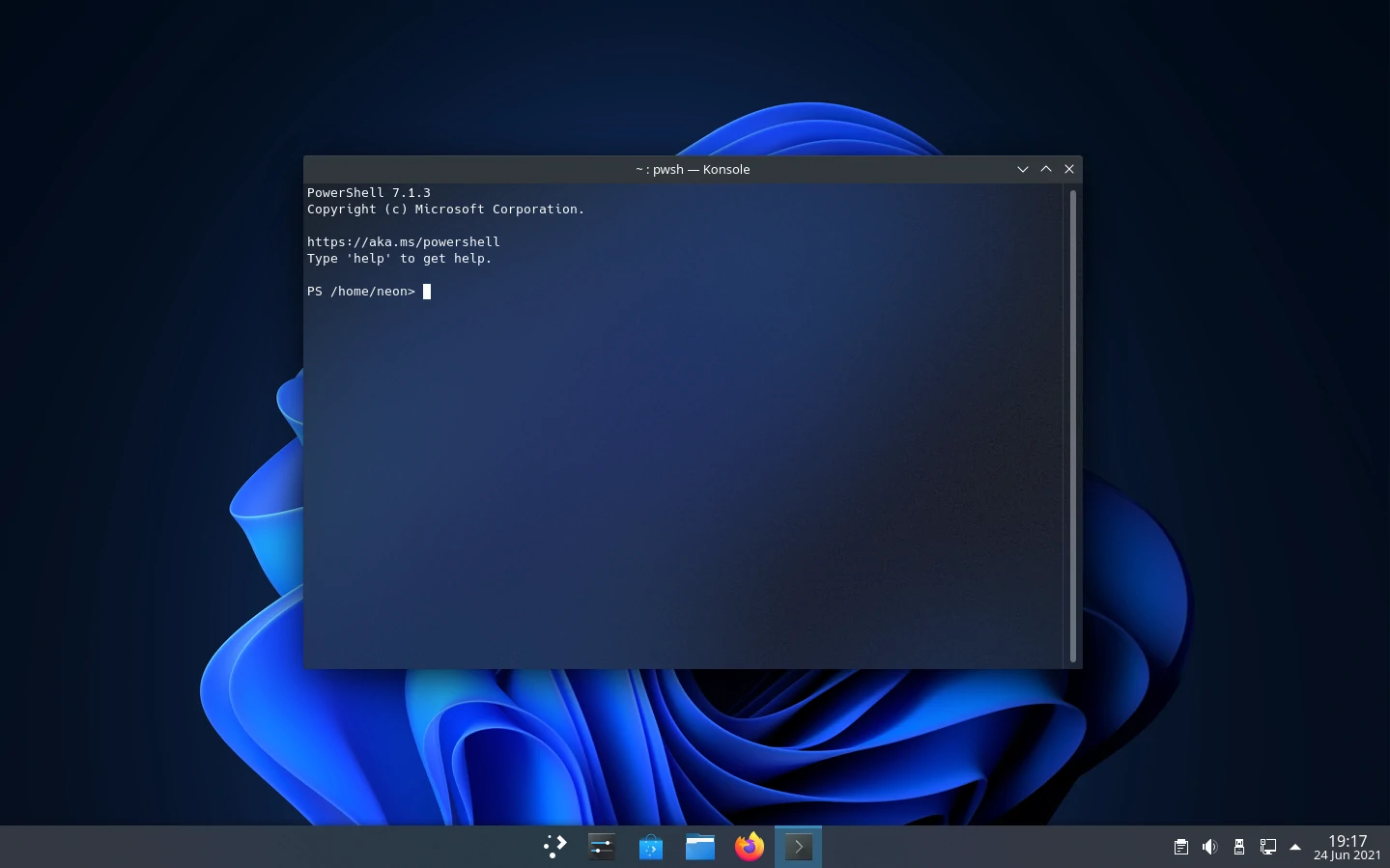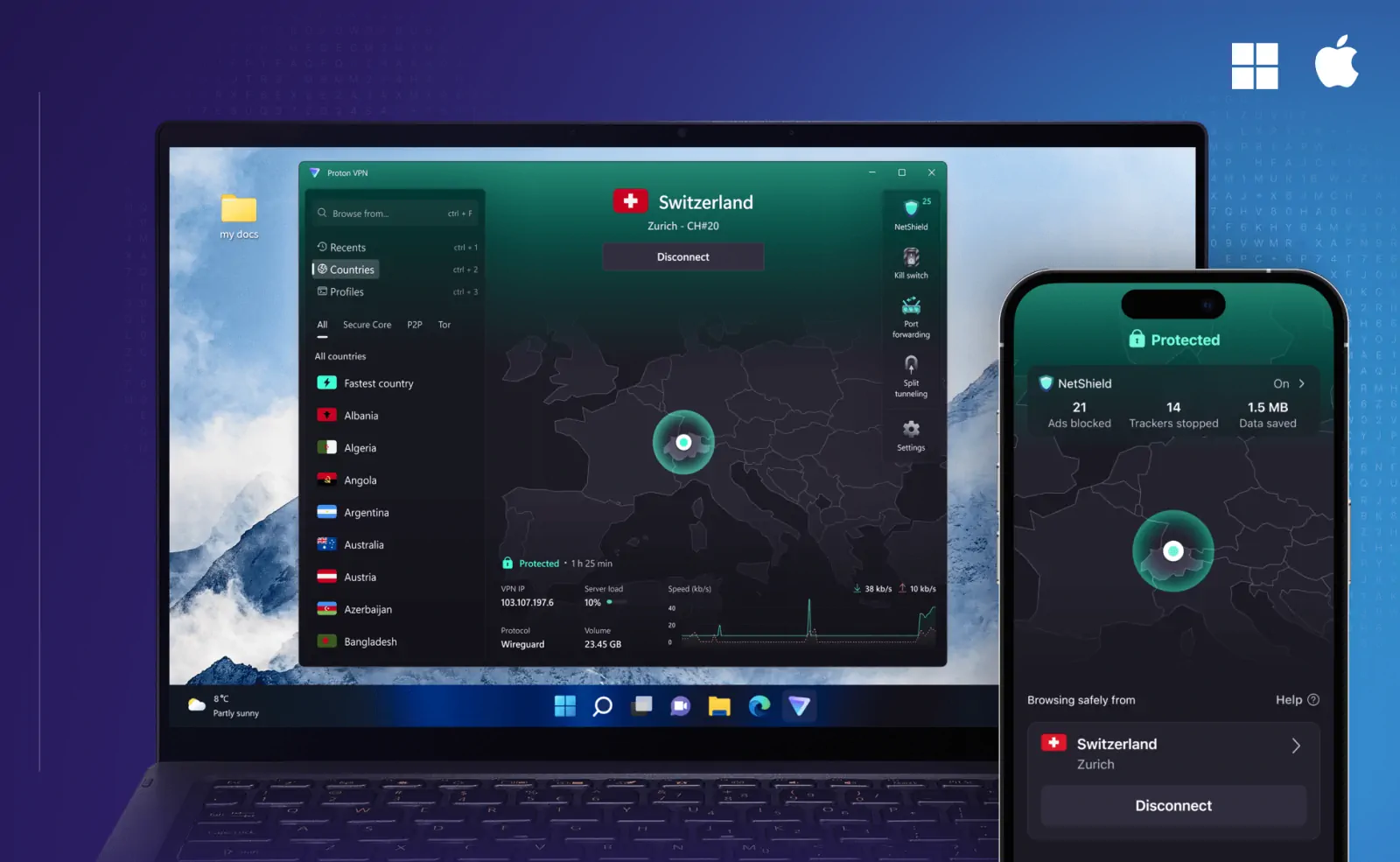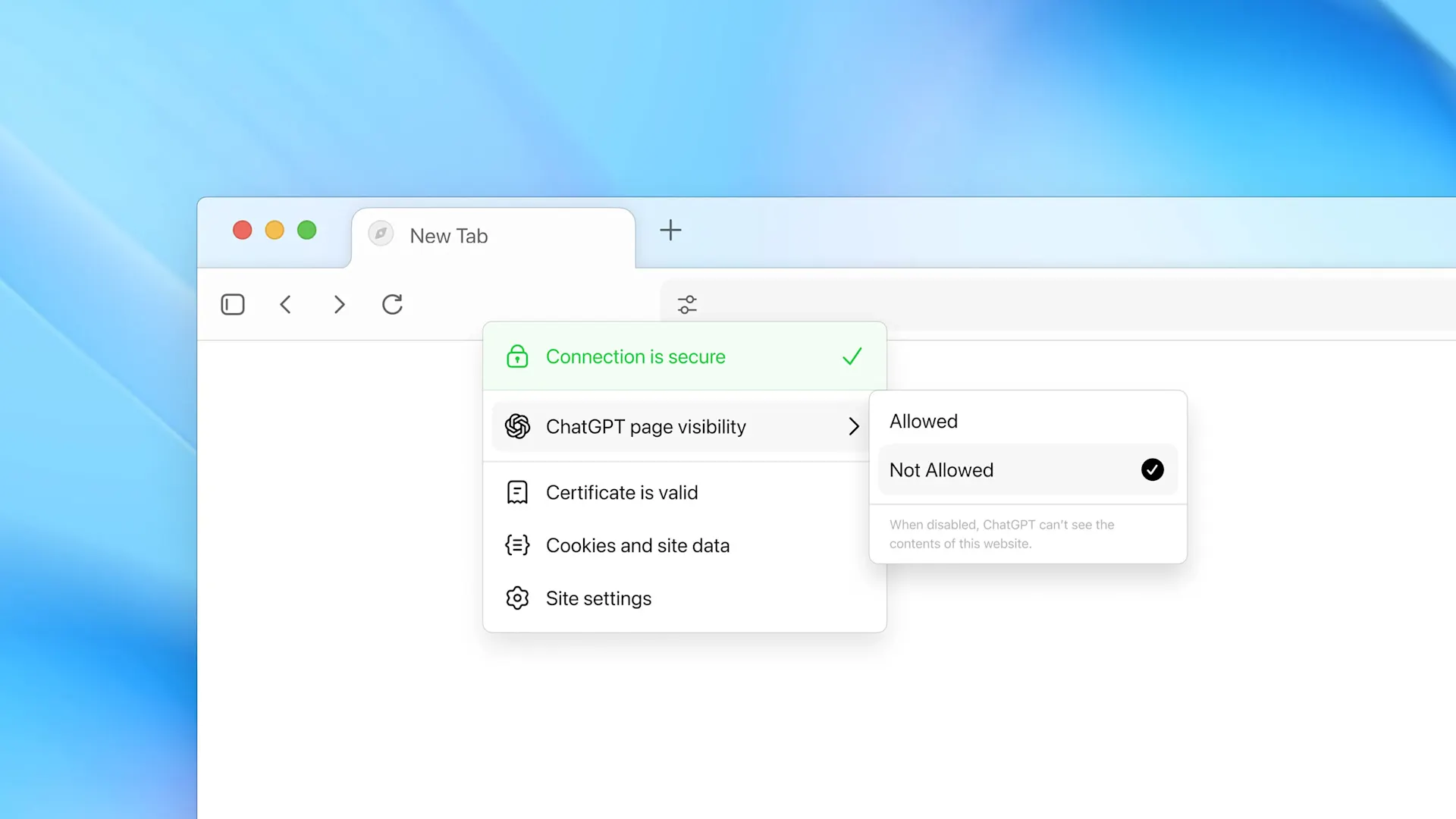En los formularios web, encuestas y sondeos, puede ser muy útil limitar las opciones de una selección con una simple lista desplegable. Esto también es posible en una hoja de cálculo de Excel, pero el proceso no es muy conocido ni muy intuitivo.
Para los nerds de los datos, las listas desplegables de Excel son un gran regalo. Mantienen la coherencia de las entradas en varias filas, sin palabras mal escritas o nombres escritos sin mayúsculas. Las listas desplegables son esenciales si necesitas ordenar tus datos o crear una tabla dinámica.
Puedes crear fácilmente una lista desplegable en Excel para limitar los valores que se pueden introducir en una columna. Las listas desplegables también son útiles para gestionar los datos cuando varias personas utilizan la misma hoja de cálculo.
Afortunadamente, una vez que sabes que la característica existe, es fácil de implementar.
Cómo crear una lista desplegable en Excel
Paso 1: El primer paso es crear una lista con todos los elementos que deseas en tu lista desplegable.
- Puedes crear tu lista en la misma hoja en la que introducirás los datos de la lista desplegable.
- Poner las entradas de la lista en la misma pestaña puede crear confusión. La mejor práctica es crear una hoja de trabajo separada para tu lista desplegable. Para crear una nueva pestaña, haz clic en el icono «+» que aparece junto a la última pestaña de la hoja de cálculo. Haz doble clic en la pestaña para cambiarle el nombre.
- También deberías asegurarte de que tus elementos estén en una tabla. Si no lo están, puedes convertir tu lista en una tabla manteniendo pulsadas las teclas «Ctrl» + «T» en tu PC o «comando» + «T» en el teclado de tu Mac.
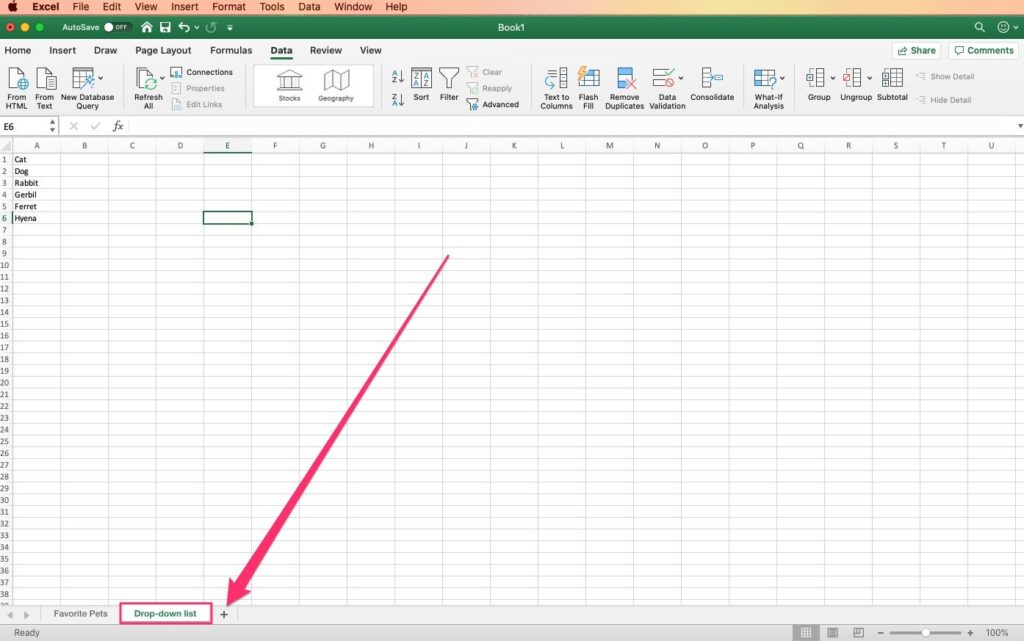
Paso 2: En tu hoja, selecciona la(s) celda(s) donde quieres que aparezca la lista desplegable. También puedes seleccionar una columna entera.
Paso 3: Haz clic en la pestaña «Datos» del menú superior para que aparezca la cinta del menú Datos.
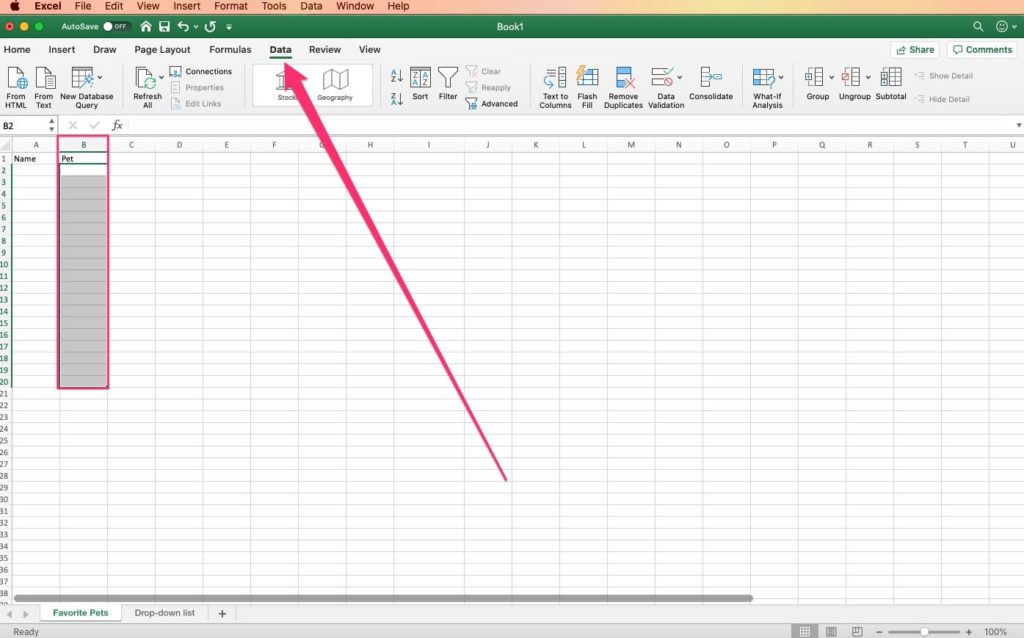
Paso 4: Haz clic en la flecha junto a «Validación de datos«.
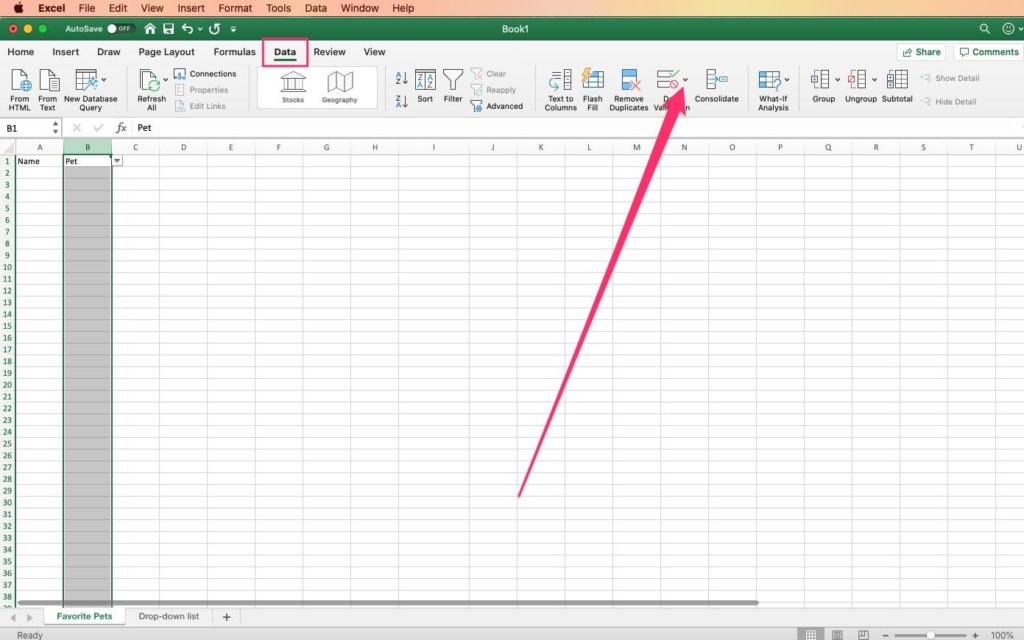
Paso 5: Selecciona «Validación de datos» en el menú desplegable.
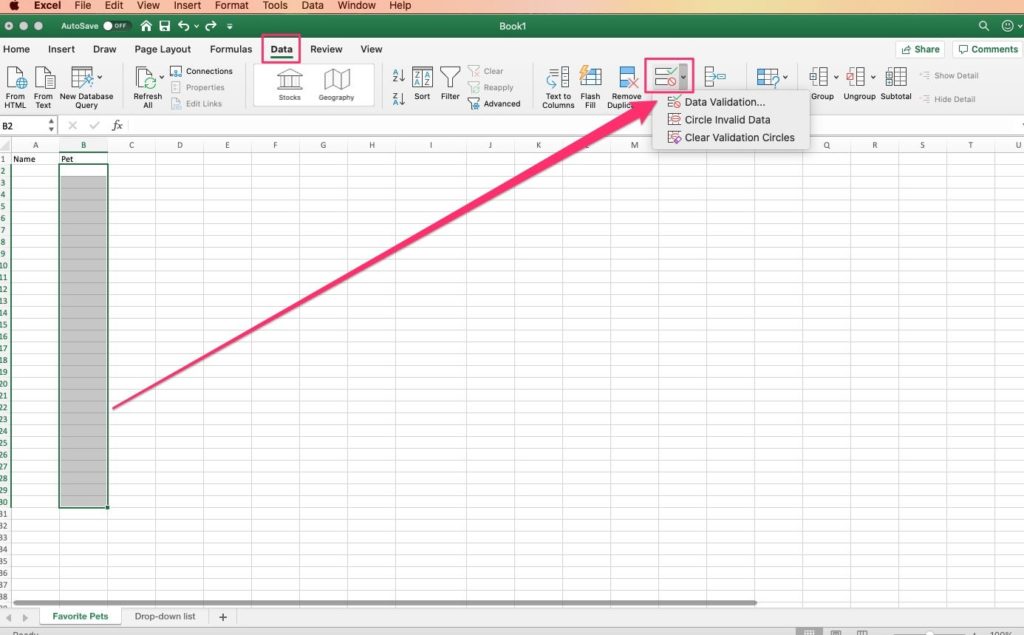
Paso 6: En la pestaña «Configuración» del menú superior, en «Permitir«, haz clic en «Lista«.
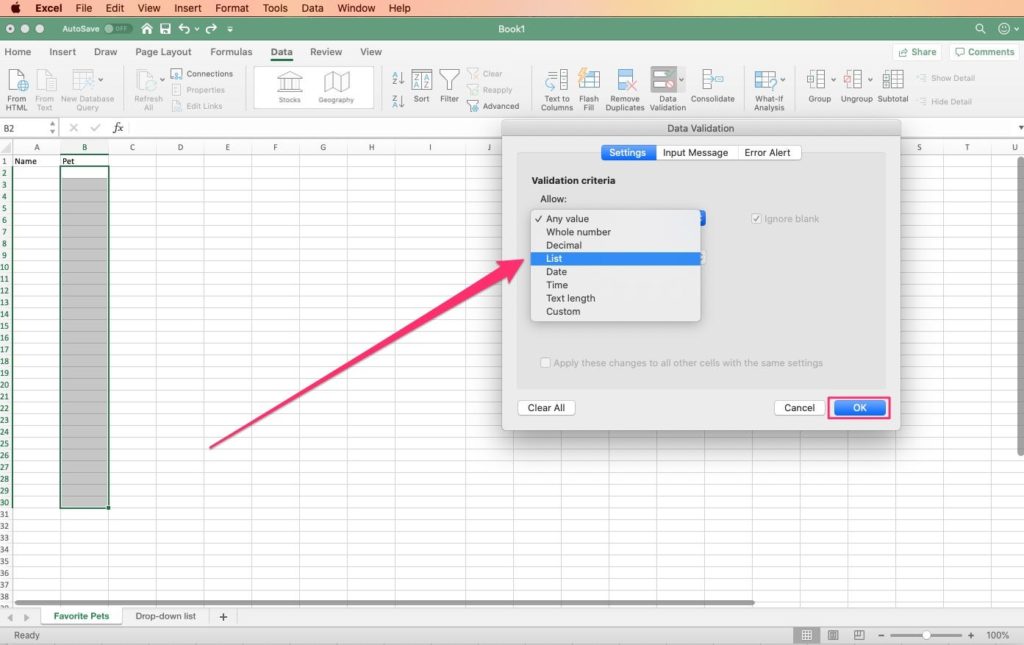
Paso 7: Haz clic en el recuadro Origen, y la ventana se reducirá para mostrar sólo este campo.
Paso 8: Resalta las celdas que contienen tu lista. Si pones tu lista en una pestaña separada, puedes abrir esa pestaña para resaltar las celdas. El rango de celdas aparecerá en la ventana. Presiona enter o «return» en tu teclado para establecer el rango de tu lista.
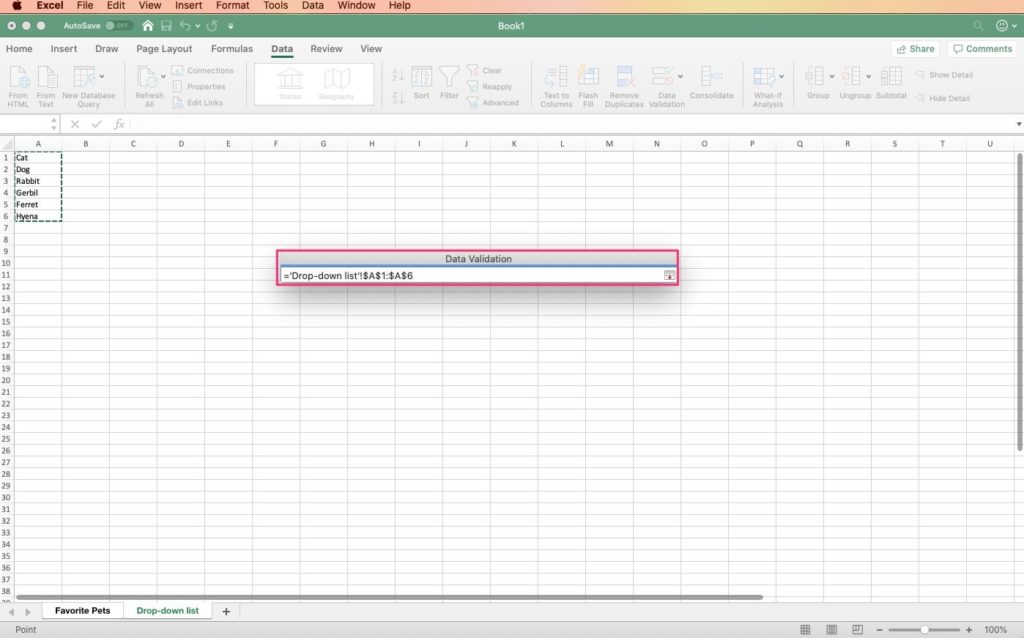
Paso 9: La ventana más grande reaparecerá. Haz clic en «Aceptar» para establecer la lista desplegable.
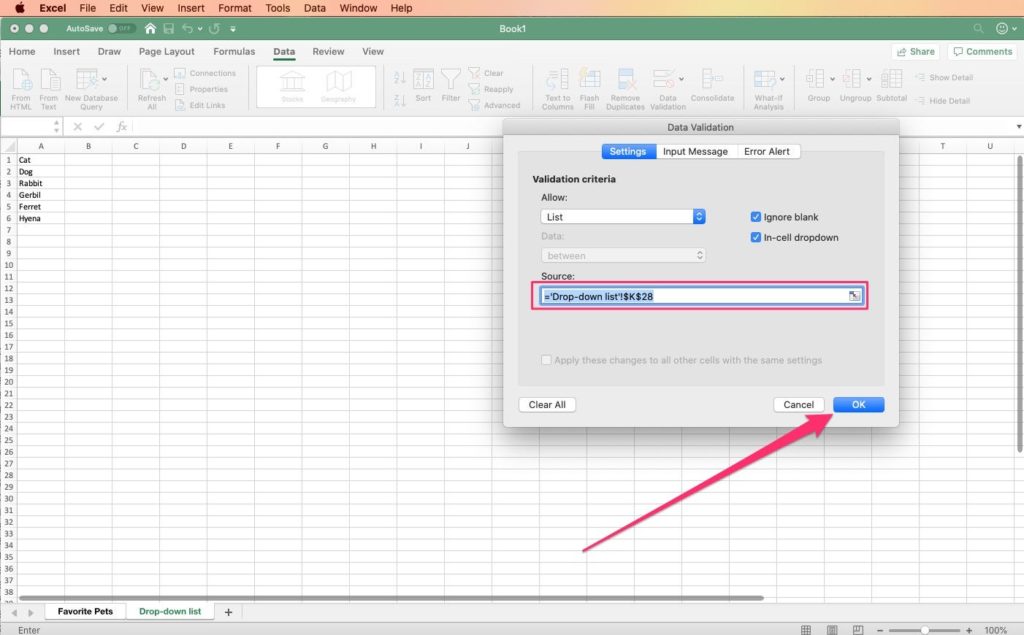
Paso 10: Puedes ver si una celda tiene una lista desplegable porque una flecha aparecerá junto a la celda. Cuando haces clic en la flecha, aparece la lista.
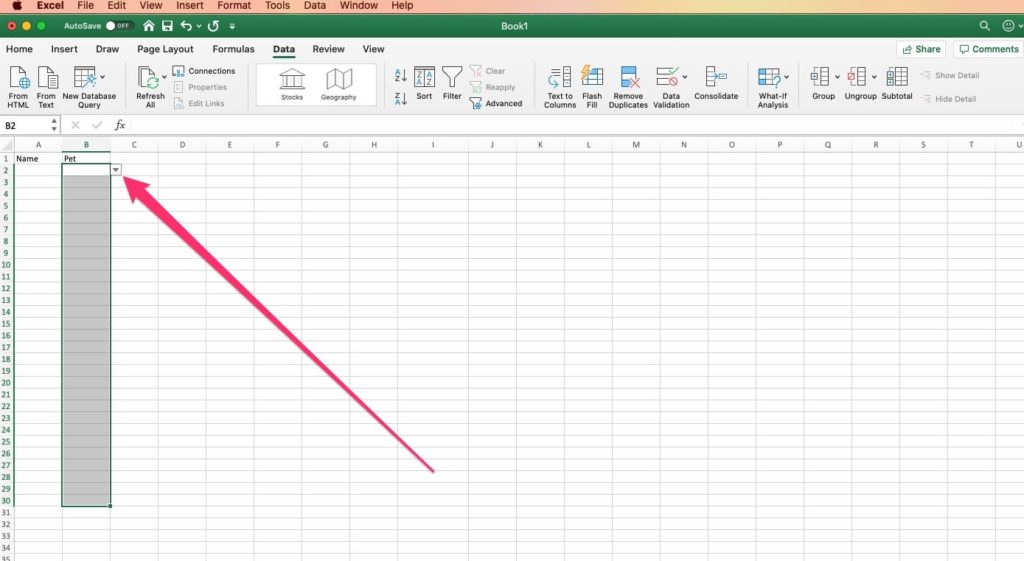
Paso 11: Ingresa tus datos, usando la lista desplegable para suministrar los valores.
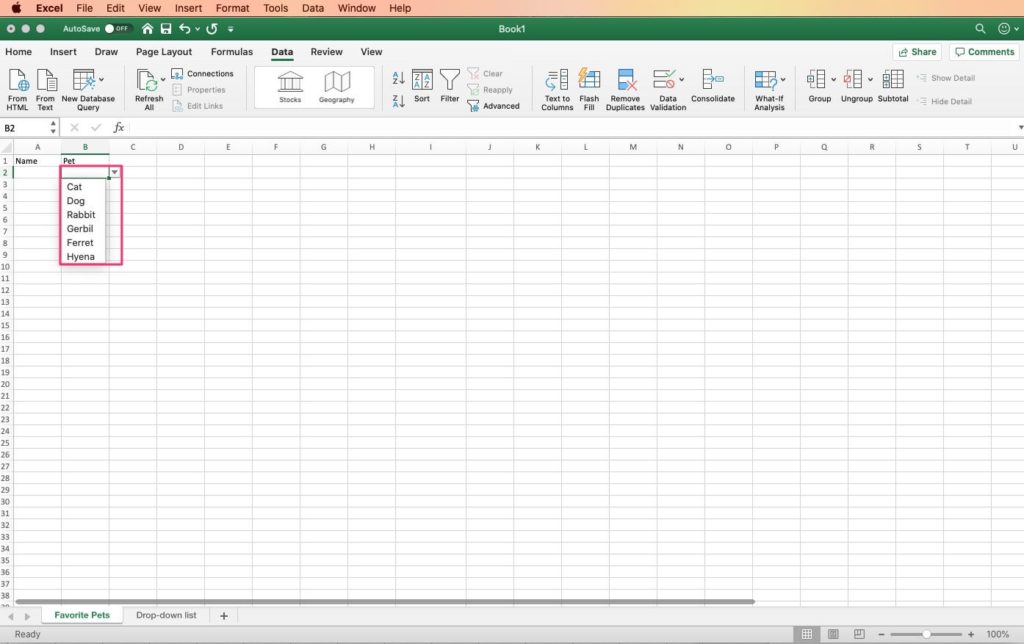
Si necesitas editar tu lista desplegable, selecciona las celdas donde aparece la lista y elige «Validación de datos». Aparecerán los detalles de su lista. Puedes hacer clic en «Borrar todo» para eliminar la lista o cambiar el rango de origen para añadir o quitar elementos de tu lista desplegable.