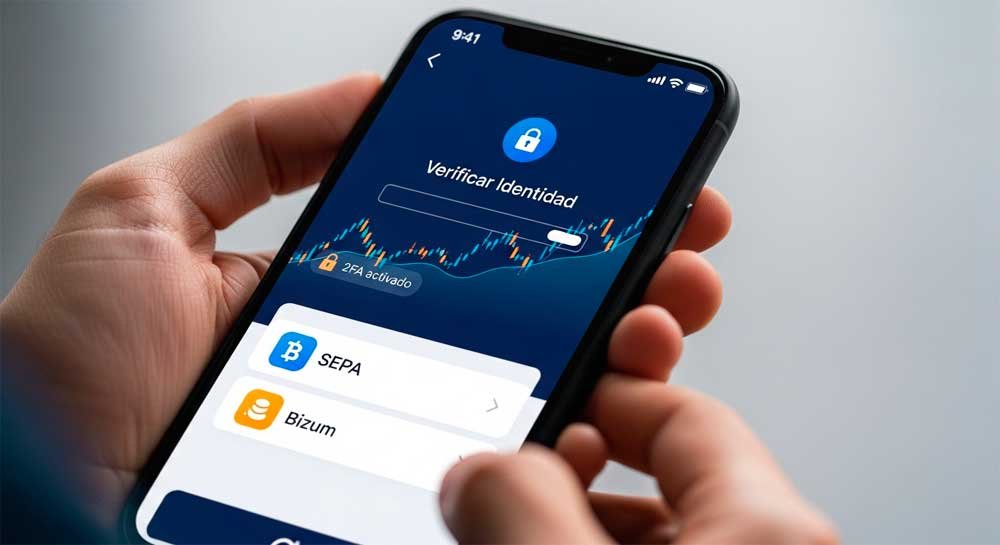¿Te has preguntado qué es Intel Turbo Boost y cómo afecta el rendimiento de tu portátil gamer? En este artículo, te lo explicamos todo y te enseñamos cómo desactivarlo si quieres disfrutar de una mejor experiencia de juego.
Intel Turbo Boost es una tecnología que hace que el procesador de tu portátil suba su velocidad cuando necesita más potencia. Pero no todo es bueno: al hacerlo, también sube la temperatura. Y eso puede traer problemas.
El Acer Nitro 5 es un portátil que promete un buen rendimiento en juegos, pero también tiene sus desafíos. Uno de ellos es el ruido de los ventiladores, que se ponen a tope cuando el procesador se calienta por culpa del Intel Turbo Boost. Este portátil viene equipado con un procesador Intel Core i5 10300H, que tiene una frecuencia base de 2.5 GHz, pero puede llegar hasta 4.4 GHz con Turbo Boost activado.
Estas frecuencias tan altas pueden hacer que el procesador alcance temperaturas cercanas a los 100 grados si le das caña con programas y juegos exigentes. Estas temperaturas no solo son incómodas para ti, sino también para tu portátil. Al estar tan cerca del límite, el procesador puede bajar su velocidad para evitar quemarse. Esto puede provocar tirones en los juegos, lo que arruina la diversión. Para evitar estos inconvenientes, una opción posible es desactivar el Intel Turbo Boost. Así, el procesador funcionará a su velocidad normal, que en este caso es de 2.5 GHz. Esto hará que las temperaturas bajen mucho, hasta unos 60-65 grados (cuando uses programas y juegos exigentes). Y lo mejor de todo es que al desactivar Turbo Boost, no notarás una diferencia en el rendimiento de los juegos, ya que la mayoría dependen más de la tarjeta gráfica que del procesador.
En los próximos párrafos, te mostraremos cómo desactivar Intel Turbo Boost en un portátil gamer, como el Acer Nitro 5, y te daremos algunos consejos para optimizar tu experiencia de juego. ¿Te animas?
Cómo desinstalar de forma segura los drivers de Nvidia, AMD o Intel
¿Cómo puedo desactivar Intel Turbo Boost?
Si tienes un portátil con un procesador Intel, es posible que hayas notado que a veces se calienta mucho y hace mucho ruido. Esto se debe a que el procesador utiliza una tecnología llamada Intel Turbo Boost, que le permite aumentar su velocidad de reloj por encima de la frecuencia base cuando se necesita más rendimiento. Por ejemplo, el Acer Nitro 5 AN517-52 tiene un procesador Intel Core i5 10300H, que tiene una frecuencia base de 2,5 GHz, pero puede llegar hasta 4,4 GHz con Intel Turbo Boost.
Esta tecnología puede ser útil para algunas aplicaciones que requieren mucha potencia de procesamiento, como los juegos o el diseño gráfico. Sin embargo, también tiene algunos inconvenientes, como el aumento del consumo de energía, la temperatura y el ruido. El sistema de refrigeración del portátil tiene que trabajar más duro para disipar el calor generado por el procesador, lo que se traduce en un mayor ruido de los ventiladores y una menor duración de la batería.
Para ilustrar el efecto de Intel Turbo Boost, hicimos una prueba con el Acer Nitro 5 AN517-52, ejecutando algunos juegos exigentes. Monitorizamos la velocidad de reloj de la CPU con la última versión de HWMonitor y descubrimos que durante los juegos la temperatura puede alcanzar niveles de 90-95 grados, ¡eso es mucho calor! Esto hace que el sistema de refrigeración se active con frecuencia y produzca un ruido molesto.
Si quieres reducir el calor y el ruido de tu portátil, una opción es desactivar Intel Turbo Boost. Al hacerlo, limitarás la velocidad máxima del procesador a la frecuencia base, lo que puede afectar al rendimiento de algunas aplicaciones, pero también te ahorrará energía y te dará una experiencia más silenciosa y fresca.
Existen varias formas de desactivar Intel Turbo Boost en un portátil, dependiendo del modelo y del sistema operativo que utilices. En este artículo te explicaremos algunas de las más comunes y sencillas.
1. Apagado desde la BIOS
Esta es la técnica más sencilla y segura para desactivar Intel Turbo Boost. Consiste en acceder al menú de configuración del sistema (BIOS) y cambiar una opción que controla el funcionamiento del procesador. Al hacerlo, se deshabilita el aumento de frecuencia en todos los núcleos y se evita el sobrecalentamiento y el ruido excesivo.
Para entrar en el BIOS, debes reiniciar el ordenador y pulsar una tecla específica durante el arranque. La tecla varía según el fabricante y el modelo del ordenador, pero suele ser alguna de estas: F1, F2, F10, F12, DEL o ESC. En algunos casos, puede aparecer un mensaje en la pantalla que indica la tecla correcta. Si no lo ves, consulta el manual de tu ordenador o busca en Internet el modelo y la palabra BIOS.
Una vez dentro del BIOS, debes buscar la opción que se refiere a Intel Turbo Boost. Normalmente, se encuentra en la sección de rendimiento (Performance) o de opciones avanzadas (Advanced). Puede tener diferentes nombres, como Intel ® Turbo Boost Technology, Turbo Mode, CPU Enhanced Halt (C1E) o SpeedStep Technology. Si no estás seguro de cuál es, consulta el manual de tu placa base o busca en Internet el modelo y la palabra Turbo Boost.
Cuando encuentres la opción, debes desactivarla o desmarcarla. Luego, debes guardar los cambios y salir del BIOS. El ordenador se reiniciará con Intel Turbo Boost desactivado.
Si tienes un portátil Acer Nitro 5 AN517-52, lamentablemente esta técnica no te servirá, ya que este modelo no tiene ninguna opción para desactivar Intel Turbo Boost desde el BIOS. En ese caso, tendrás que probar con otro método más abajo.
2. ThrottleStop
ThrottleStop es una herramienta gratuita y fácil de usar diseñada para controlar el rendimiento de la CPU. Con ThrottleStop, puedes desactivar Intel Turbo Boost de forma temporal o permanente, según tus preferencias y necesidades.
Para empezar, descarga el programa de este enlace y extrae el contenido en una carpeta de tu PC. A continuación, inicia ThrottleStop.exe y verás una ventana con varias opciones y botones.
Con ThrottleStop abierto, busca la opción «Disable Turbo» en la parte izquierda de la ventana, y marca esta opción. Esto hará que tu CPU funcione a la frecuencia base, sin aumentarla por encima de ese valor. Para volver a activar Intel Turbo Boost, sólo tienes que desmarcar esta opción.
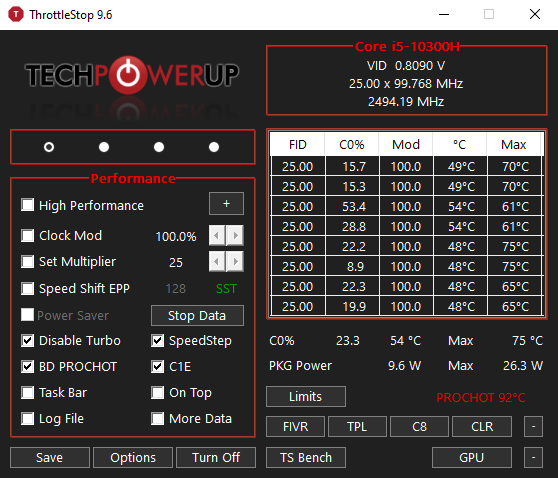
Al marcar la opción «Disable Turbo» se desactivará el Turbo Boost de tu CPU. A modo de ejemplo, un i5-10300H tiene un reloj base de 2.5GHz pero puede aumentar su velocidad hasta los 4.4GHz para una carga de trabajo de un solo núcleo. Si marcas esta casilla, la CPU nunca intentará acelerar por encima de 2,5GHz.
Ten en cuenta que ThrottleStop tiene algunas opciones avanzadas que no deberías cambiar a menos que sepas lo que estás haciendo. Estas opciones te permiten ajustar el voltaje, el multiplicador y otros parámetros de la CPU, lo que puede mejorar el rendimiento o reducir el consumo, pero también puede causar inestabilidad o daños si se hace de forma incorrecta.
Para una guía más extensa sobre el uso de ThrottleStop, puedes leer esta extensa guía cortesía de Notebookcheck.
3. Cambiar la configuración avanzada de energía
La tercera técnica que puedes probar es modificar el estado máximo del procesador en las opciones de energía de Windows. El estado máximo del procesador es el porcentaje de la frecuencia base que puede alcanzar el procesador cuando se le exige más rendimiento. Por defecto, el estado máximo del procesador es del 100%, lo que significa que el procesador puede usar Intel Turbo Boost para aumentar su frecuencia por encima de la base. Si establecemos el estado máximo del procesador en 99%, la tecnología Turbo Boost se desactivará, ya que el procesador no podrá superar la frecuencia base.
Para cambiar el estado máximo del procesador en Windows, sigue estos pasos:
- Abre el Panel de control y haz clic en Opciones de energía.
- Selecciona el plan de energía que estés usando o que quieras modificar y haz clic en Cambiar la configuración del plan.
- Haz clic en Cambiar la configuración avanzada de energía para abrir una ventana con más opciones.
- Busca la sección Administración de energía del procesador y haz clic en el signo + para expandirla.
- Haz clic en el signo + junto a Estado máximo del procesador para mostrar las opciones para Con batería y Con corriente alterna.
- Cambia el valor de ambas opciones a 99% y haz clic en Aceptar.
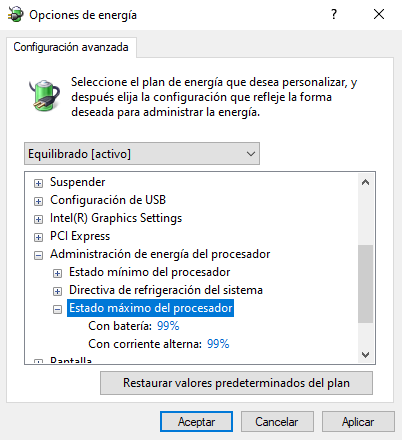
Con estos cambios, tu procesador funcionará a la frecuencia base, sin activar Intel Turbo Boost. Esto puede reducir el calor y el ruido, pero también puede afectar al rendimiento de algunas aplicaciones que requieran más potencia.
Para volver a activar Intel Turbo Boost, simplemente repite los pasos anteriores y cambia el valor de las opciones a 100%.
Conclusión
En resumen, hemos visto tres técnicas para desactivar Intel Turbo Boost:
- Apagarlo desde el BIOS, si el modelo de tu portátil lo permite.
- Usar ThrottleStop, una herramienta gratuita y fácil de usar que te permite controlar el rendimiento de la CPU.
- Cambiar la configuración avanzada de energía de Windows, modificando el estado máximo del procesador a 99%.
Cada una de estas técnicas tiene sus ventajas e inconvenientes, y depende de ti decidir cuál se adapta mejor a tus necesidades y preferencias. Lo importante es que sepas que tienes opciones para reducir el calor y el ruido de tu portátil, sin renunciar al rendimiento cuando lo necesites.
Gracias por leer este artículo. Si te ha gustado, compártelo con tus amigos y déjanos un comentario con tu opinión. Hasta la próxima. 😊