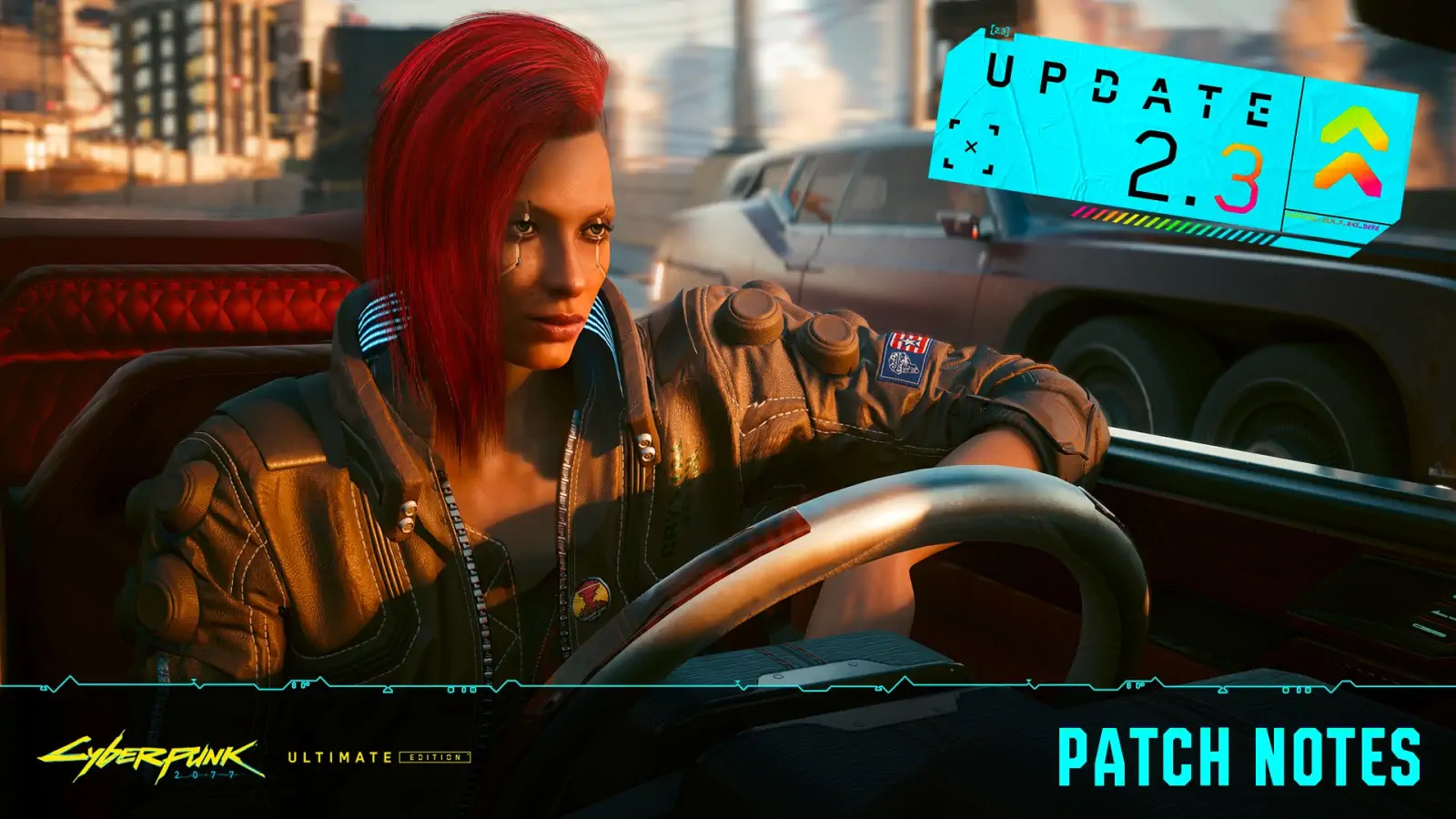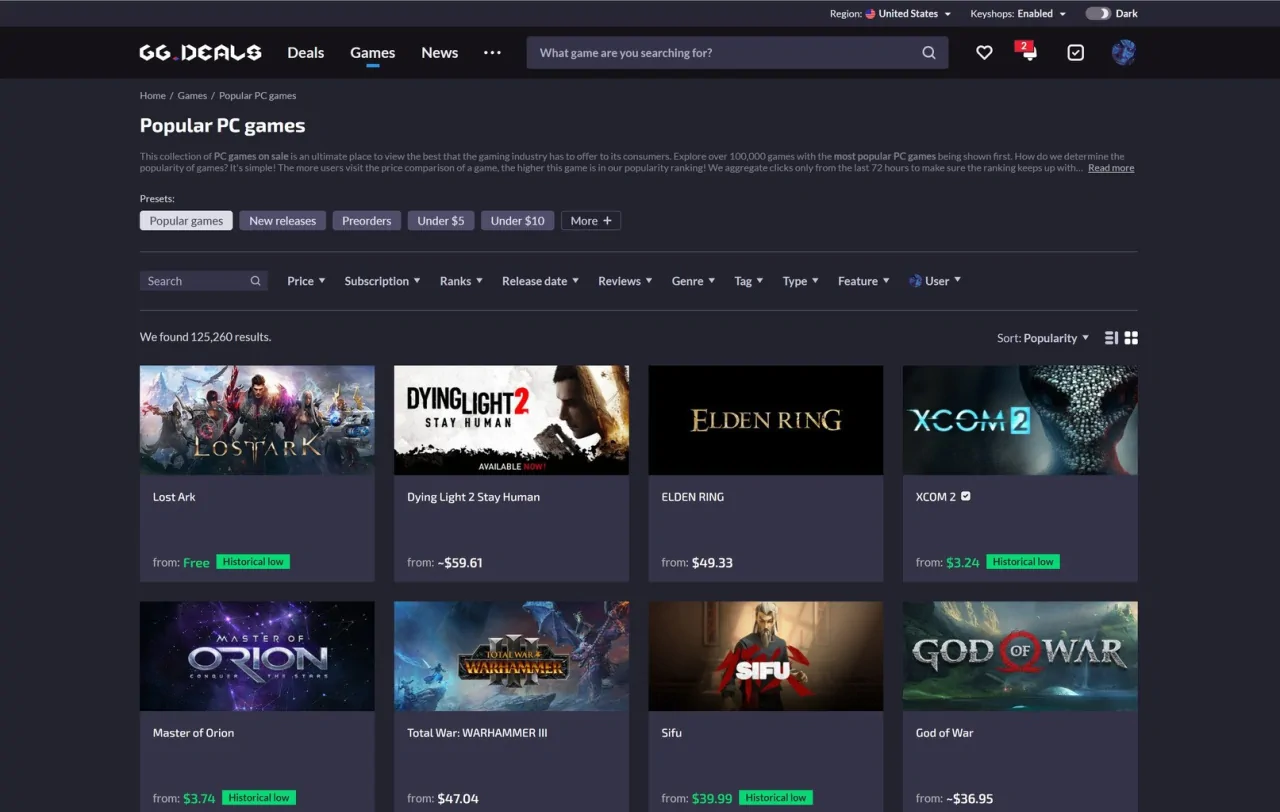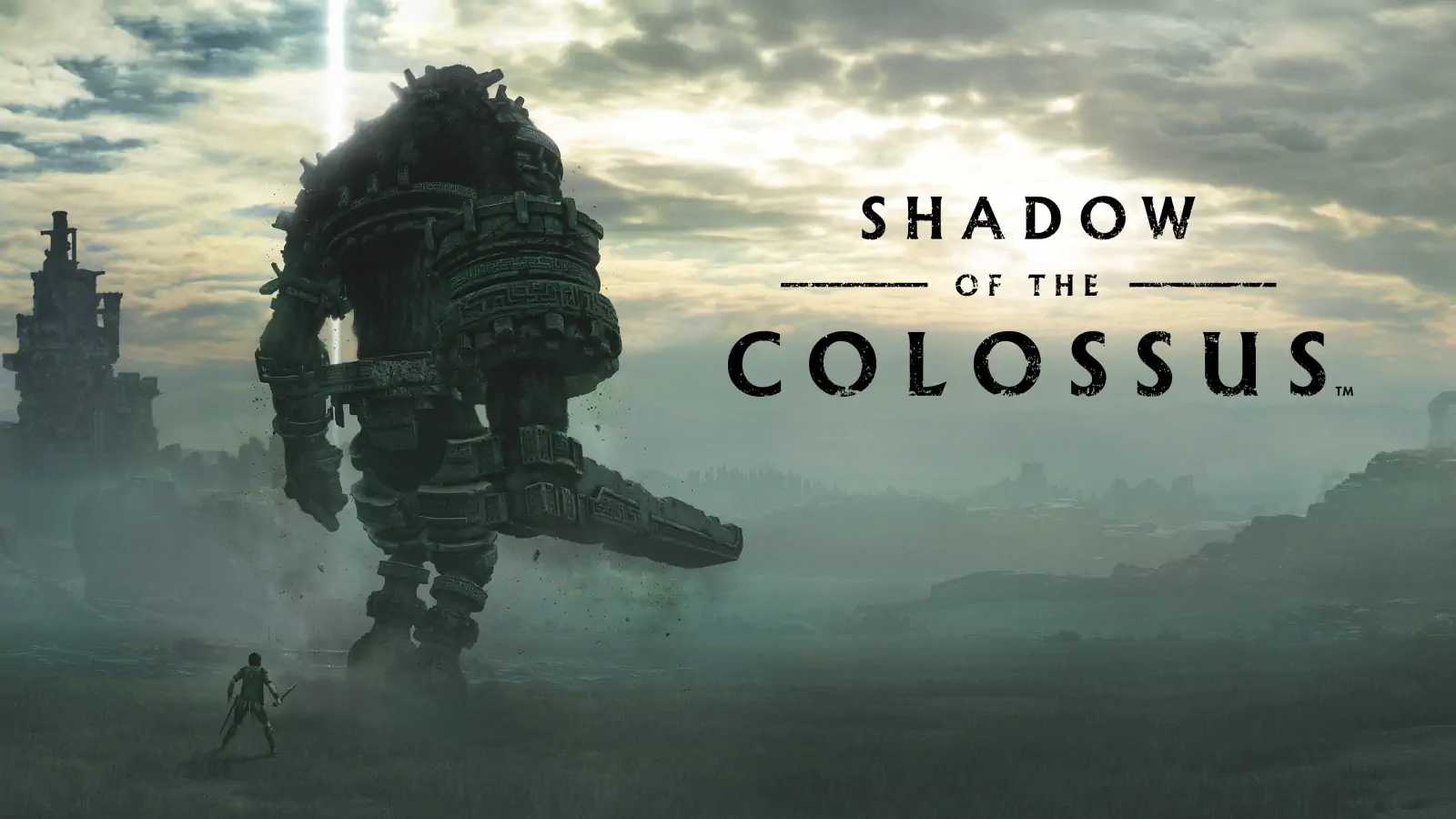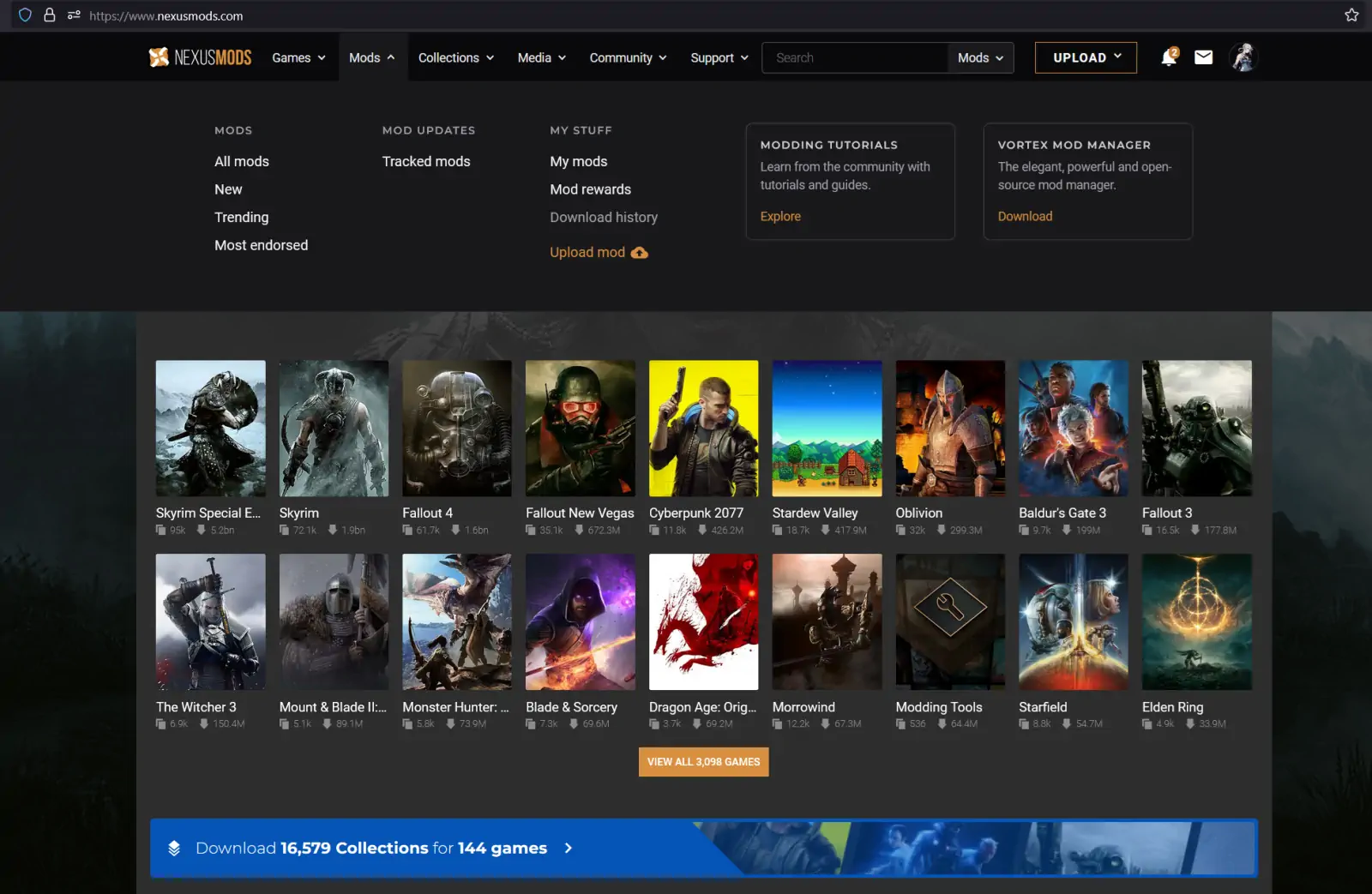¿Sabías que los controladores gráficos antiguos pueden afectar al rendimiento de tu PC y causar problemas de compatibilidad? En este artículo te enseñamos cómo limpiar tu PC de los controladores gráficos obsoletos de Nvidia, AMD o Intel con unos sencillos pasos. Así podrás disfrutar de una mejor experiencia gráfica y evitar errores innecesarios.
Acabas de sacar tu nueva y reluciente tarjeta gráfica de su caja y estás listo para quitar la vieja y sustituirla por la alternativa más potente. Pero antes de actualizar el hardware, o incluso si ya lo has hecho, nunca está de más desinstalar por completo todos los controladores antiguos de Nvidia, AMD o Intel, para deshacerte de todos los archivos sobrantes y, potencialmente, liberar una buena cantidad de espacio de almacenamiento en el proceso.
Tanto si vas a actualizar de una tarjeta Nvidia a otra como si vas a cambiar de marca -de Nvidia a AMD, viceversa, o incluso a una GPU Intel Arc-, es buena idea eliminar cualquier resto del software de la tarjeta anterior. Los controladores antiguos podrían perjudicar el rendimiento o incluso provocar fallos. Además, si estás experimentando problemas con una tarjeta gráfica que tienes desde hace tiempo (cuelgues, bloqueos, pantallazos azules), desinstalar los controladores y empezar de cero podría resolver tus problemas.
Puede que pienses que desinstalar controladores gráficos antiguos es un proceso sencillo y, a primera vista, lo es. Los tres principales fabricantes de GPU ofrecen la opción de desinstalar sus respectivos controladores a través del Panel de control. Además, puedes elegir hacer una «instalación limpia» al actualizar a la última versión. En la mayoría de los casos, todo irá sobre ruedas y ni el PC ni el sistema operativo sufrirán ningún daño.
Pero a veces acabas con controladores dañados que no se desinstalan correctamente, o tal vez se desinstalan pero dejan atrás restos indeseables. Hemos experimentado situaciones en las que el rendimiento de un juego disminuye inexplicablemente, y la única forma de asegurarse de que los controladores están bien es asegurarse realmente de que están correctamente instalados.
Una práctica utilidad llamada DDU (Display Driver Uninstaller) hará todo el trabajo duro por ti. Existe desde hace bastantes años y se actualiza con regularidad. También permite desinstalar controladores de audio y gráficos. La característica principal de este programa es que está configurado para detectar dónde almacenan AMD, Intel y Nvidia las distintas configuraciones y archivos del registro, por lo que sabe exactamente dónde buscar y qué eliminar.
Cómo desinstalar los controladores gráficos de Nvidia, AMD o Intel usando DDU
Sigue estos pasos para deshacerte hasta del último fragmento de tus antiguos controladores gráficos.
Paso 1: Descarga e inicia el instalador de DDU desde el sitio web de Wagnardsoft. Se trata de software gratuito, pero la empresa no facilita la búsqueda del enlace de descarga correcto, ya que las páginas están plagadas de anuncios con botones de «descarga» que llevan a otros sitios.
Lo mejor es encontrar el post de «descarga y soporte» (download and support) de la última versión en los foros de Wagnardsoft y hacer clic en el enlace ***Download DDU Here***. En el momento de la publicación, el último mensaje en el foro era para la versión V18.0.5.9 y accediendo a ese enlace encontrarás el enlace de descarga.
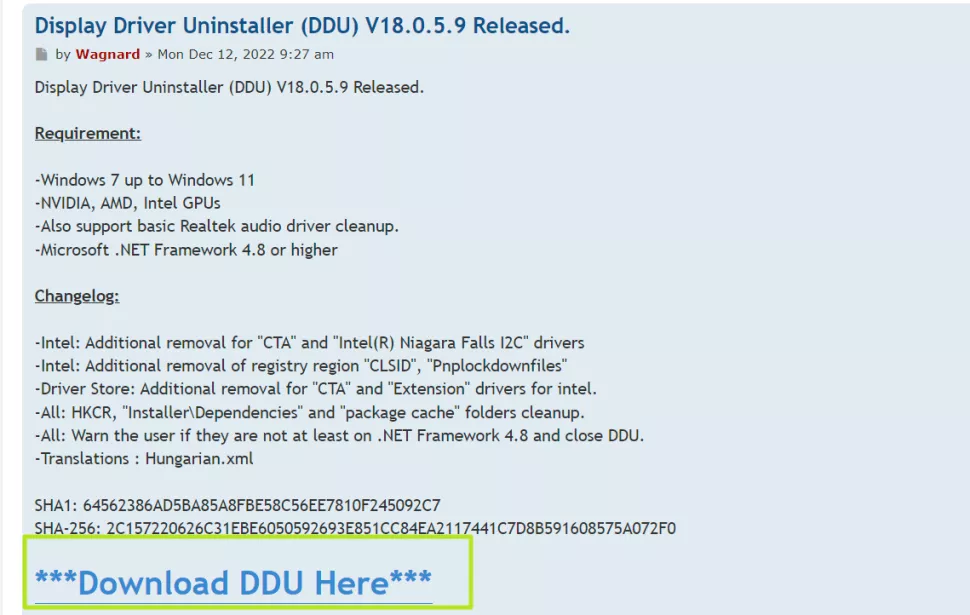
Paso 2: Extrae DDU a la carpeta de tu elección. Se creará una subcarpeta con un nombre que contiene DDU y el número de versión. Cuando ejecutes la utilidad, se te avisará cuando haya nuevas versiones disponibles.
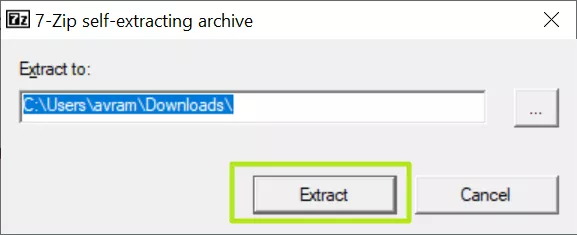
Paso 3: Arranca Windows en Modo Seguro (opcional). Wagnardsoft recomienda arrancar en Modo Seguro antes de ejecutar DDU, pero no es absolutamente necesario. Lo hemos utilizado en modo normal muchas veces sin problemas. Sin embargo, si te preocupa que el programa pueda pasar algo por alto, puedes entrar en Modo Seguro.
Tenemos un artículo sobre cómo arrancar en modo seguro en Windows. (Que se aplica tanto a Windows 10 y 11). La respuesta rápida es ir a Configuración->Recuperación->Inicio avanzado, hacer clic en Reiniciar ahora, esperar a que se reinicie, seleccionar Solucionar problemas->Opciones avanzadas->Configuración de inicio->Reiniciar y, a continuación, introducir 4 para Activar el modo seguro.
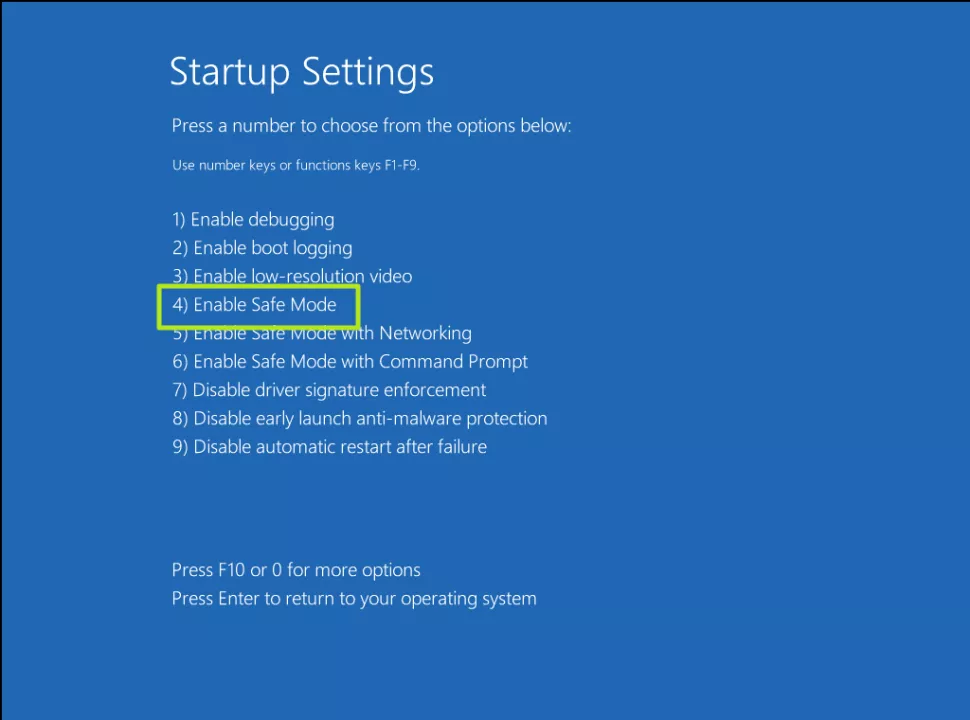
Paso 4: Inicia Display Driver Uninstaller.exe desde la carpeta creada por la extracción. Haz clic en Sí si te lo pide el Control de cuentas de usuario de Windows. Aparecerá el programa completo. Si no estás en Modo Seguro, el programa mostrará un cuadro de diálogo advirtiéndote de que recomienda el Modo Seguro. Puedes hacer clic en Aceptar e ignorarlo.
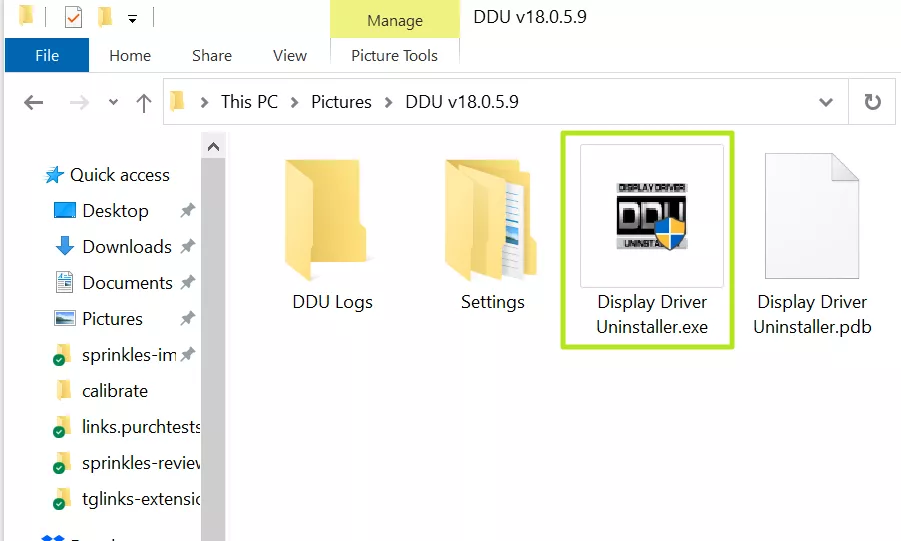
Paso 5: Haz clic en Opciones (Options) si el programa aún no te muestra el menú Opciones (lo hace la primera vez que lo inicias).
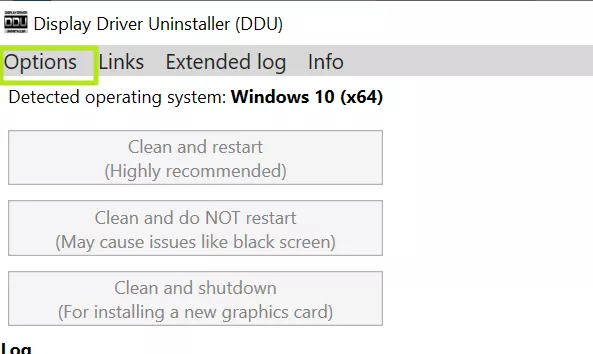
Paso 6: Desmarca «Show offers from our partners» y marca «Prevent downloads of drivers from ‘Windows Update’» (en Advanced). También recomendamos desmarcar «Create a system restore point» (Crear un punto de restauración del sistema), ya que parece innecesario y podría ser un desperdicio de espacio. Pero si te preocupa, puedes dejarla marcada. Haz clic en Cerrar (Close) cuando hayas terminado.
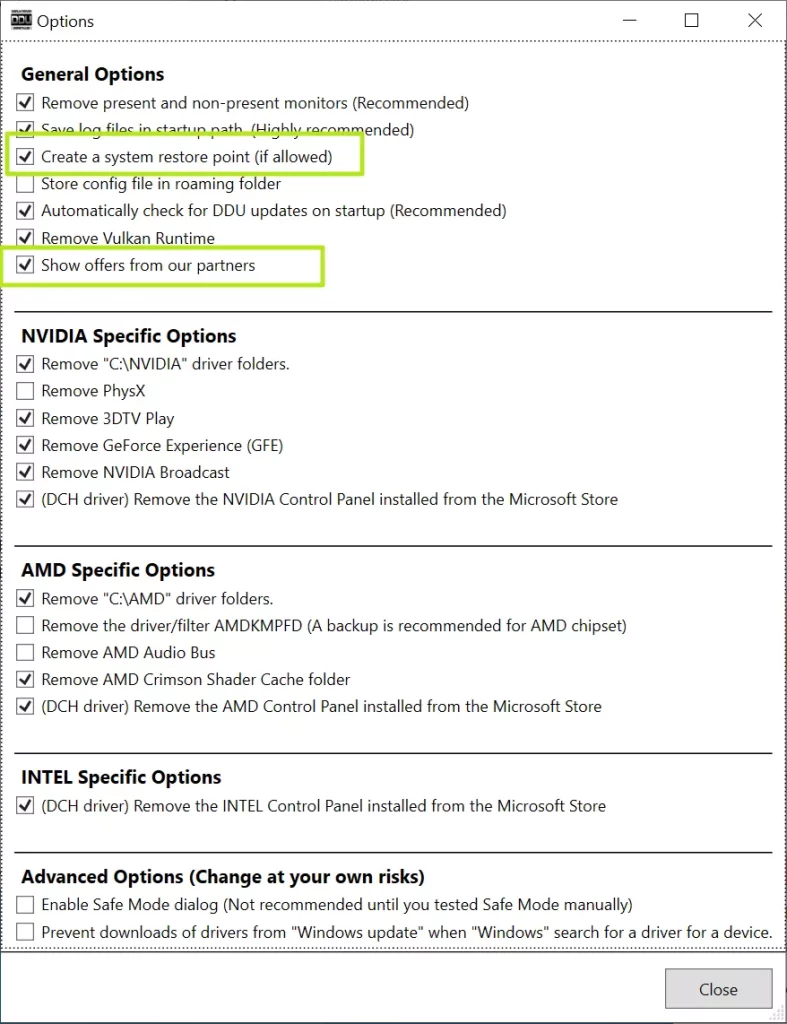
Paso 7: Selecciona «GPU» en el menú de tipo de dispositivo (Select device type).
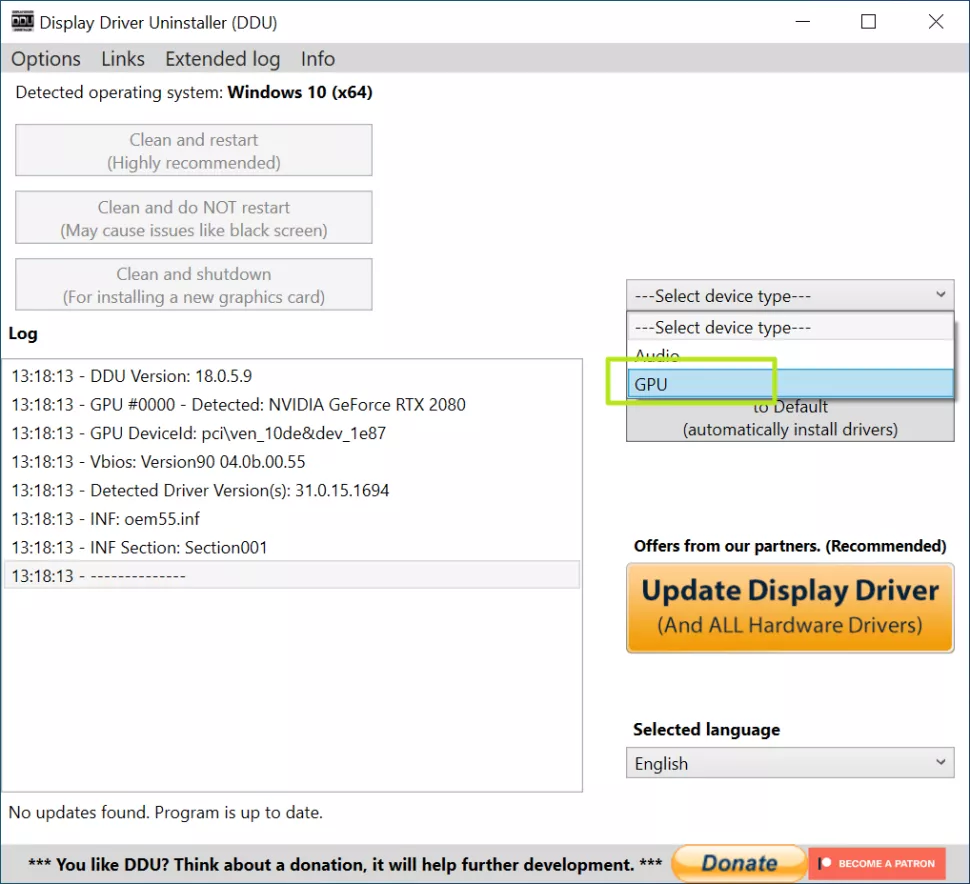
Debería detectar automáticamente la marca de la GPU instalada y mostrarla en pantalla. Sin embargo, si se equivoca, puedes elegir la marca en otro menú desplegable.
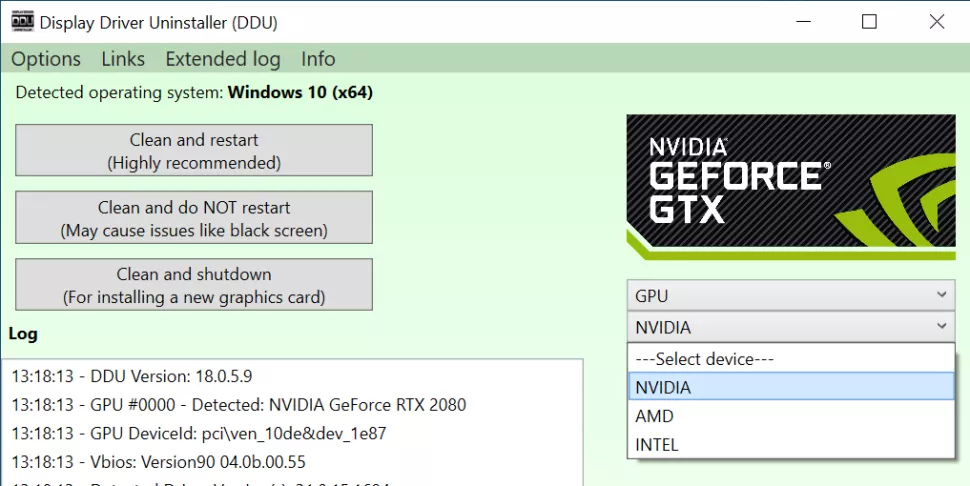
Si has instalado controladores de otros proveedores en el pasado, puedes seleccionarlos en el menú desplegable y hacer clic en «Limpiar y NO reiniciar» (Clean and do NOT restart) para cada uno de ellos.
Paso 8: Haz clic en «Limpiar y apagar» (Clean and shutdown) si estás planeando instalar una nueva tarjeta gráfica ahora mismo. Haz clic en «Limpiar y reiniciar» (Clean and restart) si ya tienes la GPU instalada.
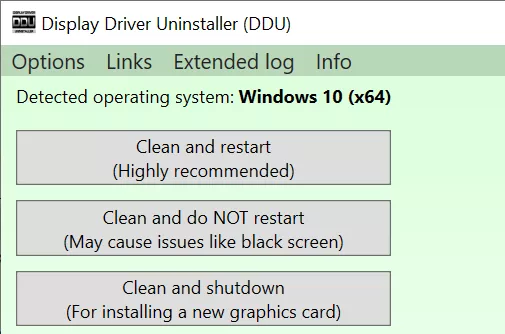
DDU tardará uno o dos minutos en eliminar todos los controladores y archivos residuales de la marca de tarjeta gráfica que hayas seleccionado. Mientras lo hace, verás actualizaciones de estado en el cuadro de registro de DDU. Normalmente también cerrará cualquier ventana abierta del Explorador de Windows, lo que puede ser un poco molesto si eres como nosotros y tienes media docena de carpetas abiertas.
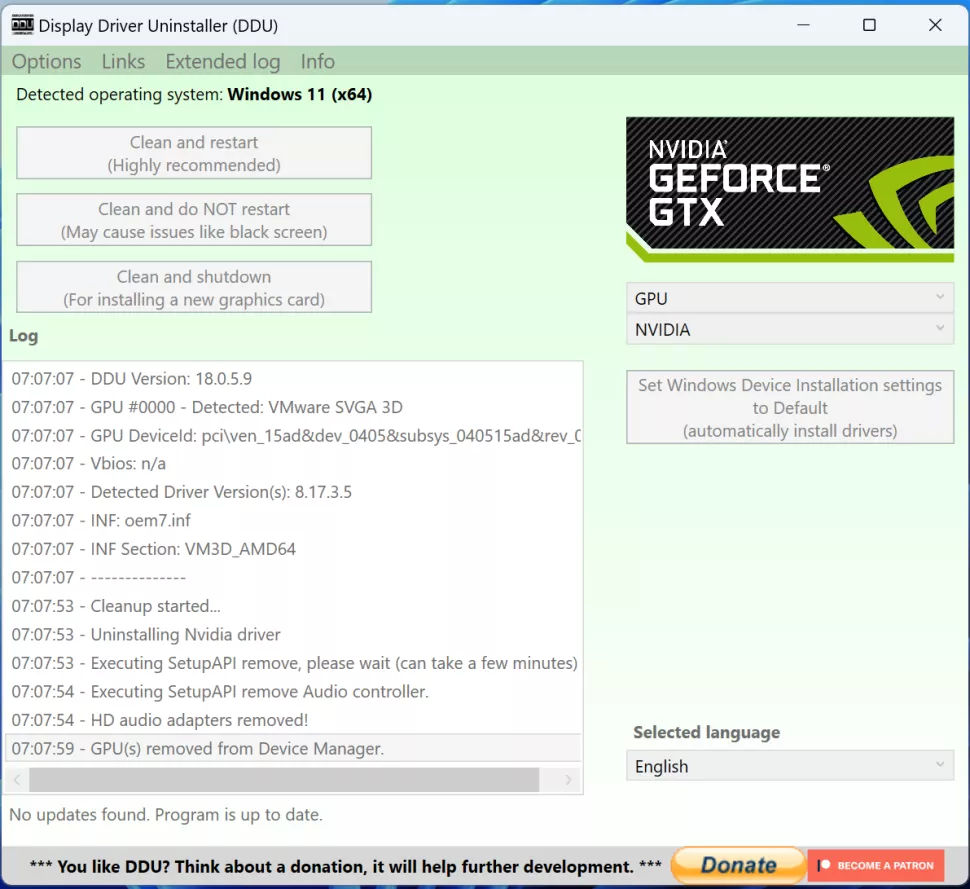
Recuerda que si seleccionas Nvidia, sólo eliminará los controladores de Nvidia, por lo que si tienes restos de controladores de otras marcas, tendrás que realizar el proceso también con ellos.
Paso 9: Instala tu nueva tarjeta gráfica (si aún no lo has hecho).
Paso 10: Arranca tu PC y descarga e instala los controladores adecuados. Puedes conseguirlos en las siguientes ubicaciones: