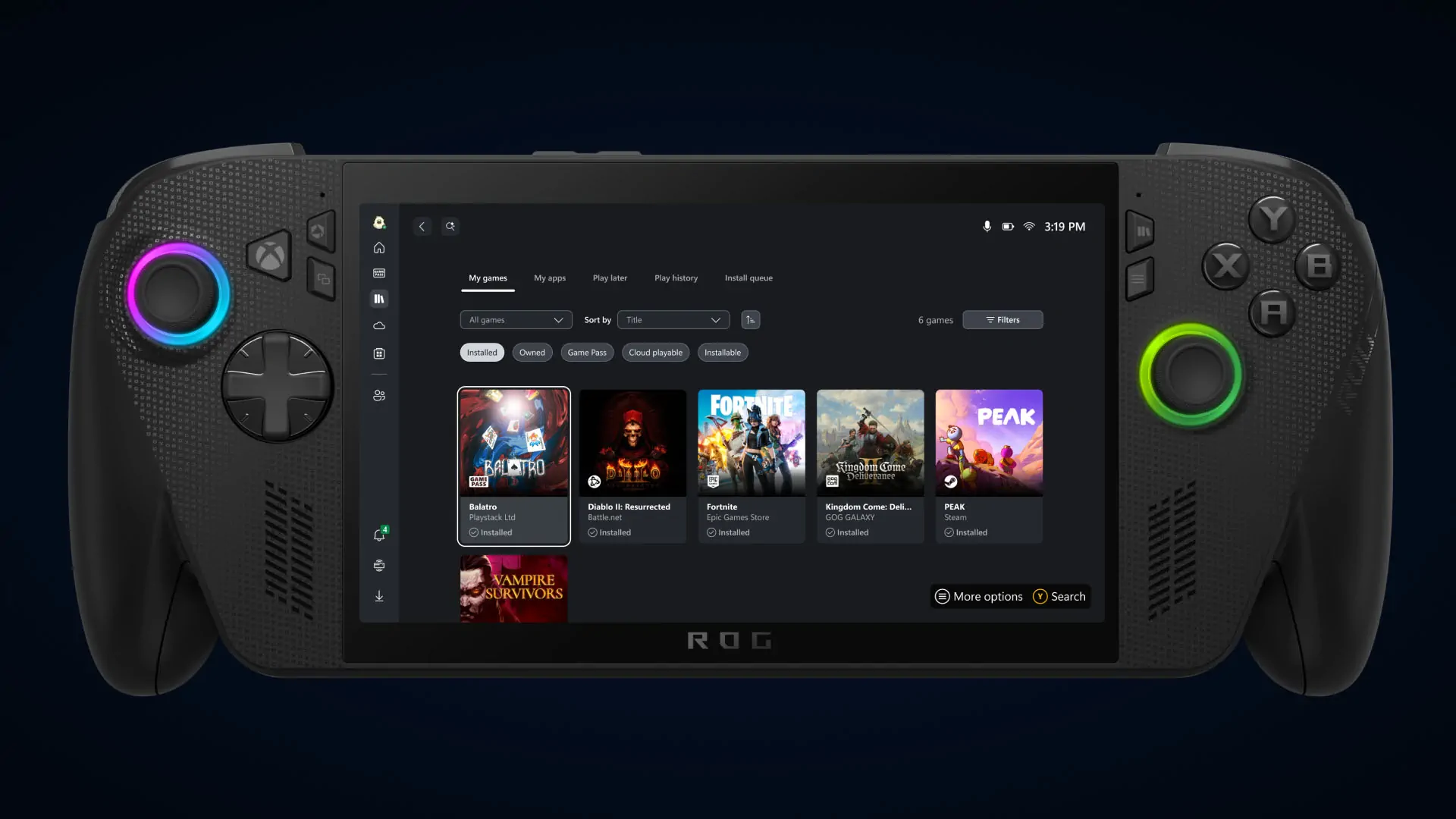Puedes jugar a casi cualquier juego de Windows en Mac: aquí te explicamos cómo.
Aunque Apple se ha esforzado poco a poco por llevar más juegos a los Mac con Apple Silicon, aún queda mucho camino por recorrer para alcanzar la enorme biblioteca de juegos a la que se puede jugar en un PC con Windows.
Si no te importa hacer un poco de esfuerzo y lidiar con posibles problemas técnicos, puedes hacer que muchos juegos de PC funcionen en tu Mac mediante emulación. Apple dispone de una capa de traducción diseñada para probar juegos de Windows en Mac y adaptarlos a las versiones nativas de Mac. Aunque esto está realmente pensado para el Game Porting Toolkit de Apple con una cuenta de desarrollador, existen proyectos de código abierto y productos comerciales que te permiten jugar con ello.
Puedes pagar por Parallels para ejecutar Windows, o por una aplicación de pago como Crossover, que traduce los comandos de las aplicaciones de Windows a macOS y viceversa. También hay proyectos de código abierto como Whisky, que no tienen un equipo completo de desarrolladores detrás y puede que no reciban tanto apoyo, pero bueno, es gratis.
Cómo ejecutar juegos x86 de Windows en tu Mac
A continuación, vamos a mostrarte cómo configurar Whisky para jugar a juegos de Windows en un Mac de Apple Silicon. Pero antes de hacerlo: una nota. Mientras que algunos juegos funcionarán muy bien bajo emulación, otros no lo harán. Algunos no funcionarán en absoluto (por ejemplo, cuando probé Sonic Frontiers, que requiere instrucciones AVX, no se iniciaba. Esto debería solucionarse en cierta medida con macOS Sequoia). Si sólo tienes un Mac, lo mejor es que busques juegos nativos de Mac para disfrutar de la mejor experiencia. Si también tienes un PC o una consola, jugar allí será más fluido.
Pero bueno, si tienes juegos en Steam o Epic Games y realmente quieres jugarlos en tu Mac a pesar de que puedan no funcionar a la perfección, aquí tienes cómo hacerlo:
- Consigue Whisky en getwhisky.app. Haz clic en « Download latest».
- Instala Whisky y colócalo en tu carpeta de aplicaciones. (Whisky es de código abierto, y puedes ver el código en GitHub, si lo deseas).
- Abre Whisky. En la primera ejecución, se asegurará de que tienes instalados tanto Rosetta como WhiskyWine, la capa de traducción necesaria.
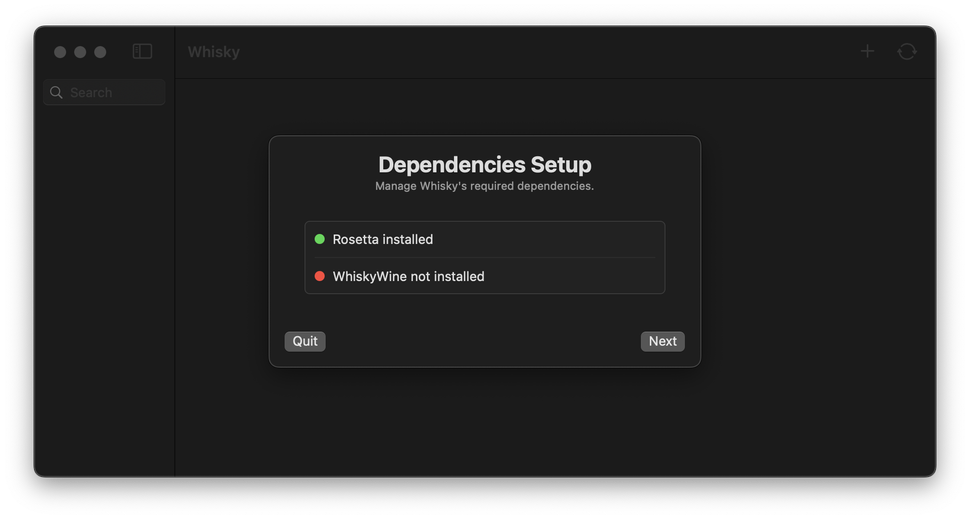
- Haz clic en «Next» (Siguiente) para instalar las dependencias que le puedan faltar.
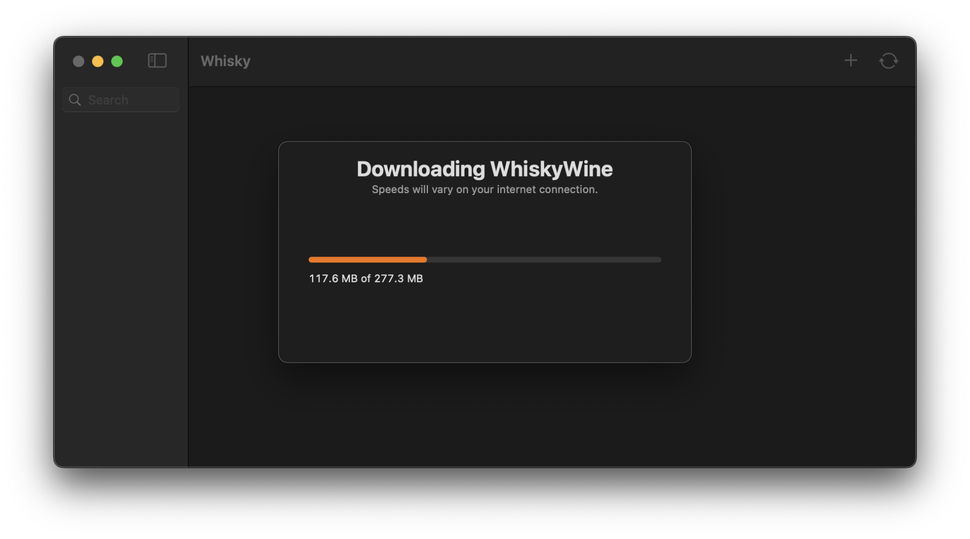
- Haz clic en «Create Bottle» (Crear botella). Una botella es efectivamente un sistema de archivos de Windows, que será una carpeta en tu Mac. Aparecerá en la barra de la izquierda.
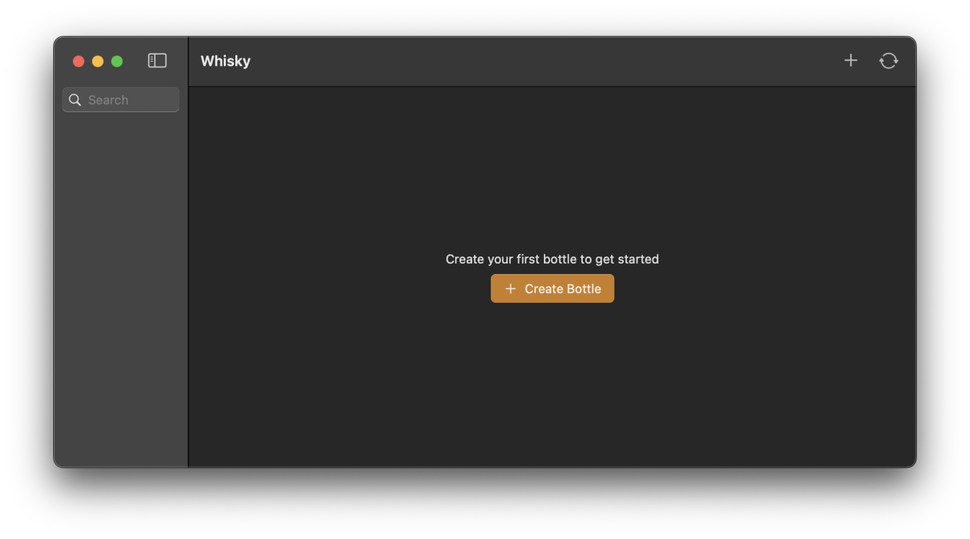
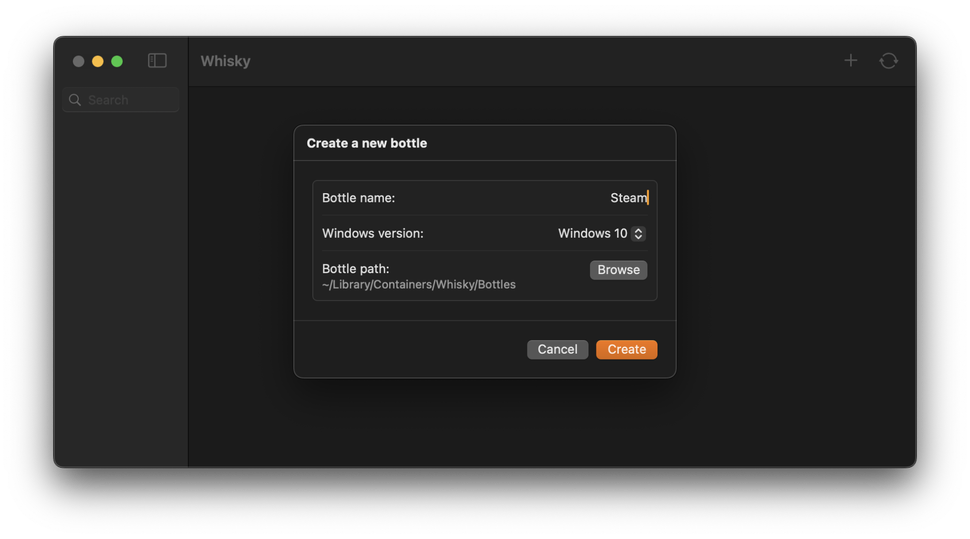
- Nombra tu botella y elige tu versión de Windows, luego haz clic en «Create». En este caso, utilizaré esta botella para una biblioteca de Steam. Whisky recomienda una sola botella por juego, aunque yo he estado usando una para mi cuenta de Steam.
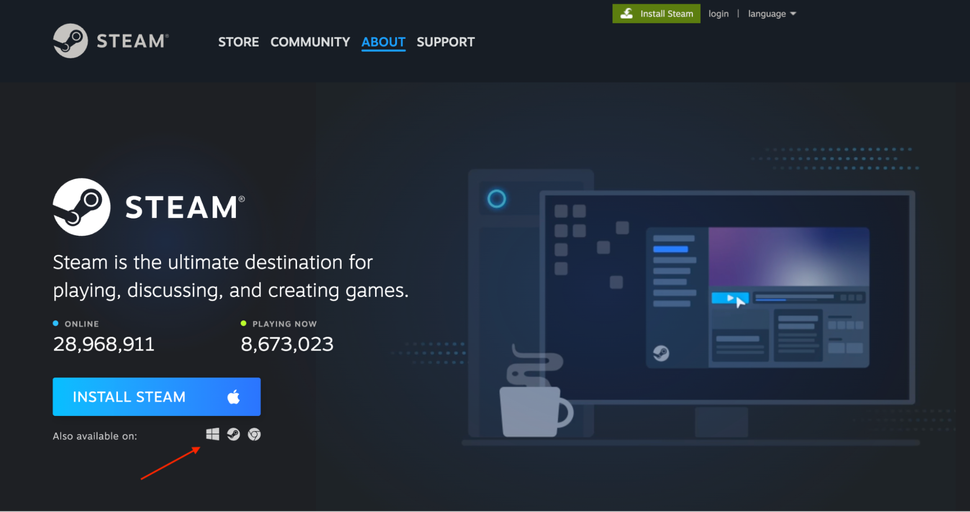
- Consigue el ejecutable de Steam para Windows si piensas ejecutar juegos de Steam. También puedes hacerlo con Epic Games u otros lanzadores.
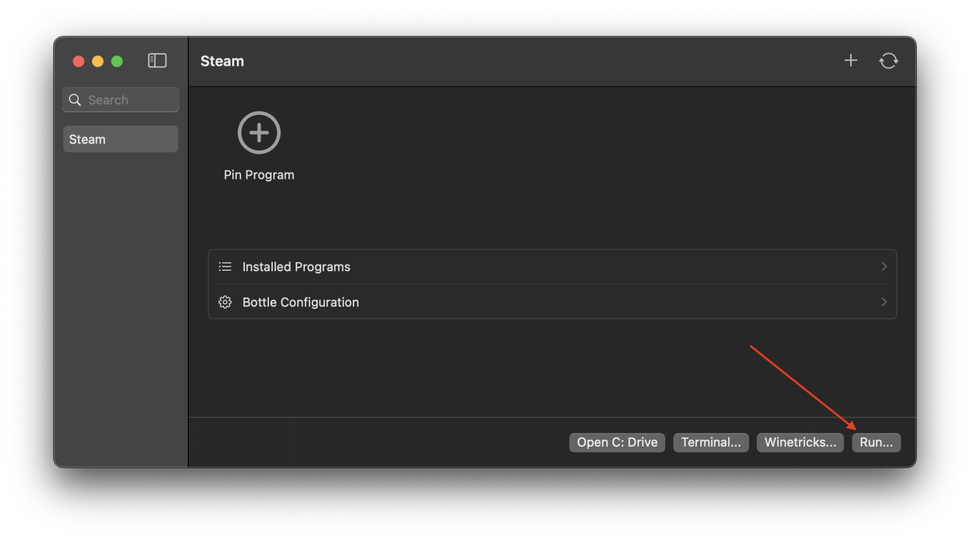
- Pulsa «Run…» («Ejecutar…») para elegir SteamSetup.exe de tu carpeta de descargas (o donde quiera que lo hayas puesto) en el Finder. Elige el archivo y pulsa «Open» (Abrir).
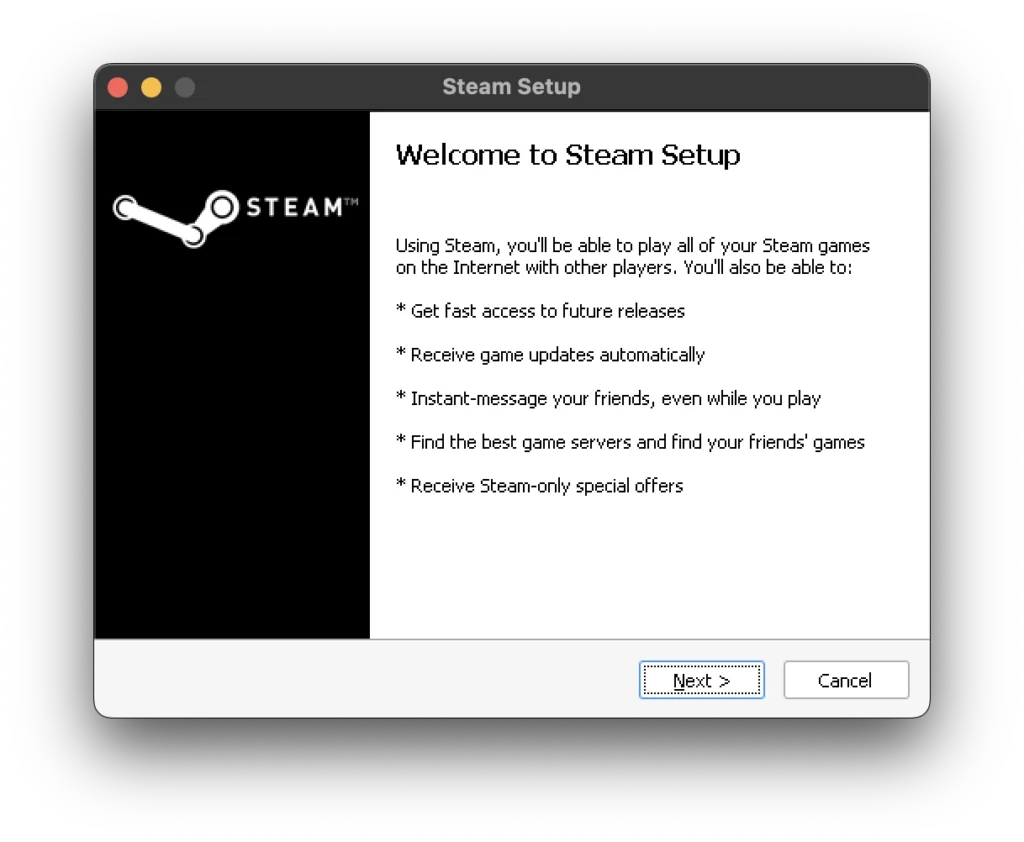
- Whisky ejecutará el software, en este caso, el instalador de Steam. Ejecútalo normalmente para instalar Steam en tu botella. A veces, estas ventanas tardan un minuto en aparecer.
- Desde aquí, inicia sesión en Steam y ve a tu biblioteca para elegir un juego para instalar. En este caso, estoy usando SoulCalibur VI.
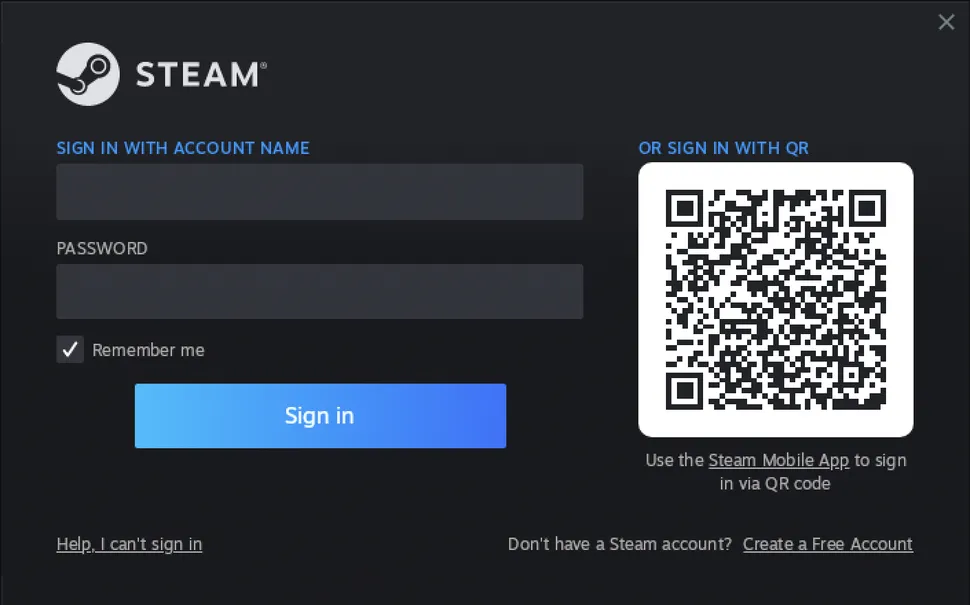
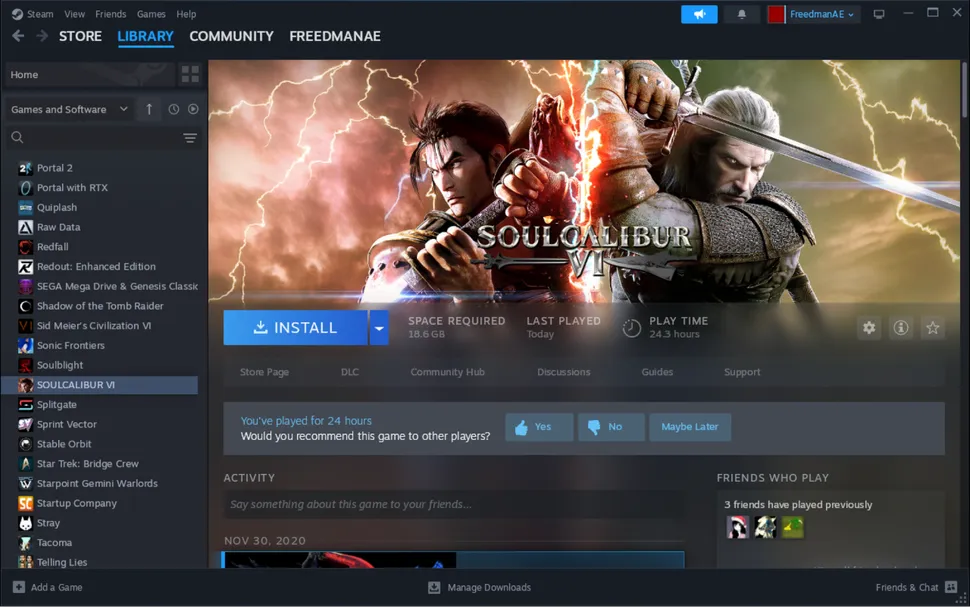
- A partir de ahí, puedo iniciar el juego desde mi biblioteca de Steam. Alternativamente, puedo ir a través de «Run…» en Whisky para elegir el juego, o anclar el juego al menú de la botella.
Es posible que algunos juegos no funcionen bien. Otros pueden no funcionar en absoluto (especialmente los juegos con anti-cheat).
Configuración de la botella
Desde tu botella, el menú de Configuración de la Botella (Bottle Configuration) tiene algunas características útiles, incluyendo la posibilidad de cambiar entre diferentes versiones de Windows, diferentes opciones de escalado, y la posibilidad de activar el Metal HUD de Apple, que mostrará tu velocidad de fotogramas, el uso de RAM, y mucho más. Esto último es estupendo para ver el rendimiento de un juego en emulación.