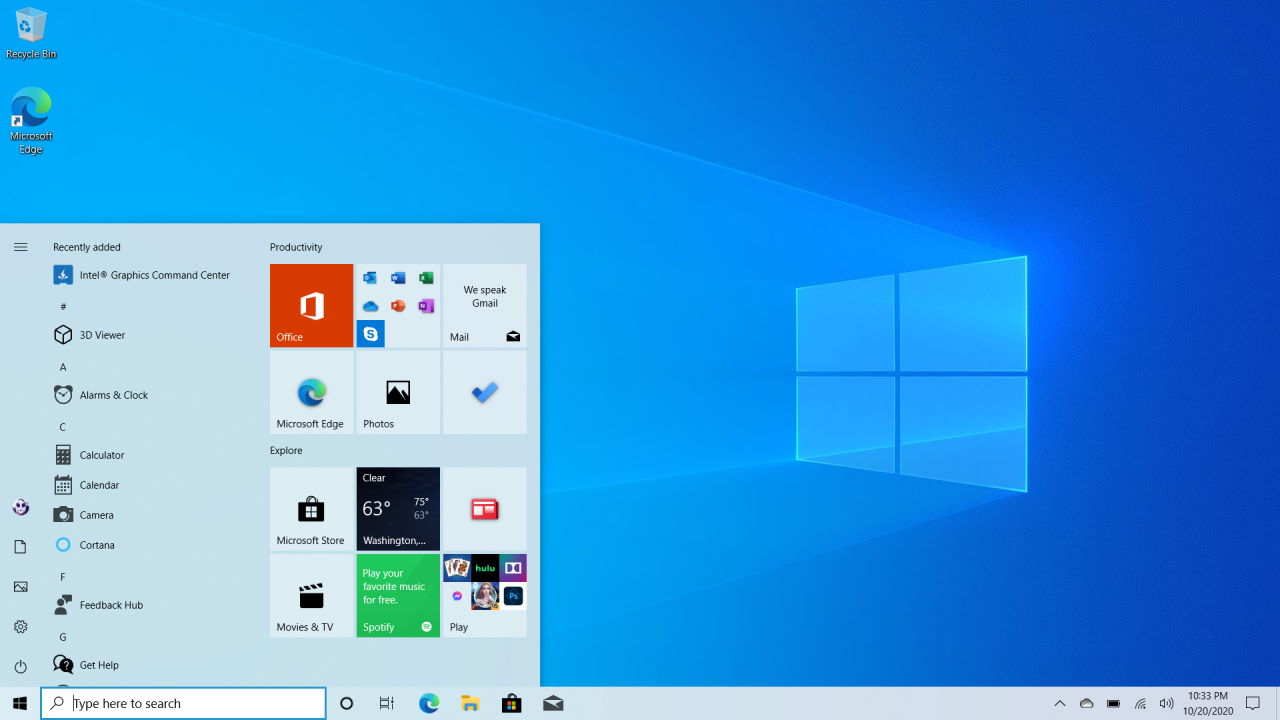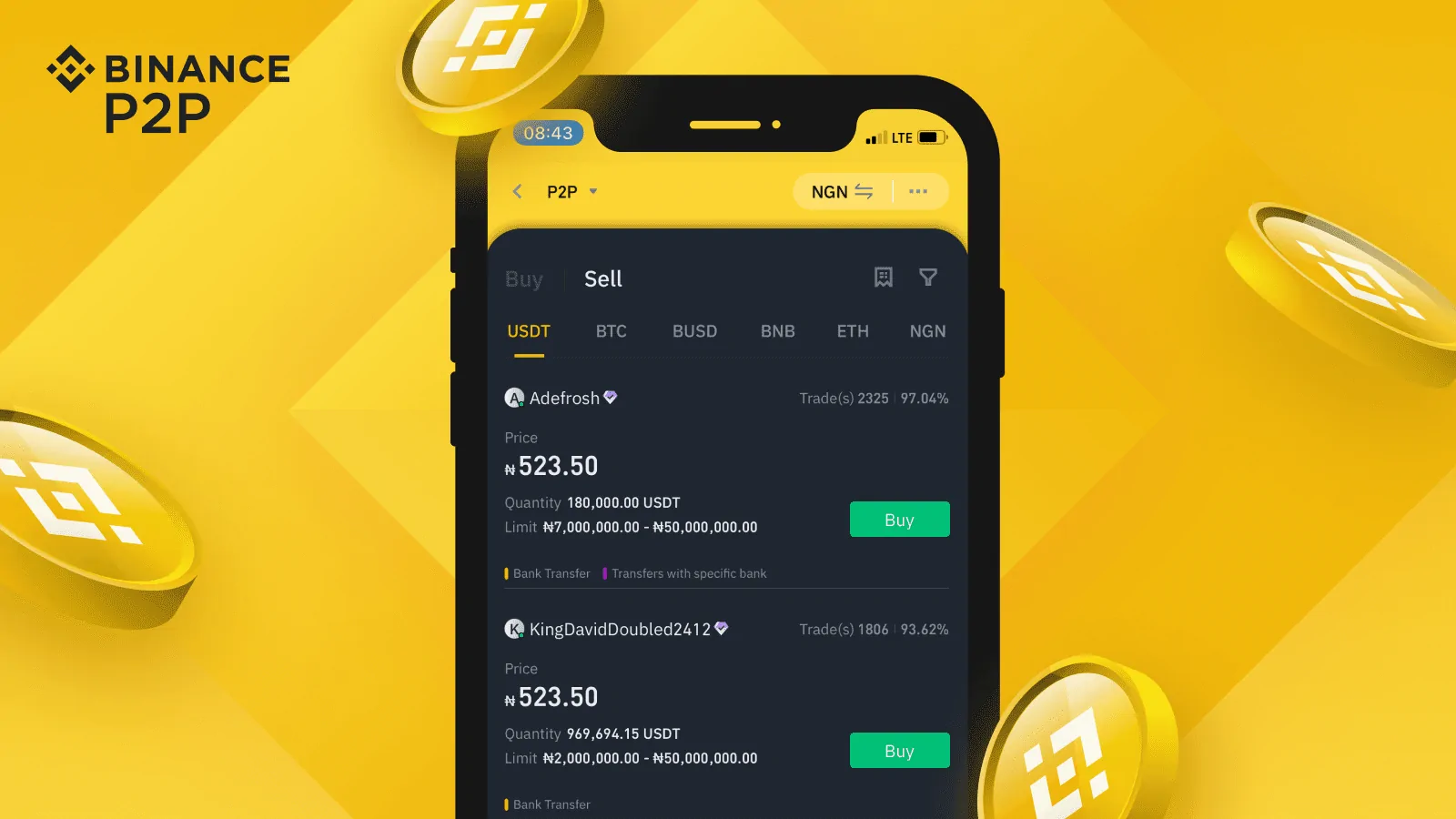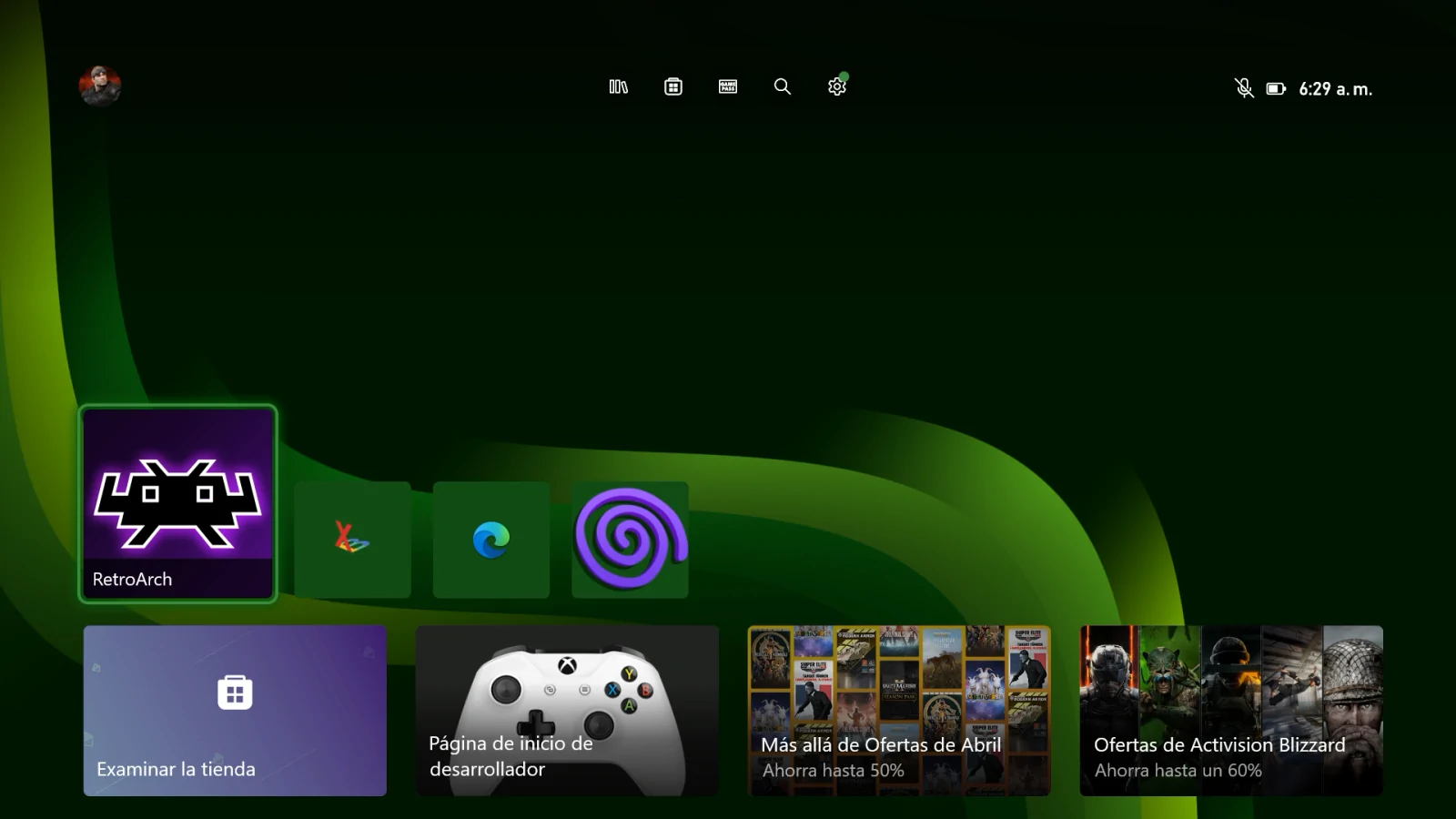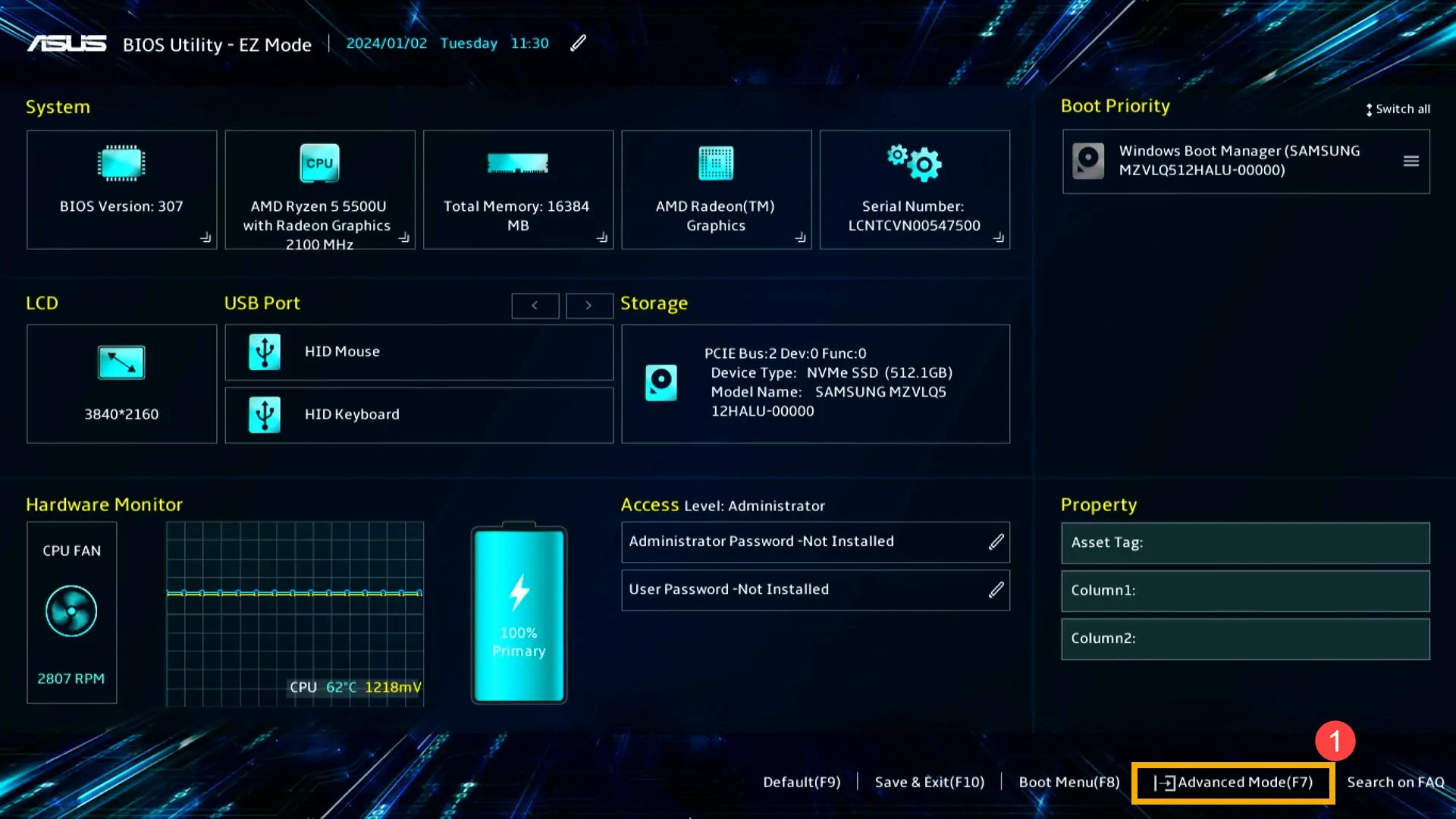Puedes eliminar prácticamente cualquier partición (excepto las que componen la instalación de Windows 10), y en esta guía aprenderás a utilizar tres herramientas para completar esta tarea.
En Windows 10, una partición es una división lógica del espacio disponible en una unidad de almacenamiento físico con un sistema de archivos y una configuración específicos que el sistema presenta al usuario como una unidad separada.
Dado que una unidad puede albergar muchas particiones y, en ocasiones, es posible que necesites organizarlas, Windows 10 incluye múltiples herramientas para facilitar el proceso de eliminar aquellas que ya no necesitas para disponer de más espacio y aumentar el tamaño de otra partición. O también puedes utilizar las herramientas disponibles para limpiar el almacenamiento y prepararlo con un esquema de particiones y un sistema de archivos diferentes.
En esta guía de Windows 10, te guiaremos a través de los pasos para eliminar una partición en una unidad interna o externa utilizando Administración de discos, PowerShell y Símbolo del sistema.
Advertencia: El uso de estas instrucciones borrará todos los datos almacenados dentro de la partición. Si tienes algún archivo importante que quieras conservar, se recomienda crear una copia de seguridad de esos datos antes de proceder.
Cómo eliminar una partición con la Administración de discos
Para eliminar una partición (o volumen) con la Administración de discos («Disk Management»), sigue estos pasos:
- Abre Inicio.
- Busca Disk Management y haz clic en el resultado superior para abrir la aplicación («Crear y formatear particiones del disco duro»).
- Selecciona la unidad con la partición que quieres eliminar.
- Haz clic con el botón derecho del ratón (sólo) en la partición que quieres eliminar y selecciona la opción Eliminar volumen.
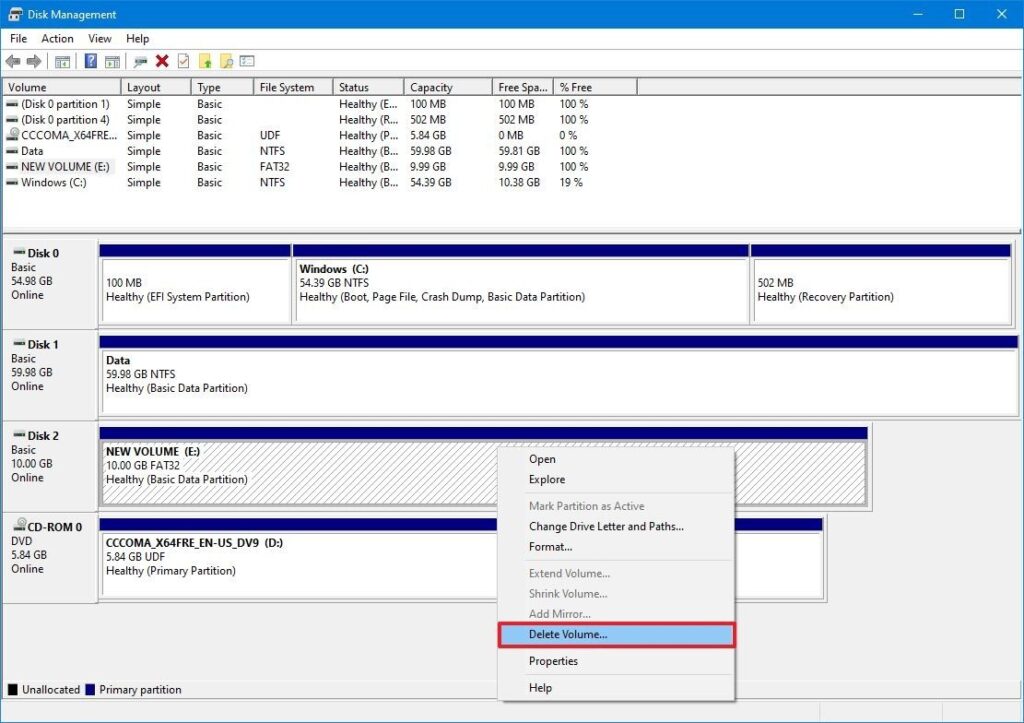
- Haz clic en el botón Sí para confirmar que todos los datos serán borrados.
Una vez que hayas completado los pasos, la partición y su contenido ya no estarán disponibles en la unidad haciendo espacio para expandir otra partición o formatear la unidad con un nuevo esquema.
Cómo eliminar una partición usando PowerShell
En PowerShell, tienes al menos dos métodos diferentes para eliminar una partición, incluyendo el uso de la letra de la unidad o el número de la partición con diferentes comandos.
Eliminar una partición con una letra de unidad asignada
Para eliminar una partición que tiene una letra asignada, sigue estos pasos:
- Abre Inicio.
- Busca PowerShell, haz clic con el botón derecho en el resultado superior y selecciona la opción Ejecutar como administrador.
- Escribe el siguiente comando para obtener una lista de todas las particiones disponibles y pulsa Enter:
Get-Volume- Escribe el siguiente comando para eliminar la partición (y su contenido) y pulsa Enter:
Remove-Partition -DriveLetter PARTITION-LETTEREn el comando, asegúrate de sustituir «PARTITION-LETTER» por la letra de la partición que quieres eliminar.
Por ejemplo, este comando elimina la partición E:
Remove-Partition -DriveLetter E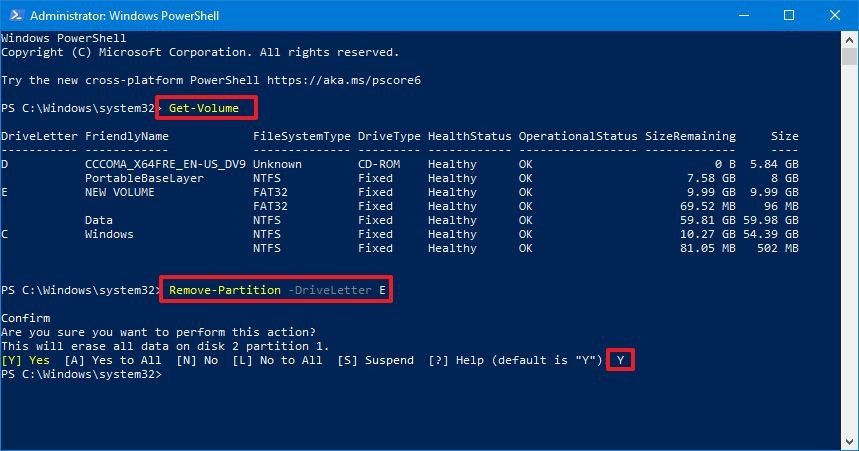
- Escribe S y pulsa Enter para confirmar la eliminación.
Después de completar los pasos, la partición será eliminada y el espacio en la unidad se mostrará como no asignado.
Eliminar una partición sin una letra de unidad asignada
Para eliminar una partición que no tiene una letra de unidad, sigue estos pasos:
- Abre Inicio.
- Busca PowerShell, haz clic con el botón derecho en el resultado superior y selecciona la opción Ejecutar como administrador.
- Escribe el siguiente comando para obtener una lista de todas las unidades disponibles y pulsa Enter:
Get-Disk- Escribe el siguiente comando para obtener una lista de todas las particiones disponibles en la unidad y pulsa Enter:
Get-Partition -DiskNumber DRIVE-NUMBEREn el comando, asegúrate de sustituir «DRIVE-NUMBER» por el número de la unidad con la partición que quieres borrar.
Por ejemplo, este comando muestra las particiones de la unidad 2:
Get-Partition -DiskNumber 2- Escribe el siguiente comando para borrar la partición (y su contenido) y pulsa Enter:
Remove-Partition -DiskNumber DRIVE-NUMBER -PartitionNumber PARTITION-NUMBEREn el comando, asegúrate de sustituir «DRIVE-NUMBER» y «PARTITION-NUMBER» por el número de la unidad y de la partición que quieres eliminar.
Por ejemplo, este comando elimina la partición número 2 de la unidad 1:
Remove-Partition -DiskNumber 1 -PartitionNumber 2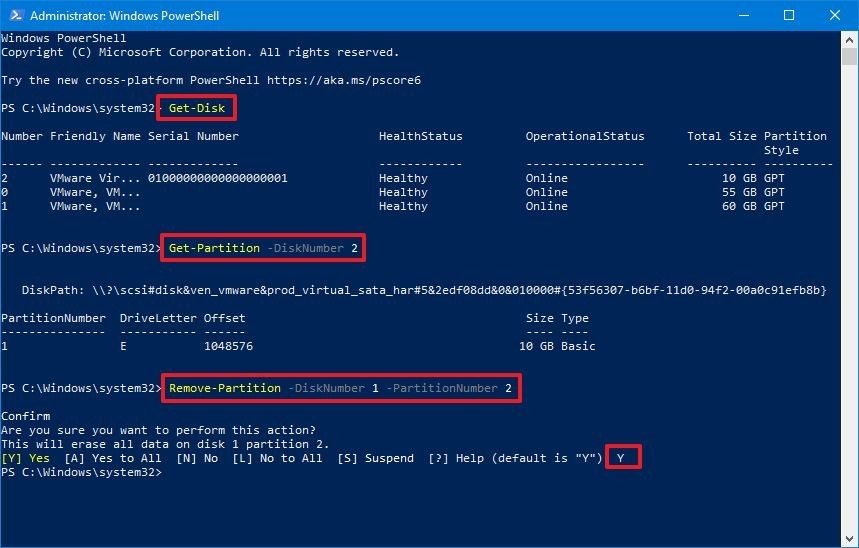
- Escribe S y pulsa Enter para confirmar el borrado.
Una vez que completes los pasos, el comando borrará la partición del disco duro que especificaste en el comando.
Cómo eliminar una partición usando el Símbolo del sistema
También puedes utilizar la línea de comandos de DiskPart con el Símbolo del sistema para eliminar una partición de almacenamiento de al menos dos formas diferentes.
Eliminar una partición con el comando «volume»
Para eliminar rápidamente una partición con el comando volume, sigue estos pasos:
- Abre Inicio.
- Busca Símbolo del sistema, haz clic con el botón derecho en el resultado superior y selecciona la opción Ejecutar como administrador.
- Escribe el siguiente comando para iniciar diskpart y pulsa Enter:
diskpart- Escribe el siguiente comando para obtener una lista de todos los volúmenes disponibles y pulsa Enter:
list volume- Escribe el siguiente comando para seleccionar el volumen que quieres eliminar y pulsa Enter:
select volume VOLUME-NUMBEREn el comando, asegúrate de sustituir «VOLUME-NUMBER» por el número del volumen que quieres eliminar.
Por ejemplo, este comando borra el volumen número 4:
select volume 4- Escribe el siguiente comando para eliminar el volumen de la unidad y pulsa Enter:
delete volume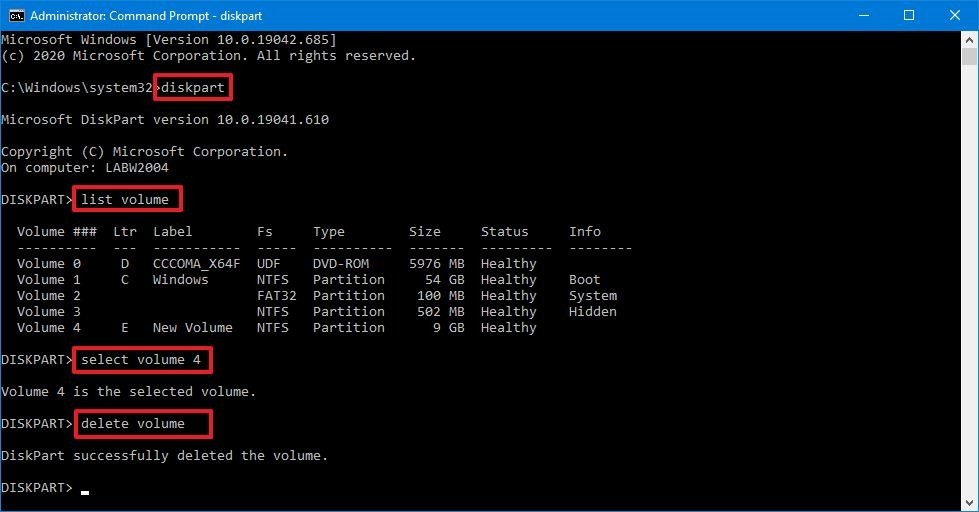
Una vez completados los pasos, el volumen y sus datos dejarán de estar disponibles en la unidad.
Eliminar una partición con el comando «partition»
Para eliminar una partición de almacenamiento específica con una variante del comando DiskPart, sigue estos pasos:
- Abre Inicio.
- Busca Símbolo del sistema, haz clic con el botón derecho en el resultado superior y selecciona la opción Ejecutar como administrador.
- Escribe el siguiente comando para iniciar diskpart y pulsa Enter:
diskpart- Escribe el siguiente comando para obtener una lista de todas las unidades disponibles y pulsa Enter:
list disk- Escribe el siguiente comando para seleccionar la unidad con la partición que quieres eliminar y pulsa Enter:
select disk DRIVE-NUMBEREn el comando, asegúrate de sustituir «DRIVE-NUMBER» por el número de la unidad con la partición que quieres eliminar.
Por ejemplo, este comando selecciona el disco número 2:
select disk 2- Escribe el siguiente comando para listar todas las particiones disponibles en la unidad y pulsa Enter:
list partition- Escribe el siguiente comando para seleccionar la partición que quieres eliminar y pulsa Enter:
select partition PARTITION-NUMBEREn el comando, asegúrate de sustituir «PARTITION-NUMBER» por el número de la partición que quieres eliminar.
Por ejemplo, este comando borra la partición número 1:
select partition 1- Escribe el siguiente comando para eliminar la partición de la unidad y pulsa Enter:
delete partitionNota: Si estás intentando eliminar particiones ocultas o particiones protegidas por el sistema como la partición de recuperación con el comando «delete partition» en DiskPart, hay posibilidades de que te encuentres con un mensaje de error diciendo «No se puede eliminar una partición protegida sin el parámetro ForceProtected«.
En esta situación, la utilidad DiskPart requiere que introduzcas un parámetro diferente para indicar a Windows que sabes lo que estás haciendo, y a continuación podrás eliminar con éxito las particiones ocultas o protegidas por el sistema. Para ser precisos, necesitas introducir el comando «delete partition override» en lugar de «delete partition«.
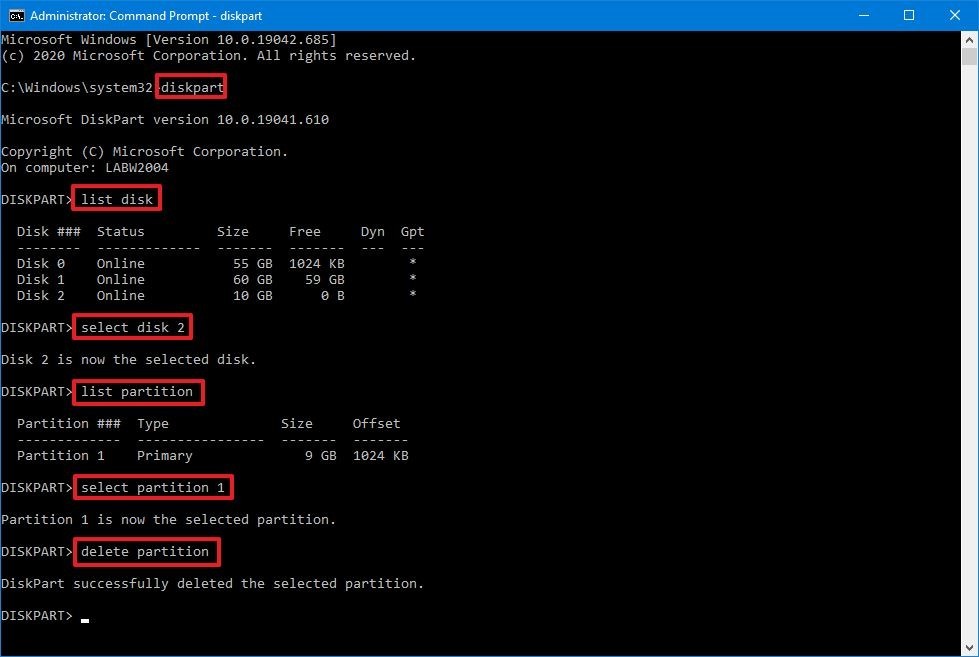
Una vez completados los pasos, la partición se borrará de la unidad, dejando disponible el espacio para crear una nueva partición con un sistema de archivos diferente o ampliar otro volumen.