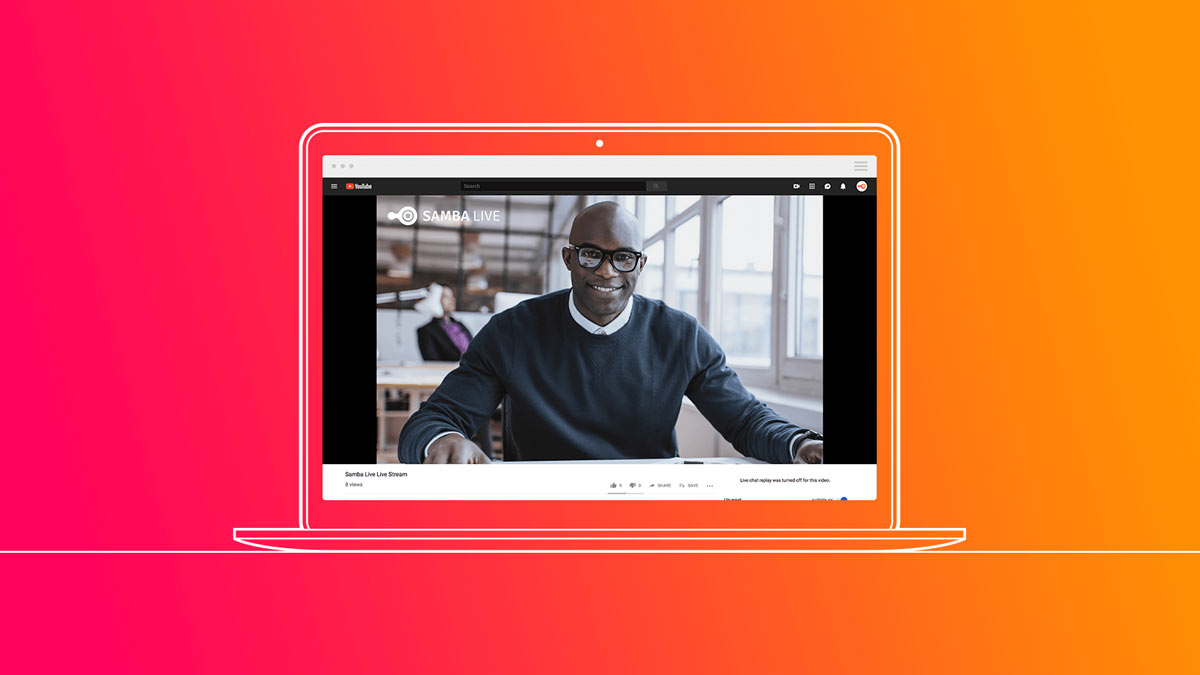Crear contenido para YouTube es una forma divertida de explorar tu lado creativo, compartir partidas de juego con el público o crear tutoriales útiles. La transmisión en directo te ofrece la posibilidad de interactuar con tu audiencia en tiempo real gracias a la función de chat de YouTube.
La transmisión en vivo en YouTube puede ayudar a los creadores a establecer conexiones más personales con sus espectadores, pero se requiere un poco de preparación antes de poder aprovechar esta opción.
Configurar una transmisión en vivo es más fácil de lo que crees. Aquí está lo que necesitas saber sobre cómo obtener una clave de streaming en YouTube y usar OBS para filmar y transmitir tu vídeo en tiempo real.
Los 10 mejores programas gratuitos para grabar juegos y gameplays
Obtén tu clave de transmisión (key stream) de YouTube
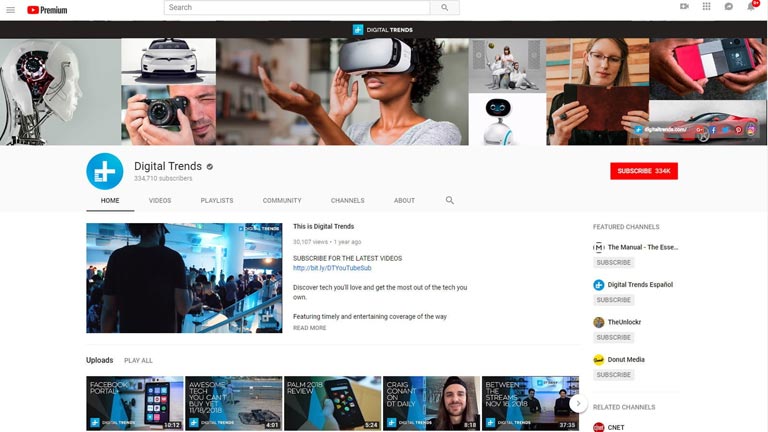
Paso 1: Crea una cuenta en YouTube si no lo has hecho ya.
Paso 2: No puedes transmitir en vivo en YouTube hasta que verifiques la cuenta con un número de móvil vinculado. Dirígete a la página de verificación, inicia sesión en tu cuenta y sigue las instrucciones en pantalla.
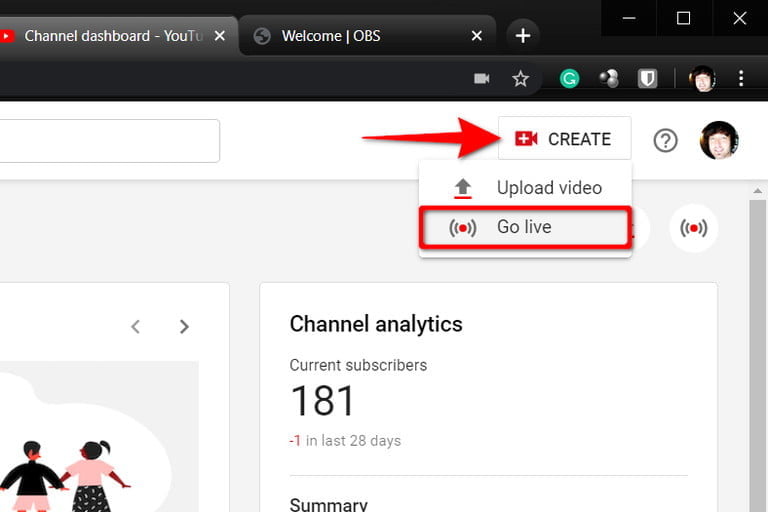
Paso 3: Una vez verificado, dirígete al panel de control de YouTube Studio. A continuación, haz clic en el icono de la cámara roja “Create” (Crear) situado en la esquina superior derecha. Después, haz clic en Go Live en el pequeño menú desplegable, como se muestra arriba.
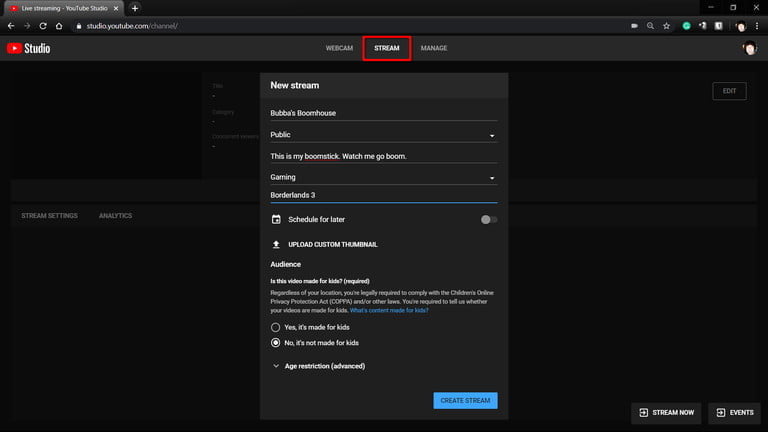
Paso 4: En la siguiente pantalla, selecciona “Stream” en la barra de herramientas. Aparecerá un formulario para introducir el nombre del stream, establecer su modo de privacidad, su descripción y su categoría. Asegúrate de seleccionar un límite de edad (si lo hay) y luego haz clic en “Create Stream” (Crear Stream) para continuar.
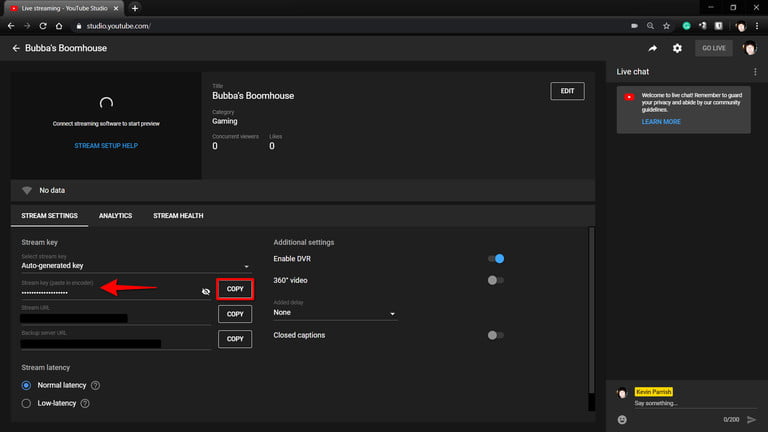
Paso 5: Con tu stream creado, se te presentará un panel de control que proporciona una ventana de vista previa y pestañas para la configuración (Stream Settings), análisis (Analytics) y salud del stream (Stream Health).
La pestaña “Stream Settings” (configuración de la transmisión) está abierta de forma predeterminada. Mira directamente debajo de la etiqueta para encontrar la clave del stream que necesitas para OBS. Haz clic en “Copy” (Copiar) para enviar la clave de 16 caracteres al portapapeles. También puedes hacer clic en el botón de globo ocular “Reveal” para mostrar la clave durante diez segundos e introducirla manualmente en OBS.
Independientemente de lo que hagas, mantén este número secreto. No querrás que nadie más lo tenga, dado que podrían transmitir material en tu cuenta sin tu permiso.
Vincula OBS a YouTube
Paso 1: Descarga OBS del sitio web oficial e instálalo como cualquier otro programa. Ejecutalo como administrador y entra en el panel de configuración (Settings) usando el botón correspondiente situado en la esquina inferior derecha.
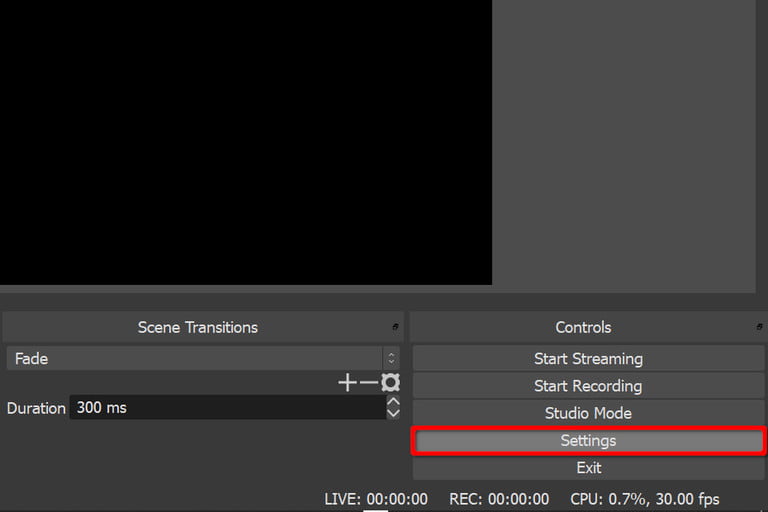
Paso 2: En la siguiente pantalla emergente, utiliza las pestañas «Video” y «Output” para seleccionar la velocidad de fotogramas, la resolución y la velocidad de bits que desees. Para ver la configuración ideal para YouTube, consulta la página de asistencia de Google.
Paso 3: Ve a la pestaña «Stream» usando el menú de la izquierda y selecciona «YouTube/YouTube Gaming» en el menú desplegable «Service».
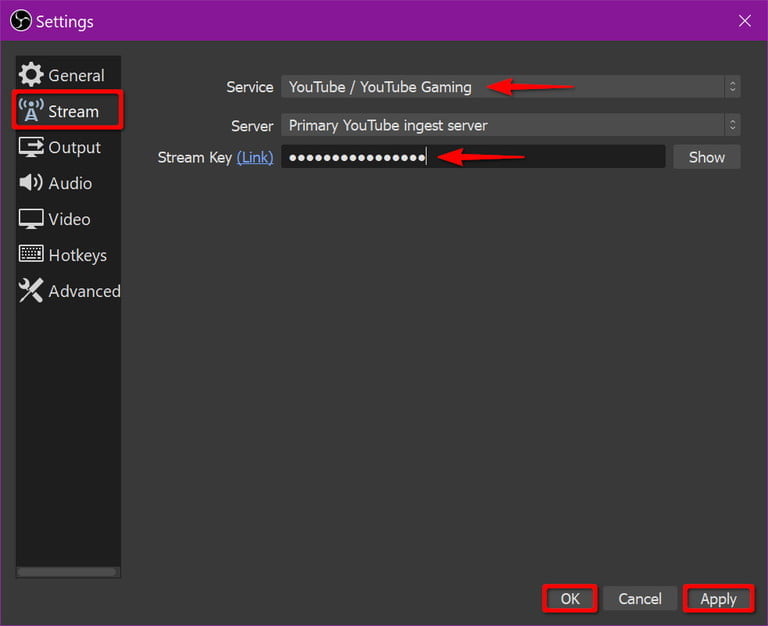
Paso 4: En el campo “Stream Key”, escribe o pega tu clave de streaming de YouTube. Ésta vincula a OBS con YouTube para que el software se transmita directamente a tu canal.
Paso 5: Haz clic en “Audio” en el menú de la izquierda. Cada dispositivo de esa página representa una posible fuente de audio en tu transmisión en vivo. Si deseas que los espectadores escuchen el audio del juego o del escritorio, establece uno de los dispositivos de audio del escritorio (Desktop Audio) en la salida de audio del sistema. Si quieres que tus espectadores te escuchen, selecciona tu micrófono en el menú desplegable junto a “Mix/Auxiliary Audio Device” (Mezcla/Dispositivo de audio auxiliar).
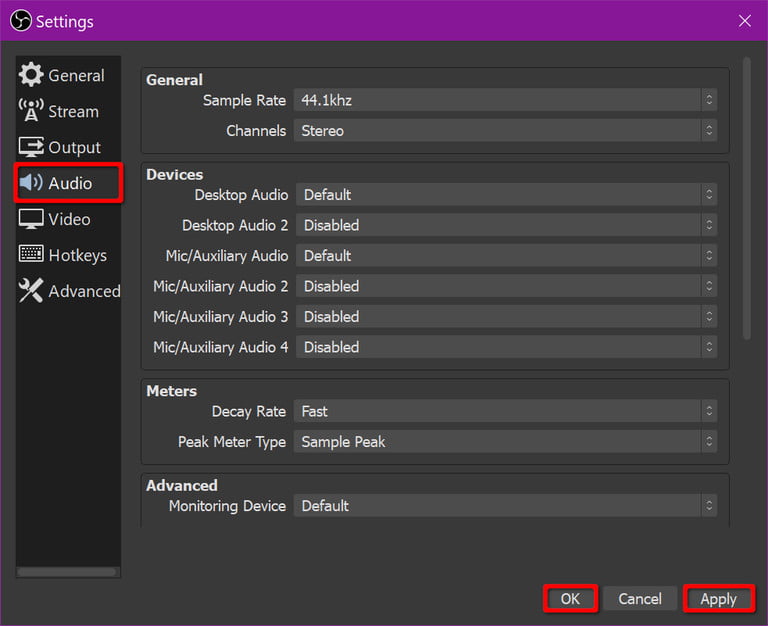
Paso 6: Sal del panel de configuración haciendo clic en “Apply” (Aplicar), seguido de OK.
Paso 7: En la ventana principal, haz clic en el icono «+» debajo de “Sources” (Fuentes), en dirección a la parte inferior. Si deseas transmitir las imágenes del juego, haz clic en “Game Capture” (Captura de Juego) que aparece en el menú emergente.
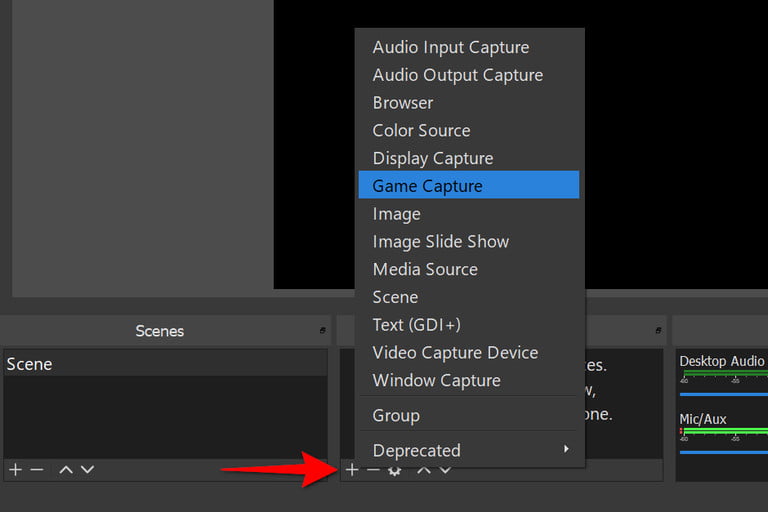
Tienes unas cuantas opciones diferentes para capturar tus imágenes. Puedes capturar cualquier aplicación de pantalla completa, una ventana específica o una ventana en primer plano. También puedes forzar el escalado, capturar superposiciones de terceros y más. Haz clic en “OK” para completar.
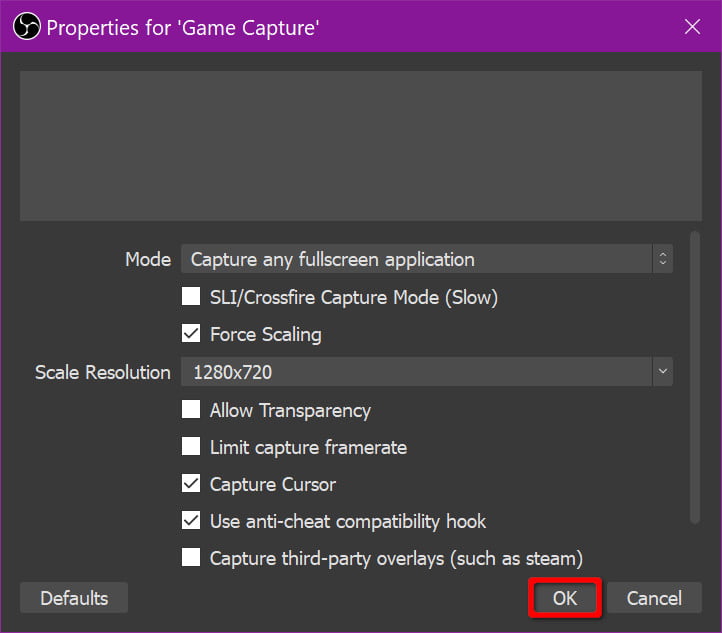
¿Quieres añadir la foto de tu cara usando una cámara externa? Haz clic en el icono «+» bajo «Sources» otra vez, pero esta vez selecciona “Video Capture Device” (Dispositivo de captura de vídeo). Selecciona tu cámara de la lista de opciones bajo el menú desplegable «Device» (Dispositivo) y configura su calidad y FPS. Cuando termines, haz clic en OK.
Inicia tu transmisión
Con todos los ajustes anteriores en su lugar y tu canal de YouTube configurado para aceptar tu stream, sólo hay una cosa que hacer: ¡Empezar a transmitir! Si quieres empezar de inmediato, haz clic en el botón “Start Streaming” (Iniciar el streaming) que se encuentra en la esquina inferior derecha.
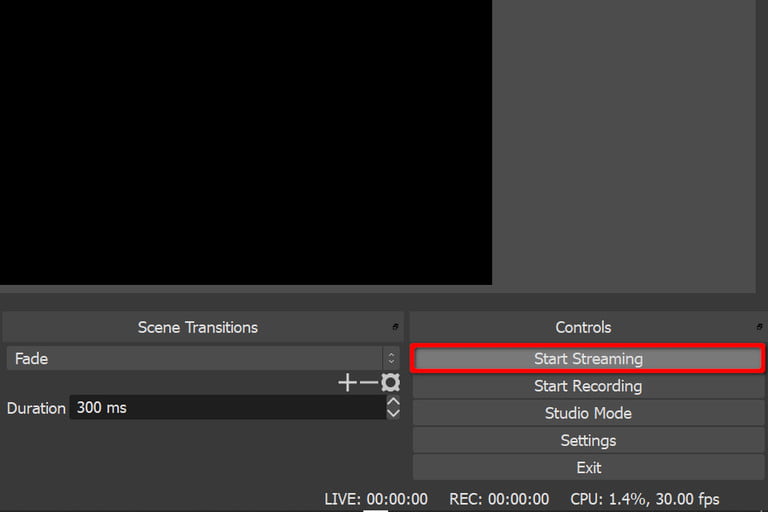
En el panel de control de tu stream de YouTube, haz clic en el botón rojo de «Go Live» en la esquina superior izquierda. Una vez que YouTube reciba la transmisión de OBS, el video y el audio aparecerán en el panel de vista previa del panel. La transmisión entonces aparecerá en su página pública 10-20 segundos después debido a un ligero retraso.
Cuando termines de transmitir, despídete de cualquiera que esté viendo y haz clic en el botón «Stop Streaming» en OBS.
Problemas de transmisión
Si tienes problemas con el rendimiento de tu PC y el stream resultante, puedes subir y analizar el registro de OBS. Haz clic en “Help” (Ayuda) en la barra de herramientas, selecciona “Log Files” (Archivos de registro) en el menú desplegable seguido de “Upload Current Log File” o “Upload Last Log File” en un menú secundario. Aparecerá una ventana emergente con una dirección URL de tu registro cargado. Haz clic en el botón “Copy URL” para enviarlo a tu portapapeles y luego haz clic en “Ok” para terminar.
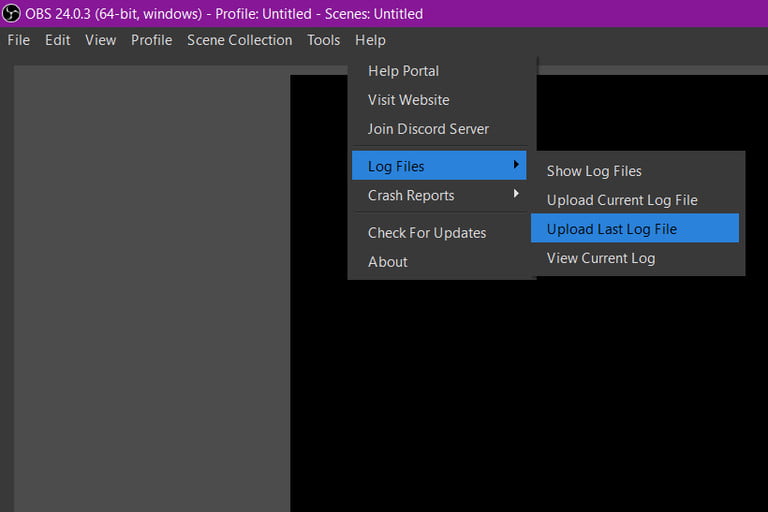
Luego, ve a OBS Log Analyzer y pega la URL en el cuadro de texto. Haz clic en el botón “Analyze” (Analizar) para ver qué es lo que está causando tus problemas de rendimiento y de transmisión. Por ejemplo, tu streaming puede estar entrecortado porque la tasa de FPS y/o la resolución de tu juego está configurada demasiado alta en el PC, lo que sobrecarga la GPU.