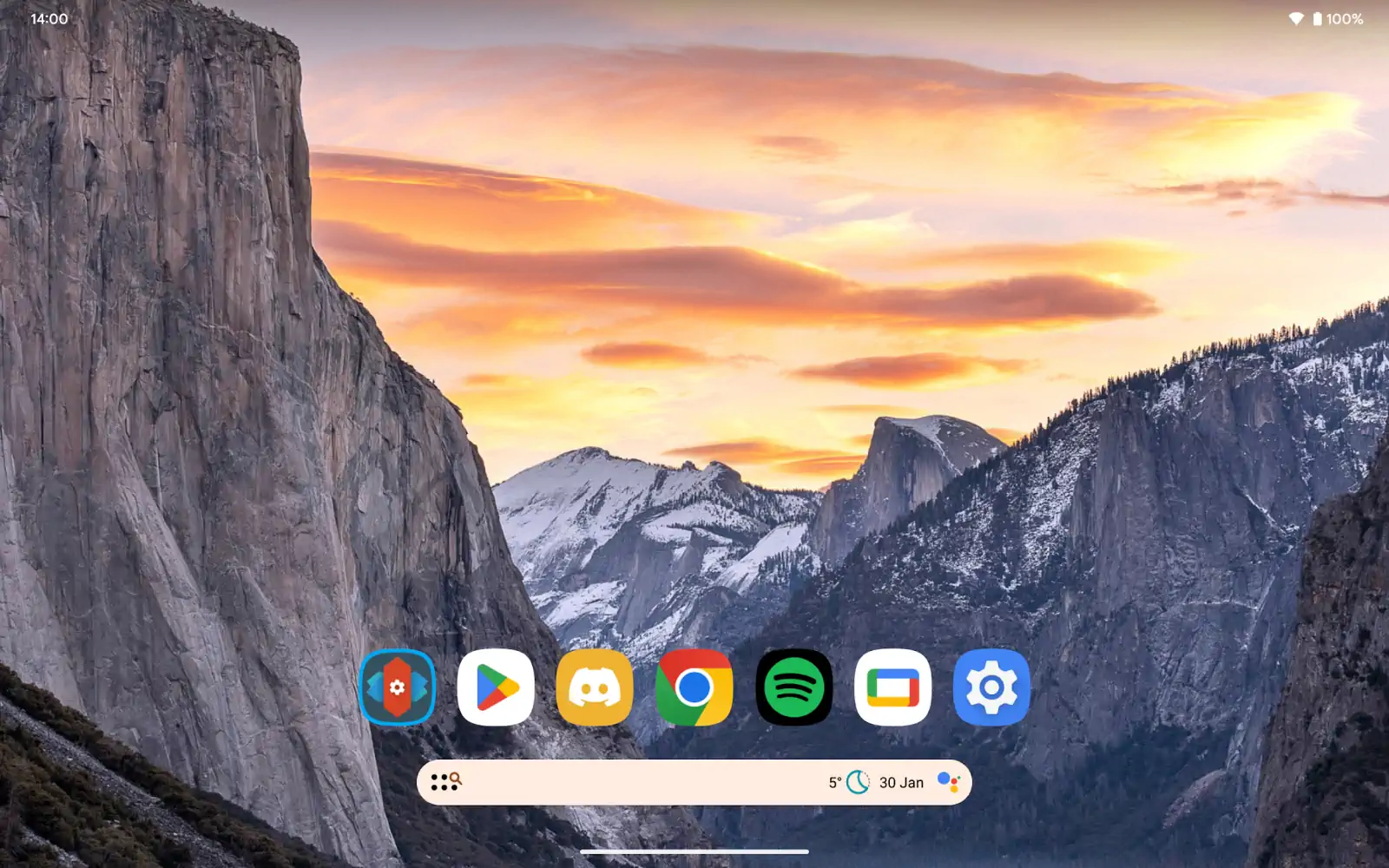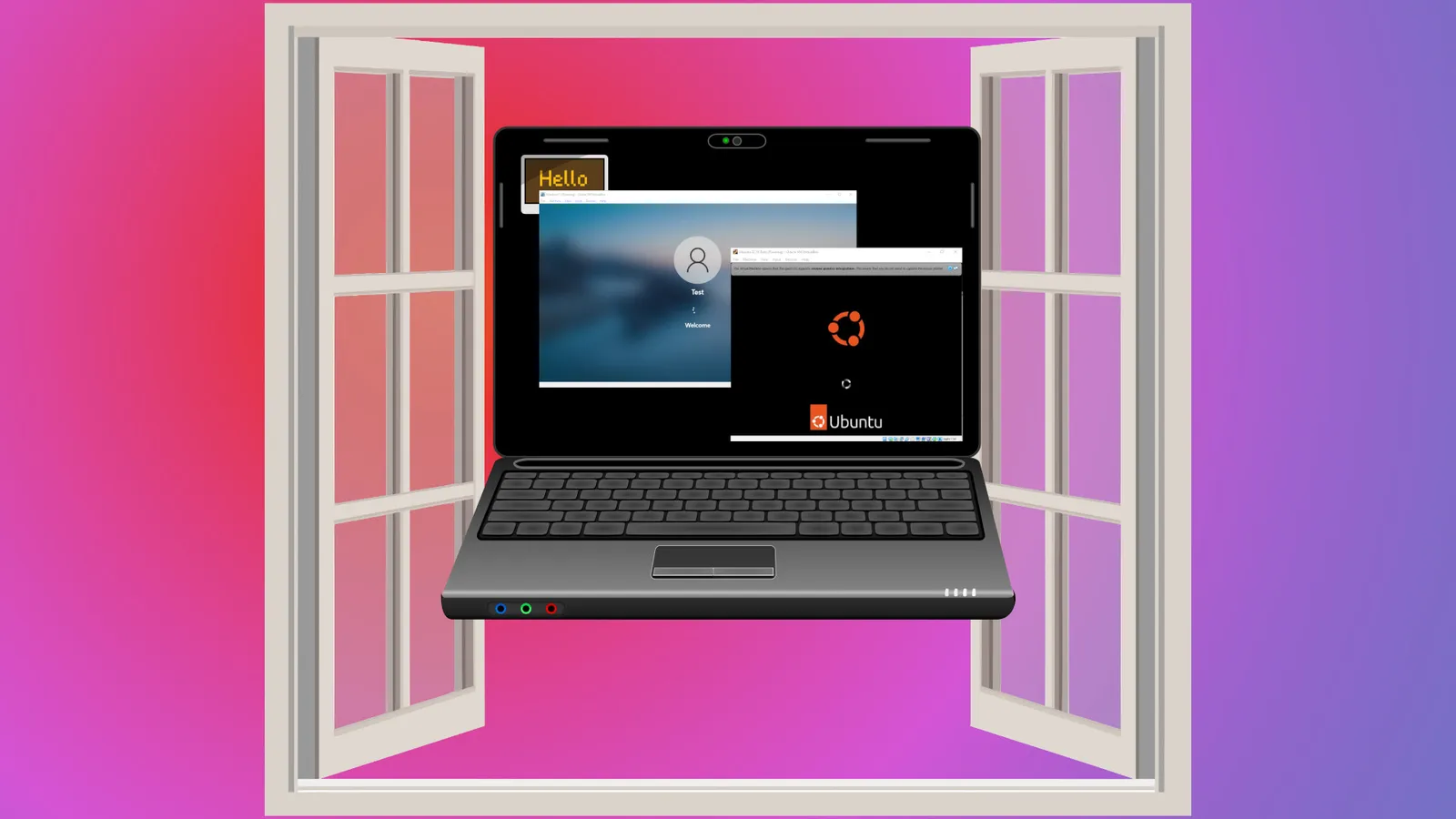Aprende cómo limpiar la caché de Chrome, Edge, Firefox y Safari con esta guía sencilla. Pasos claros con imágenes para Windows, macOS e iOS. ¡Optimiza tu navegador hoy!
¿Alguna vez has notado que tu navegador va más lento de lo normal o que las páginas web no se actualizan como deberían? Esto puede deberse a la caché, una herramienta útil que almacena datos para acelerar tu navegación, pero que a veces necesita un reinicio. En esta guía te explicaremos cómo limpiar la caché de los navegadores más populares —Google Chrome, Mozilla Firefox, Microsoft Edge y Safari— con pasos sencillos y visuales, ya sea que uses Windows, macOS o iOS. ¡Prepárate para darle un respiro a tu experiencia en línea en minutos!
Limpiar la caché no solo puede solucionar problemas técnicos, sino también mejorar tu privacidad y el rendimiento de tu dispositivo. Ya sea que estés en tu computadora o en tu teléfono, esta tarea es fácil de realizar y no requiere conocimientos avanzados. Sigue leyendo para descubrir qué es la caché, por qué es importante borrarla y cómo hacerlo en pocos pasos.
La caché del navegador es una memoria temporal que almacena datos de las páginas web que visitas, como imágenes, scripts y archivos, para que carguen más rápido en tus próximas visitas. Por ejemplo, cuando accedes a un sitio como Google o tu red social favorita, el navegador guarda partes de esos contenidos en tu dispositivo (computadora, tablet o teléfono) para evitar descargarlos desde cero cada vez. Aunque esto mejora la velocidad y reduce el uso de datos, con el tiempo la caché puede acumularse y causar problemas si se desactualiza o se corrompe, afectando tu experiencia de navegación en Chrome, Firefox, Edge o Safari.
Borrar la caché del navegador es importante para solucionar problemas como páginas que no se cargan correctamente, errores de visualización o lentitud en navegadores como Chrome, Edge, Firefox o Safari. Además, elimina datos antiguos que podrían comprometer tu privacidad, como información de formularios o rastros de sitios visitados, y libera espacio en tu dispositivo. Por ejemplo, si un sitio web se actualizó pero sigues viendo una versión antigua, o si tu navegador se comporta de forma extraña, limpiar la caché puede ser la solución rápida que necesitas para optimizar tu experiencia en línea y mantener todo funcionando sin inconvenientes.
Atajo de teclado para borrar la caché rápidamente
Si utilizas navegadores como Google Chrome, Mozilla Firefox, Microsoft Edge o incluso Internet Explorer, puedes ahorrar tiempo borrando la caché con un simple atajo de teclado: Ctrl + Shift + Suprimir (Supr). Mientras estás en el navegador, presiona estas teclas al mismo tiempo y se abrirá una ventana donde podrás elegir qué datos eliminar, como «Imágenes y archivos en caché» o «Caché del navegador». Este truco funciona tanto en Windows como en macOS, y es ideal si buscas una solución rápida sin navegar por menús complicados. Solo selecciona la opción de caché, haz clic en «Borrar» o «Aceptar» y en segundos habrás limpiado los datos temporales.
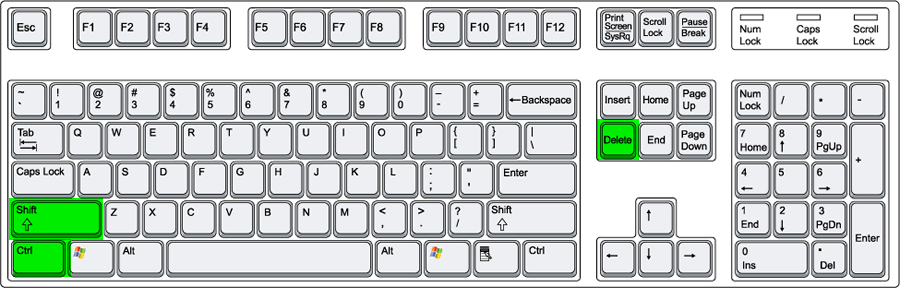
Nota importante: Para que los cambios se apliquen correctamente, cierra el navegador por completo y vuelve a abrirlo después de usar este método.
Este atajo es un gran punto de partida antes de explorar los pasos específicos para cada navegador, especialmente si tienes prisa o manejas varios dispositivos.
Limpiar la caché de tu navegador es una tarea sencilla que puede resolver problemas técnicos y mejorar tu navegación en cuestión de minutos. A continuación, te mostramos cómo hacerlo en los navegadores más populares, como Google Chrome, Mozilla Firefox, Microsoft Edge y Safari, con pasos claros y actualizados al 2025. Ya sea que prefieras usar menús o atajos, aquí encontrarás instrucciones detalladas para cada caso, acompañadas de consejos prácticos para asegurarte de que todo funcione perfectamente.
Google Chrome (PC)
Si usas Google Chrome en tu computadora y quieres borrar la caché para que las páginas carguen correctamente o liberar espacio, sigue estos pasos rápidos y sencillos:
- Haz clic en el menú de herramientas (tres puntos en la esquina superior derecha).
- Selecciona Borrar datos de navegación en el menú desplegable (verás el atajo Ctrl + Shift + Supr al lado de esta opción).
- En la ventana que aparece, elige el rango de tiempo: selecciona Todo el tiempo para una limpieza completa.
- Marca las casillas Cookies y otros datos de sitios y Imágenes y archivos en caché (puedes desmarcar otras opciones si solo quieres borrar la caché).
- Haz clic en Borrar datos y espera unos segundos a que se complete el proceso.
- Cierra y vuelve a abrir Chrome para aplicar los cambios (en Windows, usa el botón de cerrar; en macOS, ve a Chrome > Salir).
Consejo adicional: Si prefieres ahorrar un clic, presiona Ctrl + Shift + Suprimir (Supr) directamente para abrir la ventana de limpieza. ¡Es la forma más rápida de mantener tu navegador optimizado!
Mozilla Firefox (PC)
Para limpiar la caché en Mozilla Firefox y asegurarte de que tu navegador funcione sin problemas, sigue estos pasos sencillos:
- Haz clic en la barra de herramientas (tres líneas horizontales en la esquina superior derecha).
- Selecciona Historial en el menú desplegable (o usa el atajo Ctrl + Shift + H en Windows para acceder más rápido).
- En el menú que aparece, elige Borrar historial reciente.
- En la ventana «Borrar todo el historial», ajusta el rango de tiempo a Todo para una limpieza completa.
- Marca las casillas Cookies, Caché, Inicios de sesión activos, Configuraciones de sitios y Datos de sitios web sin conexión (puedes desmarcar otras opciones si solo te interesa la caché).
- Haz clic en Aceptar o Borrar ahora y espera a que termine el proceso.
- Si estás en Windows, cierra y vuelve a abrir Firefox. Si usas una Mac, ve al menú Firefox en la barra superior y selecciona Salir para guardar los cambios.
Consejo adicional: Usa el atajo Ctrl + Shift + Delete para saltar directamente al paso 3 y ahorrar tiempo. Esto elimina la caché rápidamente y optimiza tu navegación.
Safari (macOS)
Si usas Safari en una Mac y necesitas borrar la caché para solucionar errores o mejorar el rendimiento, sigue estas instrucciones claras:
- Haz clic en Safari en la barra de menú superior.
- Selecciona Configuración (o «Preferencias» en versiones anteriores) en el menú desplegable.
- Ve a la pestaña Privacidad.
- Haz clic en Administrar datos de sitios web.
- En la ventana que se abre, selecciona Eliminar todo para borrar todos los datos almacenados, incluida la caché.
- Confirma haciendo clic en Eliminar ahora.
- Regresa al menú Safari en la barra superior y selecciona Salir para cerrar el navegador y aplicar los cambios.
Consejo adicional: Si solo quieres borrar la caché sin tocar otros datos (como cookies), activa el modo desarrollador en Safari (Configuración > Avanzado > Mostrar menú Desarrollo) y usa la opción «Vaciar cachés» en el menú Desarrollo. Esto es útil para usuarios avanzados.
Microsoft Edge (PC)
Si usas Microsoft Edge y quieres limpiar la caché para optimizar tu navegación o solucionar problemas, sigue estos pasos sencillos:
- Haz clic en el menú de herramientas (tres puntos en la esquina superior derecha) y selecciona Configuración.
- En el menú de la izquierda, elige Privacidad, búsqueda y servicios.
- En la sección «Borrar datos de navegación», haz clic en Elegir qué borrar.
- Marca las casillas Cookies y otros datos de sitios y Imágenes y archivos en caché (puedes desmarcar otras opciones si solo te interesa la caché).
- Haz clic en Borrar ahora y espera a que el proceso termine.
- Cierra Microsoft Edge por completo y vuelve a abrirlo para que los cambios se apliquen correctamente.
Consejo adicional: Para un acceso más rápido, usa el atajo Ctrl + Shift + Delete y salta directamente al paso 3. Esto es ideal si necesitas limpiar la caché con frecuencia en Windows.
Internet Explorer (PC)
Aunque Internet Explorer es menos común hoy en día, aún puedes borrar su caché fácilmente si lo utilizas. Sigue estas instrucciones:
- Haz clic en el menú de configuración (el ícono de engranaje en la esquina superior derecha).
- Selecciona Opciones de Internet en el menú desplegable.
- En la pestaña General, ubicada en la parte superior izquierda, desplázate hasta la sección «Historial de exploración».
- Haz clic en Eliminar….
- Marca las casillas Archivos temporales de Internet y archivos de sitios web, Cookies y datos de sitios web, Historial y Historial de descargas (puedes ajustar según necesites, pero estas incluyen la caché).
- Haz clic en Eliminar y espera a que se complete la acción.
- Cierra Internet Explorer y vuelve a abrirlo para que los cambios surtan efecto.
Consejo adicional: Si solo quieres borrar la caché sin eliminar el historial, desmarca las opciones innecesarias en el paso 5. También puedes usar Ctrl + Shift + Delete para abrir la ventana de eliminación directamente.
Safari (iOS)
Si usas Safari en tu iPhone o iPad y necesitas borrar la caché para liberar espacio o solucionar problemas de navegación, sigue estos pasos desde tu dispositivo iOS:
- Abre la aplicación Configuración en tu dispositivo.
- Desplázate hacia abajo y selecciona el menú Safari.
- Baja un poco más y toca Borrar historial y datos de sitios web.
- Aparecerá una ventana emergente para confirmar; selecciona Borrar historial y datos para proceder.
- Una vez completado, el botón «Borrar historial y datos de sitios web» se volverá gris, indicando que la caché y las cookies se han eliminado con éxito.
Consejo adicional: Este método borra tanto la caché como el historial y las cookies. Si solo quieres limpiar la caché sin afectar otros datos, considera usar una computadora con Safari en modo desarrollador (como se mencionó antes) para opciones más específicas.
Google Chrome (iOS)
Para limpiar la caché en Google Chrome desde tu iPhone o iPad y mantener tu navegador rápido y funcional, sigue estas instrucciones claras:
- Abre la aplicación Google Chrome en tu dispositivo iOS.
- Toca el menú de herramientas (tres puntos en la esquina inferior derecha).
- Selecciona Configuración en el menú que aparece.
- Ve a la sección Privacidad.
- Marca las opciones Cookies, Datos de sitios y Imágenes y archivos en caché, y en la parte superior, ajusta el rango de tiempo a Todo el tiempo para una limpieza completa.
- Toca Borrar datos de navegación en la parte inferior de la pantalla.
- Confirma tocando nuevamente Borrar datos de navegación en la ventana emergente.
Consejo adicional: Después de borrar la caché, cierra Chrome desde el administrador de aplicaciones (deslizando hacia arriba) y vuelve a abrirlo para asegurarte de que los cambios se apliquen correctamente. Esto es especialmente útil si notas lentitud en tu dispositivo.
Google Chrome (Android)
Si usas Google Chrome en tu dispositivo Android y quieres limpiar la caché para mejorar el rendimiento o solucionar problemas de carga, sigue estos pasos desde tu teléfono o tablet:
- Abre la aplicación Google Chrome en tu dispositivo Android.
- Toca el menú de herramientas (tres puntos en la esquina superior derecha).
- Selecciona Historial en el menú desplegable.
- Toca Borrar datos de navegación en la parte superior.
- Ajusta el intervalo de tiempo a Todo el tiempo para una limpieza completa, y marca las casillas Cookies y datos de sitios y Imágenes y archivos en caché (puedes desmarcar otras opciones si solo buscas borrar la caché).
- Pulsa Borrar datos y confirma en la ventana emergente si es necesario.
- Cierra Chrome desde el administrador de aplicaciones (deslizando hacia arriba) y vuelve a abrirlo para aplicar los cambios.
Consejo adicional: Si notas que las páginas tardan en cargar tras esto, es normal: la caché se reconstruirá con datos nuevos. Para un acceso más rápido, toca el menú de herramientas, selecciona directamente Borrar datos de navegación y luego ve a Más opciones para personalizar lo que deseas eliminar.
Opera (PC)
Para limpiar la caché en Opera desde tu computadora y disfrutar de una navegación más fluida, sigue estas instrucciones claras:
- Abre Opera y haz clic en el ícono de menú (la «O» roja en la esquina superior izquierda en Windows, o en la barra de menú en macOS).
- Selecciona Historial en el menú desplegable, luego haz clic en Borrar datos de navegación (o ve directo con Ctrl + Shift + Delete).
- En la ventana que aparece, elige el rango de tiempo: selecciona Todo el tiempo para eliminar toda la caché.
- Marca la casilla Imágenes y archivos en caché (puedes desmarcar otras opciones como cookies si no las quieres borrar).
- Haz clic en Borrar datos y espera a que el proceso termine.
- Cierra Opera y vuelve a abrirlo para asegurarte de que los cambios se apliquen correctamente.
Consejo adicional: Opera usa el motor Chromium (como Chrome), por lo que los pasos son similares, pero su menú lateral distintivo lo hace único. Si usas la VPN integrada de Opera, borrar la caché no la afecta.
Conclusión
Limpiar la caché de tu navegador es una tarea simple pero poderosa que puede resolver problemas de rendimiento, actualizar páginas web y proteger tu privacidad en navegadores como Chrome, Firefox, Edge, Safari y Opera, ya sea en tu computadora, Android o iOS. Con los pasos detallados que te hemos compartido, actualizados para 2025, puedes mantener tu experiencia en línea rápida y eficiente en pocos minutos. Ya sea que uses un atajo de teclado como Ctrl + Shift + Delete o sigas las instrucciones específicas para cada plataforma, ahora tienes las herramientas para optimizar tu navegación cuando lo necesites. ¡Prueba estos métodos y disfruta de un navegador renovado!
FAQ
¿Cómo borro la caché en Chrome?
Para borrar la caché en Google Chrome, haz clic en los tres puntos en la esquina superior derecha, selecciona «Historial», luego «Borrar datos de navegación». Elige «Todo el tiempo» como rango, marca «Imágenes y archivos en caché» y haz clic en «Borrar datos». Cierra y reabre Chrome para aplicar los cambios.
¿Cómo limpio la caché de Chrome en Android?
Abre Chrome en tu dispositivo Android, toca los tres puntos en la esquina superior derecha, ve a «Historial» y selecciona «Borrar datos de navegación». Marca «Imágenes y archivos en caché», elige «Todo el tiempo» y pulsa «Borrar datos». Cierra la app para finalizar.
¿Cómo veo la caché en Chrome?
Para inspeccionar la caché en Chrome, usa las herramientas de desarrollo: presiona Ctrl + Shift + I (o F12), ve a la pestaña «Application», y en «Storage» selecciona «Cache Storage» o «Service Workers» para ver datos almacenados. Esto es más técnico y útil para usuarios avanzados.
¿Cómo arreglo problemas con la caché de Chrome?
Si Chrome muestra páginas desactualizadas o errores, borra la caché (ver pasos anteriores). Si persiste, prueba desactivar extensiones (Configuración > Extensiones) o usa el modo incógnito para verificar si el problema es específico de la caché.
En Chrome, ve a «Borrar datos de navegación» (tres puntos > Historial), selecciona «Todo el tiempo», marca «Cookies y otros datos de sitios» junto con «Imágenes y archivos en caché», y haz clic en «Borrar datos». Esto elimina ambos elementos a la vez.
¿Cómo borro la caché en mi computadora?
Depende del navegador: usa Ctrl + Shift + Delete en Chrome, Firefox, Edge u Opera en tu PC, selecciona «Caché» o «Imágenes en caché» y confirma. Cierra y reabre el navegador para completar el proceso.
¿Cómo limpio la caché en mi teléfono?
En Android, usa Chrome o Samsung Internet (Configuración > Privacidad > Borrar datos); en iOS, ve a Configuración > Safari > «Borrar historial y datos». Elige la opción de caché y confirma para liberar espacio.
¿Cómo borro la caché en Microsoft Edge?
En Edge, haz clic en los tres puntos, ve a «Configuración» > «Privacidad, búsqueda y servicios» > «Elegir qué borrar», marca «Imágenes y archivos en caché» y pulsa «Borrar ahora». Cierra Edge para aplicar los cambios.