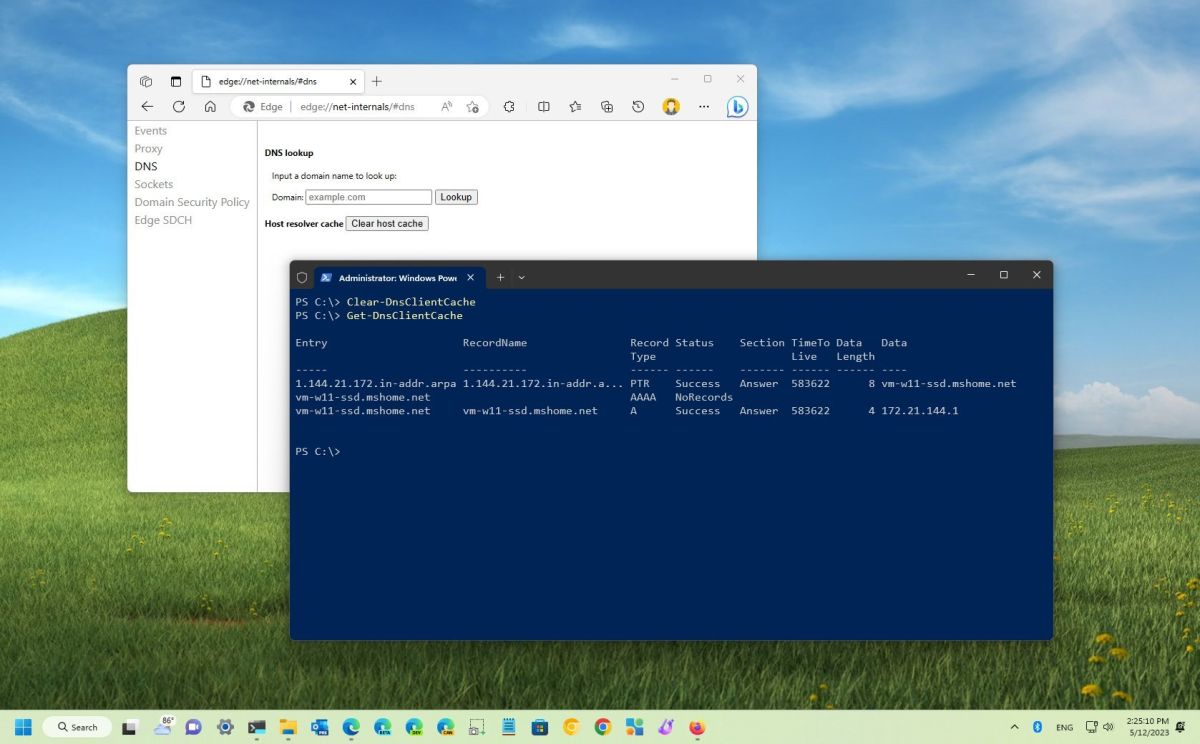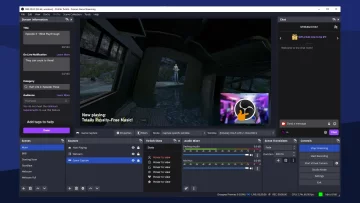¿Tienes problemas para cargar un sitio web o hacer ping a un servicio online por su nombre de dominio? Probablemente necesites limpiar la caché DNS, y aquí te explicamos cómo.
Si has utilizado un PC con Windows durante un largo periodo de tiempo, es muy probable que te hayas encontrado con algún problema con tu conexión a Internet. Es una situación muy común, y la causa raíz puede variar mucho. Un posible culpable, sin embargo, es una caché DNS corrupta o excesivamente larga.
El Sistema de Nombres de Dominio (DNS) es básicamente un índice de todos los dominios web del mundo. Asocia un dominio con una dirección IP, permitiéndote establecer una conexión con un sitio web determinado. Para acelerar tu conexión, Windows 11 suele almacenar una caché DNS para que tu PC pueda memorizar el dominio vinculado a una dirección IP determinada y, así, conectarse más rápidamente a ella. Es una parte importante del funcionamiento de Internet, pero la caché DNS puede corromperse o acumular mucha información innecesaria a lo largo de los años, ralentizando las cosas y dando lugar a posibles errores de conexión.
Limpiar la caché de DNS en tu PC con Windows 11 es, afortunadamente, relativamente fácil, y hay varias formas de hacerlo. Echemos un vistazo a algunas de ellas.
Cómo borrar la caché DNS en Windows 11
Si tienes problemas relacionados con DNS, Windows 11 incluye al menos dos formas de borrar la caché mediante Símbolo del sistema y PowerShell. Además, aplicaciones como Microsoft Edge, Google Chrome y Mozilla Firefox también incluyen herramientas para vaciar estos registros de red y resolver el problema.
Esta guía te mostrará las diferentes formas que puedes utilizar para borrar la caché DNS en Windows 11.
1. Como limpiar la caché DNS desde el símbolo del sistema en Windows 11
- Abre Inicio.
- Busca Símbolo del sistema, haz clic con el botón derecho en el resultado superior y selecciona la opción Ejecutar como administrador.
- Escribe el siguiente comando para vaciar la caché DNS en Windows 11 y pulsa Enter:
ipconfig /flushdns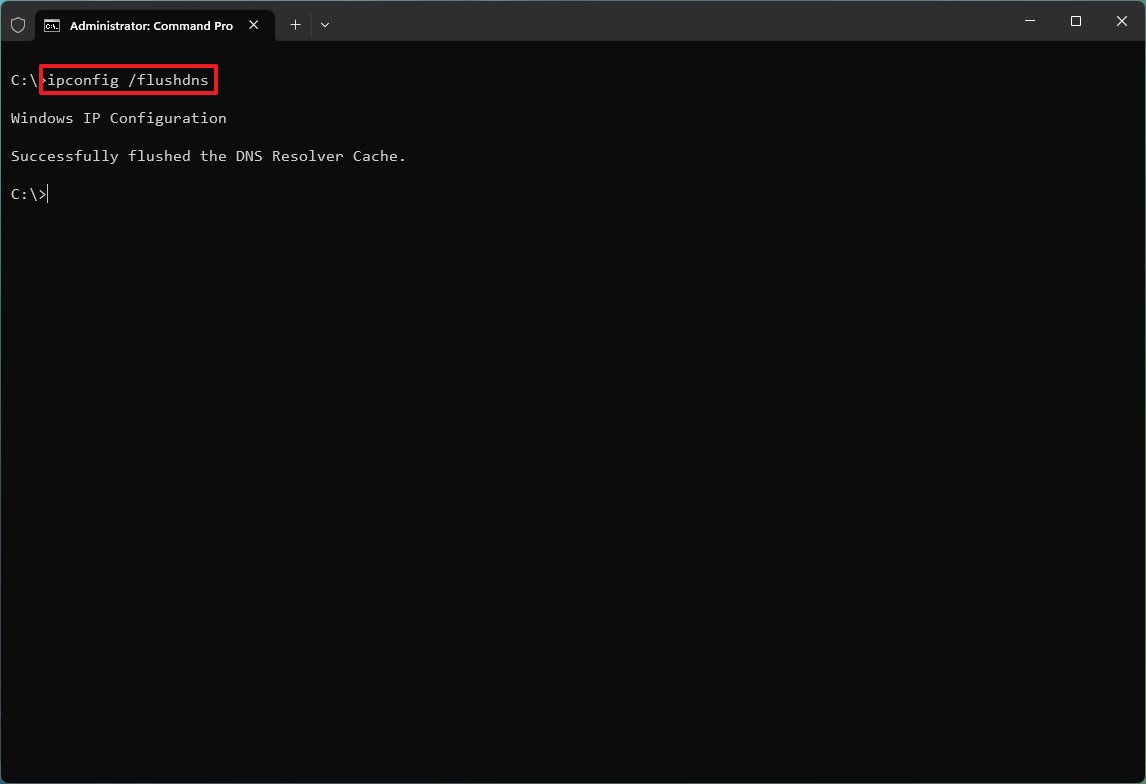
- (Opcional) Escribe el siguiente comando para ver los registros en caché del DNS local y pulsa Enter:
ipconfig /displaydns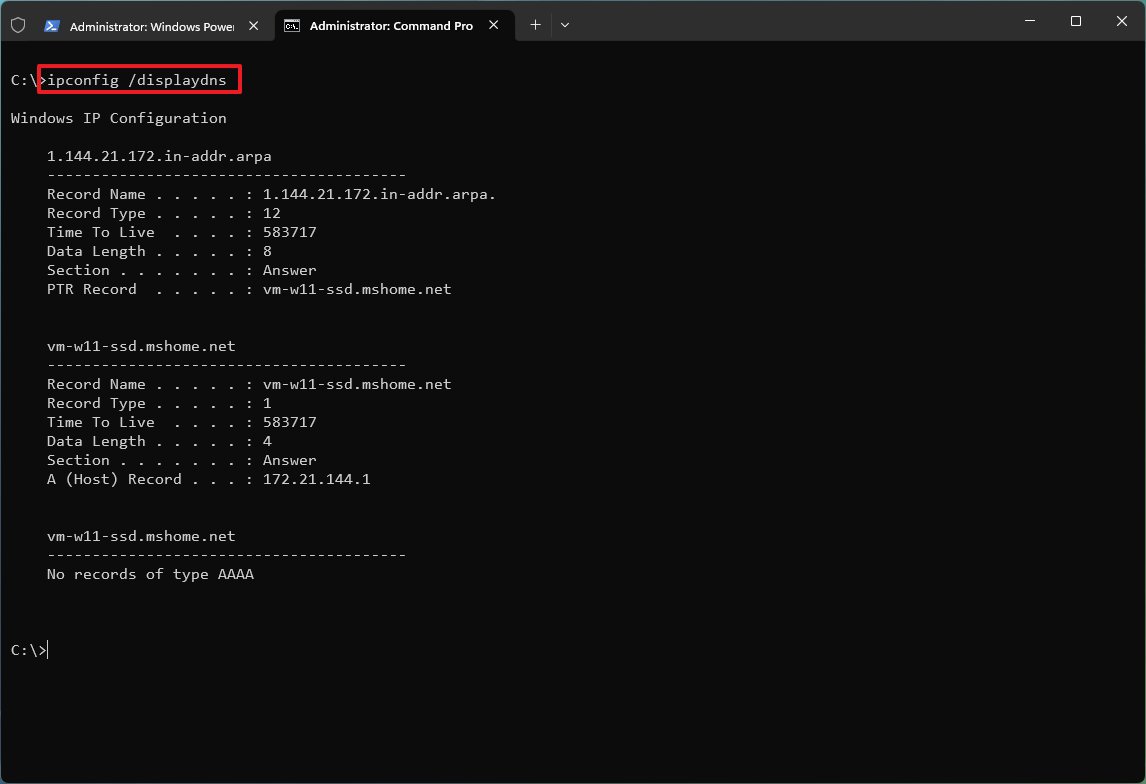
Una vez completados los pasos, la próxima vez que el sistema o una aplicación intente acceder a la red, se producirá un nuevo proceso de búsqueda de DNS para volver a almacenar la información en caché.
2. Como limpiar la caché DNS desde powershell en Windows 11
Para vaciar los registros DNS mediante comandos de PowerShell, sigue estos pasos:
- Abre Inicio.
- Busca PowerShell, haz clic con el botón derecho en el resultado superior y selecciona la opción Ejecutar como administrador.
- Escribe el siguiente comando para borrar la caché DNS en Windows 11 y pulsa Enter:
Clear-DnsClientCache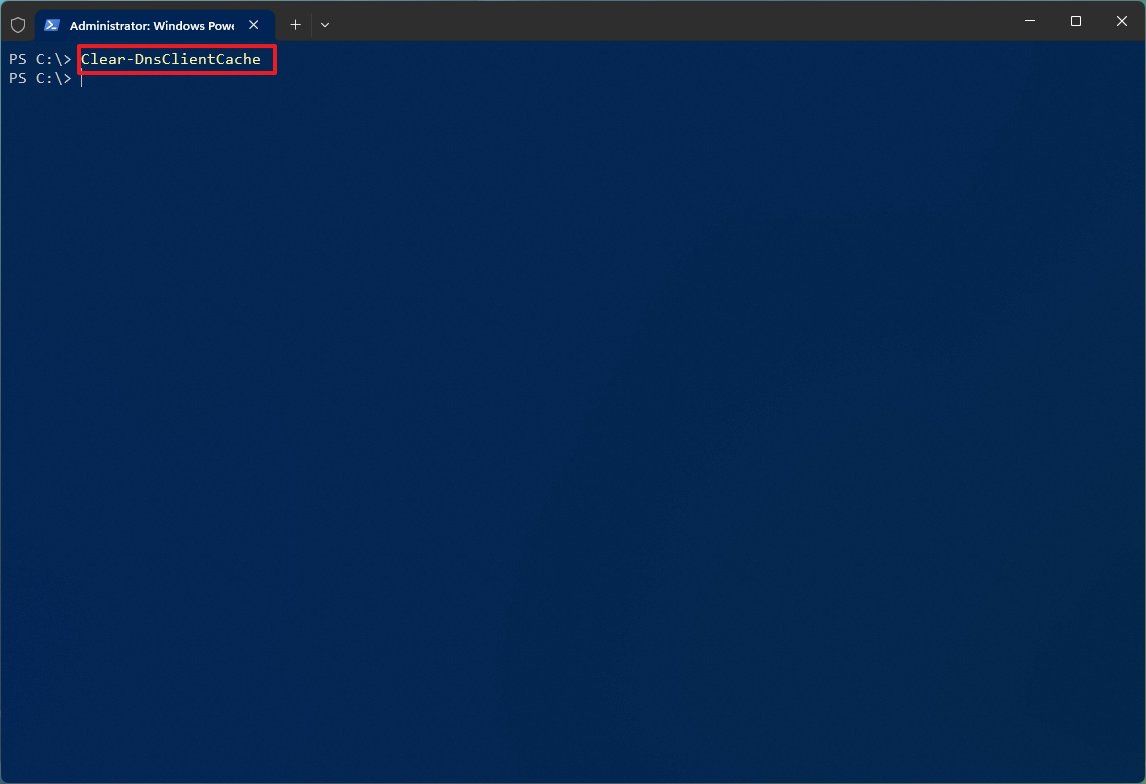
- (Opcional) Escribe el siguiente comando para ver los registros en caché del DNS local y pulsa Enter:
Get-DnsClientCache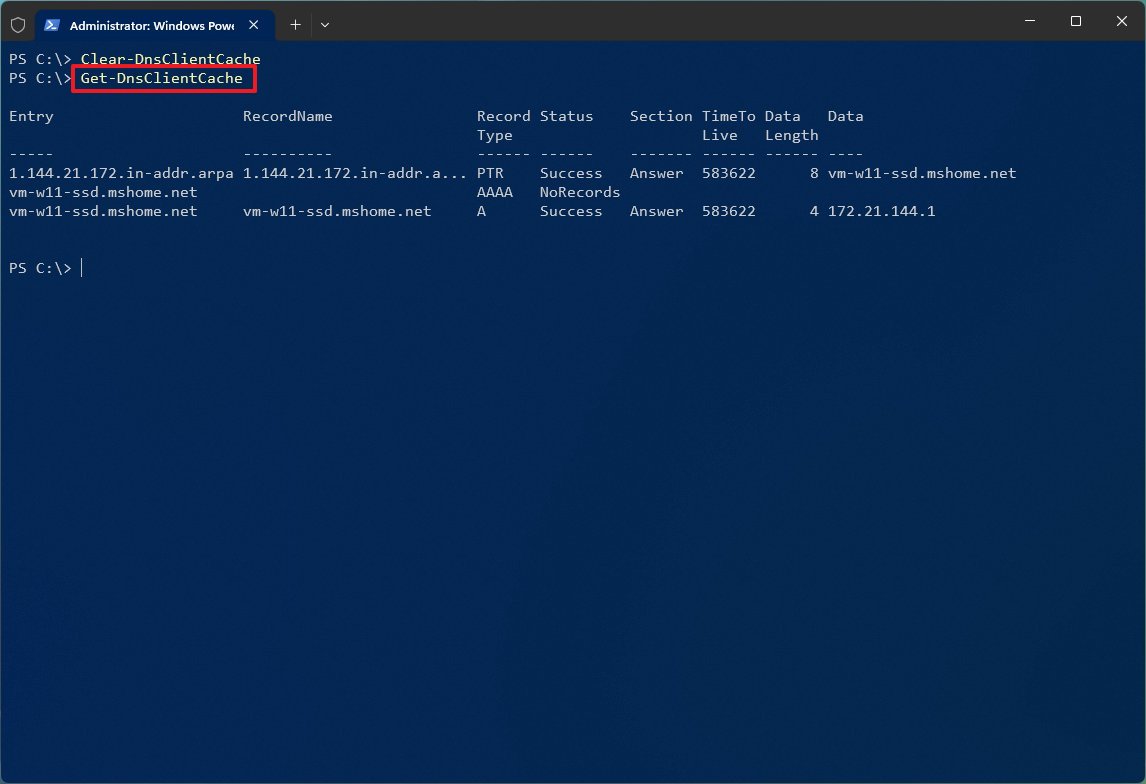
Una vez completados los pasos, el comando PowerShell borrará y restablecerá los registros DNS almacenados en caché en el dispositivo.
En Windows 11, los navegadores más populares (como Microsoft Edge, Google Chrome y Mozilla Firefox) también incluyen una opción para borrar la caché DNS en Windows 11.
Edge o Chrome
Para borrar la caché DNS de Edge o Chrome, sigue estos pasos:
- Abre Edge o Chrome.
- Escribe la siguiente ruta en la barra de direcciones y pulsa Enter:
chrome://net-internals/#dns- En la página «DNS«, haz clic en el botón «Clear host cache» para la configuración «Host resolver cache«.
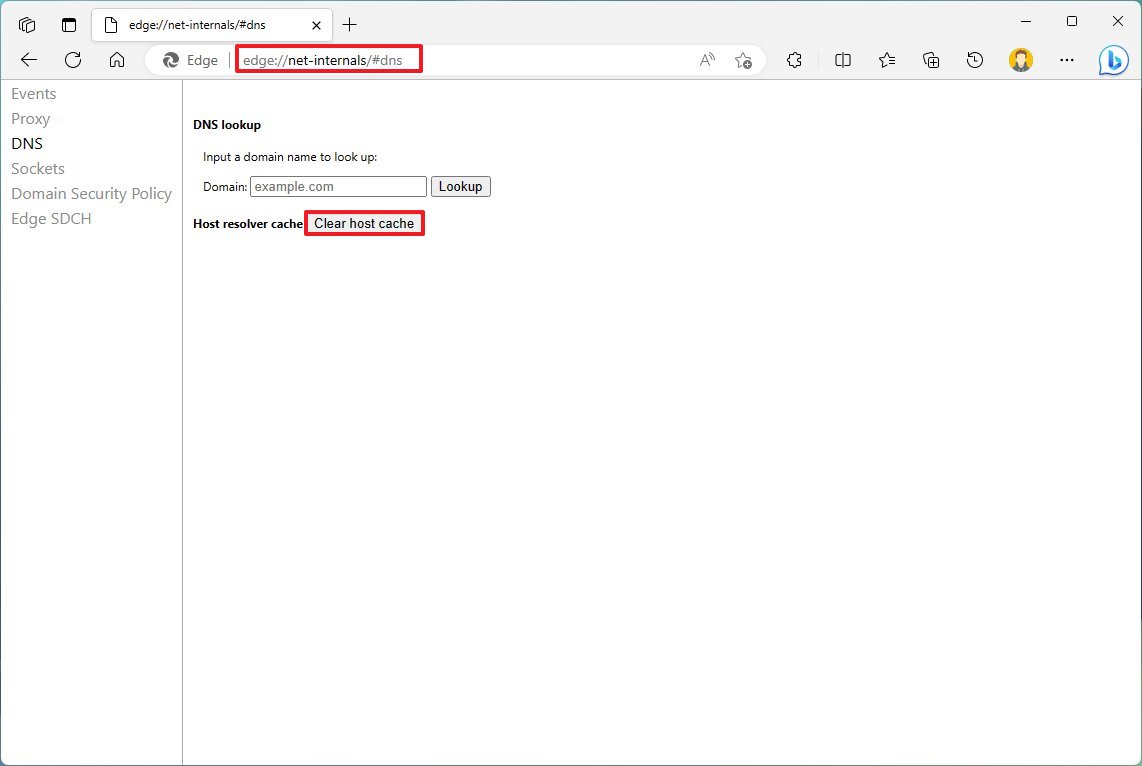
Firefox
Para borrar la caché DNS de Firefox, sigue estos pasos:
- Abre Firefox.
- Escribe la siguiente ruta en la barra de direcciones y pulsa Enter:
about:networking#dns- En la página «DNS«, haz clic en el botón «Clear DNS cache«.
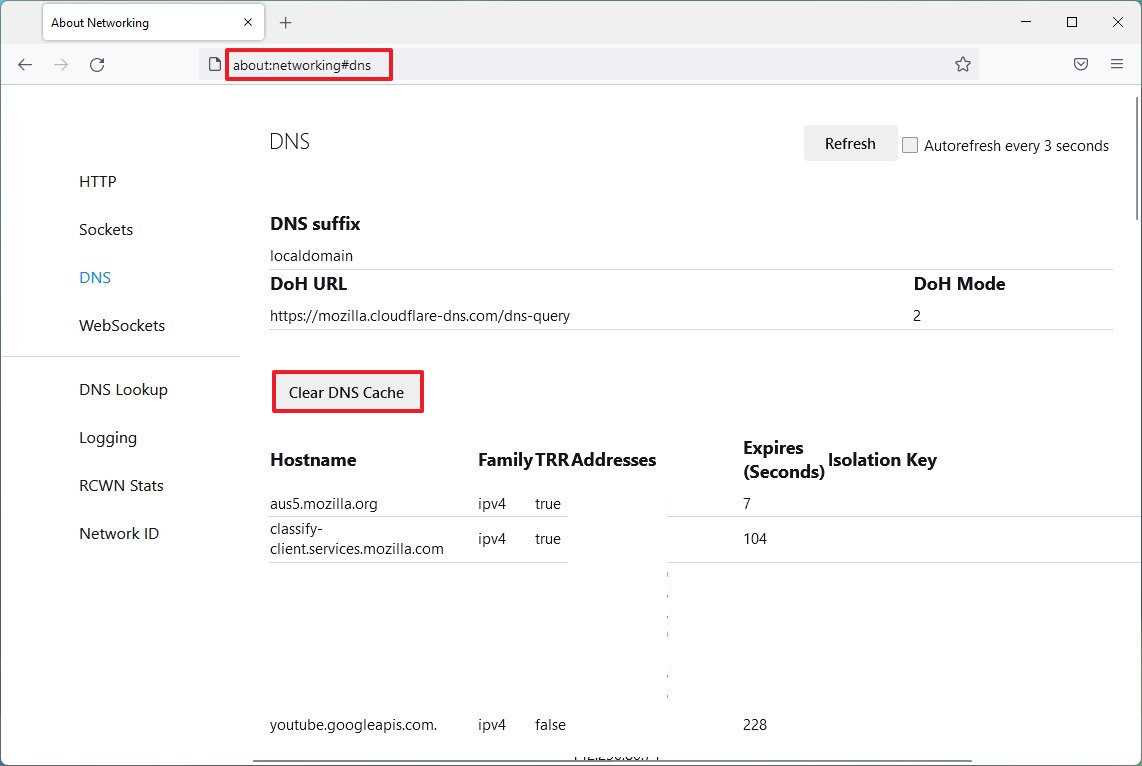
Una vez completados los pasos, el navegador web vaciará la caché DNS para permitir que los sitios web y otros servicios vuelvan a funcionar correctamente.
Esta guía se centra en Windows 11, pero las herramientas de comandos, así como las funciones de red de Edge, Chrome y Firefox, también están disponibles en Windows 10.