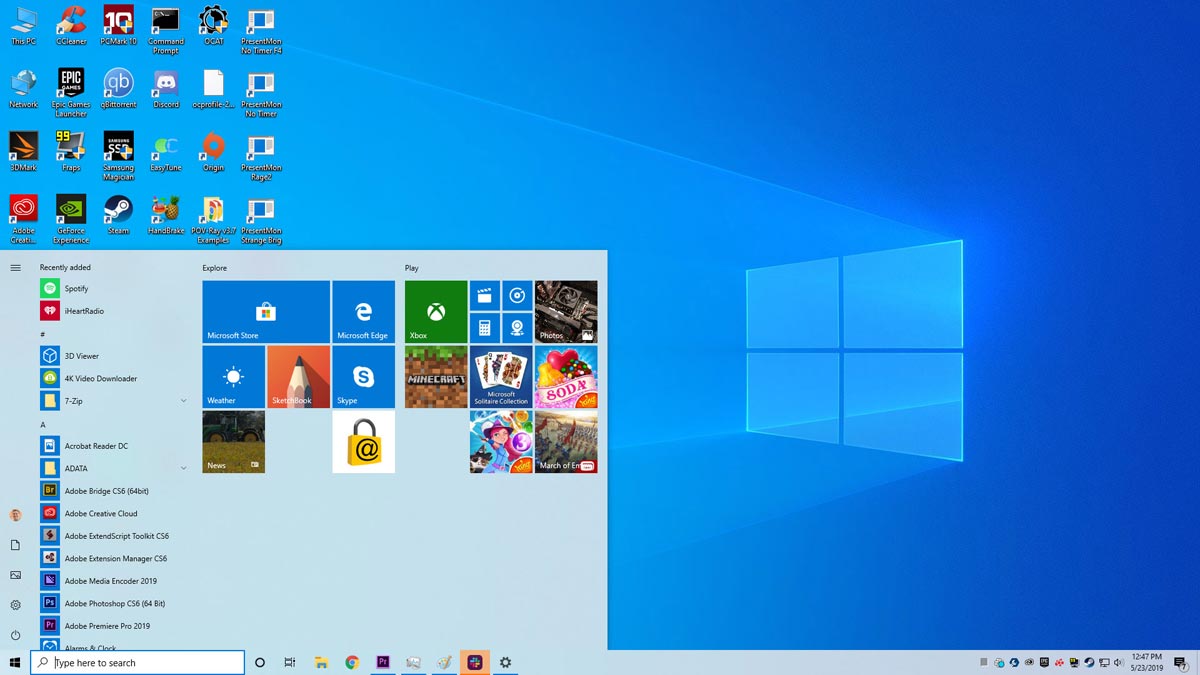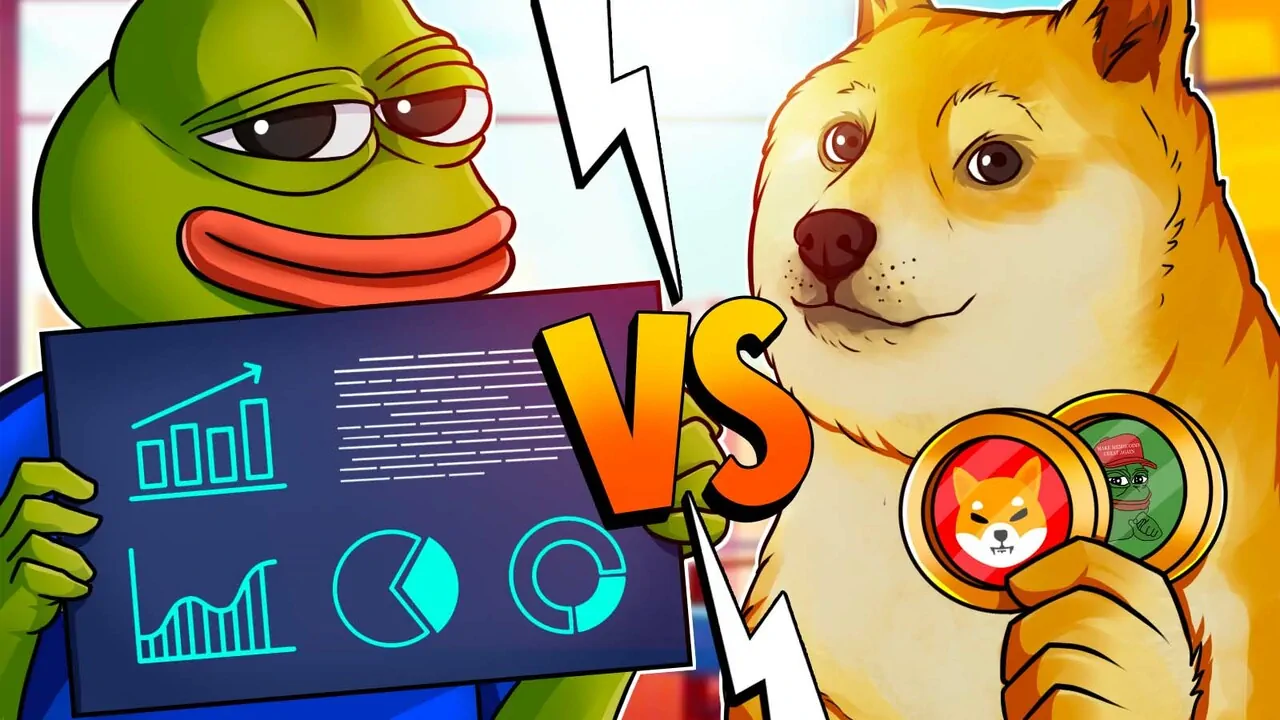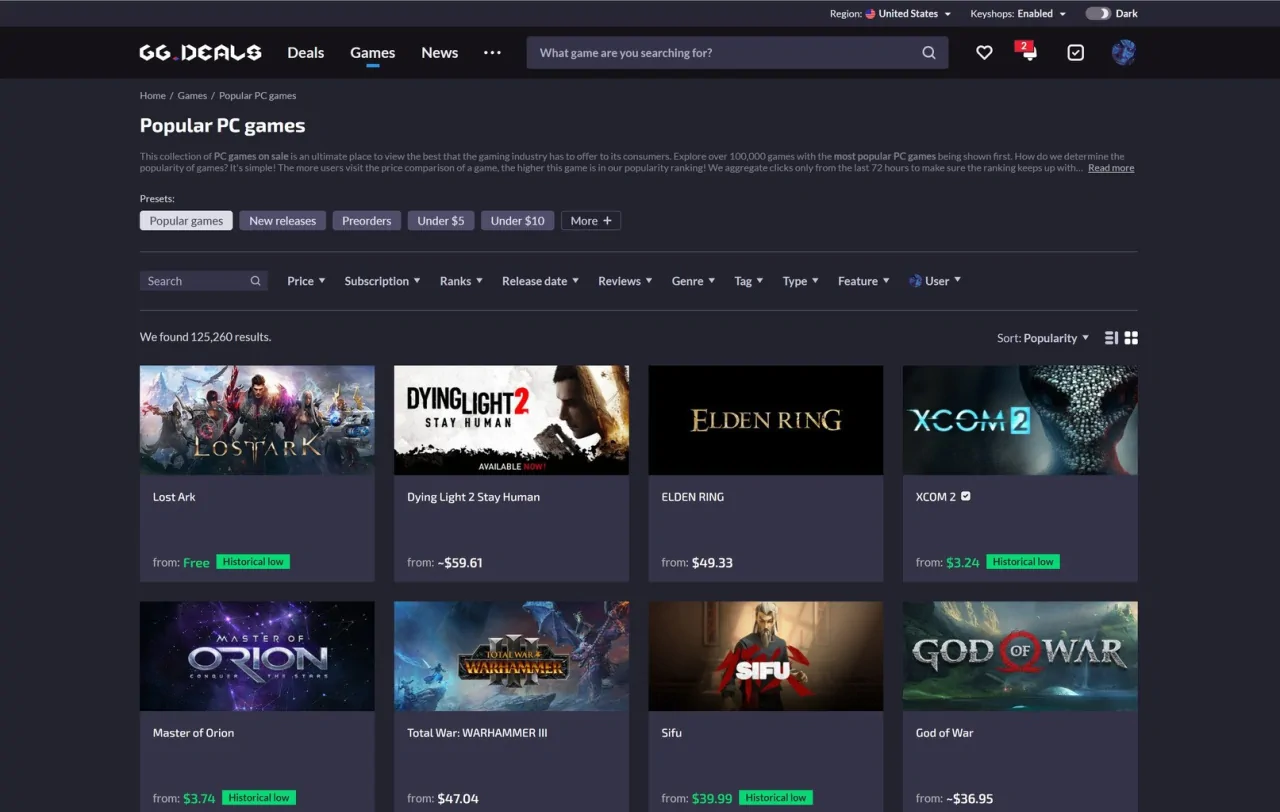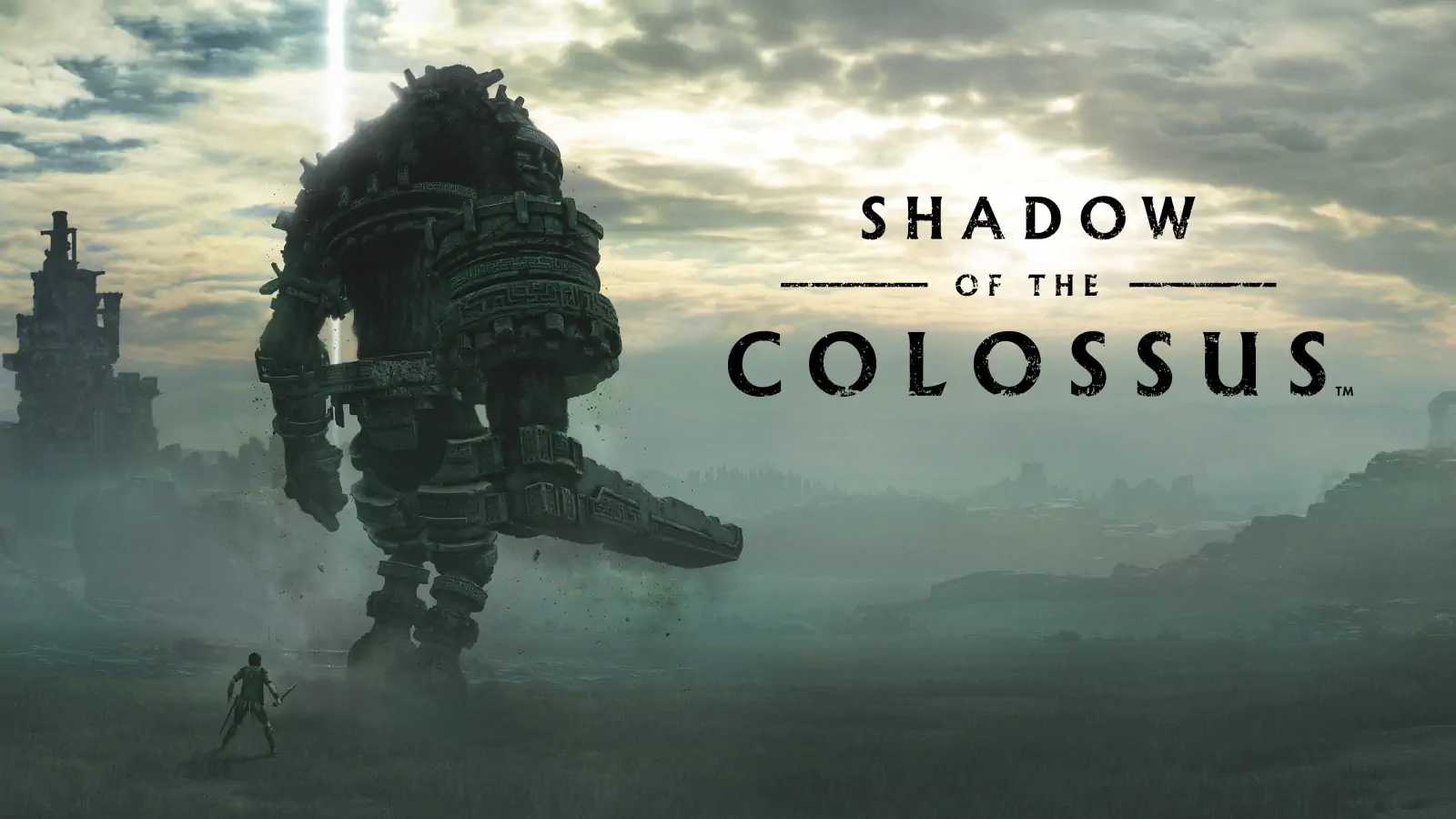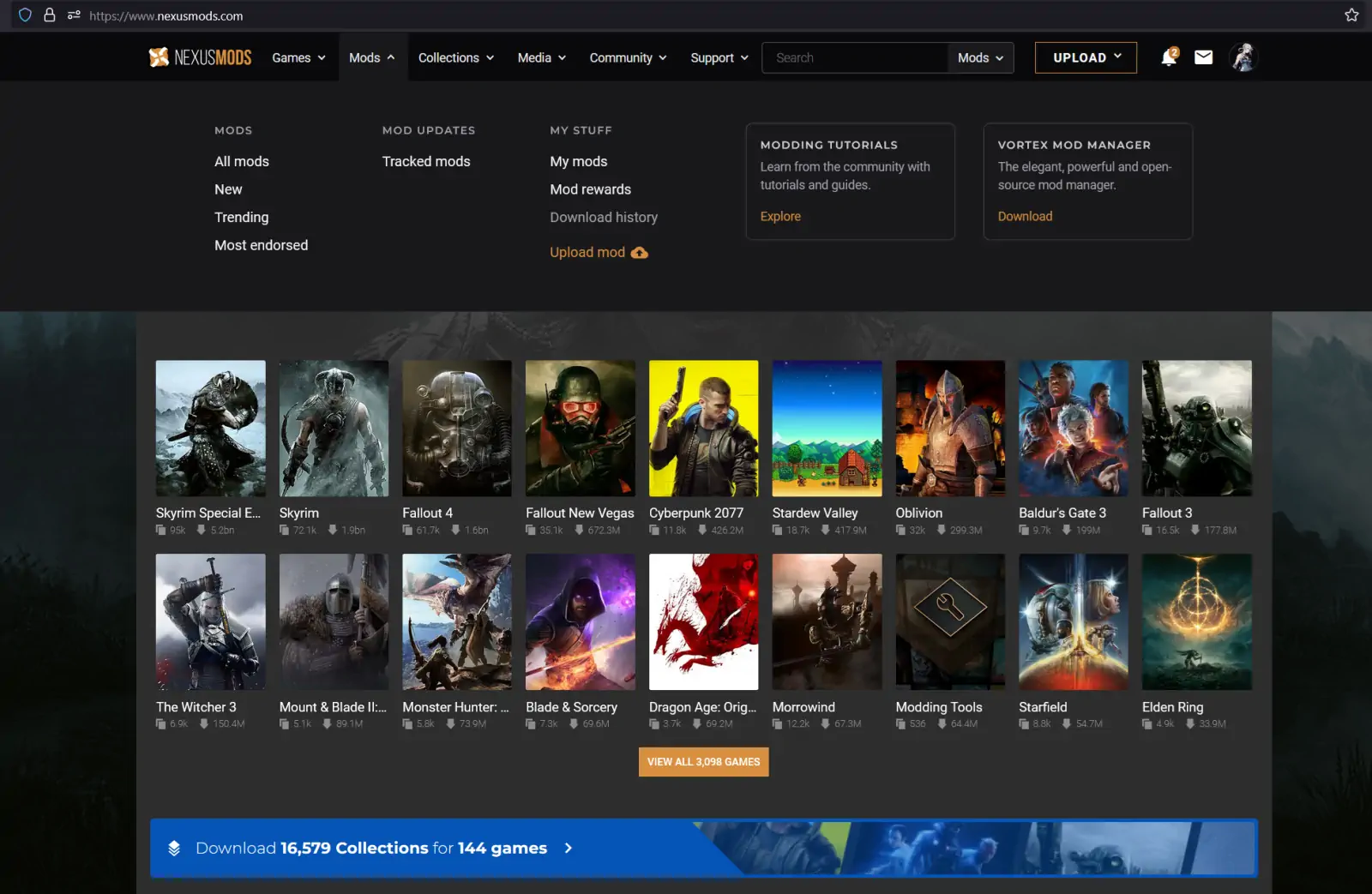A pesar de que Windows 10 cada vez es más rápido y eficiente, y el hardware es más capaz, con el tiempo, el rendimiento de tu equipo se reducirá debido a muchos factores, incluidos, entre otros, problemas de compatibilidad, errores, virus u otra forma de malware, e incluso hardware defectuoso.
Sin embargo, si se trata de un equipo lento, no significa necesariamente que deba ser reemplazado. Con unos pocos ajustes sencillos de software y hardware se puede volver a dar un poco de empuje a Windows 10 (y la mayoría de ellos son gratuitos). Estos consejos y trucos sobre el rendimiento del equipo pueden marcar la diferencia cuando trabajas en casa o cuando no te resulta fácil acceder a un centro de ayuda o a recursos de TI.
En esta guía de Windows 10, te mostraremos 19 formas diferentes en las que puedes intentar acelerar, optimizar y mejorar el rendimiento de tu ordenador, tanto si utilizas hardware antiguo como moderno.
1. Desactivar las aplicaciones que se ejecutan automáticamente
Muchas de las aplicaciones instaladas en tu ordenador pueden configurarse para que se lancen automáticamente durante el inicio y continúen ejecutándose en segundo plano.
Sin embargo, si no usas esas aplicaciones a diario, o no tienes un dispositivo potente, pueden desperdiciar valiosos recursos del sistema, lo que puede ralentizar significativamente la experiencia.
Para deshabilitar las aplicaciones que se inician de forma automática durante el arranque de Windows 10, sigue estos pasos:
- Abre Configuración (presiona las teclas Windows + I simultáneamente).
- Haz clic en Aplicaciones.
- Haz clic en Inicio.
- Haz clic en el menú Ordenar por y selecciona la opción Impacto de inicio.
- Desactiva el interruptor para cualquier aplicación que no sea prioritaria (especialmente las marcadas como «Alto impacto«).
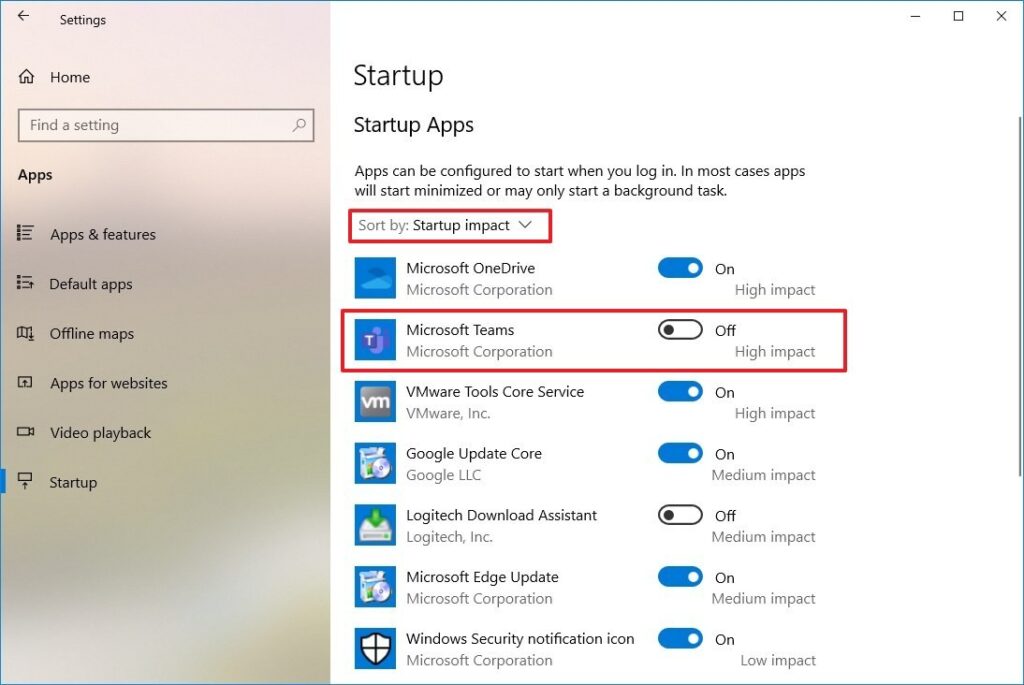
- Reinicia el equipo.
*En versiones anteriores de Windows: Abre el Administrador de tareas y selecciona la pestaña Inicio. Deshabilita cualquier aplicación que no sea prioritaria.
Una vez que completes los pasos, tu dispositivo debería iniciar más rápido que antes. Por supuesto, los niveles de mejora variarán dependiendo de las aplicaciones que estés deshabilitando y de la configuración de tu hardware.
2. Deshabilitar relanzar las aplicaciones en el inicio
Windows 10 también incluye una función que puede reiniciar las aplicaciones desde tu última sesión después de un reinicio, incluso antes de iniciar sesión en tu cuenta.
Si bien esta característica ha sido diseñada para acelerar el proceso para volver rápidamente a tus aplicaciones, también puede afectar el rendimiento del sistema.
Si el relanzamiento de aplicaciones durante el inicio está activado, puedes deshabilitarlo con estos pasos:
- Abre Configuración.
- Haz clic en Cuentas.
- Haz clic en Opciones de inicio de sesión.
- En la sección «Privacidad«, desactiva la opción Usar mi información de inicio de sesión para terminar de configurar mi dispositivo automáticamente y volver a abrir mis aplicaciones después de una actualización o un reinicio.
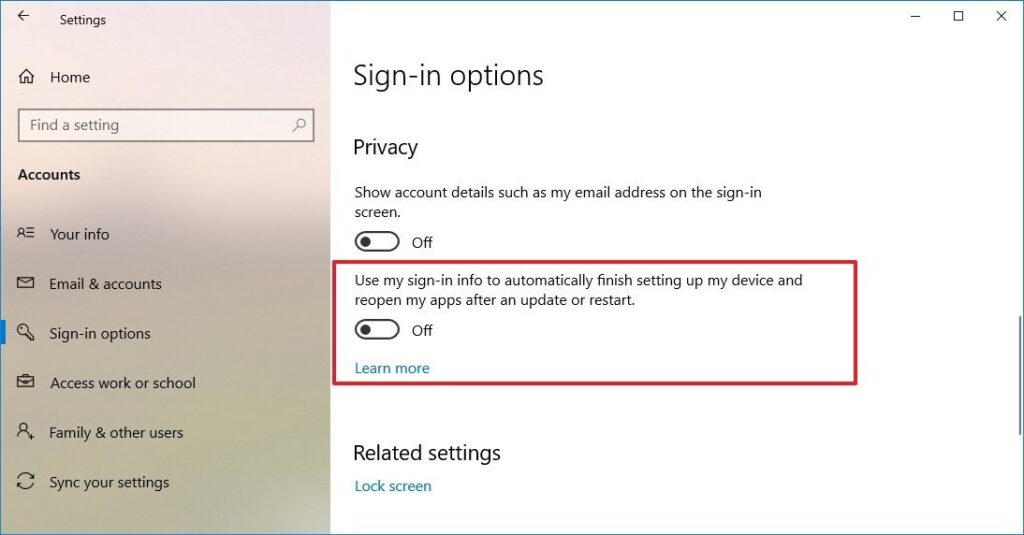
Después de completar los pasos, las aplicaciones que estás ejecutando ya no se volverán a abrir durante el reinicio, lo que acelerará el rendimiento general del sistema.
3. Deshabilitar las aplicaciones en segundo plano
Además de la posibilidad de que las aplicaciones se ejecuten al inicio, ciertas aplicaciones pueden seguir realizando una serie de tareas en segundo plano aunque no las estés usando.
Si deseas aumentar el rendimiento de Windows 10 tanto como sea posible, puedes deshabilitar las aplicaciones que no deseas que funcionen en segundo plano, o puedes deshabilitar la función por completo.
Para deshabilitar las aplicaciones en segundo plano en Windows 10, sigue estos pasos:
- Abre Configuración.
- Haz clic en Privacidad.
- Haz clic en Aplicaciones en segundo plano.
- Desactiva el interruptor de las aplicaciones que quieras evitar que se ejecuten en segundo plano.
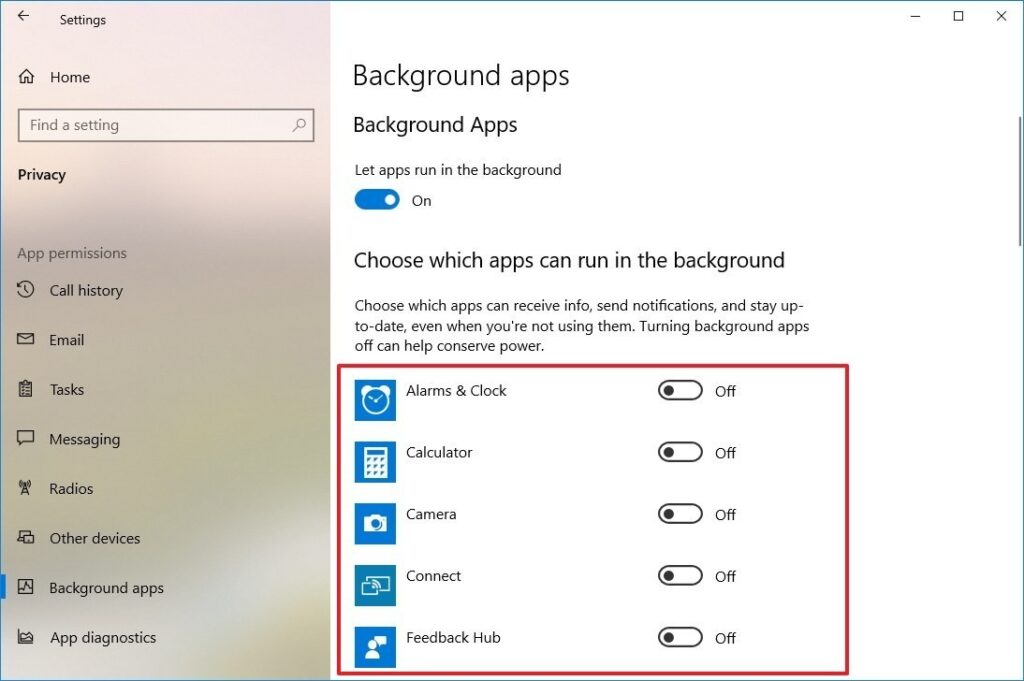
- (Opcional) Desactiva el interruptor «Dejar que las aplicaciones se ejecuten en segundo plano» para desactivar la funcionalidad de todas las aplicaciones de la tienda.
Una vez que completes los pasos, las aplicaciones no desperdiciarán recursos del sistema cuando no las estés usando activamente para mejorar el rendimiento.
Mediante la aplicación Configuración, sólo puedes administrar las aplicaciones de Microsoft Store. Si tienes aplicaciones de escritorio tradicionales ejecutándose en segundo plano, tendrás que ajustar la configuración en esos programas.
4. Desinstalar aplicaciones no esenciales
Por lo general, cuando compras un nuevo dispositivo, éste viene con muchas aplicaciones preinstaladas que no necesitas, incluyendo el habitual bloatware y herramientas que nunca usas y que sólo desperdician espacio y recursos de tu ordenador.
Siempre debes considerar la posibilidad de desinstalar todas las aplicaciones que nunca usas para aumentar el rendimiento del sistema:
- Abre Configuración.
- Haz clic en Aplicaciones.
- Haz clic en Aplicaciones y características.
- Selecciona la aplicación que deseas eliminar.
- Haz clic en el botón Desinstalar.
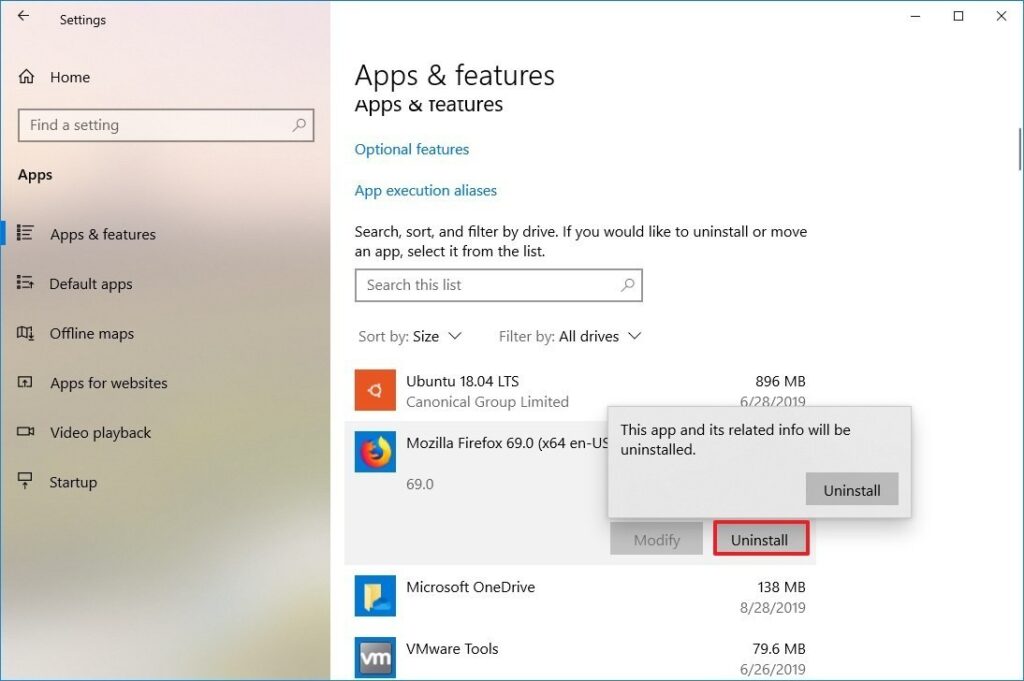
- Si estás eliminando una aplicación de Microsoft Store, haz clic en el botón Desinstalar de nuevo para confirmarlo. Si estás eliminando una aplicación de escritorio tradicional, es posible que debas seguir las instrucciones en pantalla para terminar de desinstalarla.
Después de completar los pasos, es posible que tengas que repetir las instrucciones para eliminar otras aplicaciones no esenciales de tu computadora.
5. Instalar sólo aplicaciones de calidad
Las aplicaciones obsoletas, mal diseñadas y cargadas con características innecesarias pueden afectar negativamente el rendimiento de tu dispositivo. Y sólo porque una aplicación provenga de una marca conocida no significa necesariamente que sea una buena aplicación.
Para mantener tu ordenador sano y ágil, tómate tu tiempo para investigar y sólo instala buenas aplicaciones. Siempre que sea posible, instala aplicaciones de la tienda de Microsoft, cuyo rendimiento y seguridad hayan sido comprobados. Si no puedes encontrar una aplicación que necesites en la tienda, sólo entonces descarga aplicaciones alternativas de fuentes web confiables y asegúrate de que haya sido diseñada para Windows 10.
6. Recuperar espacio en el disco duro
No importa si se trata de una unidad de estado sólido (SSD) o de un disco duro tradicional (HDD), nunca es una buena idea saturar la unidad de disco ya que esto afectará al rendimiento.
Si tienes un ordenador razonablemente nuevo y empiezas a notar que las aplicaciones, la copia de archivos y otras tareas llevan más tiempo de lo habitual, una de las razones podría ser que la unidad se está quedando sin espacio. Por lo general, esto se nota después de llenar alrededor del 70 por ciento de la capacidad total de almacenamiento.
Una forma de evitar que el almacenamiento afecte al rendimiento es utilizar Storage Sense para eliminar los archivos innecesarios a fin de recuperar espacio.
Para limpiar una unidad mediante Storage Sense, sigue estos pasos:
- Abre Configuración.
- Haz clic en Sistema.
- Haz clic en Almacenamiento.
- En la sección «Almacenamiento local«, haz clic en el elemento Archivos temporales. (Si no ves la opción, haz clic en el enlace Mostrar más categorías).
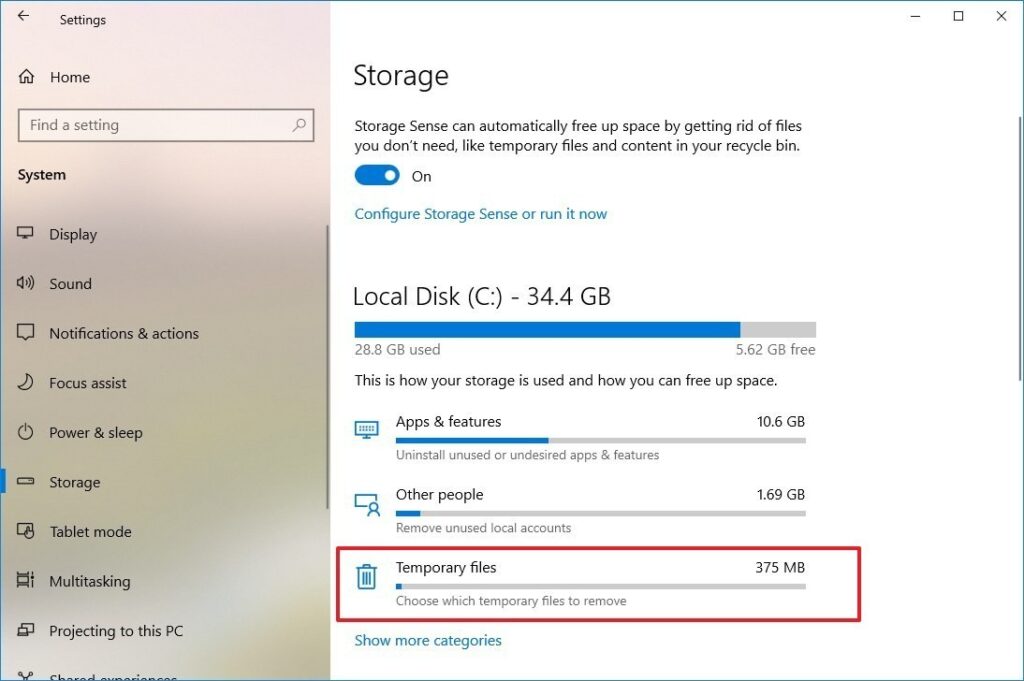
- Revisa los archivos que quieres borrar.
- Consejo rápido: Cuando selecciones los archivos temporales que quieres eliminar, ten en cuenta que al seleccionar la opción Descargas se eliminará todo lo que haya dentro de la carpeta «Descargas». Si vas a conservar estos archivos, no marques esta opción. Además, si está disponible, puedes seleccionar la opción «Instalación(es) anterior(es) de Windows«, pero una vez que elimines estos archivos, no podrás volver a una versión anterior del sistema operativo.
- Haz clic en el botón Eliminar archivos.
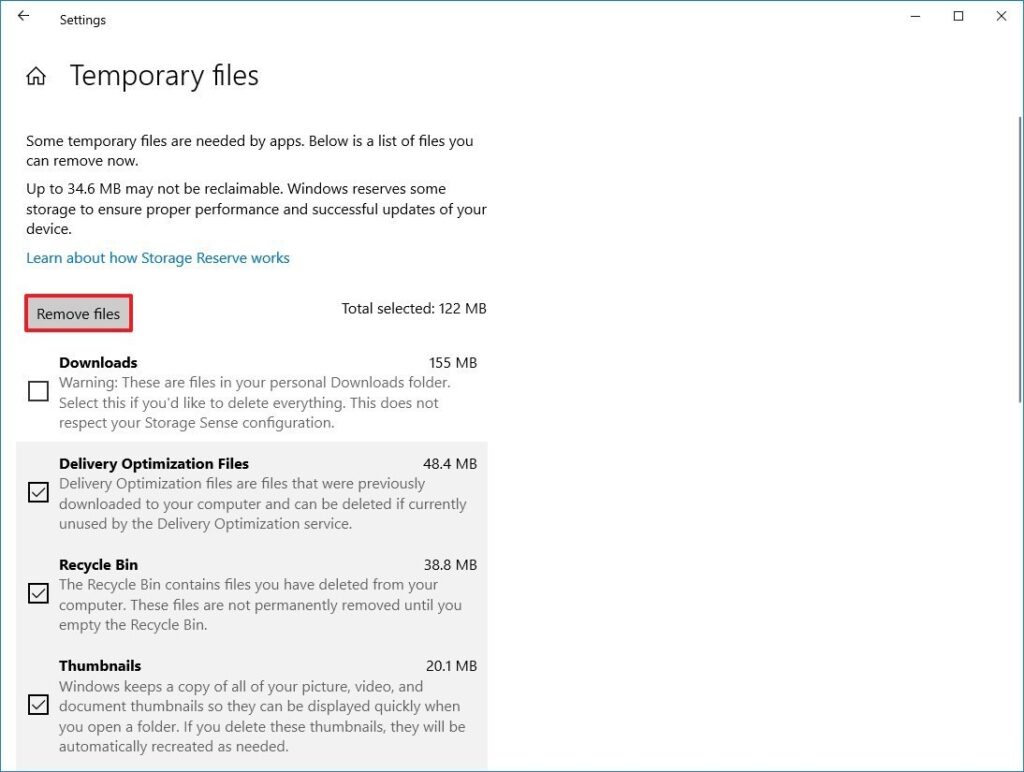
Una vez que completes los pasos, si Storage sense fue capaz de liberar suficiente espacio, deberías empezar a ver un aumento en el rendimiento.
Si usas OneDrive, también podrías usar Files On-demand para liberar espacio, pero requerirá más tiempo para descargar los archivos, y esta guía se centra en el rendimiento, por lo que no lo incluimos como una opción.
7. Ejecutar la herramienta de desfragmentación
Si estás usando un SSD, no verás ningún beneficio al usar la herramienta de desfragmentación. Sin embargo, si tu ordenador sigue utilizando una unidad de disco duro tradicional, el uso de la herramienta puede aumentar la capacidad de respuesta del sistema.
Para ejecutar la herramienta de desfragmentación a fin de acelerar el almacenamiento del sistema, sigue estos pasos:
- Abre Configuración.
- Haz clic en Sistema.
- Haz clic en Almacenamiento.
- En la sección «Más configuraciones de almacenamiento«, haz clic en la opción Optimizar unidades.
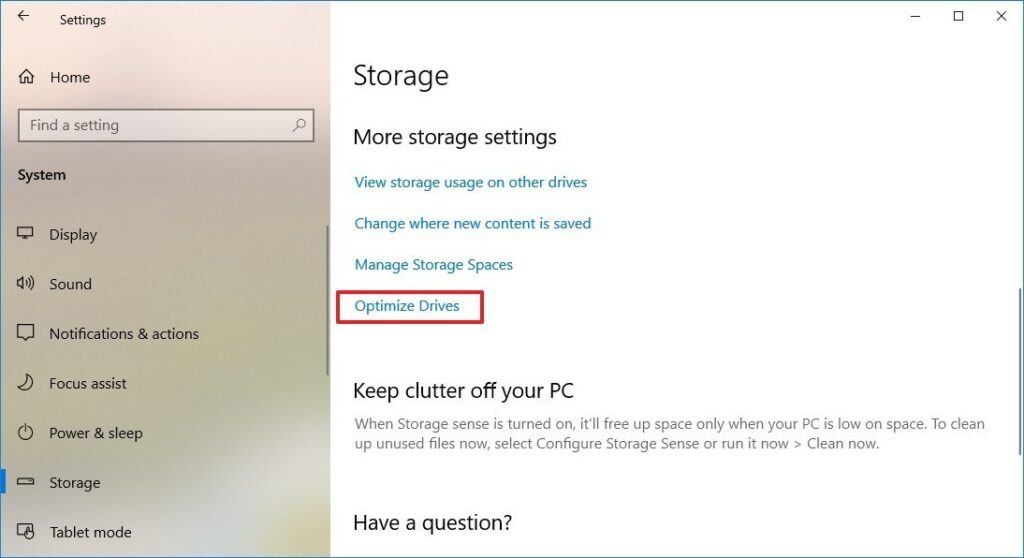
- Selecciona la unidad de la lista.
- Haz clic en el botón Optimizar.
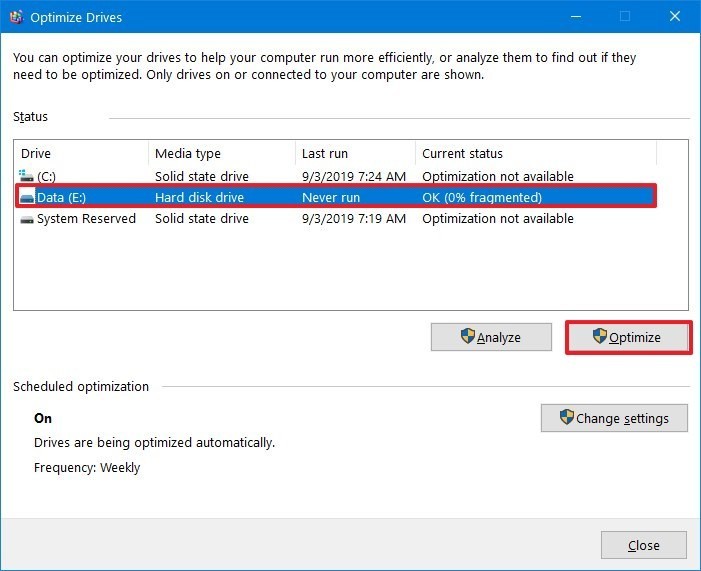
Una vez completados los pasos, la herramienta organizará los archivos para pasar menos tiempo buscándolos la próxima vez que se necesiten, lo que resultará en una notable mejora del rendimiento. El tiempo para completar el proceso dependerá del tamaño de la unidad, los datos de la unidad y la configuración del sistema.
8. Activar ReadyBoost
Si tienes un dispositivo más antiguo que todavía utiliza un disco duro de plato giratorio tradicional, puedes habilitar ReadyBoost para aumentar el rendimiento de tu ordenador.
ReadyBoost es una función que existe desde hace mucho tiempo y utiliza una unidad extraíble, como una unidad flash o una tarjeta SD, para almacenar en caché los archivos y aumentar el rendimiento general sin necesidad de agregar más memoria.
Importante: Si utilizas una unidad SSD, no es necesario que actives ReadyBoost ya que no verás ningún beneficio.
Para habilitar ReadyBoost en Windows 10, conecta una unidad flash USB y sigue estos pasos:
- Abre el Explorador de Archivos.
- Haz clic en «Este equipo» desde el panel izquierdo.
- En la sección «Dispositivos y unidades«, haz clic con el botón derecho del ratón en la unidad flash USB y selecciona la opción «Propiedades«.
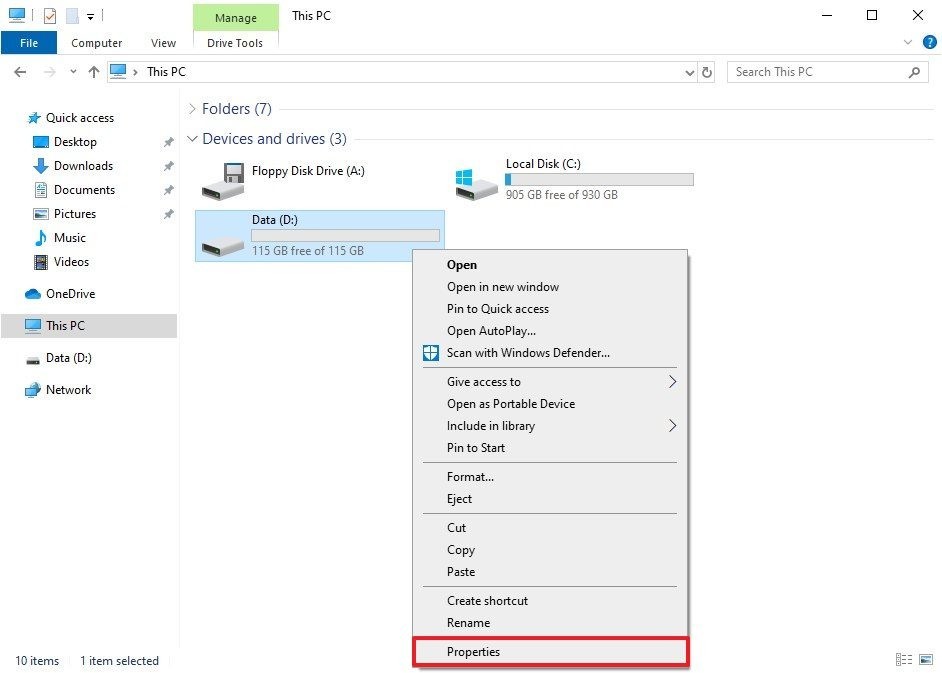
- Haz clic en la pestaña ReadyBoost.
- Consejo rápido: Sólo puedes usar dispositivos específicos para activar la función. Si la unidad puede manejar ReadyBoost, Windows 10 te lo hará saber durante la configuración.
- Selecciona la opción Dedicar este dispositivo a ReadyBoost.
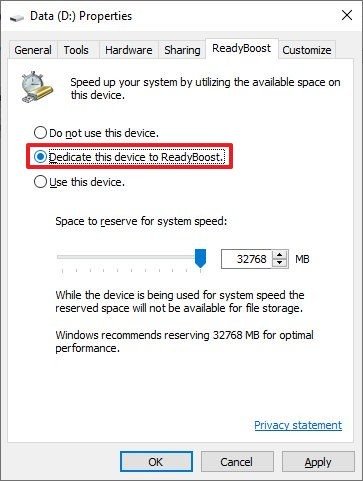
- Haz clic en el botón Aplicar.
- Haz clic en el botón Aceptar.
Una vez que completes los pasos, la unidad extraíble debería aumentar el rendimiento de tu dispositivo.
Si necesitas una unidad flash USB que puedas usar con ReadyBoost, te recomendamos el SanDisk Extreme Go por su capacidad de almacenamiento, fiabilidad y precio.
[amazon box=»B01NARBPI7″]
9. Limpiar el registro de Windows 10
El Registro de Windows contiene la configuración y las bases de datos de casi todo lo que utilizas, y generalmente contiene los datos necesarios para el funcionamiento diario de tu ordenador. Por lo tanto, en pocas palabras, no es algo con lo que quieras jugar, ya que es muy fácil estropear cosas y hacer que tu ordenador deje de funcionar correctamente.
La buena noticia es que hay aplicaciones que pueden limpiar y depurar el Registro, eliminando las cosas que sobran y que no se han eliminado cuando se han desinstalado las aplicaciones, y corrigiendo errores. Son mucho más seguras que buscar manualmente.
Hay muchas aplicaciones que pueden hacer el trabajo, incluyendo Registry Cleaner de Auslogics y CCleaner de Piriform.
Para limpiar el registro de Windows 10 con la herramienta gratuita CCleaner de Piriform, sigue estos pasos:
- Descarga e instala CCleaner.
- Si aún no lo has hecho, crea un punto de guardado para tu registro ahora. Es importante que lo hagas, porque si algo sale mal, siempre puedes volver a este punto de guardado.
- Luego ejecuta CCleaner y haz clic en el icono de Registro a la izquierda.
- Por defecto, todas las opciones están marcadas, y se recomienda dejarlas todas de esta manera.
- Haz clic en el botón «Buscar errores» y dale tiempo a tu máquina para que complete el análisis.
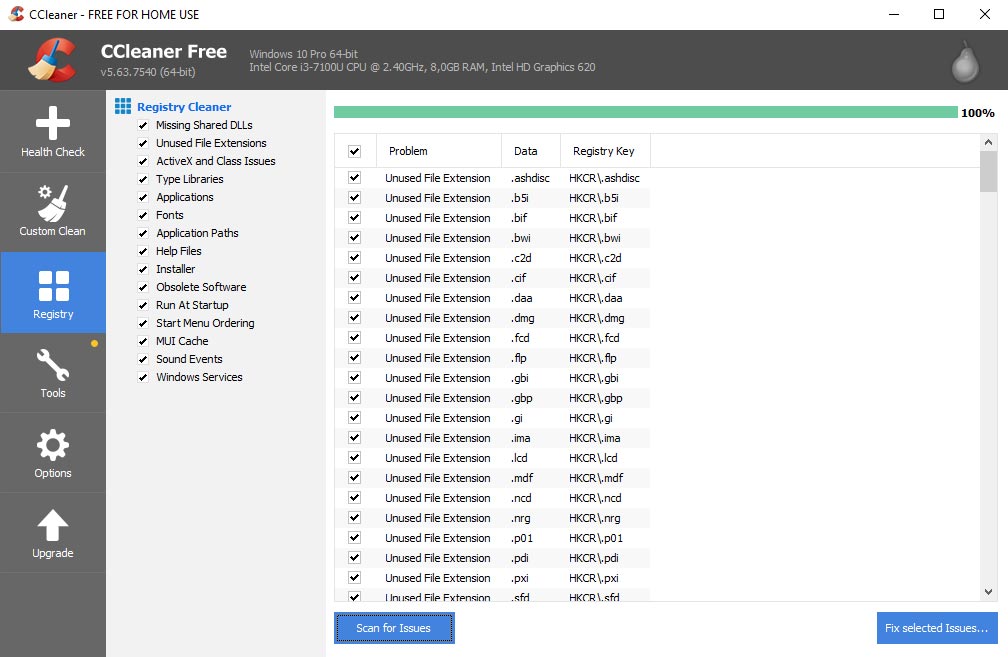
Probablemente verás un montón de errores, pero no te preocupes: la mayoría de ellos son muy comunes. Todos los problemas se seleccionarán cuando el escaneo haya terminado, así que si quieres corregirlos todos, sólo tienes que hacer clic en el botón «Reparar problemas seleccionados«.
Útilmente, en este punto CCleaner te pedirá que hagas una copia de seguridad del Registro, así que haz clic en Sí si no lo has hecho ya.
Si notas algún problema después de que el proceso haya terminado, siempre puedes revertir la acción con el archivo de registro guardado.
10. Revisa el ordenador en busca de malware
A veces la razón por la que tu ordenador es lento es por el malware. Se sabe que los virus, el spyware, el adware y otros programas maliciosos ocupan muchos recursos del sistema (como la memoria, el disco duro y el procesador), lo que hace que un dispositivo quede inutilizable.
Aunque todas las instalaciones de Windows 10 vienen con el antivirus Windows Defender, todavía es posible que el malware infecte tu equipo.
Si sospechas que tu ordenador está infectado, deberías intentar realizar un análisis completo de virus siguiendo estos pasos:
- Abre el menú Inicio.
- Escribe Seguridad de Windows y haz clic en el resultado superior para abrir la aplicación.
- Haz clic en Protección contra virus y amenazas.
- En la sección «Actualizaciones de protección contra virus y amenazas«, haz clic en la opción Buscar actualizaciones.
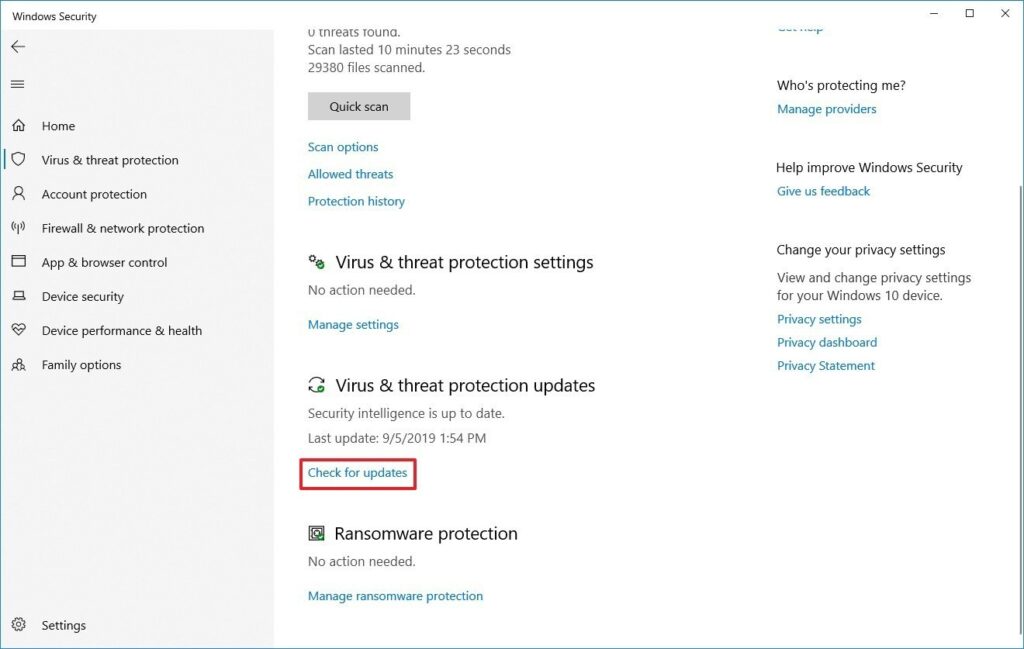
- Haz clic en el botón Buscar actualizaciones.
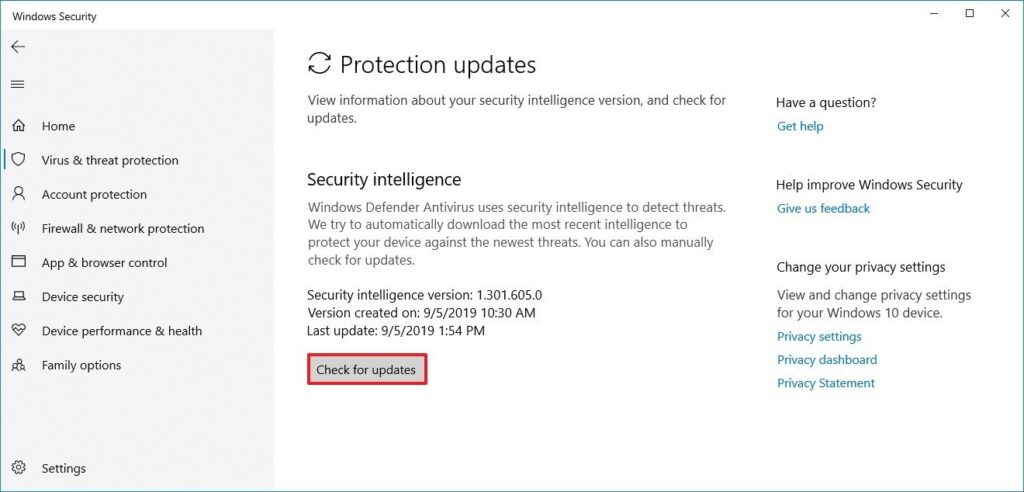
- Haz clic en «Protección contra virus y amenazas» en el panel izquierdo.
- En la sección «Amenazas actuales«, haz clic en el enlace Opciones de examen.
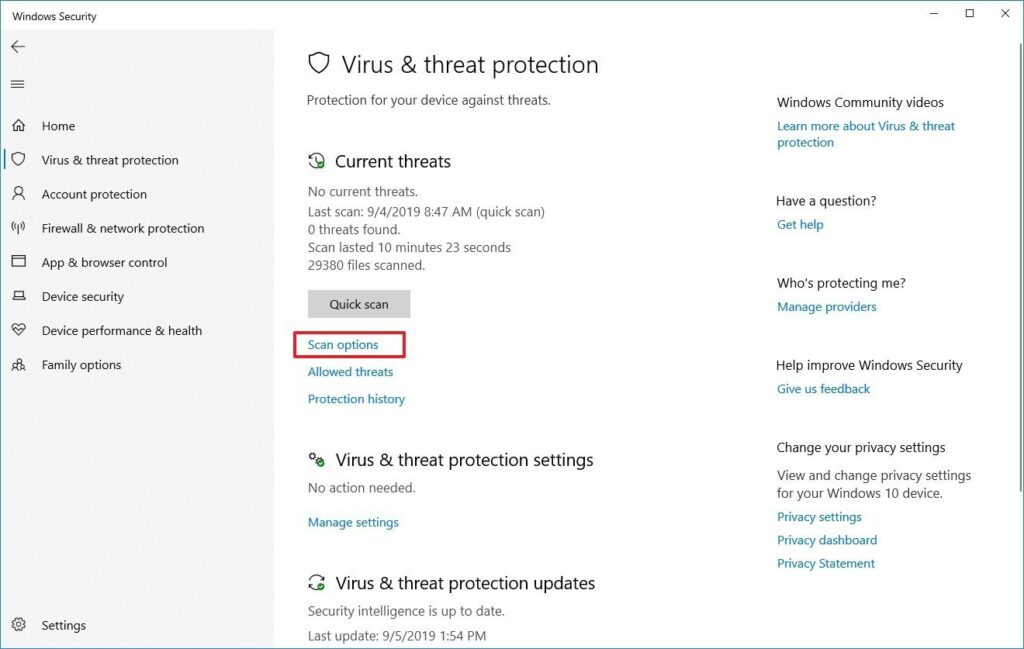
- Selecciona la opción Examen completo.
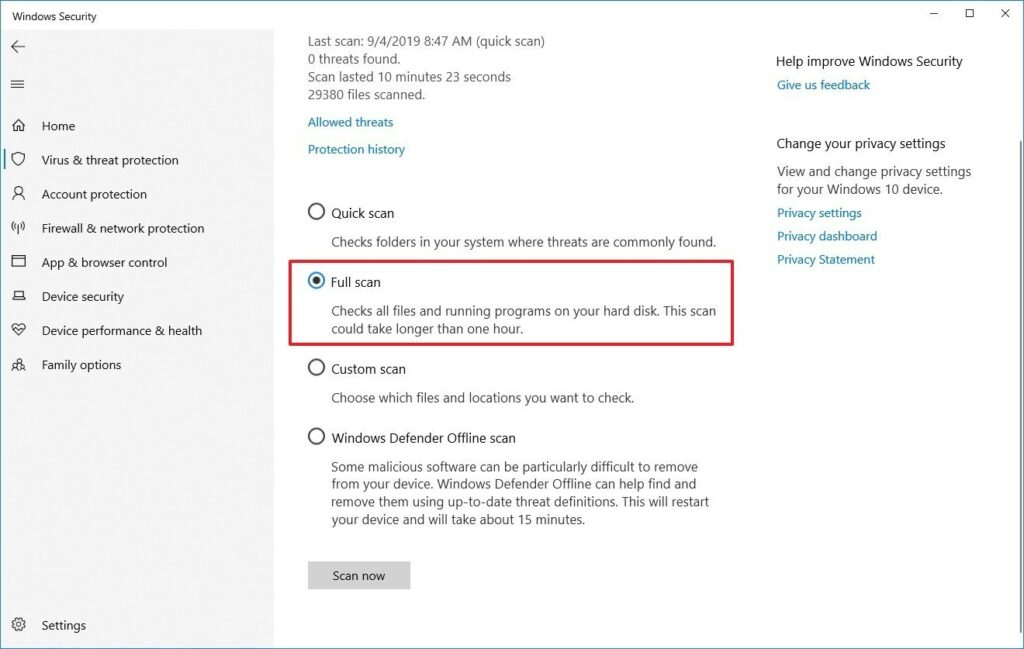
- Haz clic en el botón Examinar ahora.
*En versiones anteriores de Windows: En la sección «Historial de exámenes«, haz clic en Examen avanzado. Selecciona la opción Examen completo y, a continuación, elige Examinar ahora.
Una vez completados los pasos, Windows Defender Antivirus debería ser capaz de detectar y eliminar cualquier malware que afecte al rendimiento.
Realiza un escaneo de Windows Defender sin conexión
En el caso de que Windows Defender no se inicie, no se puedan actualizar las definiciones o existan problemas para completar el análisis, es probable que el equipo esté infectado con un malware agresivo. En este caso, intenta utilizar la función de análisis sin conexión para eliminarlo:
- Abre el menú Inicio.
- Escribe Seguridad de Windows y haz clic en el resultado superior para abrir la aplicación.
- Haz clic en Virus y protección contra amenazas.
- En la sección «Amenazas actuales«, haz clic en el enlace Opciones de análisis.
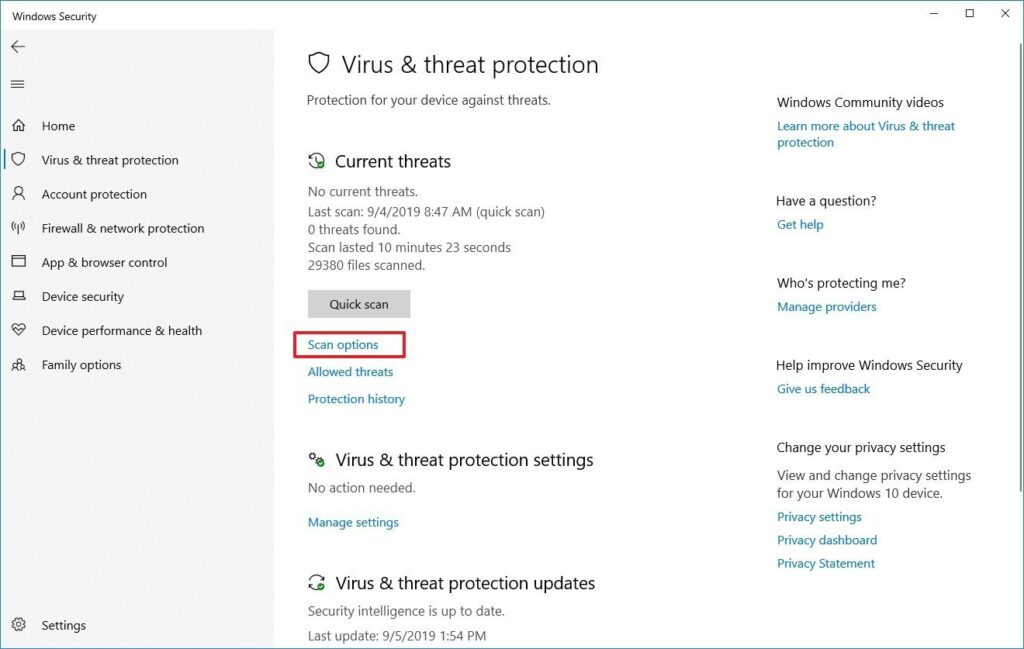
- Selecciona la opción de escaneo sin conexión de Windows Defender.
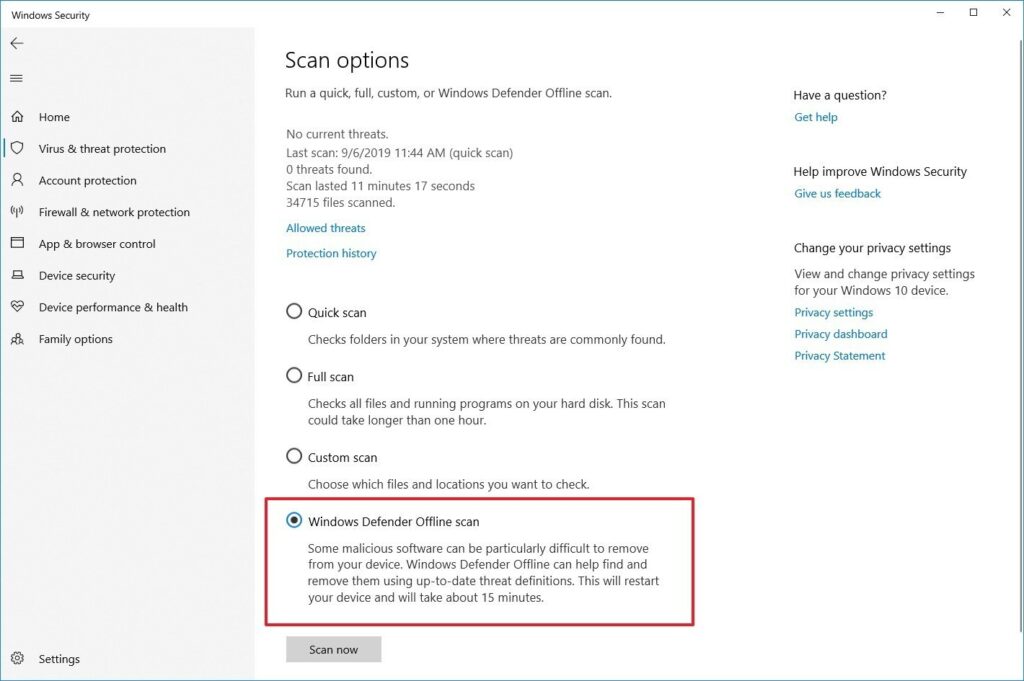
- Haz clic en el botón Escanear.
*En versiones anteriores de Windows: En la sección «Historial de exámenes«, haz clic en Examen avanzado. Selecciona Examen de Windows Defender sin Conexión y, a continuación, pulsa el botón Examinar ahora.
Una vez completados los pasos, el equipo se reiniciará automáticamente y realizará un análisis sin conexión para detectar y eliminar cualquier amenaza.
Si utilizas otras soluciones antimalware, como Malwarebytes, Bitdefender, Trend Micro o Norton, asegúrate de consultar la documentación de ayuda para eliminar los virus y otros programas maliciosos.
11. Instala las últimas actualizaciones
La instalación de las últimas actualizaciones del sistema y de los controladores es otra excelente manera de aumentar el rendimiento de Windows 10, aunque a veces son la razón por la que el dispositivo no funciona correctamente.
Instalación de actualizaciones de Windows
Las actualizaciones de Windows 10 se realizan automáticamente, pero dependiendo de la actualización, no se instalan tan pronto como están disponibles. Si tienes problemas de rendimiento, es posible que el dispositivo no tenga algunas actualizaciones.
Para instalar actualizaciones manualmente en Windows 10, sigue estos pasos:
- Abre Configuración.
- Haz clic en Actualización y seguridad.
- Haz clic en Windows Update.
- Haz clic en el botón Buscar actualizaciones.
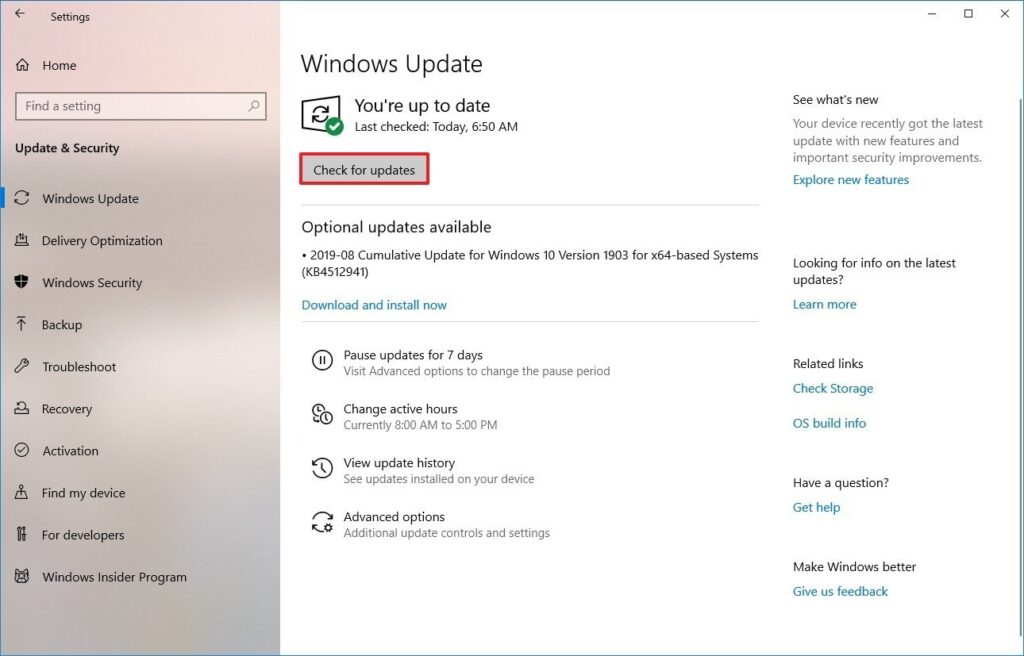
- (Opcional) En la sección «Actualizaciones opcionales disponibles«, si hay una actualización acumulativa disponible, haz clic en la opción Descargar e instalar ahora.
- Haz clic en el botón Reiniciar ahora.
Después de completar los pasos, la nueva actualización debería ayudar a mejorar el rendimiento del sistema.
Actualizar Windows 10 a la última versión
Si estás ejecutando una versión más antigua, la actualización a la versión más reciente de Windows 10 a veces puede mejorar el rendimiento. Por ejemplo, cuando Microsoft lanzó la versión 1903 (actualización de mayo de 2019), la actualización de características incluía un parche para utilizar correctamente los muchos núcleos disponibles en los procesadores AMD Ryzen. Después de la actualización, los dispositivos que utilizan estos procesadores AMD tuvieron un salto del 21 por ciento en el rendimiento para las tareas de un solo hilo.
Para actualizar a la última versión de Windows 10, sigue estos pasos:
- Abre Configuración.
- Haz clic en Actualización y seguridad.
- Haz clic en Windows Update.
- Haz clic en el botón Buscar actualizaciones.
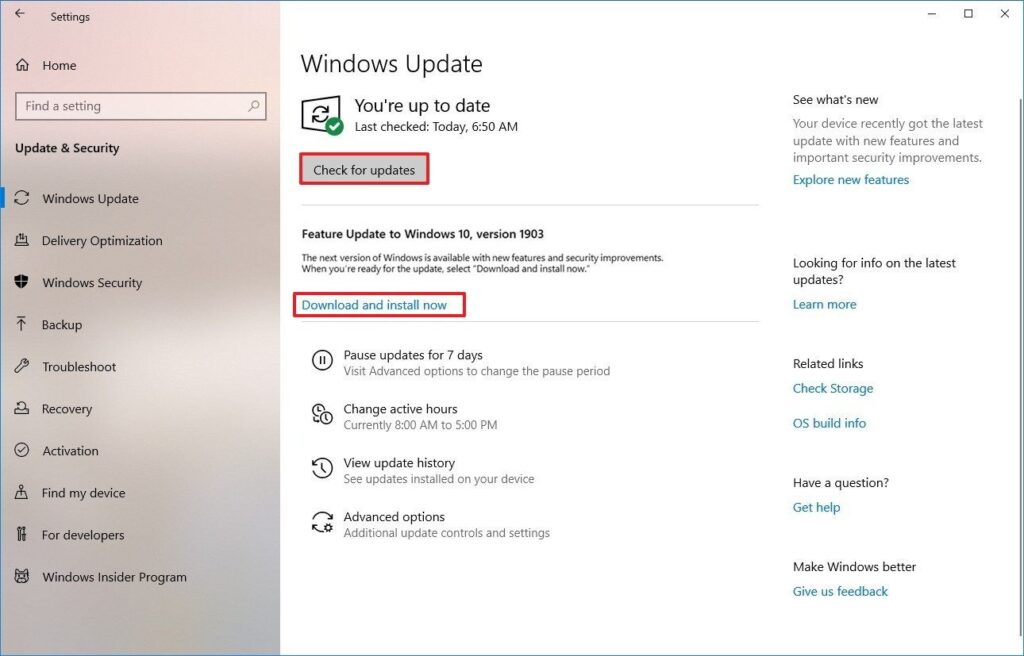
- En la sección «Actualización de características«, si hay una nueva versión disponible, haz clic en la opción Descargar e instalar ahora. (Si no ves la opción, es probable que tu dispositivo aún no sea compatible con la última versión del sistema operativo).
- Haz clic en el botón Reiniciar ahora.
Una vez completados los pasos, el dispositivo se reiniciará automáticamente para terminar de aplicar la nueva versión, lo que debería ayudar a mejorar el rendimiento del sistema.
Actualizar los controladores de los dispositivos
Muchas veces, los fabricantes ponen a disposición versiones estables o de pre-lanzamiento de un driver de dispositivo para mejorar el rendimiento a través de su sitio web de soporte antes de que se publique a través de Windows Update.
Si el dispositivo funciona con lentitud como resultado de un problema de compatibilidad o de un driver mal diseñado, es posible que puedas resolver este problema actualizando el driver del dispositivo manualmente.
Antes de continuar, asegúrate de descargar el último paquete de controladores disponible del sitio web del fabricante del dispositivo, descomprime los archivos con el archivo de extensión autoextraíble o .zip y, a continuación, sigue estos pasos:
Importante: Si está disponible, se recomienda utilizar las instrucciones indicadas por el sitio web de soporte del fabricante del dispositivo.
- Abre el menú Inicio.
- Escribe Administrador de dispositivos y haz clic en el resultado superior para abrir la aplicación.
- Expande la subcategoría del dispositivo que deseas actualizar.
- Haz clic con el botón derecho del ratón en el dispositivo y selecciona la opción Actualizar controlador.
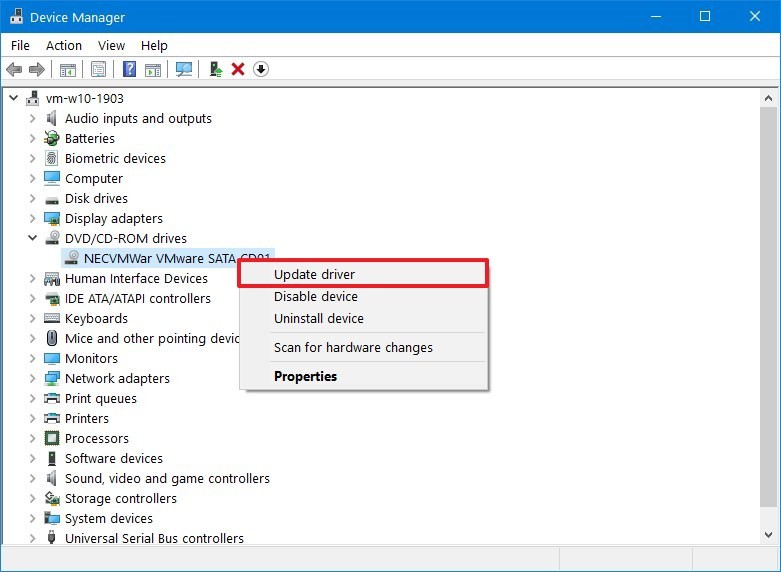
- Haz clic en la opción Buscar software de controlador en el equipo.
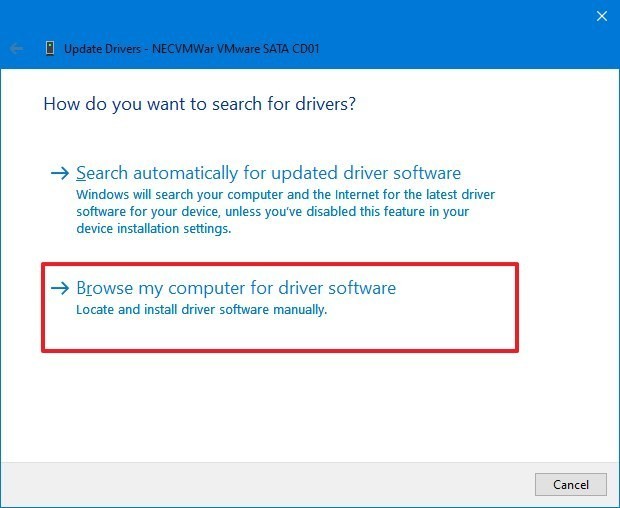
- En la sección «Buscar controladores en esta ubicación«, haz clic en el botón Examinar para seleccionar la carpeta con el controlador de dispositivo más reciente.
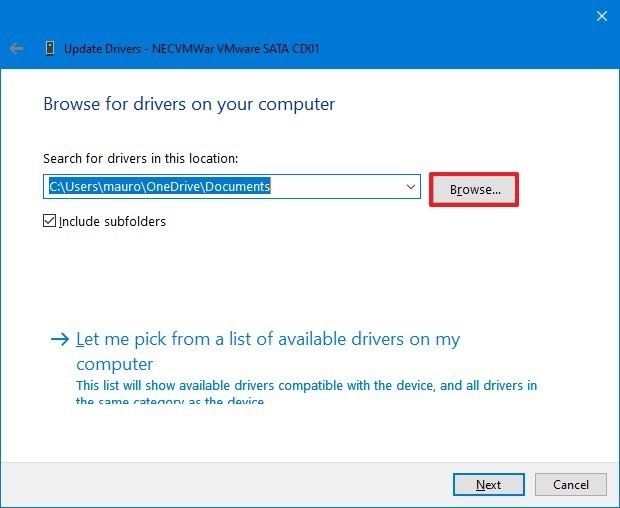
- Haz clic en el botón Siguiente.
- Haz clic en el botón Cerrar.
Una vez completados los pasos, se instalará la nueva versión del controlador para mejorar la compatibilidad o cualquier otro problema que afecte al rendimiento del sistema.
Actualizar las aplicaciones
Las aplicaciones obsoletas también pueden hacer que tu dispositivo funcione más lentamente, y generalmente, esto se debe a errores o problemas de compatibilidad con una nueva versión de Windows 10.
Aunque las aplicaciones que instales desde la tienda de Microsoft se actualizarán automáticamente, muchas aplicaciones tradicionales de escritorio deben actualizarse manualmente.
Si tienes una aplicación que causa problemas de rendimiento, es una buena idea visitar el sitio web de soporte de software y seguir sus instrucciones para descargar e instalar la última actualización para mejorar el rendimiento del sistema.
12. Cambiar el plan de energía
Windows 10 incluye tres planes de energía, incluyendo Equilibrado, Ahorro de energía y Alto rendimiento para optimizar el uso de energía en tu ordenador. Si deseas aumentar el rendimiento, debes usar la opción «Alto rendimiento«, que permite que el equipo utilice más energía para funcionar más rápido.
Para elegir un plan de energía diferente en el equipo, sigue estos pasos:
- Abre el Panel de control.
- Haz clic en Hardware y sonido.
- Haz clic en Opciones de energía.
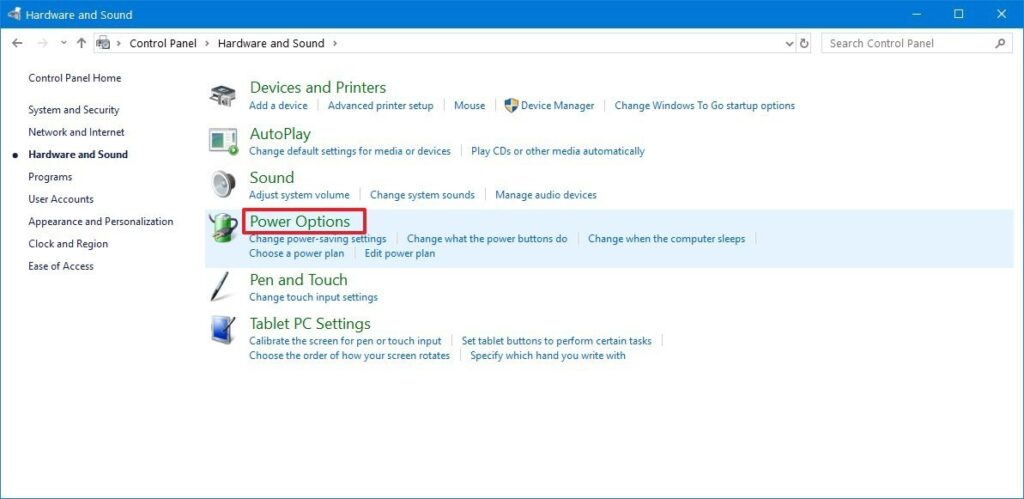
- Selecciona el plan de energía de Alto Rendimiento.

Si el plan de energía que quieres usar no está disponible, puedes crear un plan de energía personalizado para mejorar el rendimiento usando la configuración de «Alto rendimiento».
En los equipos portátiles, también puedes cambiar el «Modo de energía» para mejorar el rendimiento pulsando o haciendo clic en el icono de la batería en el área de notificación y configurando el control deslizante en la opción Mejor rendimiento.
13. Desactivar los efectos visuales del sistema
Windows 10 incluye muchos efectos visuales, desde animaciones y sombras hasta efectos visuales más sofisticados, como desenfoque y transparencia, revelado de realces, y otros como parte de Fluent Design.
Aunque estos efectos llamativos mejoran la interacción con los elementos de la pantalla, también requieren recursos adicionales del sistema, lo que en el hardware moderno no es una preocupación, pero pueden ralentizar una máquina con un hardware más antiguo.
Si quieres mejorar el rendimiento del sistema tanto como sea posible, puedes desactivar estos efectos para ahorrar algunos recursos y hacer que Windows 10 parezca más rápido.
Desactivar los efectos visuales
Para desactivar las animaciones, las sombras, el suavizado de las fuentes y otros efectos, sigue estos pasos:
- Abre Configuración.
- Haz clic en Sistema.
- Haz clic en Acerca de.
- En la sección «Configuración relacionada«, haz clic en la opción Información del sistema del panel derecho.
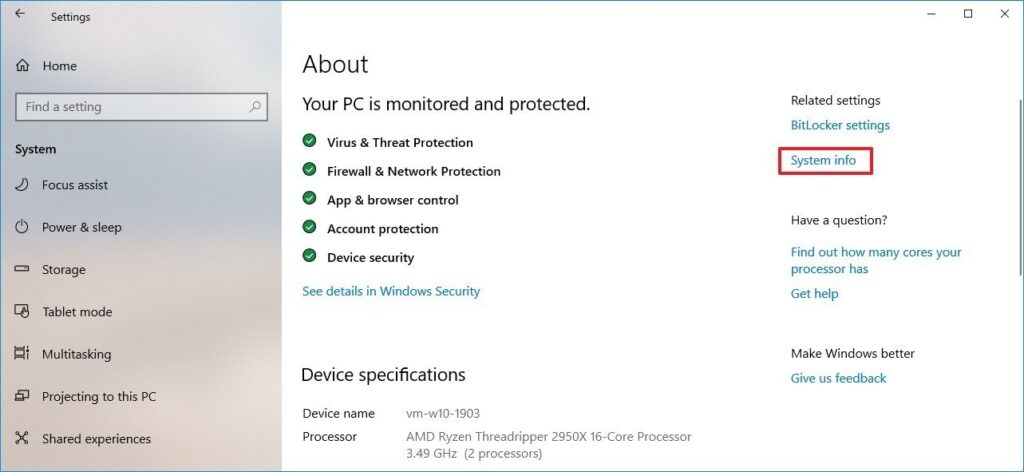
*En versiones anteriores de Windows: Abre el menú Inicio. Escribe Sistema y haz clic en el resultado superior para abrir la aplicación.
- Haz clic en el enlace Configuración avanzada del sistema del panel izquierdo.
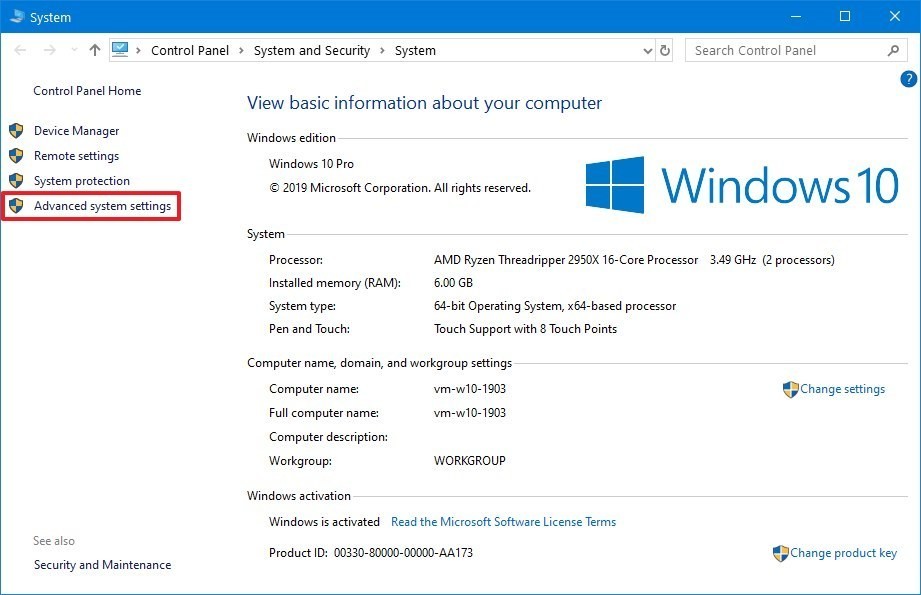
- Haz clic en la pestaña Opciones avanzadas.
- En la sección «Rendimiento«, haz clic en el botón Configuración.
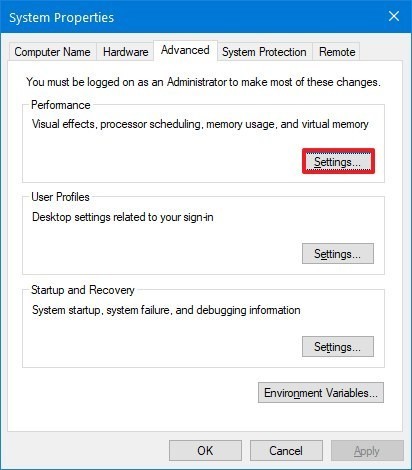
- Haz clic en la pestaña Efectos visuales.
- Selecciona la opción Ajustar para obtener el mejor rendimiento para desactivar todos los efectos y animaciones.
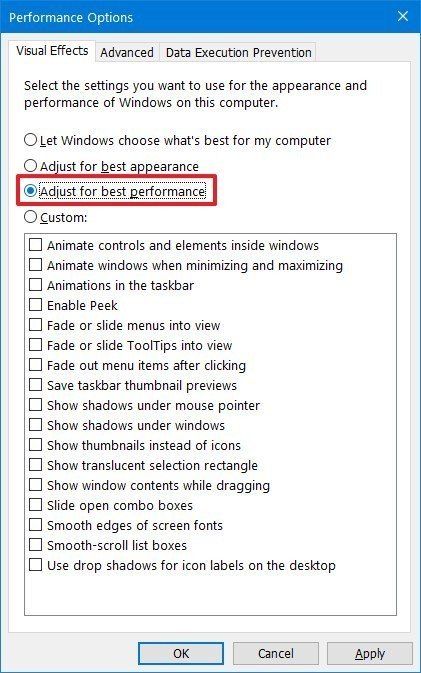
- Consejo rápido: El uso de esta opción también afectará a la forma en que se renderizan las fuentes. Si quieres mantener las fuentes nítidas y más legibles, selecciona la opción Personalizada, borra todos los ajustes, pero deja marcada la opción Bordes suaves de las fuentes de la pantalla.
- Haz clic en el botón Aplicar.
Haz clic en el botón Aceptar.
Una vez completados los pasos, los efectos visuales estándar se deshabilitarán, e interactuar con elementos, como ventanas y menús, resultará en una mayor capacidad de respuesta.
Desactivar los efectos de transparencia
Para desactivar los efectos visuales de Fluent Design en Windows 10, sigue estos pasos:
- Abre Configuración.
- Haz clic en Personalización.
- Haz clic en Colores.
- Desactiva el interruptor de los Efectos de transparencia.
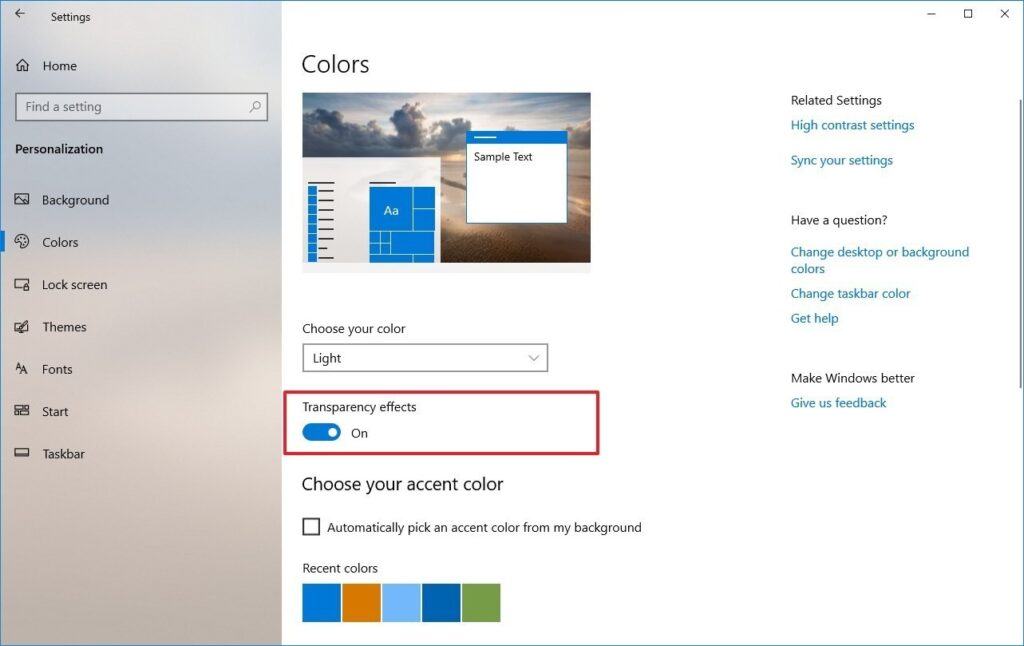
Después de completar los pasos, Windows 10 no sólo se sentirá más rápido, sino que el dispositivo liberará algunos recursos del sistema para tareas más importantes.
14. Desactivar la indexación de búsquedas
Si bien la búsqueda es un elemento importante de Windows 10, la función de indexación puede consumir temporalmente muchos recursos del sistema, lo que puede afectar el rendimiento de los dispositivos de gama baja.
Si normalmente sabes dónde se encuentran tus archivos, puedes evitar que la indexación ralentice el equipo con estos pasos:
- Abre Configuración.
- Haz clic en Búsqueda.
- Haz clic en Buscando en Windows.
- En la sección «Más configuraciones del indexador de búsqueda«, haz clic en la opción Configuración avanzada del indexador de búsqueda.
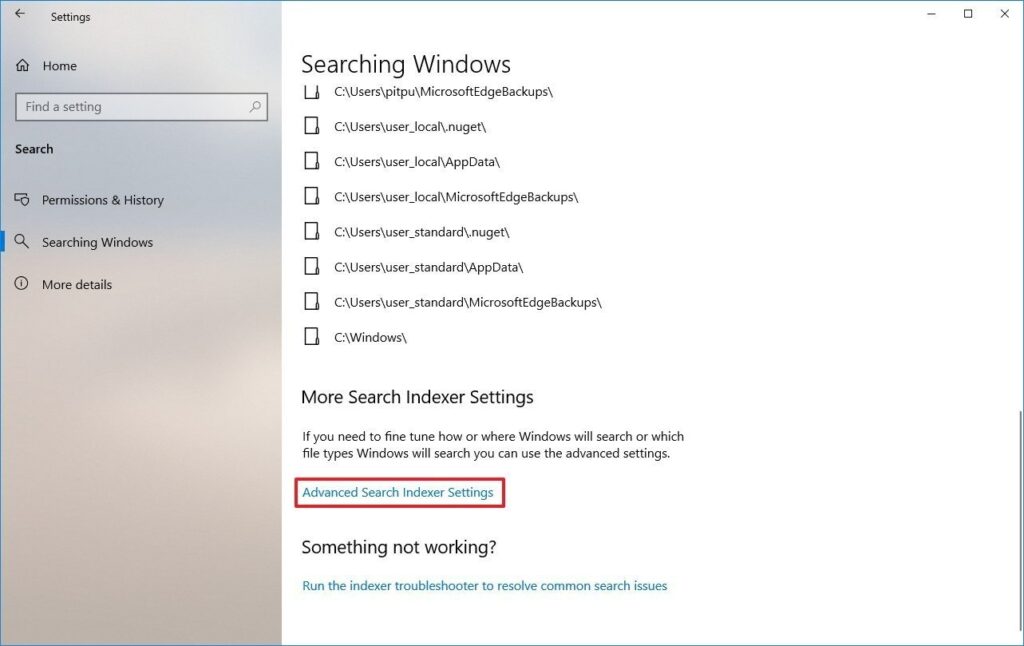
- Haz clic en el botón Modificar.
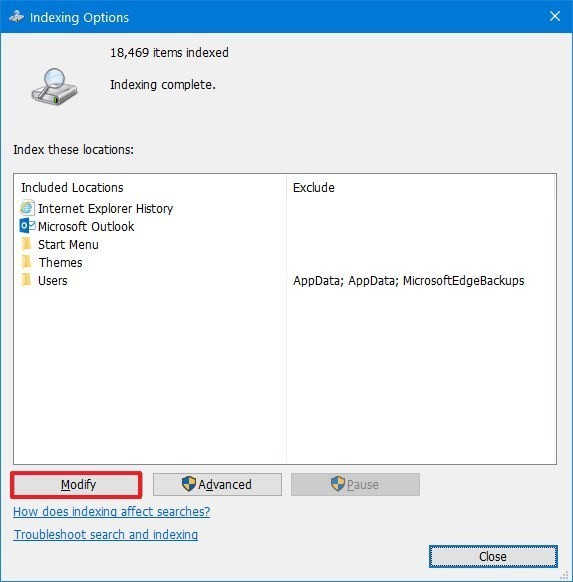
- Haz clic en el botón Mostrar todas las ubicaciones.
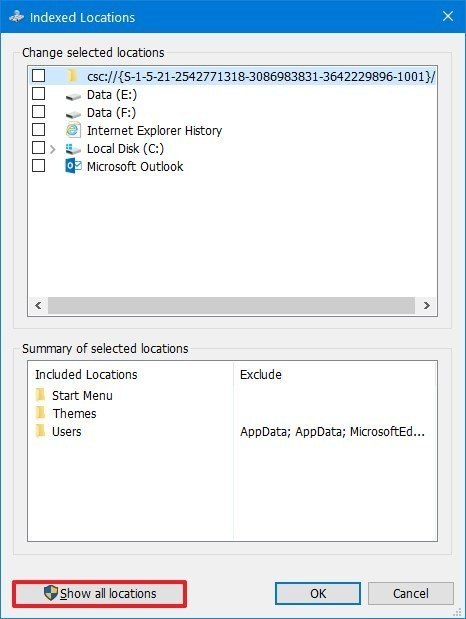
- Borra todos los lugares seleccionados.
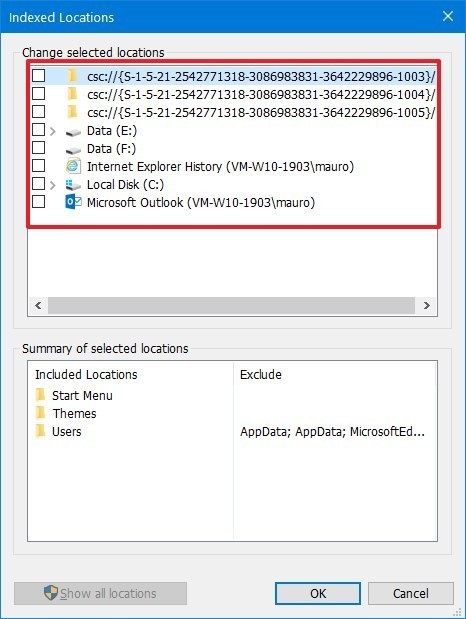
- Haz clic en el botón Aceptar.
Haz clic en el botón Cerrar.
Una vez que completes los pasos, la Búsqueda de Windows continuará ejecutándose en tu dispositivo, pero Windows 10 ya no indexará la ubicación que especificaste, lo que debería ayudar a mejorar el rendimiento general.
15. Aumentar el tamaño del archivo de paginación
También puedes aumentar el tamaño del archivo de paginación para mejorar el rendimiento del sistema.
El «archivo de paginación» es un archivo oculto en el disco duro que Windows 10 utiliza como memoria, y actúa como un complemento de la memoria del sistema que contiene los datos necesarios para las aplicaciones que se ejecutan actualmente en tu ordenador.
Para acelerar el rendimiento de Windows 10 mediante el uso del archivo de paginación, sigue estos pasos:
- Abre Configuración.
- Haz clic en Sistema.
- Haz clic en Acerca de.
- En la sección «Configuración relacionada«, en el panel derecho, haz clic en la opción Información del sistema.
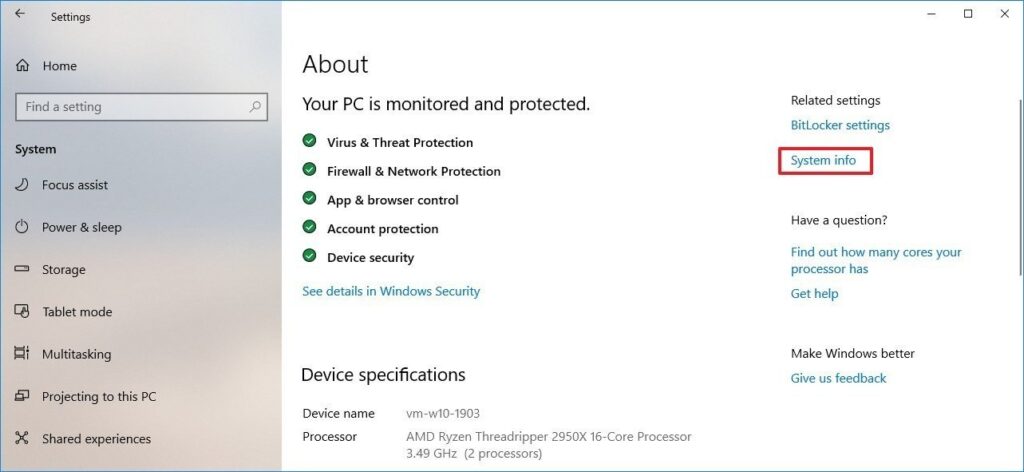
*En versiones anteriores de Windows: Abre el menú Inicio. Escribe Sistema y haz clic en el resultado superior para abrir la aplicación.
- Haz clic en el enlace Configuración avanzada del sistema del panel izquierdo.
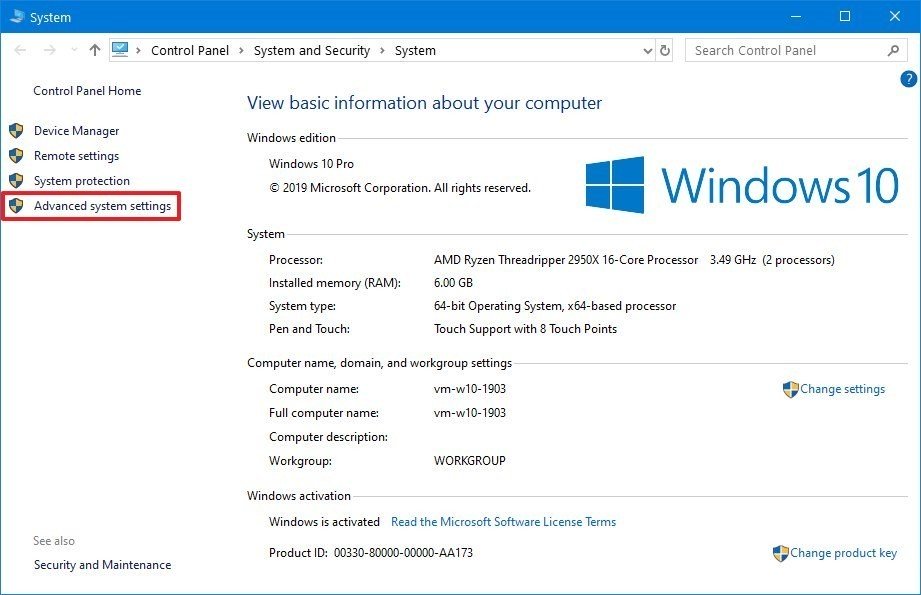
- Haz clic en la pestaña Opciones avanzadas.
- En la sección «Rendimiento«, haz clic en el botón Configuración.
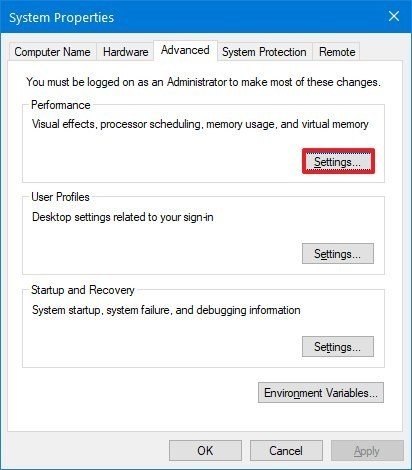
- Haz clic en la pestaña Opciones avanzadas.
En la sección «Memoria virtual«, haz clic en el botón Cambiar.
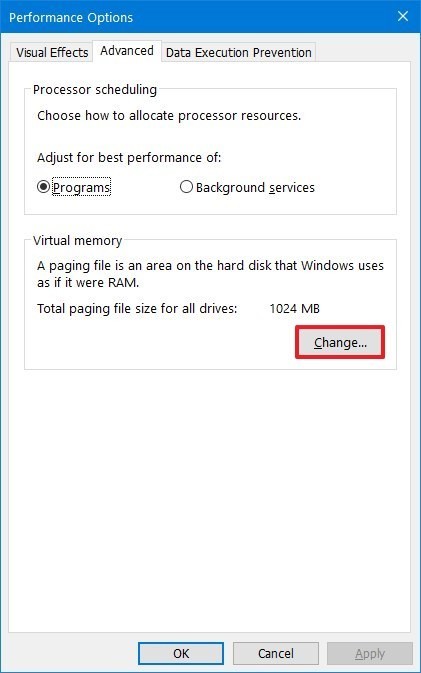
- Desactiva la opción Administrar automáticamente el tamaño del archivo de paginación para todas las unidades.
- Selecciona la opción Tamaño personalizado.
- Especifica el tamaño inicial y máximo del archivo de paginación en megabytes.
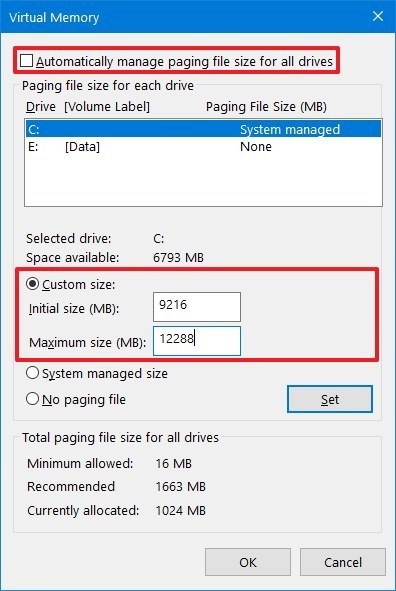
- Consejo rápido: Normalmente, se recomienda usar un número que es una vez y media la memoria total disponible para el «Tamaño inicial» y tres veces la memoria disponible para el «Tamaño máximo» cuando sea posible.
- Haz clic en el botón Configurar.
- Haz clic en el botón Aceptar.
- Vuelve a hacer clic en el botón Aceptar.
- Reinicia el ordenador.
Después de completar los pasos, el dispositivo se reiniciará, y entonces deberías notar un aumento en el rendimiento al ejecutar aplicaciones (aún más si estás aumentando el tamaño del archivo de paginación en una unidad de estado sólido).
En caso de que la nueva configuración cause problemas, siempre puedes revertir los cambios usando las mismas instrucciones, pero asegúrate de marcar la opción Administrar automáticamente el tamaño del archivo de paginación para todas las unidades.
16. Restaurar desde un punto de restauración
A veces, las actualizaciones, los controladores o las aplicaciones recientemente instaladas pueden ser el motivo por el cual el equipo funciona con lentitud. Si éste es tu caso, puedes deshacer rápidamente los cambios para mejorar el rendimiento volviendo a un buen estado de funcionamiento anterior mediante un punto de restauración del sistema.
- Abre el menú Inicio.
- Escribe Crear un punto de restauración y haz clic en el resultado superior para abrir la aplicación Propiedades del sistema.
- Haz clic en el botón Restaurar sistema.
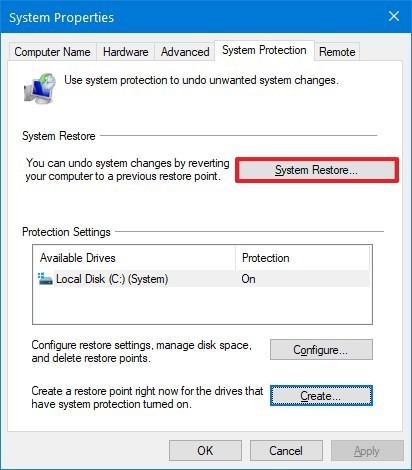
- Haz clic en el botón Siguiente.
- Selecciona el punto de restauración más reciente que te ayudará a solucionar el problema actual.
- Haz clic en el botón Buscar programas afectados para ver las aplicaciones que se eliminarán si se instalan después de que se haya creado el punto de restauración.
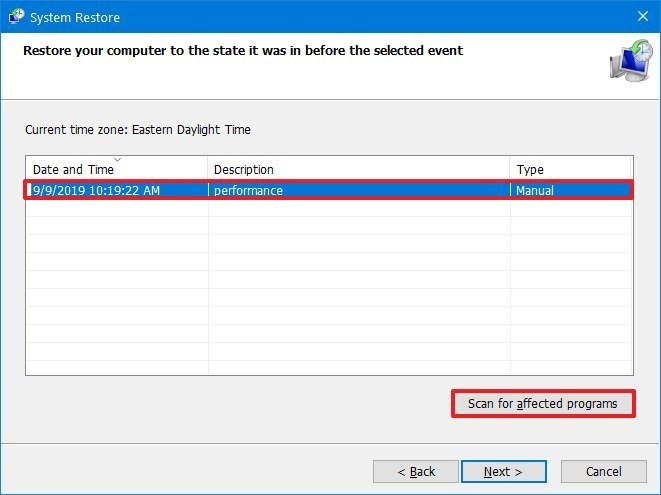
- Haz clic en el botón Cerrar.
- Haz clic en el botón Siguiente.
- Haz clic en el botón Finalizar.
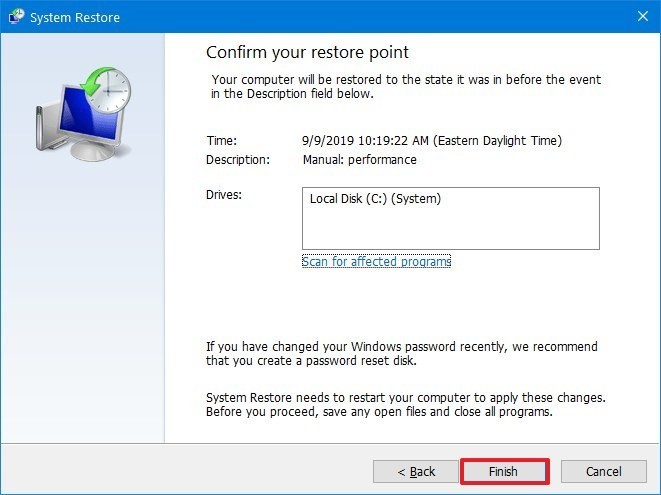
Una vez que completes los pasos, tu ordenador retrocederá en el tiempo a un estado anterior en el que funcionaba a su rendimiento óptimo.
Cabe destacar que el uso de un punto de restauración no eliminará los archivos, pero sí los cambios en el sistema, las actualizaciones, los controladores y las aplicaciones que se instalaron después de crear el punto de restauración.
*Restaurar sistema está desactivado de forma predeterminada, por lo que deberás configurarlo antes de poder revertir los cambios del sistema.
17. Reparar los archivos de instalación
Si experimentas problemas de rendimiento debido a archivos de sistema dañados, puedes usar las herramientas de línea de comandos Deployment Image Service and Management Tool (DISM) y System File Checker (SFC) para arreglar tu instalación actual sin necesidad de reinstalar Windows 10.
Reparación de archivos de instalación con DISM
Si quieres emplear DISM para reparar los archivos de sistema dañados y así aumentar el rendimiento y la estabilidad, sigue estos pasos:
- Abre el menú Inicio.
- Escribe CMD, haz clic con el botón derecho del ratón en el resultado superior y haz clic en la opción Ejecutar como administrador.
- Escribe el siguiente comando para reparar la instalación y presiona Enter:
DISM /Online /Cleanup-image /Restorehealth
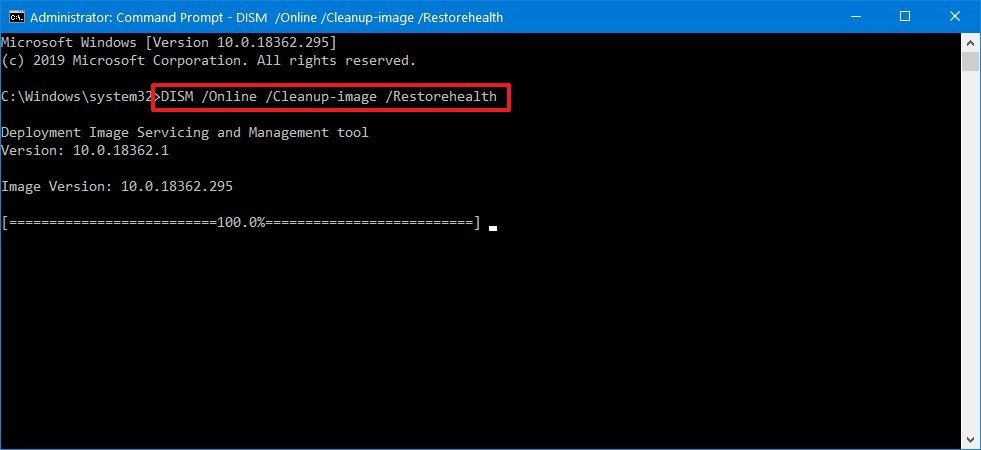
Después de completar los pasos, si la reparación se ha realizado con éxito, entonces tu ordenador debería empezar a funcionar con normalidad. Si el escaneo tuvo problemas, probablemente deberías usar el comando SFC.
Reparación de los archivos de instalación con SFC
Para usar SFC a fin de reparar archivos de sistema corruptos en Windows 10, sigue estos pasos:
- Abre el menú Inicio.
- Escribe CMD, haz clic con el botón derecho del ratón en el resultado superior y selecciona la opción Ejecutar como administrador.
- Escribe el siguiente comando para reparar la instalación y pulsa Enter:
sfc /scannow
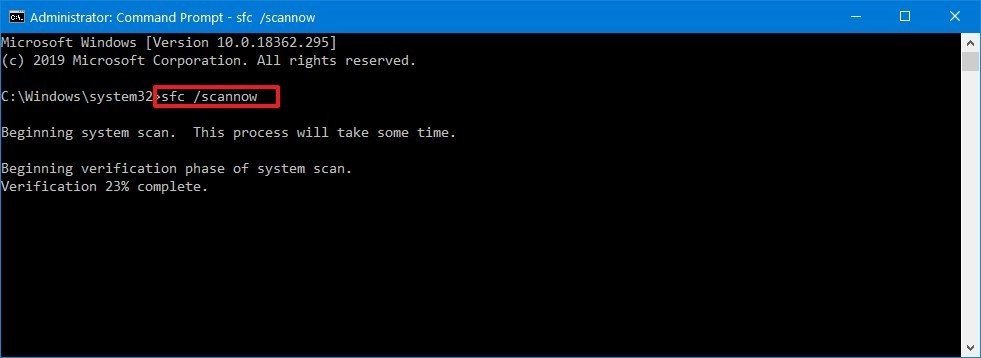
Una vez completados los pasos, la herramienta SFC debería ser capaz de arreglar cualquier problema que afecte al rendimiento del sistema.
18. Restablece tu PC
Si nada parece aumentar el rendimiento, puedes restablecer el equipo para que se inicie de nuevo con una copia limpia de Windows 10 a fin de mejorar el inicio y el apagado, la duración de la batería y el rendimiento general.
Advertencia: Si decides no conservar tus archivos, se recomienda crear una copia de seguridad completa del equipo o, al menos, hacer una copia de los archivos en una unidad externa antes de continuar.
- Abre Configuración.
- Haz clic en Actualización y seguridad.
- Haz clic en Recuperación.
- En la sección «Restablecer este equipo«, haz clic en el botón Comenzar.
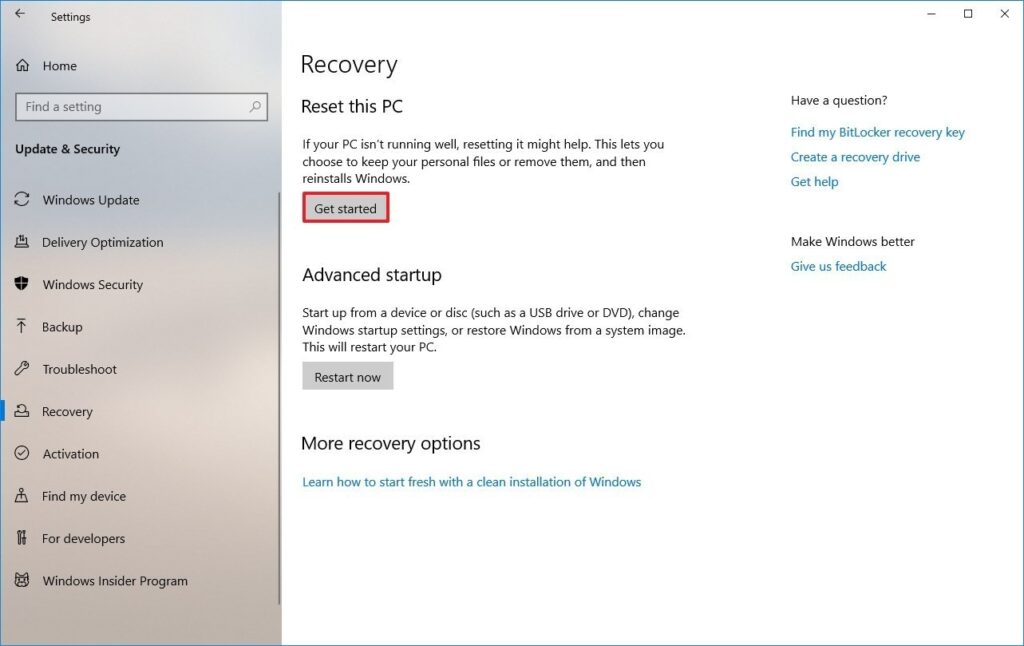
- Haz clic en el botón Conservar mis archivos. (También puedes hacer clic en el botón Eliminar todo para borrar todo e instalar una copia limpia de Windows 10).
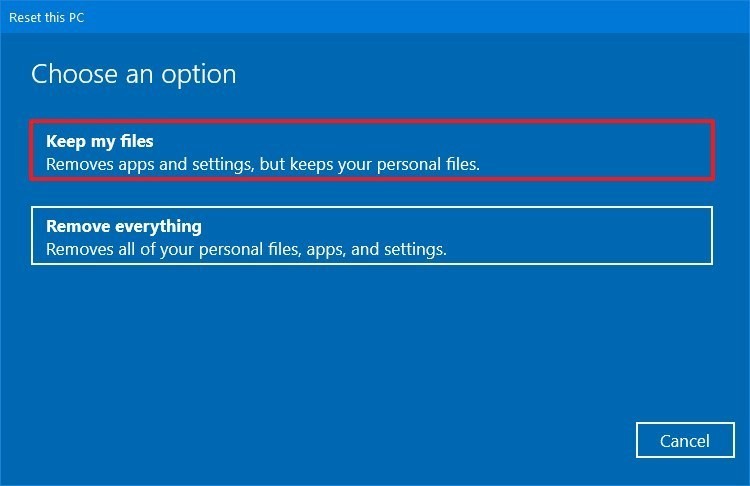
- Revisa las aplicaciones que serán eliminadas y haz clic en el botón Restablecer.
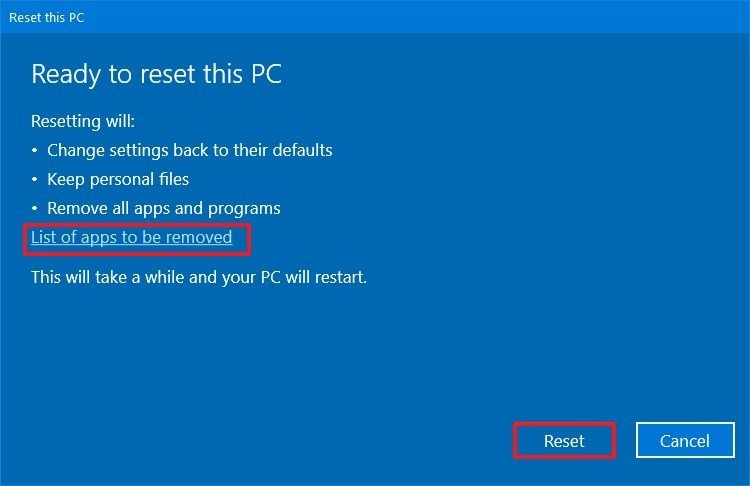
Después de completar los pasos, se reinstalará Windows 10 eliminando las configuraciones, los ajustes y las aplicaciones anteriores para ayudarte a aumentar el rendimiento del sistema.
En caso de que hayas seleccionado la opción de eliminar todo, lo último que queda por hacer después del reinicio es restaurar tus archivos desde la copia de seguridad.
19. Actualizar a una unidad de disco más rápida
Si todavía no ves ninguna mejora en el rendimiento, quizás sea hora de actualizar ese viejo disco giratorio a una unidad SSD.
Actualizar a una SSD es una de las mejores cosas que puedes hacer para aumentar el rendimiento del sistema. En parte, se debe a que, a diferencia de las unidades mecánicas, las unidades de estado sólido se fabrican sin piezas móviles, lo que significa que los datos se pueden leer y escribir mucho más rápido.
En los dispositivos más antiguos, al reemplazar el disco duro por una unidad SSD, notarás que Windows 10 se iniciará más rápidamente, las aplicaciones exigentes mostrarán mejoras notables y el rendimiento general se sentirá más rápido e instantáneo.
Si deseas dar el salto de un disco duro a una SSD en tu PC de escritorio, te recomendamos el Samsung 860 EVO por su rápido rendimiento, fiabilidad y garantía de cinco años. Además, puedes consultar nuestra guía que destaca las mejores unidades SSD que se pueden comprar en la actualidad.
[amazon box=»B07KSHCG3R»]
20. Actualizar la memoria del sistema
La insuficiencia de memoria del sistema o de memoria de acceso aleatorio (RAM) puede ser una de las principales razones por las que tu ordenador de sobremesa o portátil funciona con lentitud, especialmente si trabajas con varias aplicaciones y abres numerosas pestañas en el navegador web.
Para que el equipo sea más rápido, en primer lugar, es necesario conocer la cantidad total de memoria instalada en el dispositivo y la cantidad que se utiliza regularmente para saber si es necesario agregar más memoria.
Para ver el uso total y actual de la memoria del dispositivo, sigue estos pasos:
- Abre el menú Inicio.
- Escribe Administrador de tareas y haz clic en el resultado superior para abrir la aplicación.
- Haz clic en la pestaña Rendimiento.
- Haz clic en Memoria en el panel izquierdo.
- A la derecha, comprueba la cantidad total de RAM en la esquina superior derecha, y en la esquina inferior izquierda, bajo «En uso (Comprimido)«, puedes averiguar la cantidad total de memoria actualmente en uso.
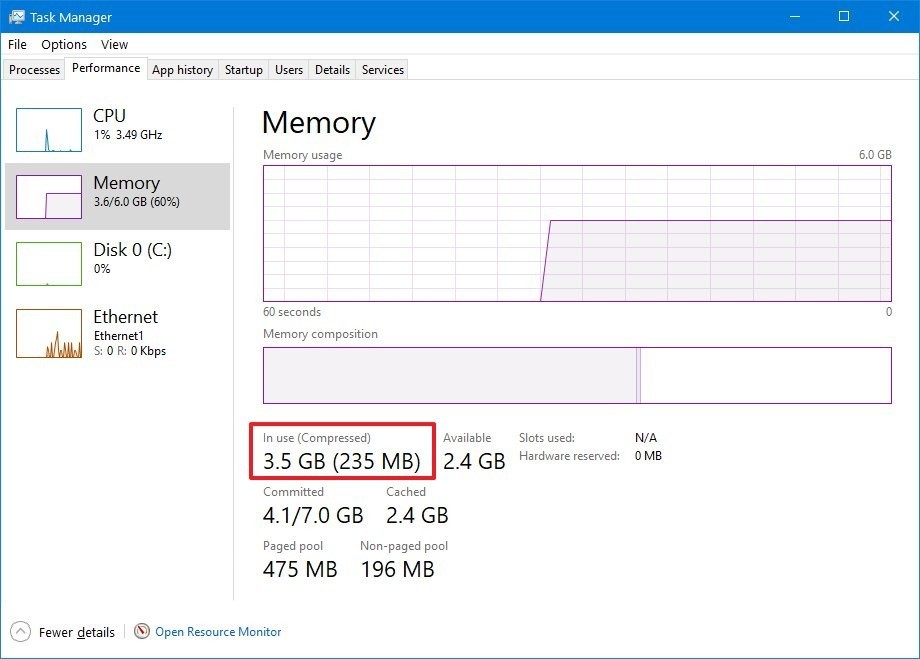
Si la cantidad total de memoria «en uso» es constantemente alta (alrededor del 80 por ciento), deberías considerar añadir más módulos de memoria.
Aunque agregar más RAM a una computadora es un proceso relativamente sencillo, asegurarse de obtener la memoria correcta puede ser difícil. Recuerda siempre usar el Administrador de tareas para averiguar el tipo de memoria que necesitas y si hay alguna ranura disponible. Además, se recomienda consultar el sitio web del fabricante del dispositivo para obtener información más específica sobre los requisitos de memoria.