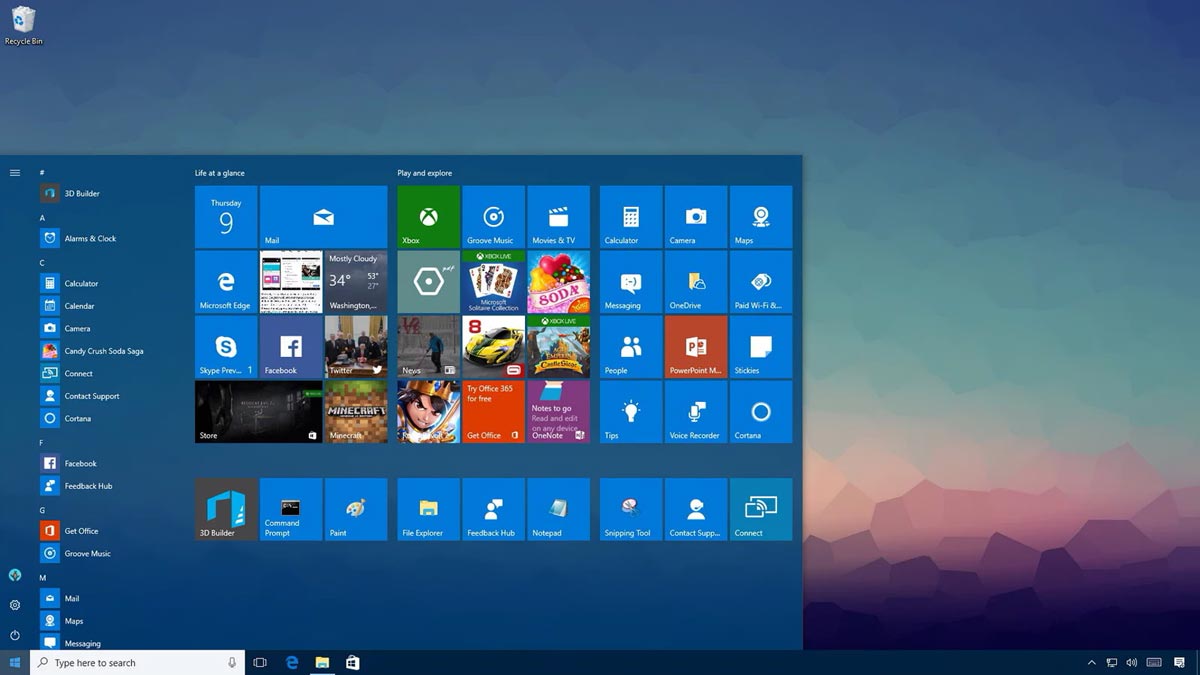Cuando Windows 10 funciona, es un gran sistema operativo. Cuando no lo hace, querrás tirar el ordenador por la ventana literalmente. Entre el montón de peculiaridades de Microsoft está su talento para producir errores que hacen que te rasques la cabeza. Uno de los peores es la tendencia del menú Inicio a dejar de funcionar.
Buenas noticias. Hay algunas soluciones para este problema. Algunos son fáciles, otros son un poco más complicados. Aquí hemos recopilado cuatro correcciones que han funcionado para nosotros, desde simplemente cerrar programas hasta jugar con la herramienta de creación de Windows Media de Microsoft. Si el menú Inicio no funciona, estas correcciones deberían funcionar.
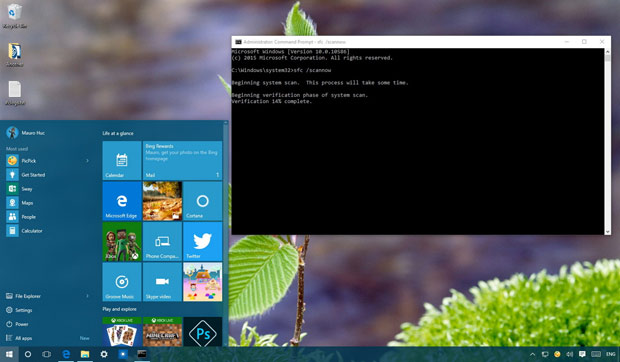
Muchos problemas con Windows se reducen a archivos dañados, y los problemas con el menú Inicio no son una excepción. Para solucionar este problema, inicia el Administrador de tareas haciendo clic con el botón derecho del ratón en la barra de tareas y seleccionando Administrador de tareas, o pulsando Ctrl+Alt+Supr.
Selecciona «Ejecutar nueva tarea» y ejecuta PowerShell escribiendo «powershell». Asegúrate de marcar la opción para ejecutar esta tarea con privilegios de administrador.
Una vez que PowerShell se haya abierto, escribe «sfc /scannow» y pulsa Enter. Deja que se ejecute, y si ves el mensaje «La Protección de Recursos de Windows encontró archivos corruptos pero no pudo arreglar algunos (o todos) de ellos», entonces significa que ha encontrado algunos errores.
Para corregirlos, escribe «DISM /Online /Cleanup-Image /RestoreHealth» – necesitarás estar en línea, ya que Windows descargará versiones «limpias» de los archivos dañados y los reemplazará. Si esto no soluciona los problemas del menú Inicio de Windows 10, ve a la siguiente opción.
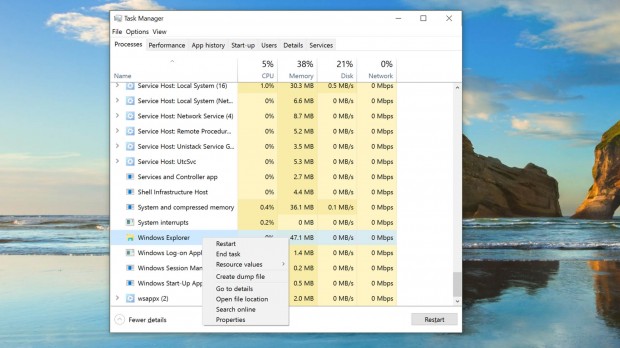
A pesar del ominoso título, se trata de una solución rápida y eficaz que puede resultar útil en una variedad de situaciones, como cuando se tienen ventanas que no responden o problemas espurios en el escritorio de Windows; no está garantizado que funcione, pero nos ha salvado un montón de veces a lo largo de las décadas en las que hemos estado jugando con los PCs con sistema operativo Windows.
- Para abrir el Administrador de tareas, haz clic con el botón secundario en la barra de tareas y selecciona Administrador de tareas en el menú, o mantén presionada las teclas Ctrl+Shift+Esc.
- Si aparece un mensaje de UAC, haz clic en «Sí» y, a continuación, en «Más detalles» en la parte inferior derecha de la pantalla del administrador de tareas.
- Ve a la pestaña «Procesos» y desplázate hacia abajo hasta que veas el «Explorador de Windows«.
- Haz clic con el botón derecho del ratón sobre el proceso y selecciona «Reiniciar» en el menú.
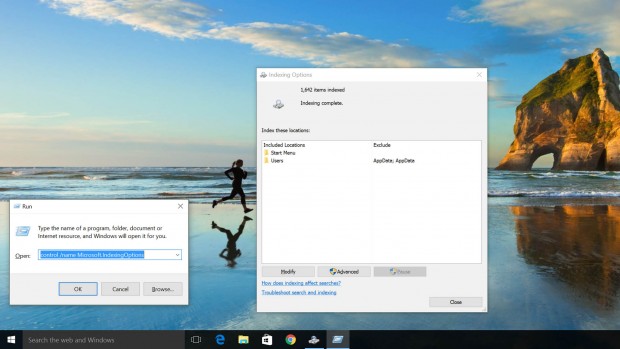
Si estás demasiado nervioso para probar el arreglo de la Herramienta de creación de medios (Media Creation Tool) que se muestra más abajo, entonces puede que valga la pena intentar esto.
- Mantén pulsada las teclas de Windows + R para abrir la ventana Ejecutar. Escribe lo siguiente sin comillas: «control /name Microsoft.IndexingOptions«.
- Haz clic en Modificar en la parte inferior izquierda de la ventana Opciones de indización. Haz clic en el botón «Mostrar todas las ubicaciones» y, a continuación, desmarca todas las ubicaciones actualmente marcadas. Haz clic en Aceptar.
- Ahora haz clic en Opciones avanzadas y, a continuación, en Reconstruir en la sección Solución de problemas. Aparecerá un mensaje diciendo que esto puede llevar algún tiempo. Haz clic en Aceptar.
- Mantén pulsada la tecla de Windows + R para abrir de nuevo la ventana Ejecutar. Ahora escriba «Shutdown -r» sin comillas para reiniciar tu máquina.
Si esto no ha solucionado tu reticente menú Inicio, es hora de «sacar las armas grandes».
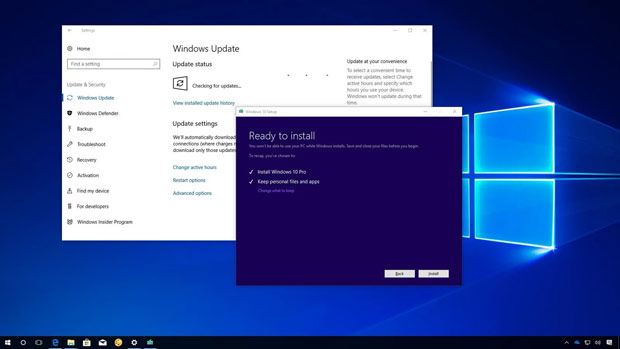
Hay una serie de correcciones ya desactualizadas en el problema del menú Inicio de Windows 10, pero este es el único método del que se ha informado que soluciona realmente el problema. Por lo tanto, si ya has cometido el error de embarcarte en un arreglo de larga duración en un foro de Internet aleatorio que no funcionó, entonces inténtalo.
La mala noticia: implica descargar la herramienta de creación de Windows Media de Microsoft y crear un medio de instalación de Windows 10 en un DVD o dispositivo de almacenamiento USB. Y también requiere que reinstales Windows sobre la parte superior de tu sistema operativo actual.
¿Las buenas noticias? Aunque es un poco largo, lo más probable es que arregle tus problemas – y no, no borrará tus archivos existentes, aunque vale la pena hacer una copia de seguridad de cualquier cosa importante primero. Si algo sale mal, querrás ser capaz de realizar una instalación limpia de Windows 10 y restaurar tus datos desde una copia de seguridad, en lugar de tener que lamentarte.
- Ve al sitio de Microsoft y descarga el ISO correcto para tu sistema, que puede ser de 32 o 64 bits.
- Crea un disco de instalación del sistema con la Herramienta de creación de Windows Media y, a continuación, ejecuta Setup.exe desde el medio que has creado.
- Al recorrer los menús, asegúrate de hacer clic en «Guardar archivos y aplicaciones«. Esto asegura que el proceso de instalación simplemente actualizará y reemplazará los archivos necesarios, pero conservará tus datos y aplicaciones.
- Prepara una taza de té y espera pacientemente a que se instale una nueva versión de Windows 10 con un menú Inicio que funcione.
Sin embargo, si ninguna de estas correcciones funciona, entonces te recomendamos que hagas una copia de seguridad de todos tus datos e inicies una nueva instalación de Windows 10 desde cero. A menos que tu PC o portátil sea insoportablemente viejo y lento, una reinstalación completa no debería llevar mucho tiempo. (¡Sólo asegúrate de tener a mano la clave de producto de Windows 10!) Oh, y si tienes una memoria USB rápida o una unidad SSD externa, la instalación de Windows desde allí es lo mejor que puedes hacer – lo hará en media hora más o menos.