Ubuntu además de ser la distribución de escritorio Linux mas usada en el mundo por los usuarios finales, es también la de preferencia por muchas empresas y entes gubernamentales. Ocupa casi el 50% del mercado de las distribuciones de Linux y tiene más de 20 millones de usuarios alrededor del mundo. Se distingue por su facilidad de uso, su bajo consumo de recursos de hardware (memoria, procesador, espacio en disco), la disponibilidad de miles de aplicaciones, sus actualizaciones y mejoras periódicas y constantes y su seguridad incorporada.
Ubuntu es fácil de usar, fácil de instalar e incluye todo lo necesario para administrar tu organización, escuela, hogar o empresa. También es de código abierto, seguro, accesible y gratuito para descargar.
En este tutorial, vamos a instalar Ubuntu Desktop en nuestra PC, utilizando una unidad flash USB.
Como instalar ubuntu desde usb
Crear una memoria USB Ubuntu de arranque desde Windows es muy simple y vamos a cubrir el proceso en los próximos pasos.
Con una memoria USB Ubuntu de arranque, podrás:
- Instalar o actualizar Ubuntu en tu PC o laptop
- Probar la experiencia de escritorio de Ubuntu sin tocar la configuración de tu PC (no requiere de instalación)
- Arrancar Ubuntu directamente desde una memoria USB en una máquina prestada o desde un cibercafé
- Utilizar herramientas instaladas por defecto en la memoria USB para reparar una instalación previa de Ubuntu
Requisitos
- Una memoria USB de 2 GB o más
- Microsoft Windows XP o posterior
- Universal USB installer o en su defecto Rufus
- Un archivo ISO de Ubuntu.
- Al menos 5 GB de espacio libre en tu ordenador
Descarga Ubuntu
Independientemente del método que elijas para instalar Ubuntu en un equipo con Windows, el primer paso imprescindible es descargar el sistema operativo.
Acude a la web oficial de Canonical y descarga Ubuntu Desktop, la versión de escritorio. Este enlace te lleva a la página de descarga de Ubuntu Desktop:
Descargar Ubuntu: https://www.ubuntu.com/download/desktop
Verás que hay dos versiones. La última, y la versión LTS, que es más antigua pero más estable. Es recomendable instalar ésta para evitar fallos e incompatibilidades. Ya tendrás tiempo de actualizar más tarde.
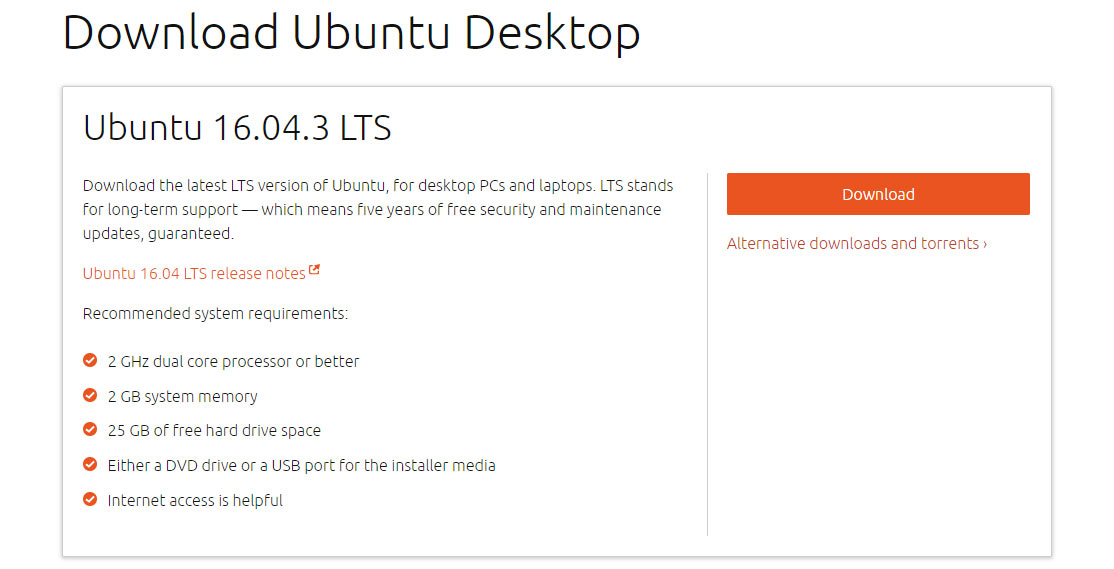
Haz clic en Download. Te pedirá un donativo, pero si no quieres pagar nada pulsa en Not Now, take me to the download, abajo del todo. Si por alguna razón no puedes descargar vuelve a la página anterior y elige Alternative downloads and torrents. Aquí puedes elegir si quieres la versión de 32 o 64 bits. Si tu ordenador tiene menos de 2 años y más de 2 GB de RAM y no es un portátil, elige esta última. Pulsa en Download.
Una vez que haya culminado la descarga obtendrás un fichero .ISO que hay que grabar en un pendrive USB, tal como vamos a explicarte a continuación.
Prepara el pendrive de arranque con Universal USB installer (recomendado)
En este caso vamos a crear un USB Ubuntu con memoria persistente lo que significa que vamos a poder usar Ubuntu de una manera que nos permita guardar los cambios de la configuración del sistema y que nosotros podamos guardar documentos y todo lo que deseemos, por así decirlo sería el equivalente a Windows to go.
Para llevar a cabo esta operación vamos a usar el programa Universal USB Installer. Descárgalo e instálalo en tu ordenador. Es recomendable tener al menos un Pendrive con 12 GB libres. Debe estar formateado en los formatos FAT16, FAT32 o NTFS.
Puedes descargar Universal USB Installer desde aquí:
https://www.pendrivelinux.com/universal-usb-installer-easy-as-1-2-3/
Pon en marcha Universal USB Installer. En el menú emergente donde aparecen todos los sistemas operativos, elige Ubuntu:
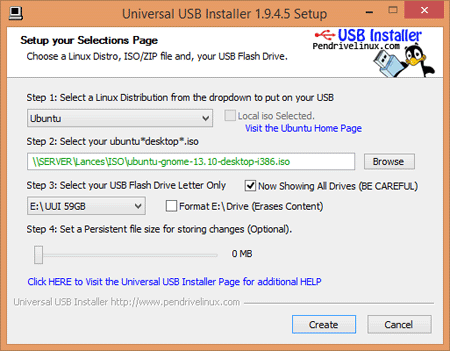
Pulsa en Browse y selecciona el fichero ISO que has descargado en el paso anterior. En Step 3 elige la unidad USB en donde vas a grabar Ubuntu. Si marcas la casilla Format, también la formatearás.
Y el punto clave aquí es asignarle espacio del disco externo o la memoria USB para que funcione como memoria persistente qué es el espacio de trabajo que tendremos para poder trabajar con Ubuntu. La opción Step 4 te permite reservar espacio en el pendrive para guardar datos que alteres con Ubuntu, si lo ejecutas en modo Live USB (sin instalación). Reserva algunos Gigas y así podrás guardar ficheros o documentos cuando ejecutes Ubuntu directamente desde el pendrive.
Pulsa el botón Create para comenzar el proceso.
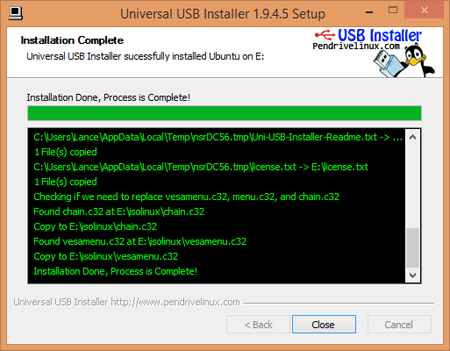
Al terminar, Ubuntu estará instalado en el pendrive USB, listo para usarse.
Prepara el pendrive de arranque con Rufus
Realiza lo siguiente para configurar tu dispositivo USB en Rufus:
- Descarga Rufus (no requiere de instalación). Puedes descargarlo desde aquí: https://rufus.akeo.ie/
- Ejecuta Rufus e inserta tu memoria USB en la PC. Rufus se actualizará para establecer por defecto la memoria que acabas de conectar dentro del campo «Dispositivo»
- Si tienes varias unidades de almacenamiento USB conectadas a la PC, selecciona la memoria USB correcta en el menú desplegable del campo Dispositivo
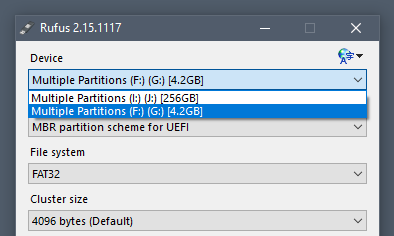
Para obtener la mejor compatibilidad con el hardware más reciente, mantén el esquema de partición y el tipo de sistema de destino configurados como esquema de partición MBR para UEFI. Sin embargo, si necesitas usar la memoria USB con un hardware antiguo, cambia esto a MBR Partition Scheme para BIOS o UEFI.
Para seleccionar el archivo ISO de Ubuntu, haz clic en el icono de la unidad óptica junto a la opción Crear un disco de arranque utilizando el campo. Esto abrirá una ventana solicitando el archivo desde el cual podrás navegar y seleccionar el archivo ISO.
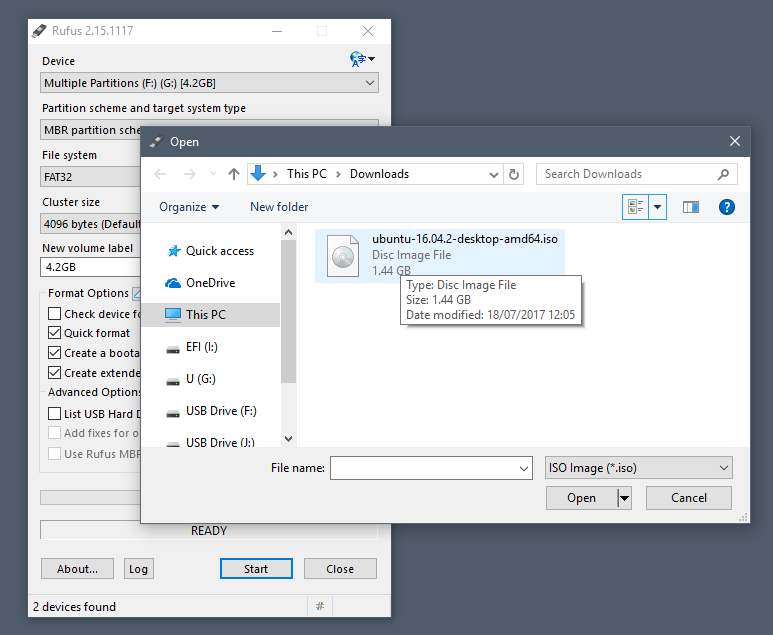
Deja todos los demás parámetros con sus valores predeterminados y haz clic en Iniciar para iniciar el proceso de escritura.
A continuación, se te avisará que Rufus ha detectado que la ISO de Ubuntu es una imagen ISO Híbrida. Esto significa que el mismo archivo de imagen se puede utilizar como fuente tanto para un DVD como para una memoria USB sin necesidad de conversión. Mantén seleccionado escribir en modo imagen ISO (Write in ISO Image mode) y haz clic en Aceptar para continuar.
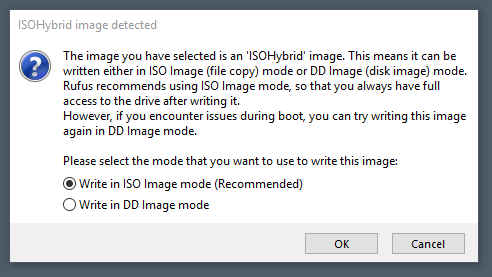
Rufus avisará que todos los datos del dispositivo USB seleccionado están a punto de ser eliminados (Este es un buen momento para comprobar que has seleccionado el dispositivo correcto antes de hacer clic en Aceptar).
La imagen ISO se escribirá ahora en tu memoria USB, y la barra de progreso de Rufus te dará una indicación de cuánto tiempo llevará esto. Con una máquina razonablemente moderna, esto debe tomar alrededor de 3 minutos.
Rufus completará el proceso de escritura y regresará silenciosamente a su ventana predeterminada. ¡Felicitaciones! Ahora tienes Ubuntu en una memoria USB, arrancable y lista para usar.
Arranque desde una unidad flash USB
Comienza introduciendo el pendrive o el DVD con Ubuntu en el ordenador, y reinicia. La mayoría de las computadoras se iniciarán automáticamente desde USB. Basta con insertar la unidad flash USB y encender el ordenador o reiniciarlo.
Si tu computadora no arranca automáticamente desde USB, intenta sujetar F12 cuando el equipo se inicie por primera vez. Con la mayoría de las máquinas, esto te permitirá seleccionar el dispositivo USB desde un menú de arranque específico del sistema.
F12 es la clave más común para abrir el menú de arranque de tu sistema, pero tanto Escape como F2 son igualmente alternativas comunes. Si no estás seguro, busca un mensaje breve cuando se inicia el sistema, esto a menudo te informará de la tecla que debes presionar para que aparezca el menú de arranque.
(Si aun no puedes iniciar el instalador, quizás debas cambiar la prioridad de arranque en la BIOS)
Selección de idioma y tipo de instalación
Después de que el escritorio se haya cargado, verás la ventana de bienvenida. Desde aquí, puedes seleccionar tu idioma en una lista de la izquierda y elegir entre instalar Ubuntu directamente o probarlo.
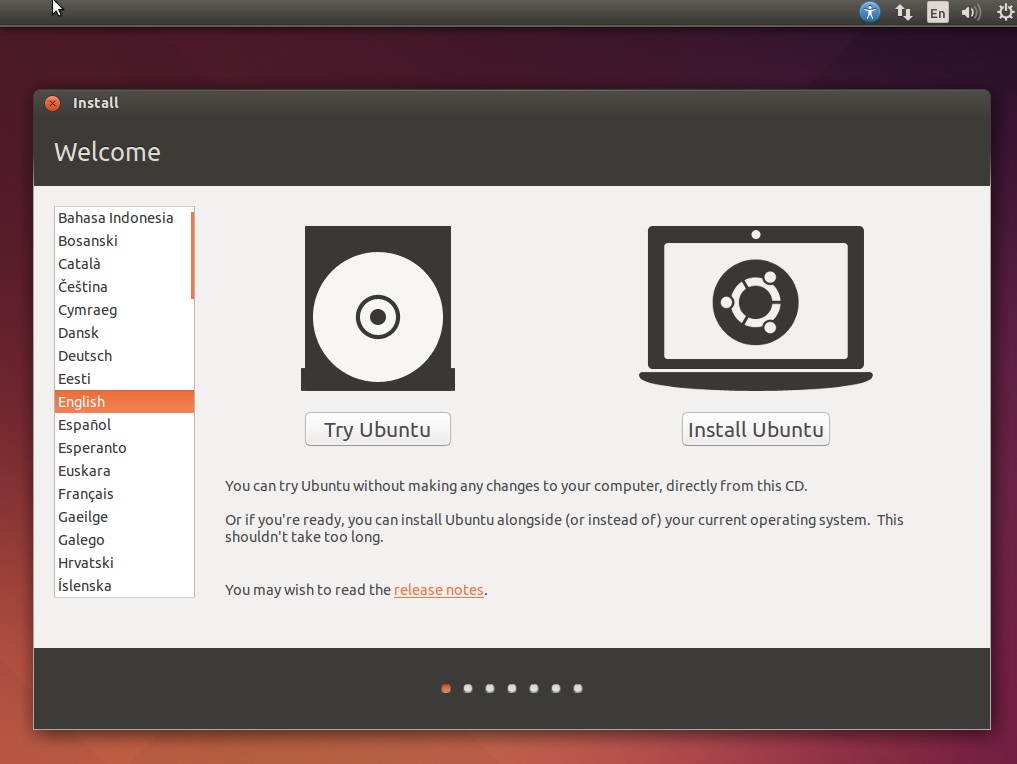
La opción de Probar Ubuntu es para arrancar el sistema operativo en modo Live, esto es, sin necesidad de instalarlo en tu ordenador. Habitualmente se utiliza para echar un vistazo al entorno, pero no es lo que nosotros queremos hoy.
Cambia el idioma a español. (todas las pantallas de la instalación cambiarán a este idioma automáticamente).
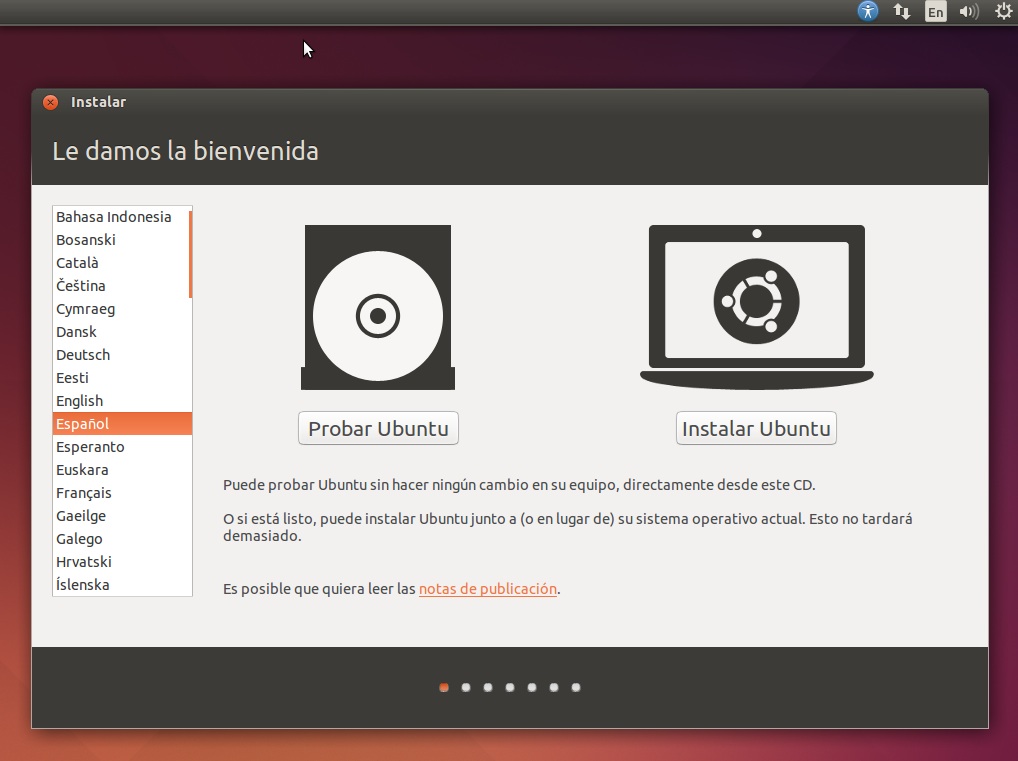
Una vez te aparezca la pantalla en el idioma que desees, selecciona Instalar Ubuntu.
Preparándose para instalar Ubuntu
Después de elegir instalar Ubuntu desde la ventana de bienvenida, se te preguntará sobre las actualizaciones y el software de terceros.
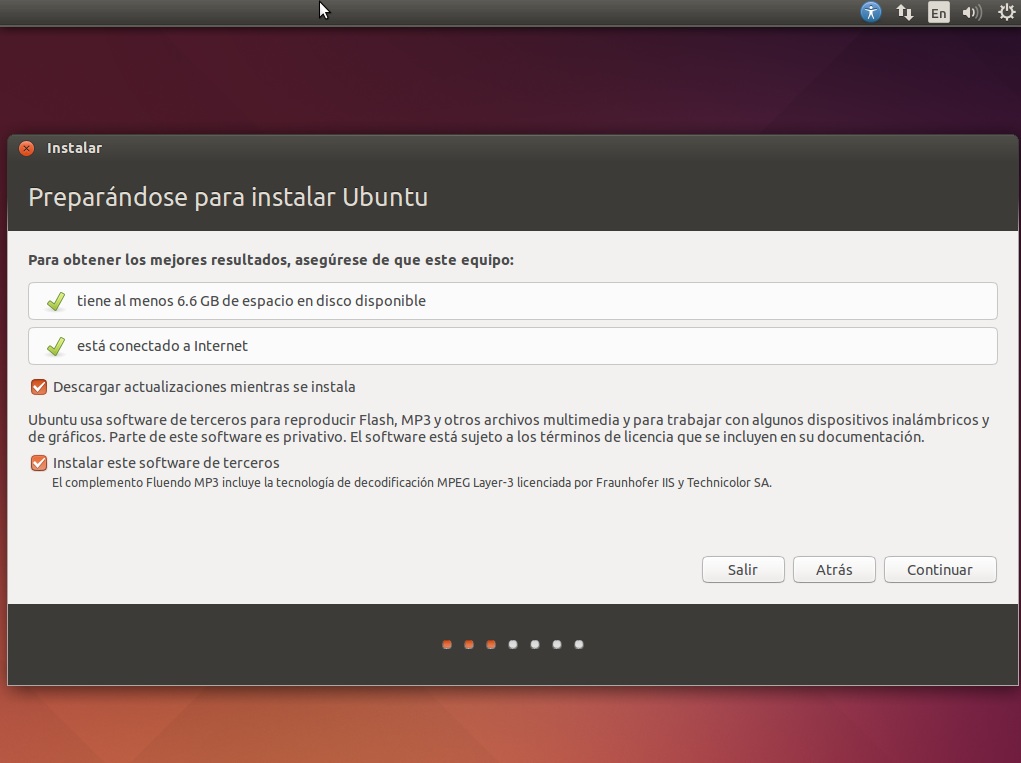
- Aconsejamos activar la descarga de las actualizaciones y la instalación de software de terceros.
- Mantente conectado a Internet para que puedas obtener las últimas actualizaciones mientras instalas Ubuntu.
- Si no estás conectado a Internet, se te pedirá que selecciones una red inalámbrica, si está disponible. Te aconsejamos que te conectes durante la instalación para recibir las ultimas actualizaciones disponibles.
(Fluendo MP3 es un plugin para reproducir ficheros con este formato de compresión. Lo más práctico es instalarlo y asegurarte así la compatibilidad si quieres utilizar este formato)
Asignar espacio en la unidad
Utiliza las casillas de verificación para elegir si deseas instalar Ubuntu junto con otro sistema operativo, eliminar el sistema operativo existente y reemplazarlo con Ubuntu o, si eres un usuario avanzado, elije la opción «Algo más».
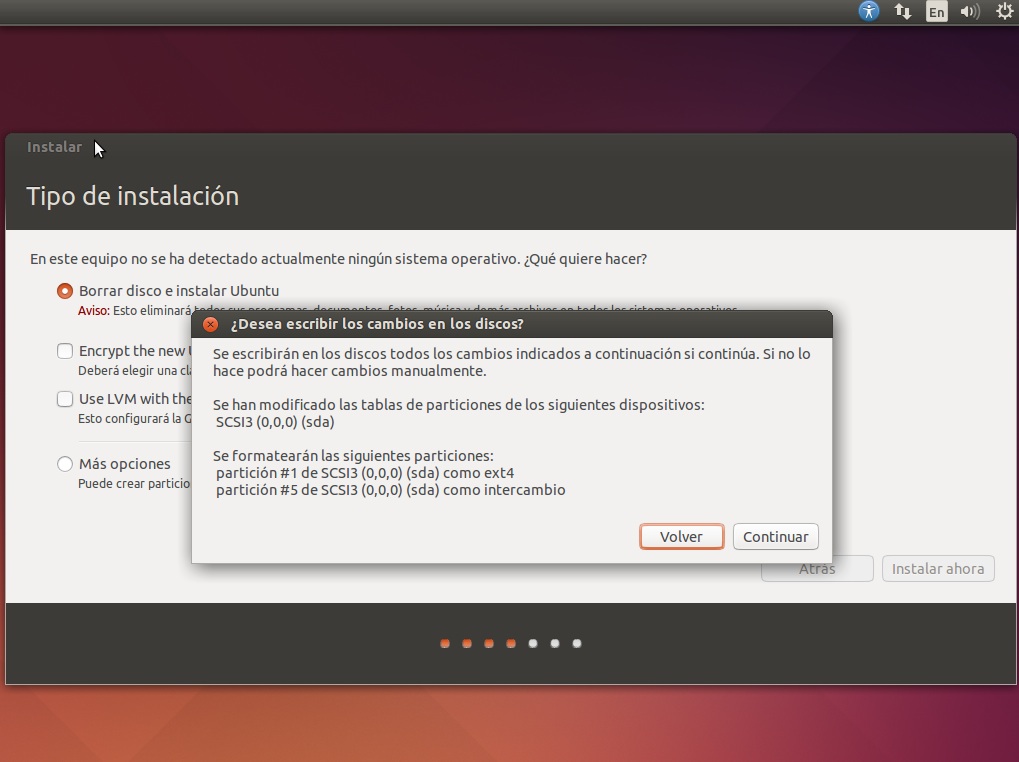
- Si seleccionas Borrar disco e instalar Ubuntu el nuevo sistema se instalará sobre Windows y borrará todos sus programas y configuraciones.
- Selecciona Instalar Ubuntu junto a Windows para que el instalador cree un arranque dual e instale Ubuntu en el espacio libre que acabas de liberar.
- El botón Más Opciones es para usuarios avanzados. Desde aquí puedes crear nuevas particiones si no tienes ninguna libre, o cambiar el tamaño de una existente para obtener espacio con el que crear la partición para Ubuntu.
En este caso vamos a seleccionar la opción más fácil, la de destinar el ordenador únicamente a Ubuntu. Por eso señalamos la opción de Borrar disco e instalar Ubuntu (contamos con que si tenías información importante en tu ordenador, ya la hayas respaldado!).
Ubuntu necesita alrededor de 4,5 GB de espacio para una instalación mínima. Pero obviamente necesitarás espacio para tus propios datos y cualquier aplicación adicional que instales.
Después de configurar el almacenamiento, haz clic en el botón Instalar ahora. Aparecerá un pequeño panel con una visión general de las opciones de almacenamiento que has elegido, con la posibilidad de volver atras si los detalles son incorrectos.
Haz clic en Continuar para iniciar el proceso de instalación.
Selecciona tu ubicación
Si estás conectado a Internet, tu ubicación se detectará automáticamente. Comprueba que tu ubicación es correcta y haz clic en Continuar.
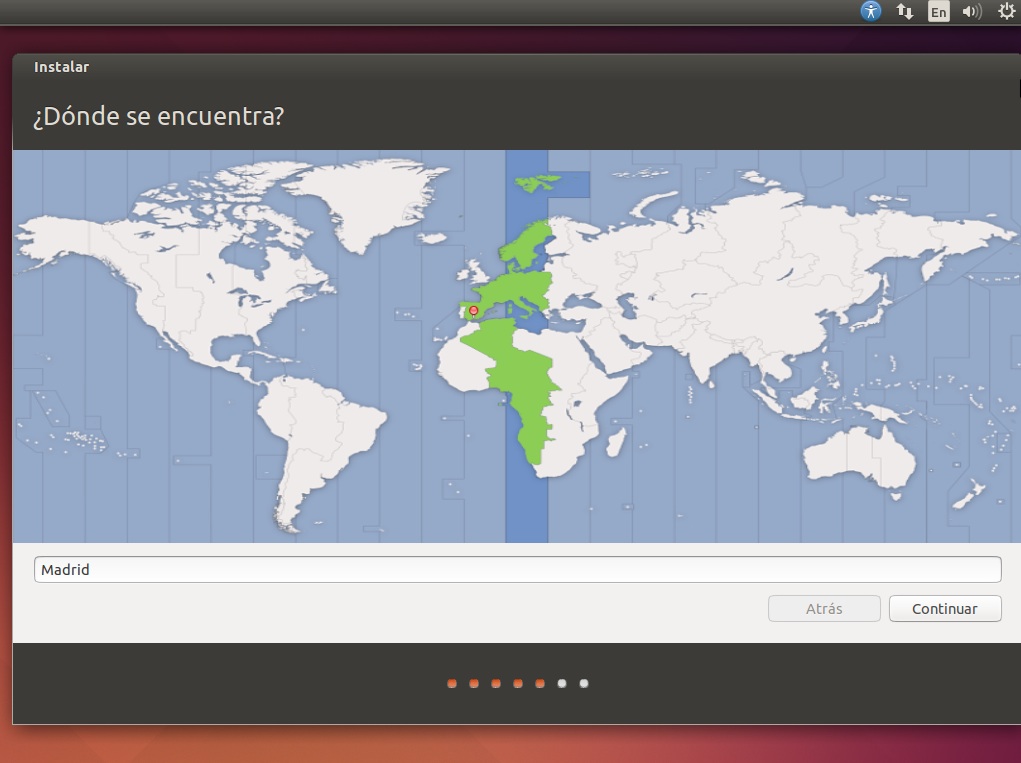
Si no estás seguro de tu zona horaria, escribe el nombre de una ciudad o ciudad local o utiliza el mapa para seleccionar tu ubicación.
Selecciona la configuración de teclado
Para indicar a Ubuntu la distribución de tu teclado, haz clic en la opción de idioma que necesitas seguido de la configuración específica de tu teclado. Si no estás seguro, haz clic en el botón «Detectar la distribución del teclado» para obtener ayuda.
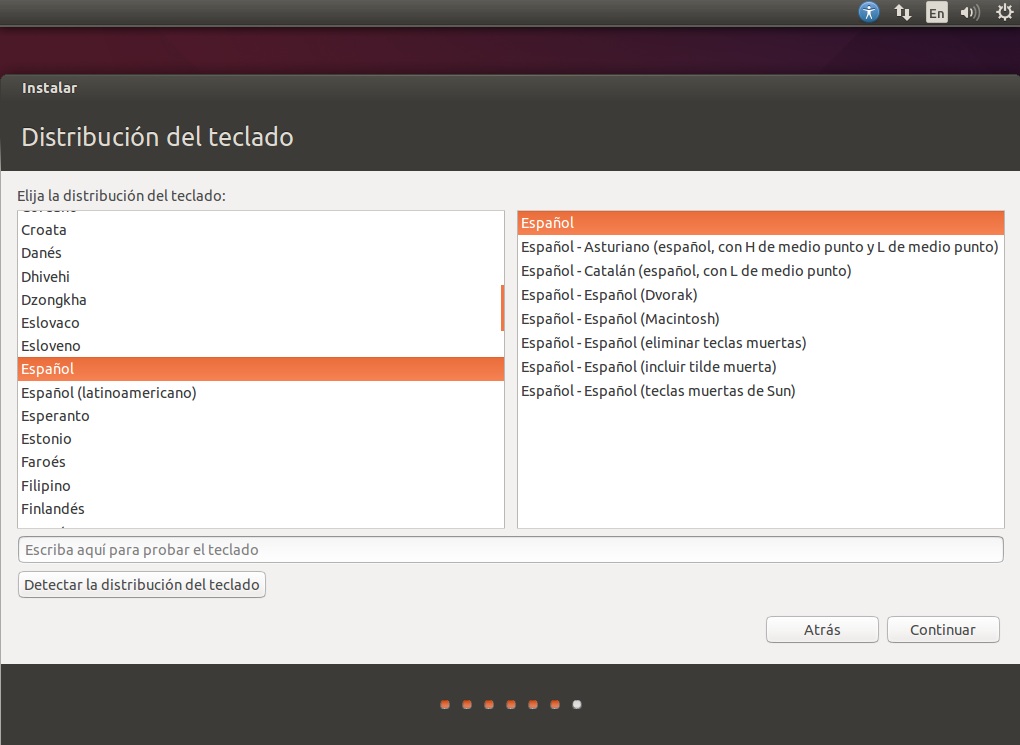
Siempre se pueden cambiar las distribuciones de teclado y añadir esquemas adicionales desde el escritorio después de la instalación.
Detalles de inicio de sesión
Ingresa tu nombre y el instalador te sugerirá automáticamente un nombre de computadora y un nombre de usuario. Éstos se pueden cambiar fácilmente si así lo prefieres. El nombre del equipo es la forma en que tu computadora aparecerá en la red, mientras que el nombre de usuario servirá para el inicio de sesión.
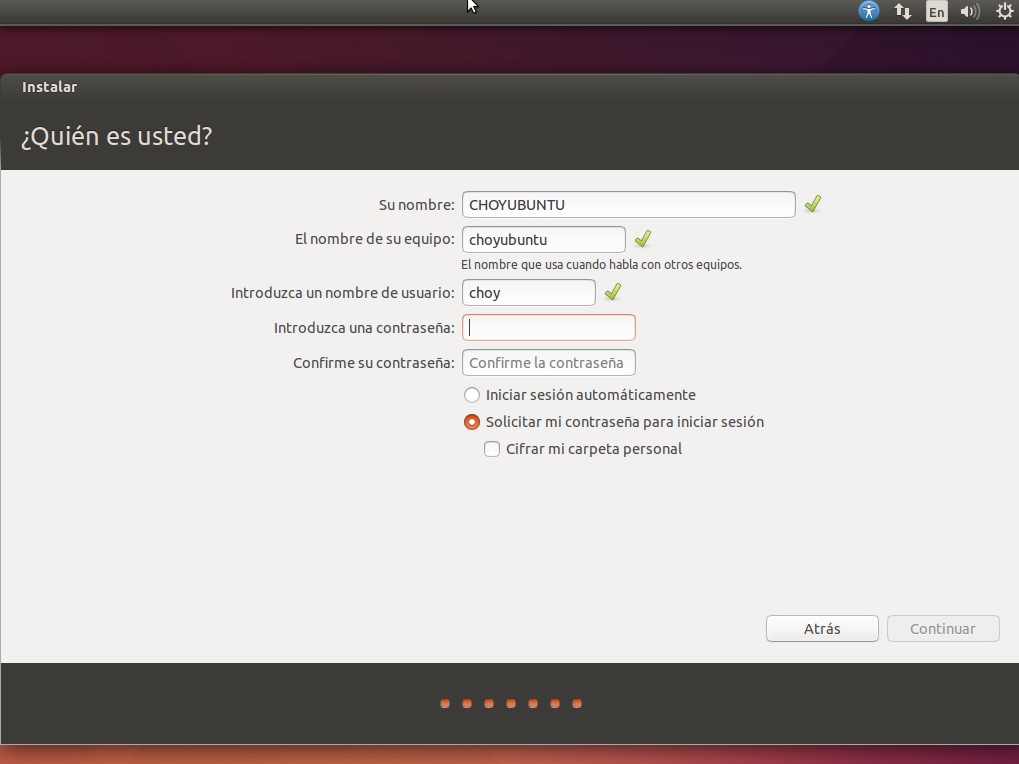
A continuación, ingresa una contraseña segura. El instalador te informará si es demasiado débil.
También puedes optar por activar el inicio de sesión automático y el cifrado de la carpeta de inicio. Si tu equipo es portátil, te recomendamos que mantengas el inicio de sesión automático desactivado y que permitas el cifrado. Esto debería impedir que las personas accedan a tus archivos personales si la máquina se pierde o es robada.
Instalación en segundo plano
El instalador ahora se completará en segundo plano mientras la ventana de instalación te enseña un poco acerca de lo increíble que es Ubuntu. Dependiendo de la velocidad de tu máquina y la conexión de red, esto sólo debería tomar unos minutos.
Durante unos minutos, el sistema irá presentando algunas pantallas con el software incluido en Ubuntu e irá descargando ficheros y actualizaciones, preparando y configurando el hardware, el gestor de arranque… un poco de paciencia.
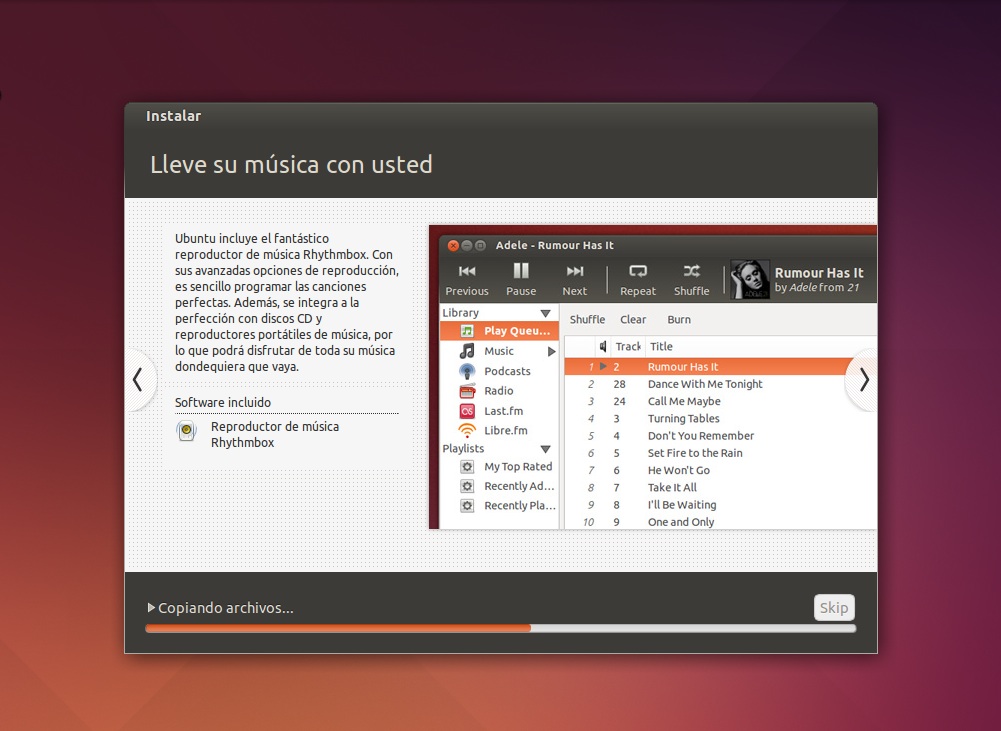
Después de que todo se ha instalado y configurado, una pequeña ventana aparecerá pidiendo que reinicies tu máquina. Haz clic en Reiniciar ahora y retira la unidad flash USB.
¡Felicitaciones! ¡Has instalado con éxito el sistema operativo Linux más popular del mundo!

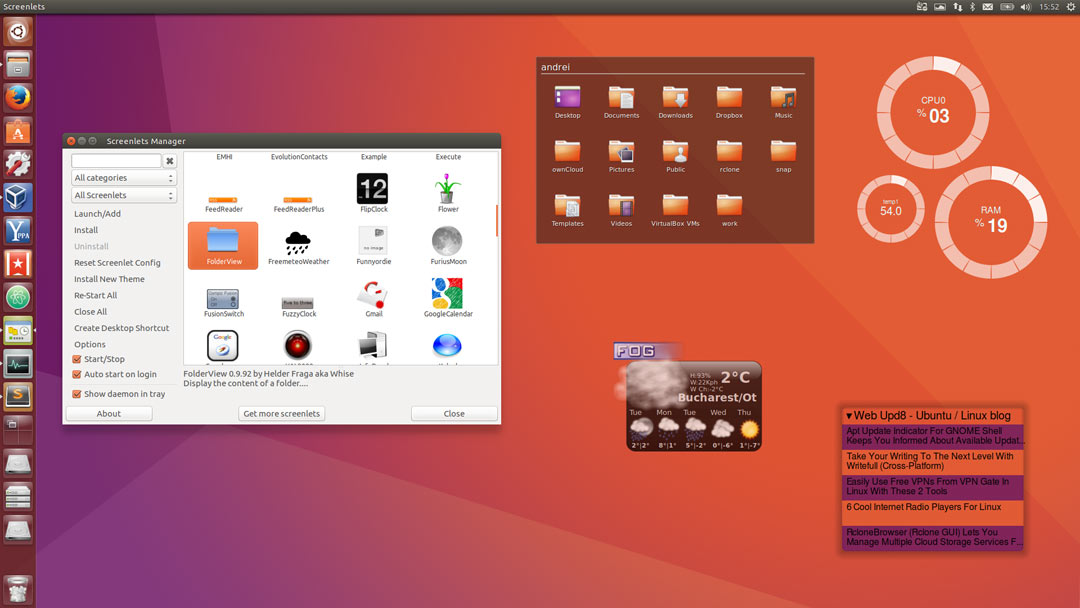



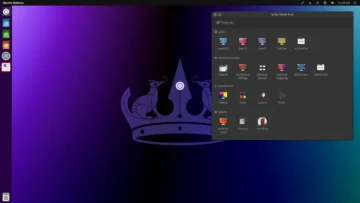
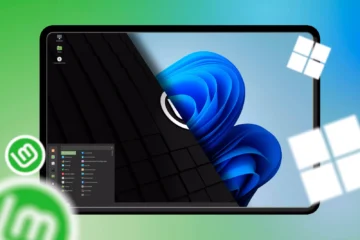

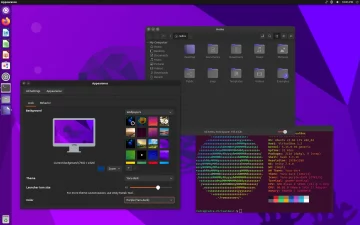





¡Gracias por este post! Me ha servido.