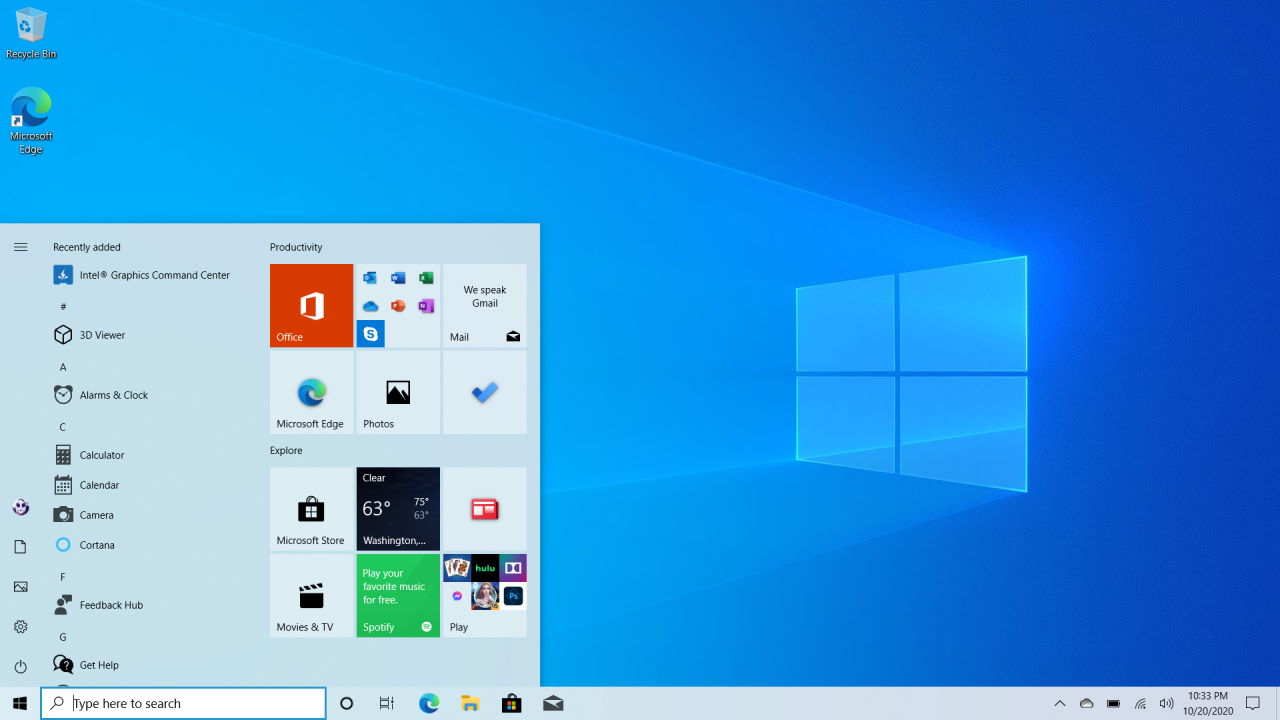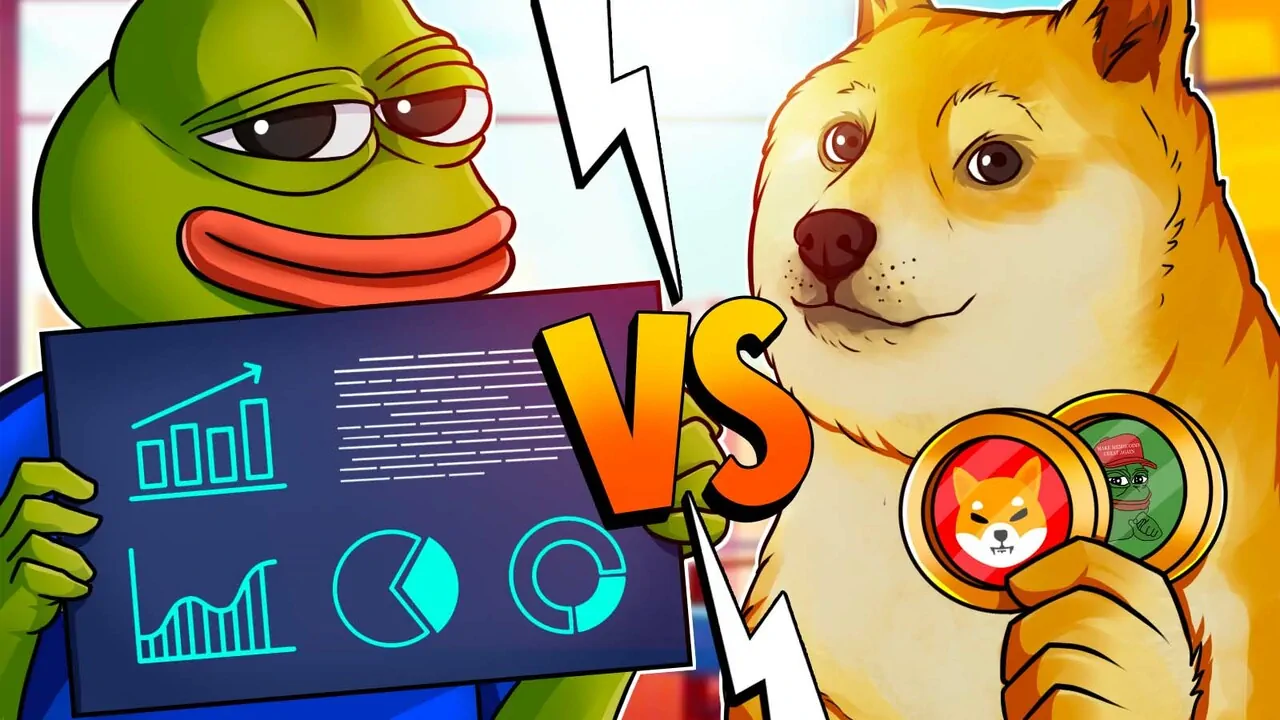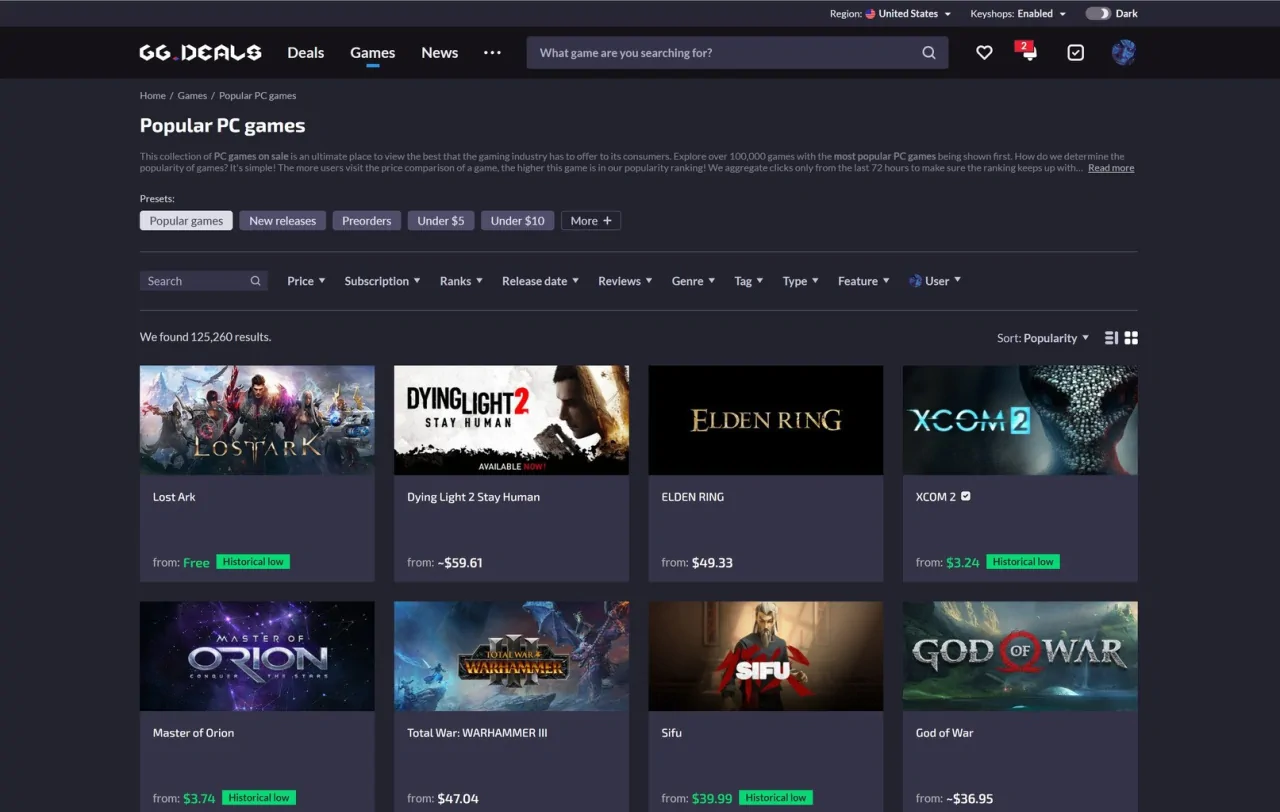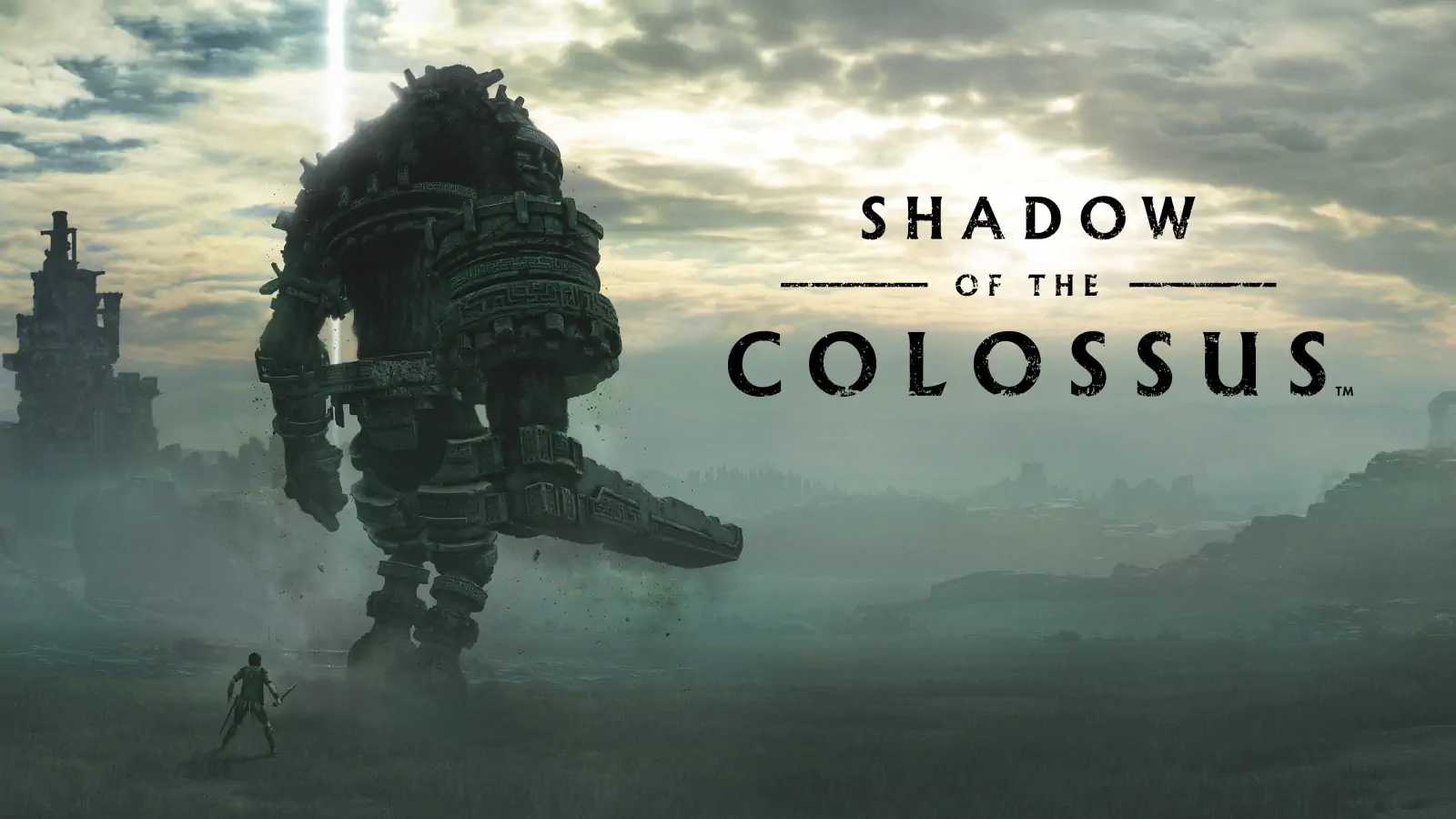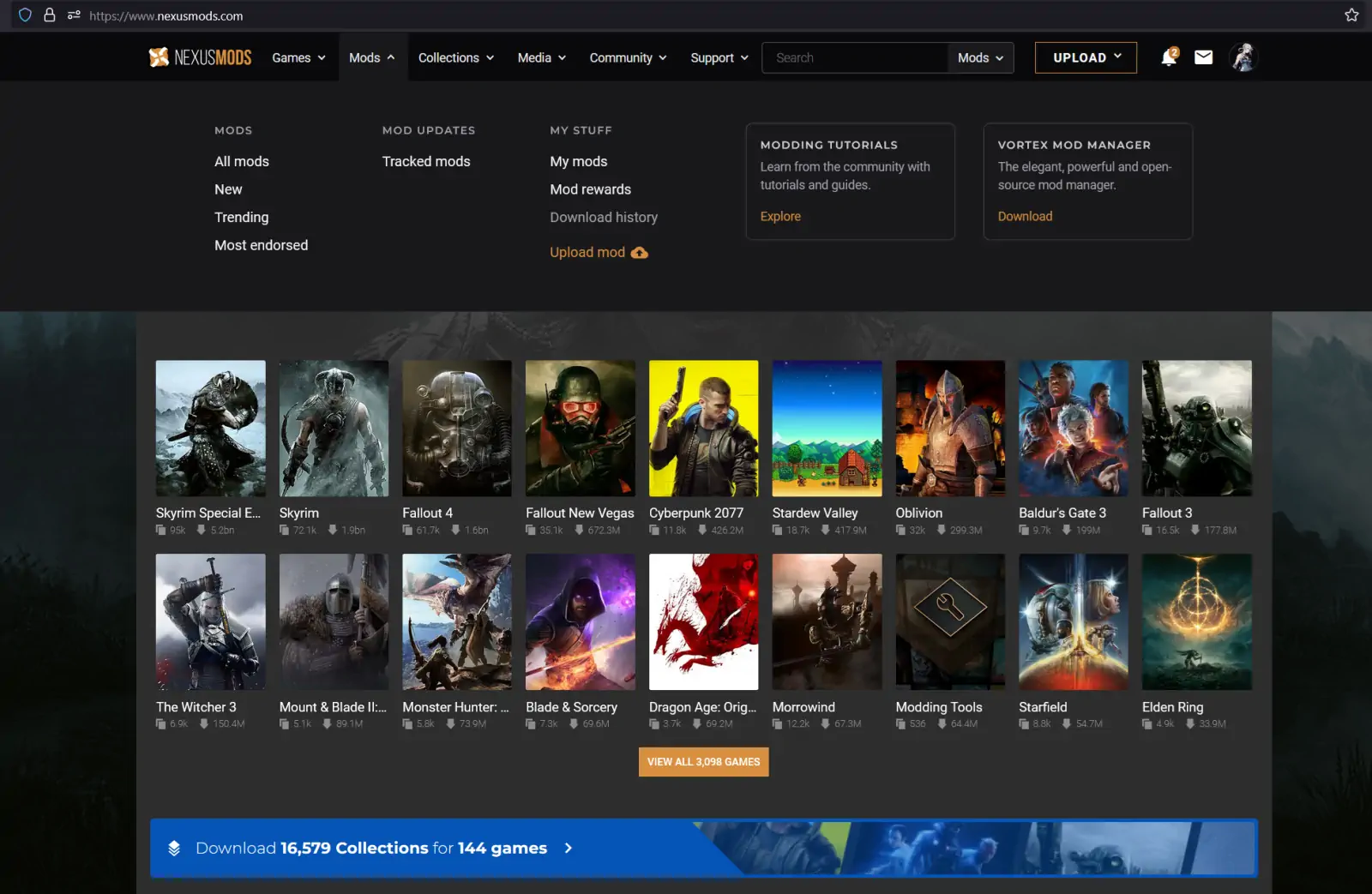Si no se muestran correctamente las miniaturas de archivos y carpetas, aquí te explicamos cómo borrar y reconstruir la caché de miniaturas en Windows 10.
En Windows 10, el sistema mantiene una base de datos de caché con imágenes en miniatura para cada carpeta, documento, vídeo e imagen de tu dispositivo. Esta base de datos se utiliza para mostrar una vista previa del archivo rápidamente o para darle un vistazo al contenido de una carpeta o archivo antes de abrirlo.
El problema con la caché de miniaturas es que crece con el tiempo a medida que creas nuevas carpetas y archivos, y a veces la base de datos se corrompe. Te darás cuenta porque el Explorador de archivos mostrará las miniaturas de forma incorrecta, algunos archivos no mostrarán una vista previa de las miniaturas, o a veces las miniaturas no estarán disponibles.
Si experimentas este problema, Windows 10 incluye algunas formas de restablecer y reconstruir los archivos ocultos «thumbnail.db» que contienen los datos para mostrar las vistas previas.
Este artículo te guiará a través de los pasos para recrear la base de datos de miniaturas utilizando la herramienta Liberador de espacio en disco y el símbolo del sistema para solucionar este problema en Windows 10.
Cómo solucionar el uso elevado de memoria de «Noticias e Intereses» en Windows 10
Cómo volver a crear la caché de miniaturas desde el Liberador de espacio en disco
Para reconstruir la caché de miniaturas en Windows 10 con el Liberador de espacio en disco, sigue estos pasos:
- Abre el Explorador de archivos.
- Haz clic en Este equipo desde el lado izquierdo.
- En la sección «Dispositivos y unidades«, haz clic con el botón derecho en la unidad «C:» (donde está instalado Windows 10) y selecciona la opción Propiedades.
- Haz clic en el botón Liberar espacio.
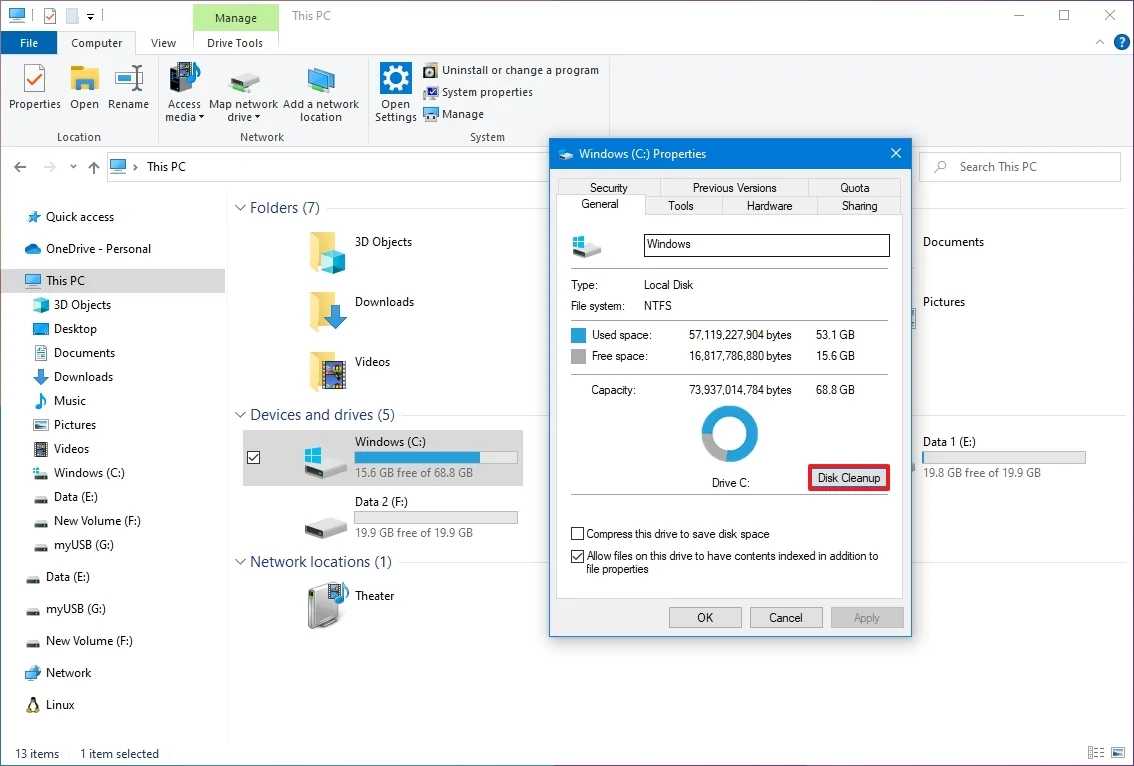
- Marca la opción Miniaturas.
- Desmarca todas las demás opciones.
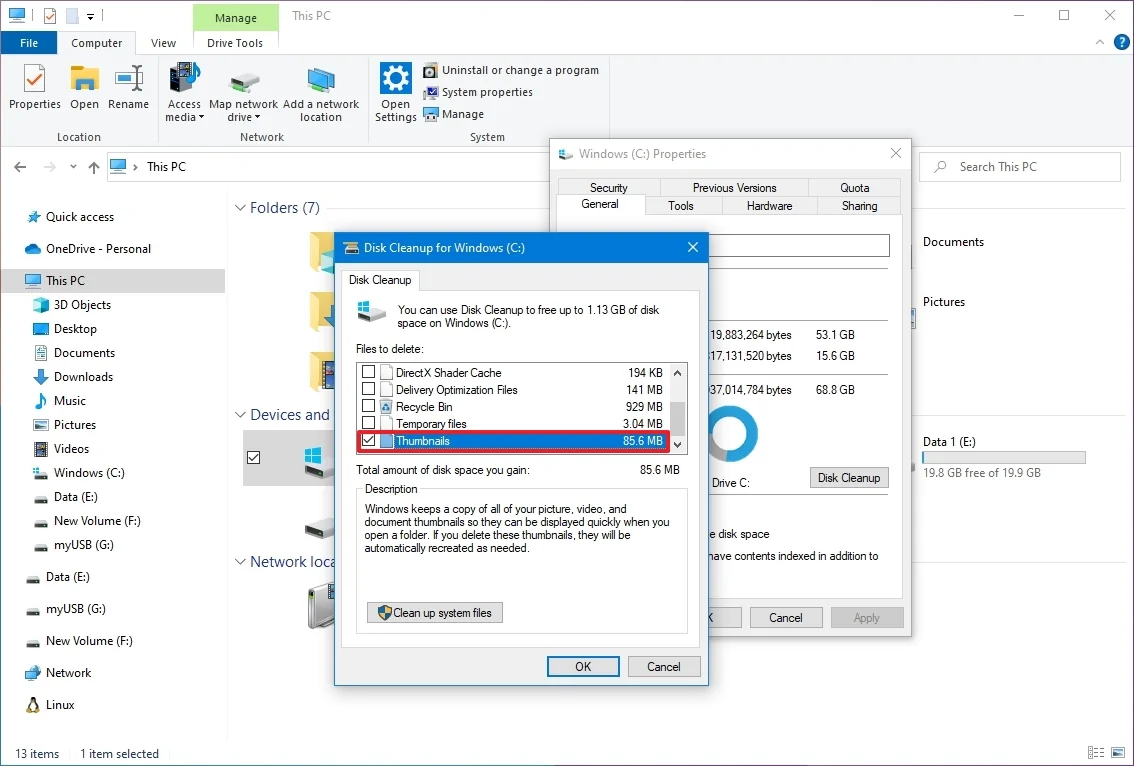
- Haz clic en el botón Aceptar.
- Haz clic en el botón Eliminar archivos.
Cómo volver a crear la caché de miniaturas desde Símbolo del sistema
Si los pasos anteriores no funcionaron, o prefieres usar comandos, puedes usar Símbolo del sistema para eliminar y borrar la caché de miniaturas en Windows 10.
Para volver a crear la caché de miniaturas desde Símbolo del sistema, sigue estos pasos:
- Abre Inicio.
- Busca Símbolo del sistema (la forma más rápida y sencilla de hacerlo es escribir “CMD” en el cuadro de búsqueda de Windows), haz clic con el botón derecho en el resultado y selecciona la opción Ejecutar como administrador.
- Escribe el siguiente comando para detener el Explorador de archivos y pulsa Enter:
taskkill /f /im explorer.exe - Escribe el siguiente comando para eliminar todos los archivos de la base de datos de miniaturas sin pedir confirmación y pulsa Enter:
del /f /s /q /a %LocalAppData%\Microsoft\Windows\Explorer\thumbcache_*.db - Escribe el siguiente comando para iniciar el Explorador de archivos y pulsa Enter:
start explorer.exe
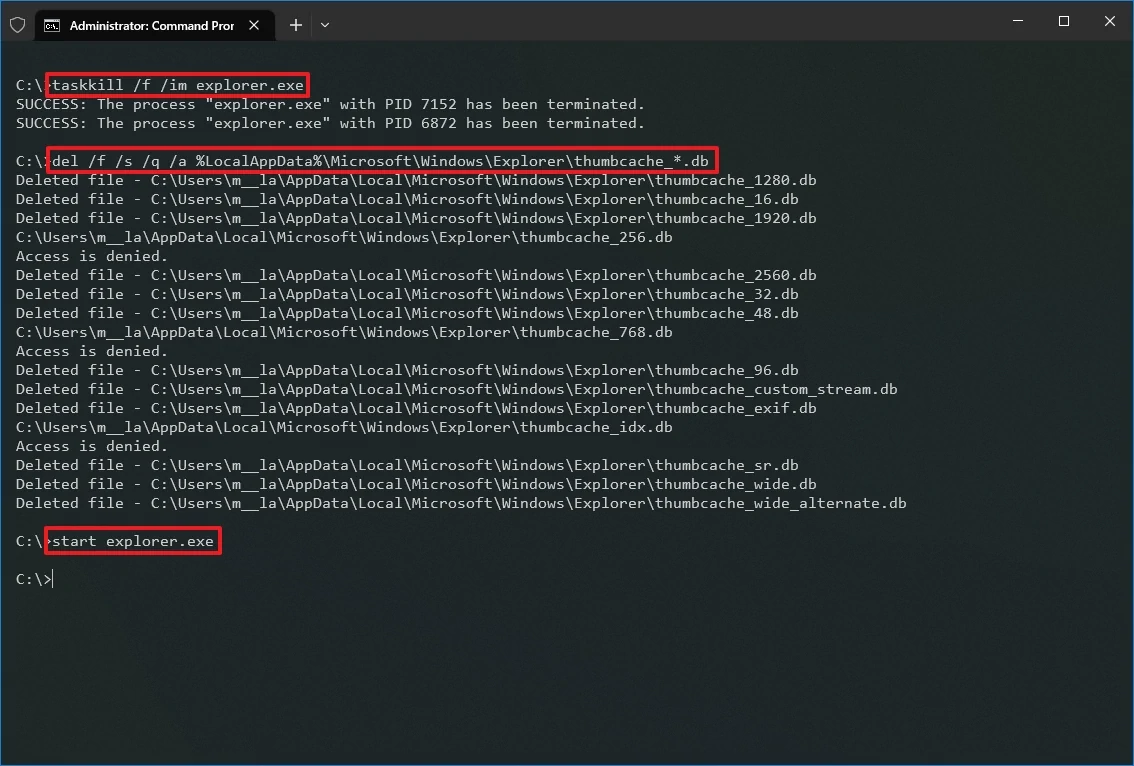
Después de completar estos pasos, deberías poder navegar por tus archivos y carpetas con las vistas previas en miniatura mostrándose correctamente en Windows 10.
Restaurar vista previa de miniaturas
En el caso de que las miniaturas sigan sin mostrarse del todo en Windows 10, lo más probable es que alguien o algo haya trasteado con la configuración de tus carpetas. Para solucionarlo:
- Abre el Explorador de archivos.
- Haz clic en la pestaña Vista.
- Haz clic en Opciones para abrir Opciones de carpeta.
- Haz clic en la pestaña Ver.
- Desmarca la opción «Mostrar siempre iconos, nunca vistas en miniatura».
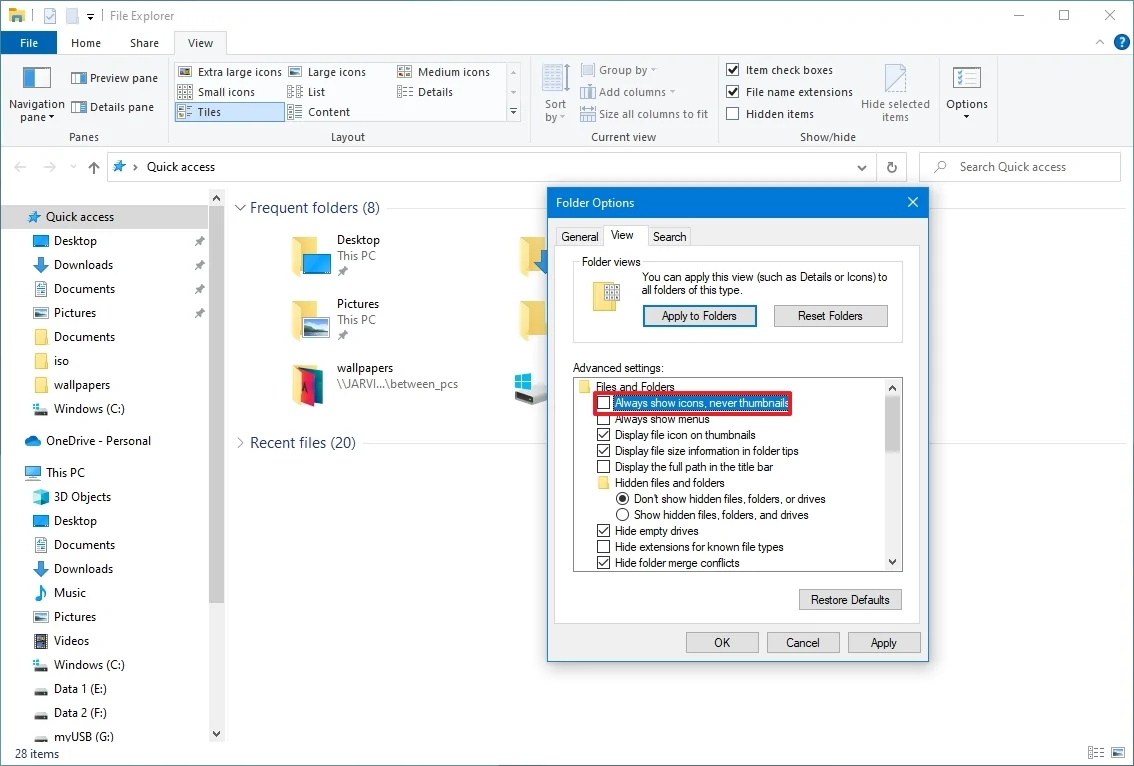
- Haz clic en el botón Aplicar.
- Haz clic en el botón Aceptar.
Una vez completados los pasos, si dicha configuración era la causante del problema, deberías poder ver de nuevo las miniaturas de los archivos y carpetas.