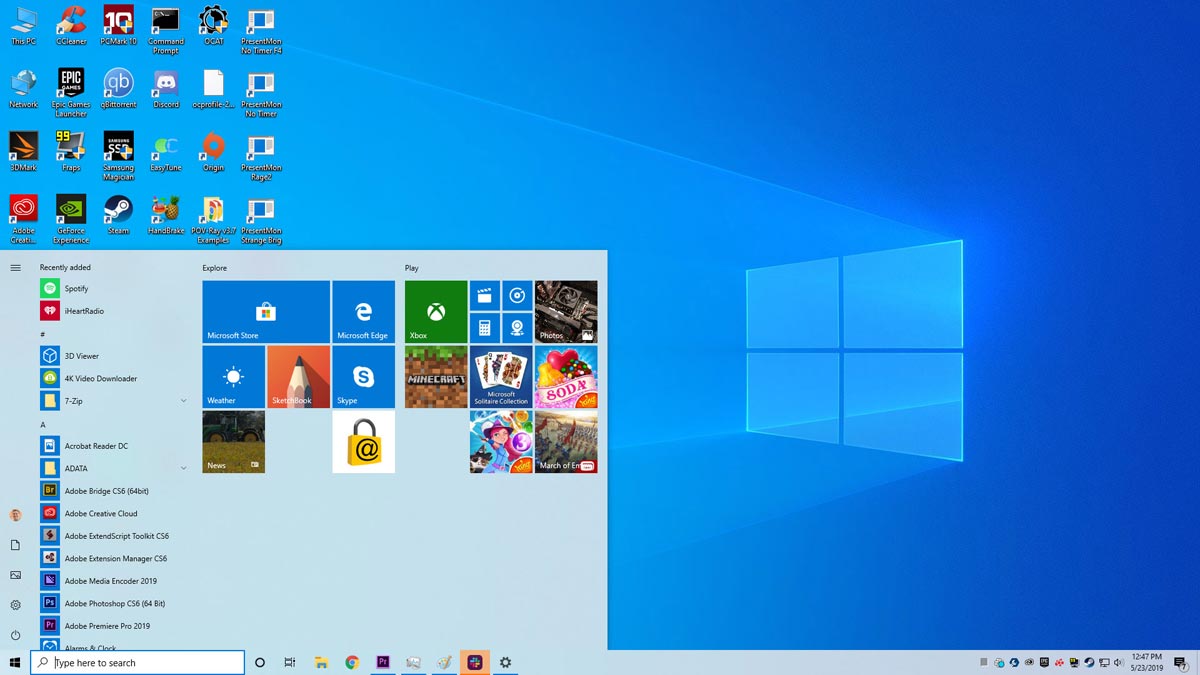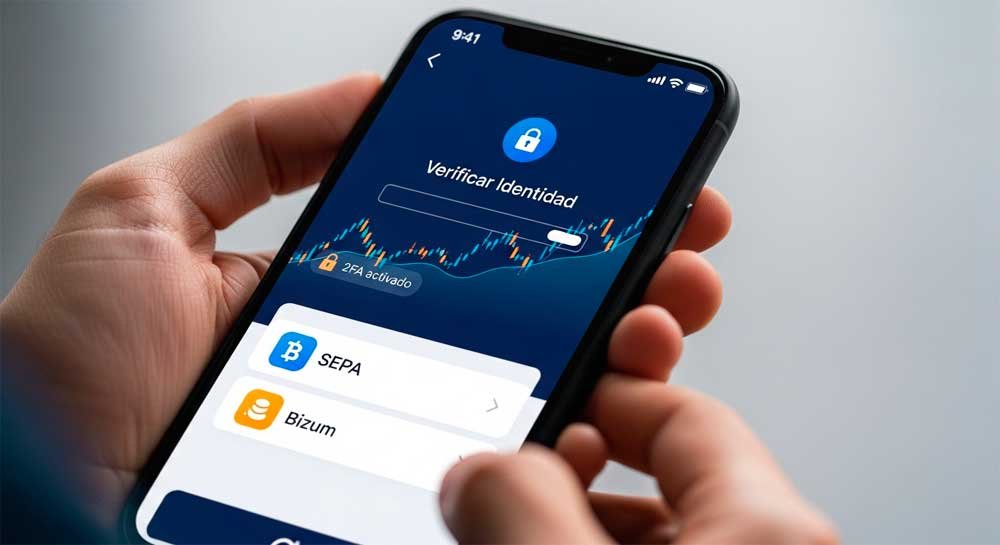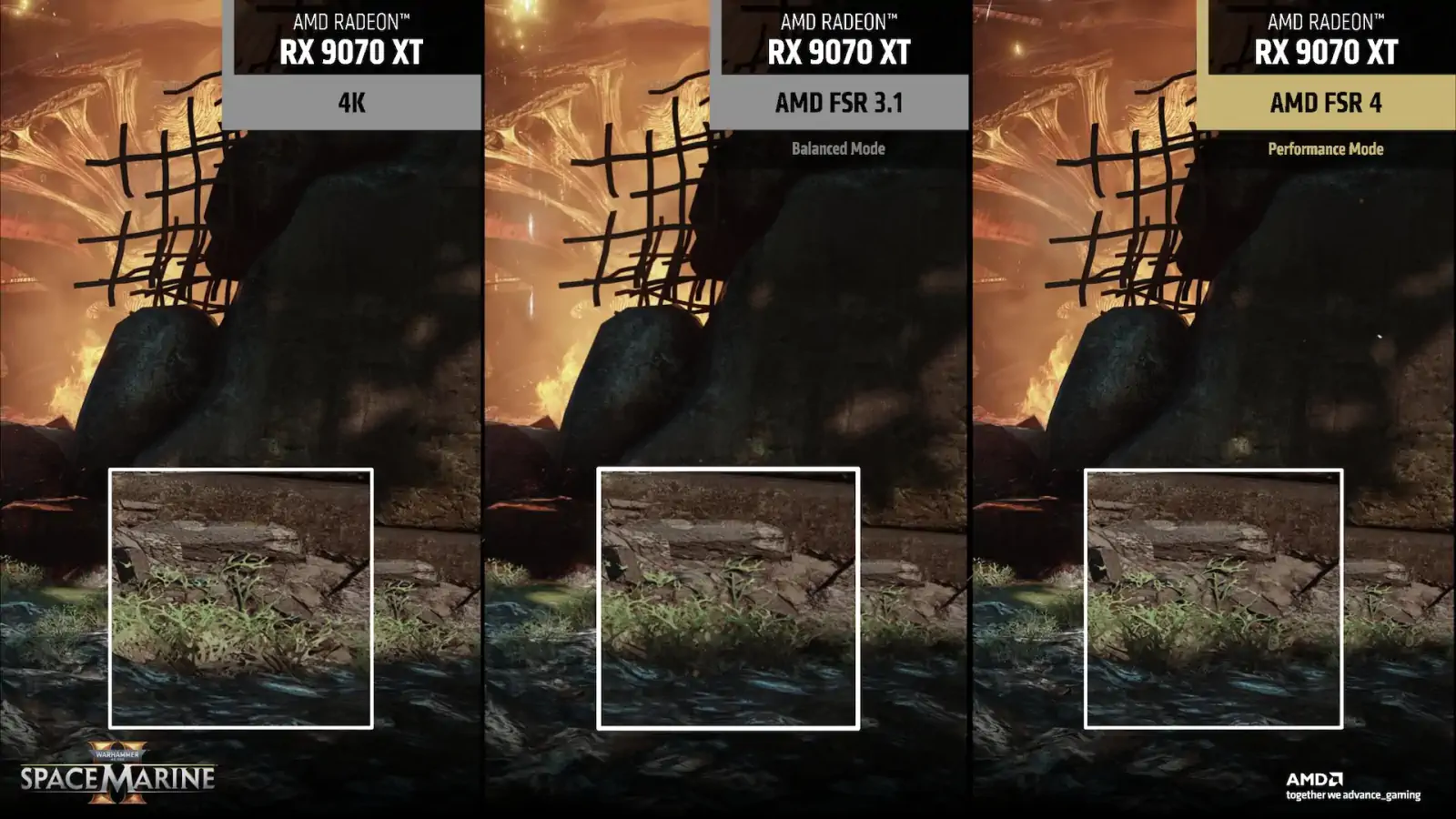Windows 10 almacena tu contraseña de Wi-Fi, lo que facilita la búsqueda si alguna vez necesitas conectar otro dispositivo. Almacenar tu contraseña de Wi-Fi en Windows 10 puede ser conveniente cuando deseas conectarte automáticamente a una red que usas a menudo.
Si tienes un portátil, una tableta, un smartphone o incluso un ordenador de sobremesa, lo más probable es que te conectes a Internet por Wi-Fi.
El Wi-Fi te libera para que puedas moverte mientras utilizas tu dispositivo, en lugar de estar atado con un cable ethernet. Además, si decides permitir que tu dispositivo guarde la contraseña Wi-Fi de la red que usas regularmente, podrás estar en línea en todo momento, ya que te conectarás automáticamente.
Si utilizas Windows 10 y no sabes o recuerdas tu contraseña de Wi-Fi, pero la necesitas para conectar otro dispositivo o computadora a la misma red, es fácil encontrar esa contraseña de Wi-Fi en tu PC.
Siguiendo unos sencillos pasos, podrás encontrar las contraseñas de Wi-Fi almacenadas en tu equipo con Windows 10. A continuación te explicamos cómo hacerlo.
Cómo encontrar tu contraseña Wi-Fi en un ordenador con Windows 10
- Utilizando un PC que se conecte regularmente a la red Wi-Fi para la cual estás intentando localizar la contraseña, selecciona el botón Inicio en la esquina inferior izquierda de la pantalla.
- Selecciona el botón de Configuración, que parece un pequeño engranaje.
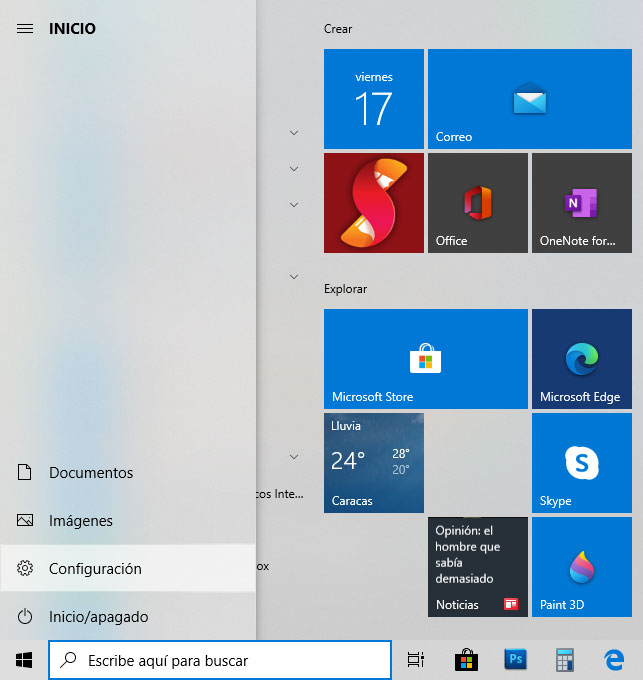
- En la pantalla de Configuración, haz clic en la opción Red e Internet.
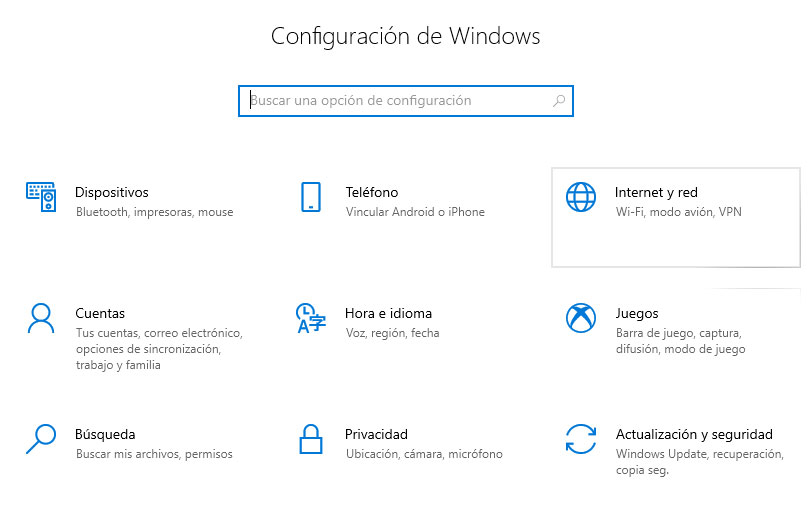
- En el menú Internet y red, haz clic para seleccionar la opción Estado en el lado izquierdo de la pantalla.
- Desplazate hacia abajo hasta que veas la opción Centro de redes y recursos compartidos y haz clic en ella. Se abrirá una nueva ventana emergente.
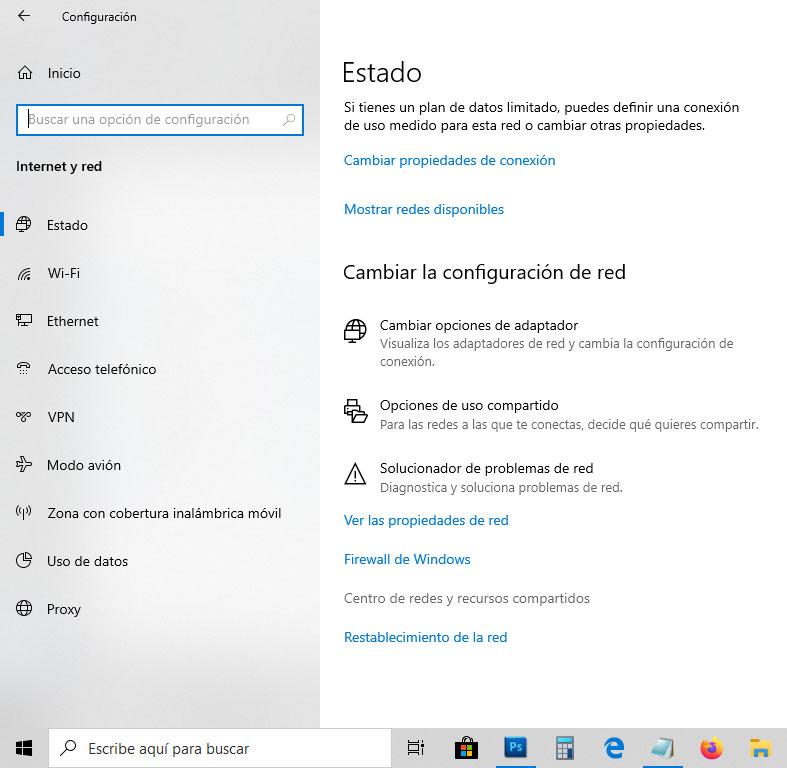
- En el Centro de redes y recursos compartidos, selecciona la red Wi-Fi para la que estás intentando localizar la contraseña. Esta se encontrará junto al menú Conexiones.
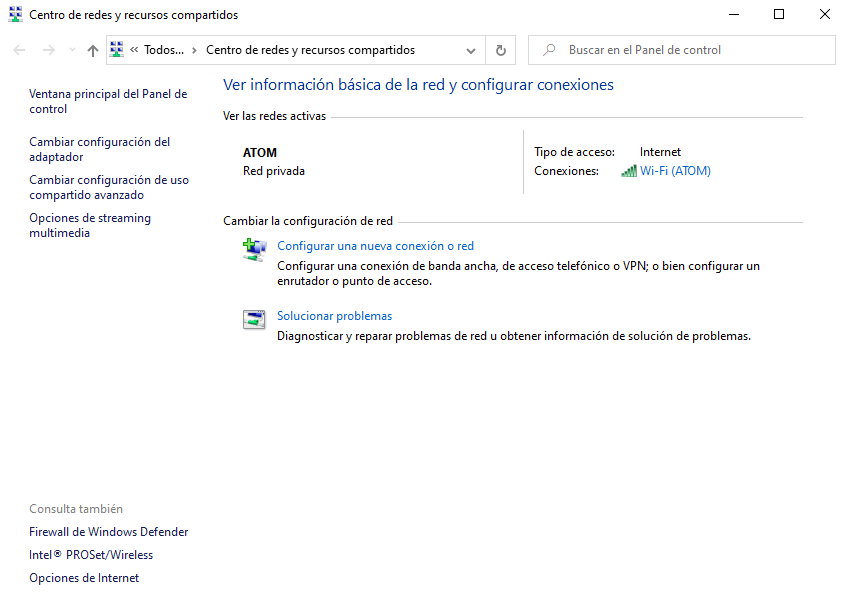
- En Estado de Wi-Fi, haz clic en Propiedades inalámbricas.
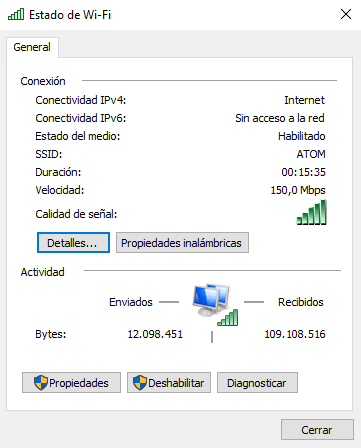
- En el menú Propiedades inalámbricas, haz clic en la ficha Seguridad para seleccionarla.
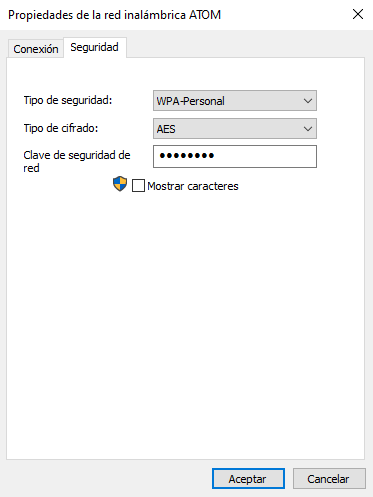
- Junto a «Mostrar caracteres«, haz clic en la pequeña casilla para marcarla. A continuación, se mostrará la contraseña de la red Wi-Fi seleccionada.
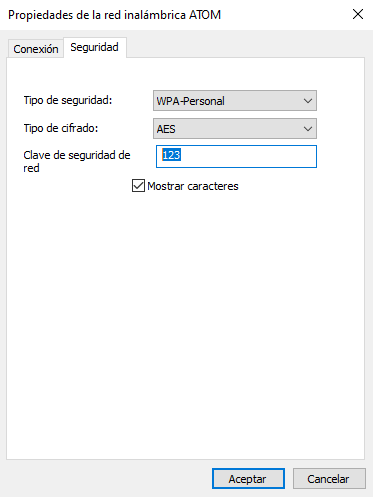
Cómo encontrar las contraseñas de las redes Wi-Fi a las que te has conectado anteriormente
Si buscas una red Wi-Fi que está fuera de alcance, tendrás que usar un símbolo del sistema, lo que es más fácil de lo que parece:
- Mientras está conectado a tu cuenta administrativa, haz clic en el botón de inicio y escribe «Símbolo del sistema«.
- Haz clic con el botón derecho del ratón en la aplicación Símbolo del sistema cuando aparezca en los resultados de la búsqueda y haz clic en «Ejecutar como administrador» y luego en «Sí» en la ventana emergente.
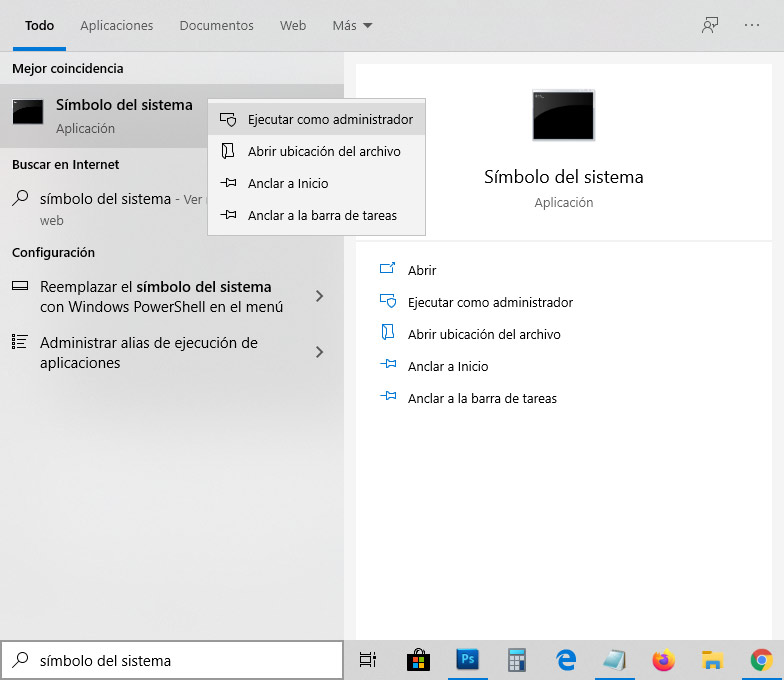
- El Símbolo del sistema se abrirá en la pantalla de tu ordenador. Aparece como una gran caja negra parcialmente llena de código.
- A continuación, escribe el siguiente comando:
netsh wlan show profile
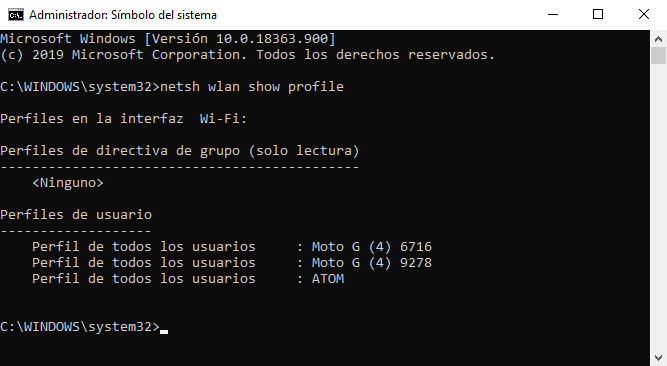
- Este comando listará todos los perfiles de Wi-Fi a los que te hayas conectado. Para revelar la contraseña de una red específica, escribe el siguiente comando, sustituyendo “NETWORK NAME” por la red Wi-Fi que estás buscando:
netsh wlan show profile “NETWORK NAME” key=clear
- Verás tu contraseña de Wi-Fi en «Contenido de la clave«, en la sección Configuración de seguridad.