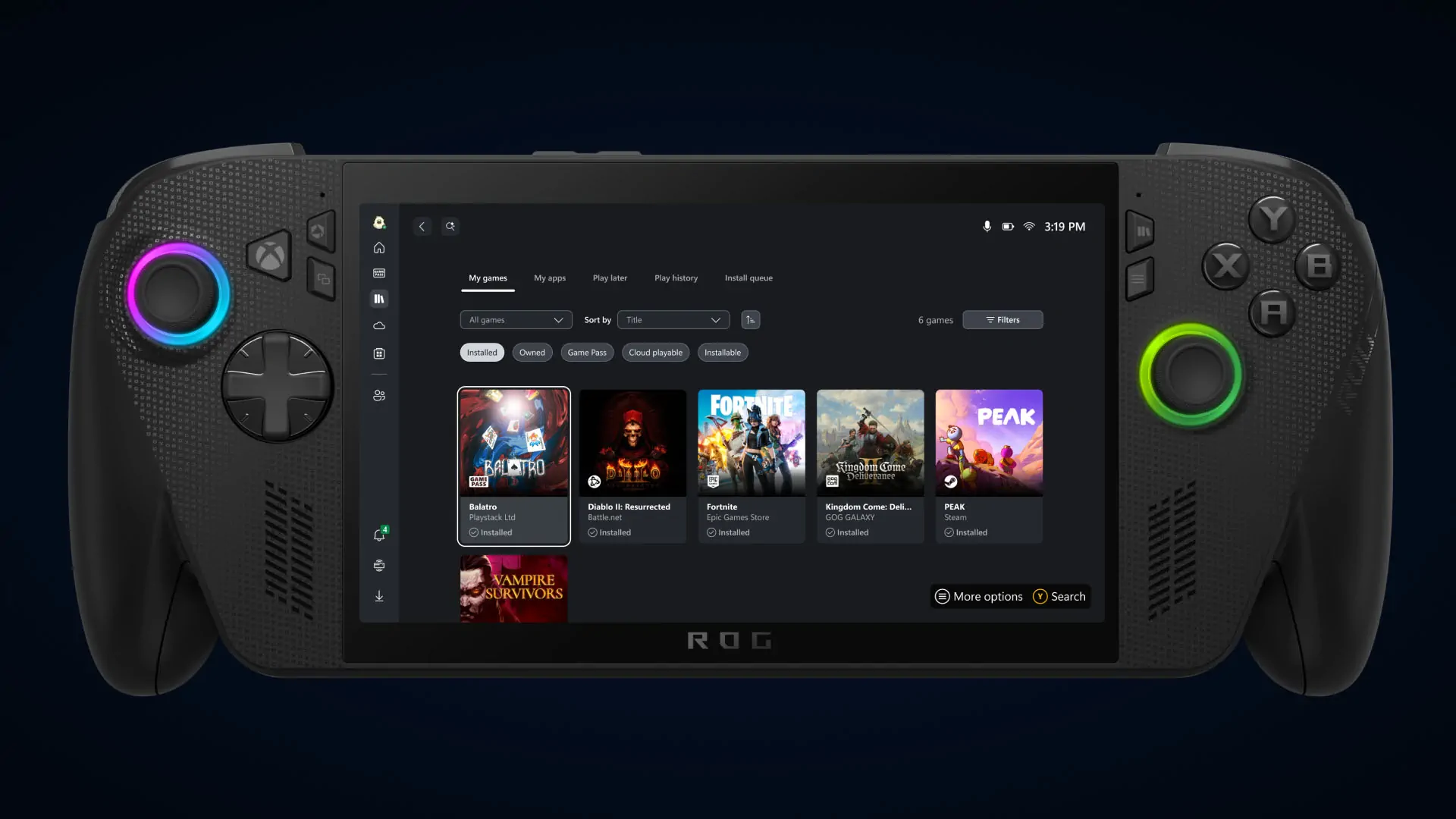Descubre cómo ver los FPS en tus juegos de PC con herramientas como la Xbox Game Bar y otras opciones fáciles de usar. Optimiza gráficos y rendimiento sin complicaciones.
Una de las grandes ventajas de jugar en PC frente a una consola es la posibilidad de alcanzar más fotogramas por segundo (FPS). Medirlos es clave: saber cuántos FPS está rindiendo tu equipo te ayuda a ajustar la configuración gráfica para encontrar el punto justo entre calidad visual y fluidez.
Lo bueno es que no necesitas software complicado ni accesorios extra. Windows y varias aplicaciones ya incluyen herramientas para mostrar los FPS en pantalla mientras juegas. Algunas son muy sencillas y rápidas de activar, otras ofrecen más control y opciones avanzadas. Aquí te contamos las más útiles.
Cómo aumentar los FPS en tu PC: 21 formas reales de mejorar el rendimiento
Qué son los FPS y por qué importan
Los FPS (frames per second o fotogramas por segundo) indican cuántas imágenes por segundo genera tu tarjeta gráfica y se muestran en pantalla durante una partida. Cuanto más alto es el número, más fluida y natural se percibe la acción.
¿Por qué son importantes los FPS?
- Mayor fluidez: un juego a 60 FPS se siente mucho más suave que a 30 FPS. A partir de 120 o 144 FPS, la diferencia es aún más notable en títulos rápidos.
- Mejor respuesta: con más fotogramas por segundo, la latencia entre lo que haces y lo que ves disminuye, lo que permite reaccionar más rápido.
- Ventaja competitiva: en shooters, juegos de lucha o battle royale, cada milisegundo cuenta, y un frame rate alto puede marcar la diferencia.
- Menos problemas visuales: tasas bajas pueden generar tirones, “ghosting” o tearing, que rompen la inmersión y dificultan la jugabilidad.
Factores que influyen en los FPS
- Hardware: la GPU y la CPU son decisivas para alcanzar un buen frame rate.
- Monitor: aunque tu PC genere 120 FPS, solo los verás completos si tu monitor tiene al menos 120 Hz de refresco.
- Ajustes gráficos: texturas en ultra, resolución 4K o efectos pesados reducen los FPS; bajar la calidad puede aumentar notablemente la fluidez.
Cómo conseguir más FPS
- Ajustar las opciones gráficas a un nivel equilibrado.
- Usar monitores de alta tasa de refresco (120 Hz, 144 Hz o más).
- En casos necesarios, actualizar componentes clave como la GPU o añadir más RAM.
En resumen, los FPS son un indicador directo de la calidad de la experiencia de juego: cuanto más altos, más inmersiva y competitiva será.
1. Ver los FPS con la Xbox Game Bar
Windows 10 y Windows 11 incluyen la Xbox Game Bar, una herramienta integrada que ofrece varias funciones para jugadores, entre ellas un contador de FPS compatible con casi cualquier juego de PC. Es una de las formas más rápidas y directas de comprobar la tasa de fotogramas mientras juegas.
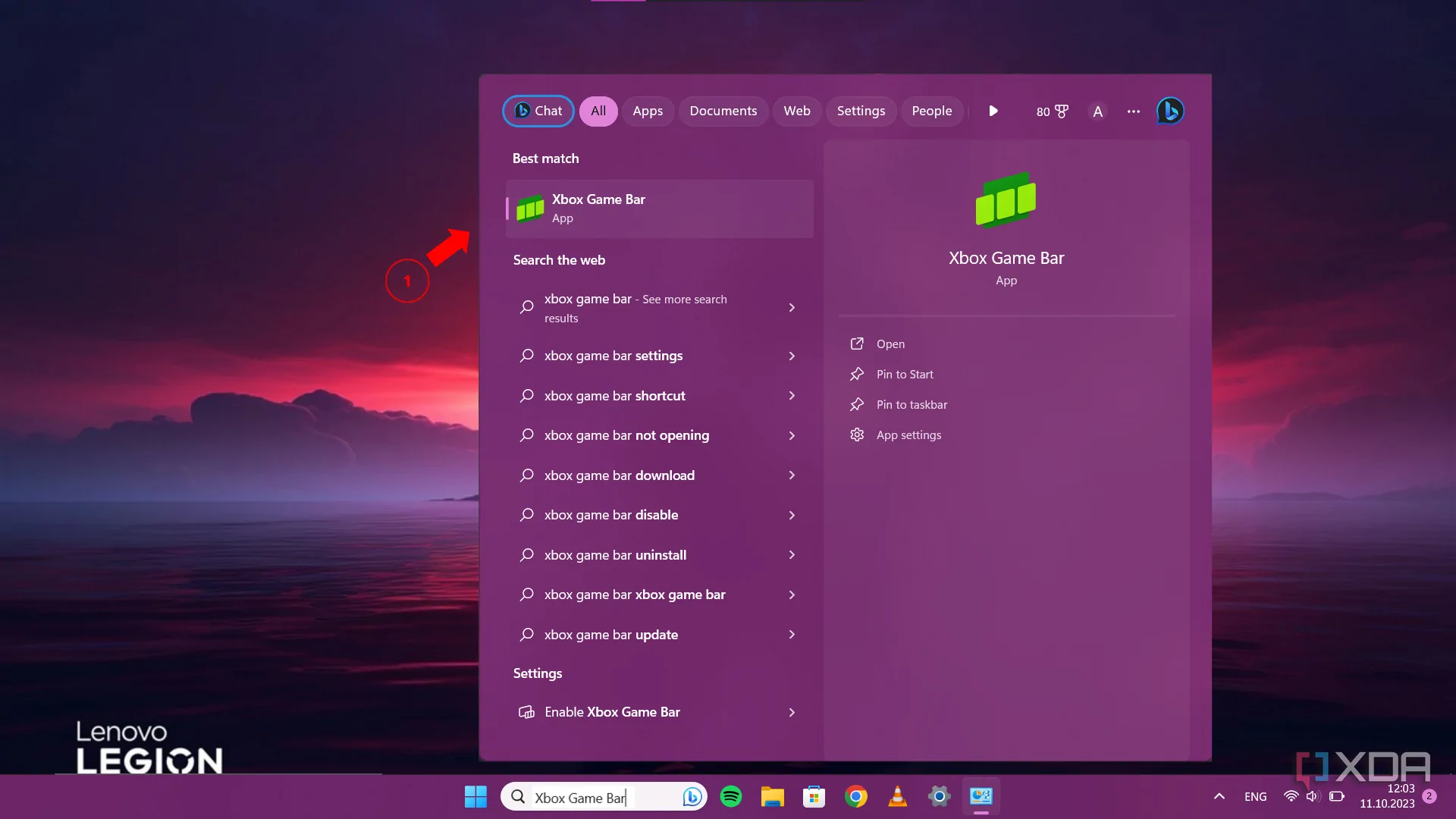
- Pulsa Win + G para abrir la superposición de la Xbox Game Bar.
- De forma predeterminada, verás el contador de FPS junto a métricas como el uso de CPU, GPU, VRAM y RAM en una ventana aparte.
- Si no aparece, haz clic en el botón Rendimiento en la parte superior de la pantalla.
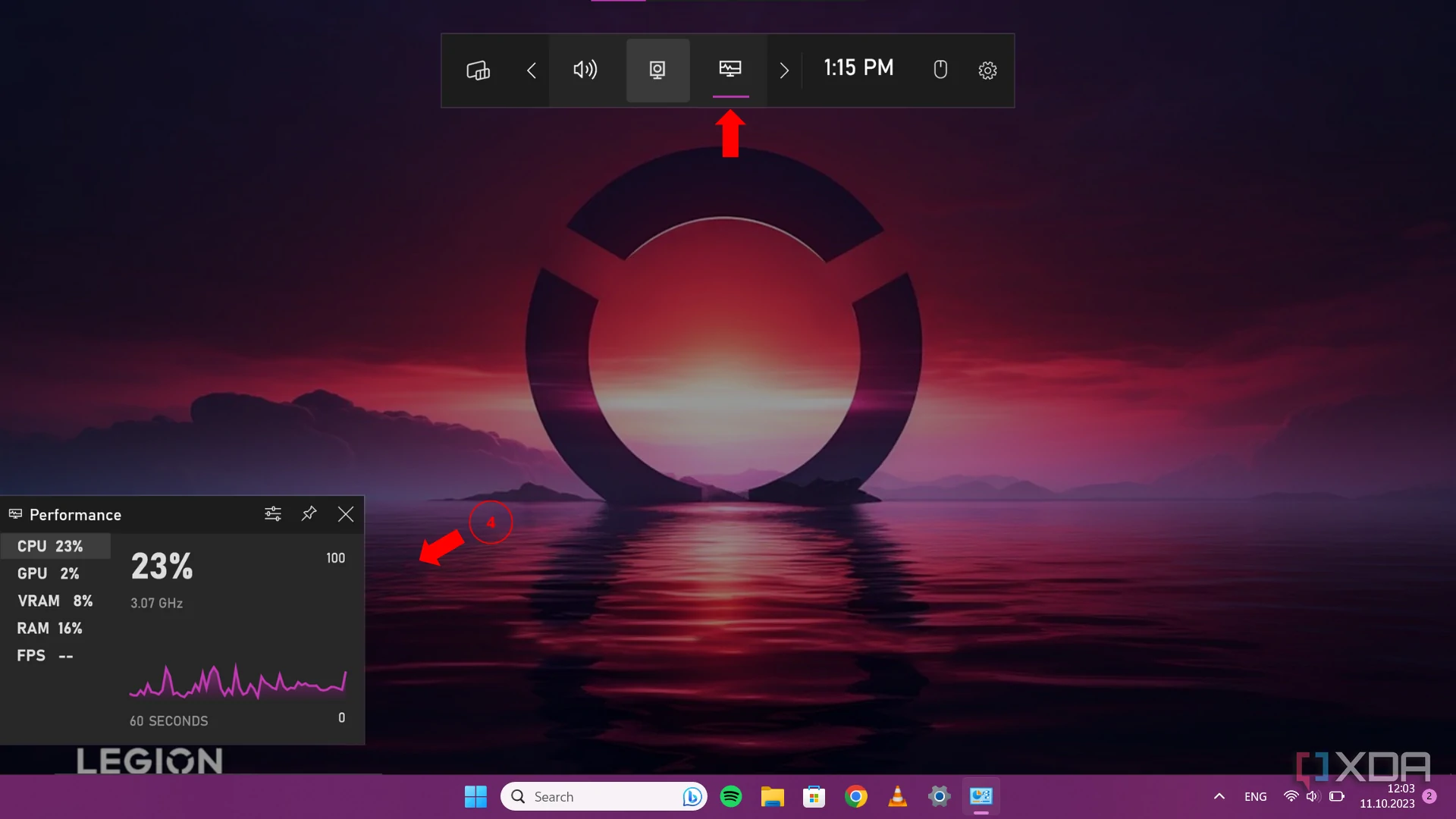
El contador forma parte de la superposición de la Game Bar, lo que significa que desaparece al volver al juego. Si necesitas modificar la configuración gráfica varias veces, tendrás que abrir la superposición cada vez. Para evitarlo, existe la opción de fijar el contador en la pantalla.
Cómo fijar el contador de FPS en la pantalla
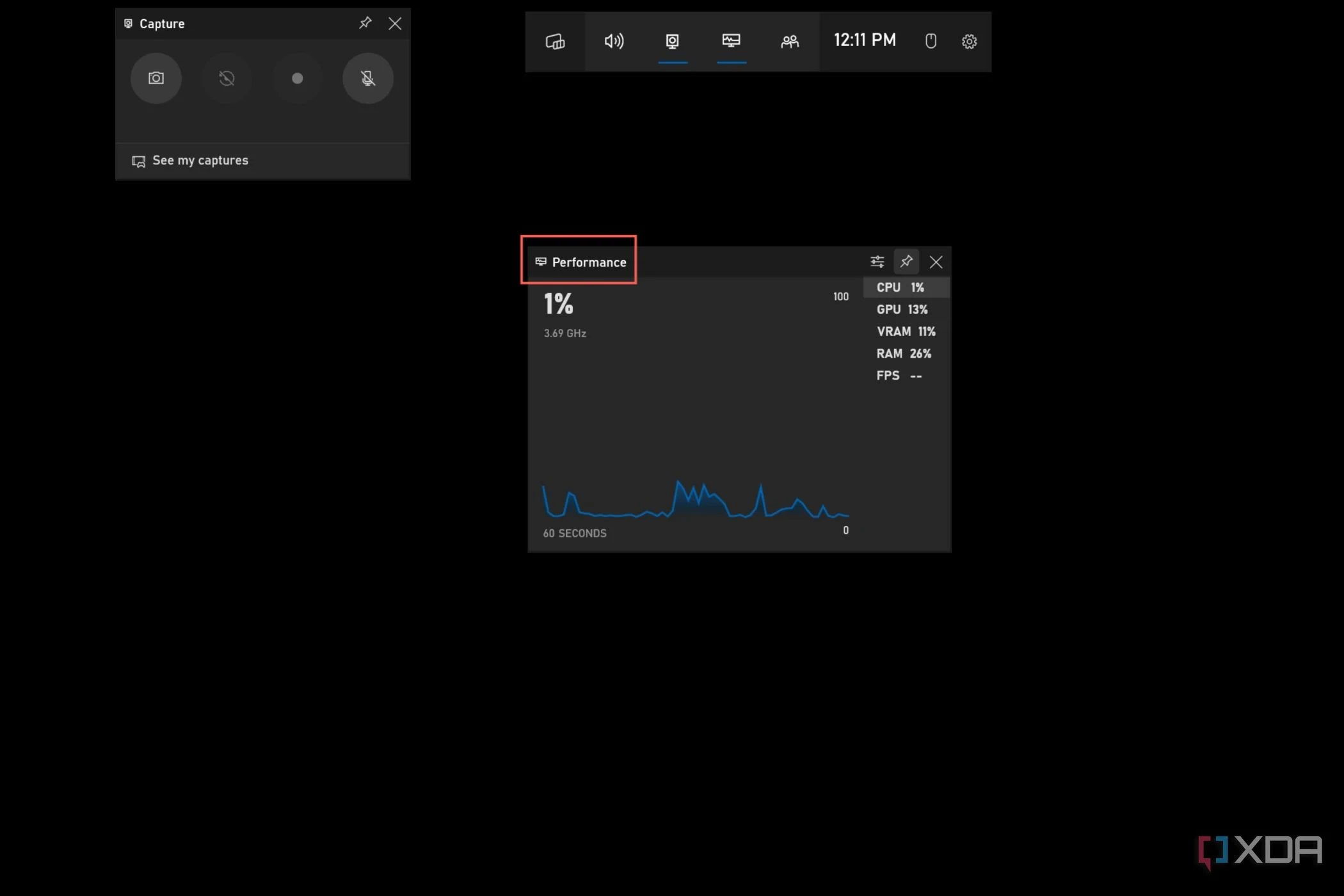
- Haz clic y mantén pulsado el botón izquierdo del ratón sobre la ventana de Rendimiento (o en un área vacía de la parte superior).
- Arrastra el contador de FPS hasta la zona de la pantalla donde quieras colocarlo.
- Pulsa el botón Fijar para dejarlo anclado.
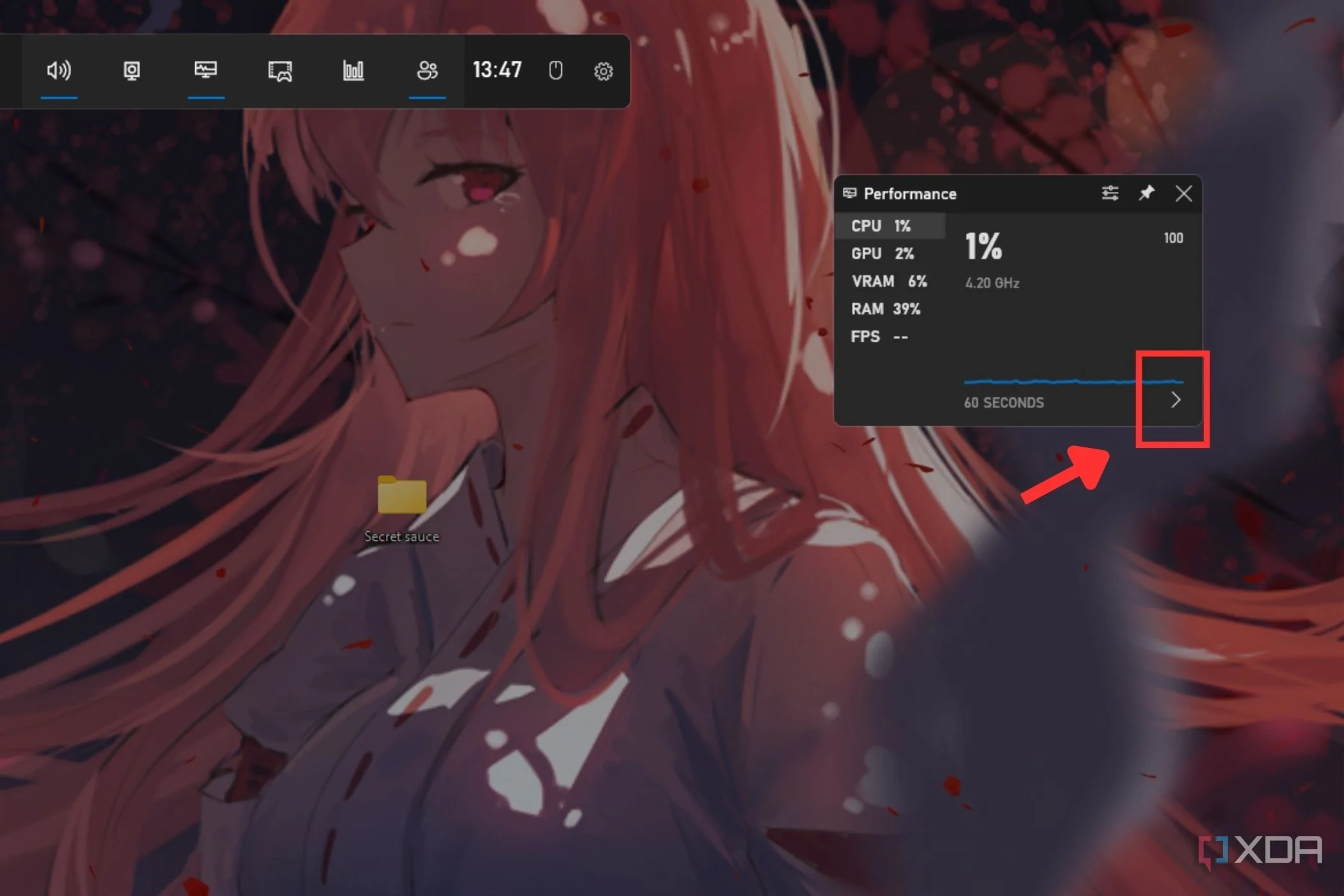
Una vez fijado, puedes pasar el cursor por encima para mostrar una flecha que permite contraer la ventana y dejar solo los datos básicos en formato compacto, sin gráficos adicionales.
Personalizar el contador de FPS en Xbox Game Bar
Además de anclarlo, la Game Bar te permite ajustar la apariencia del contador.
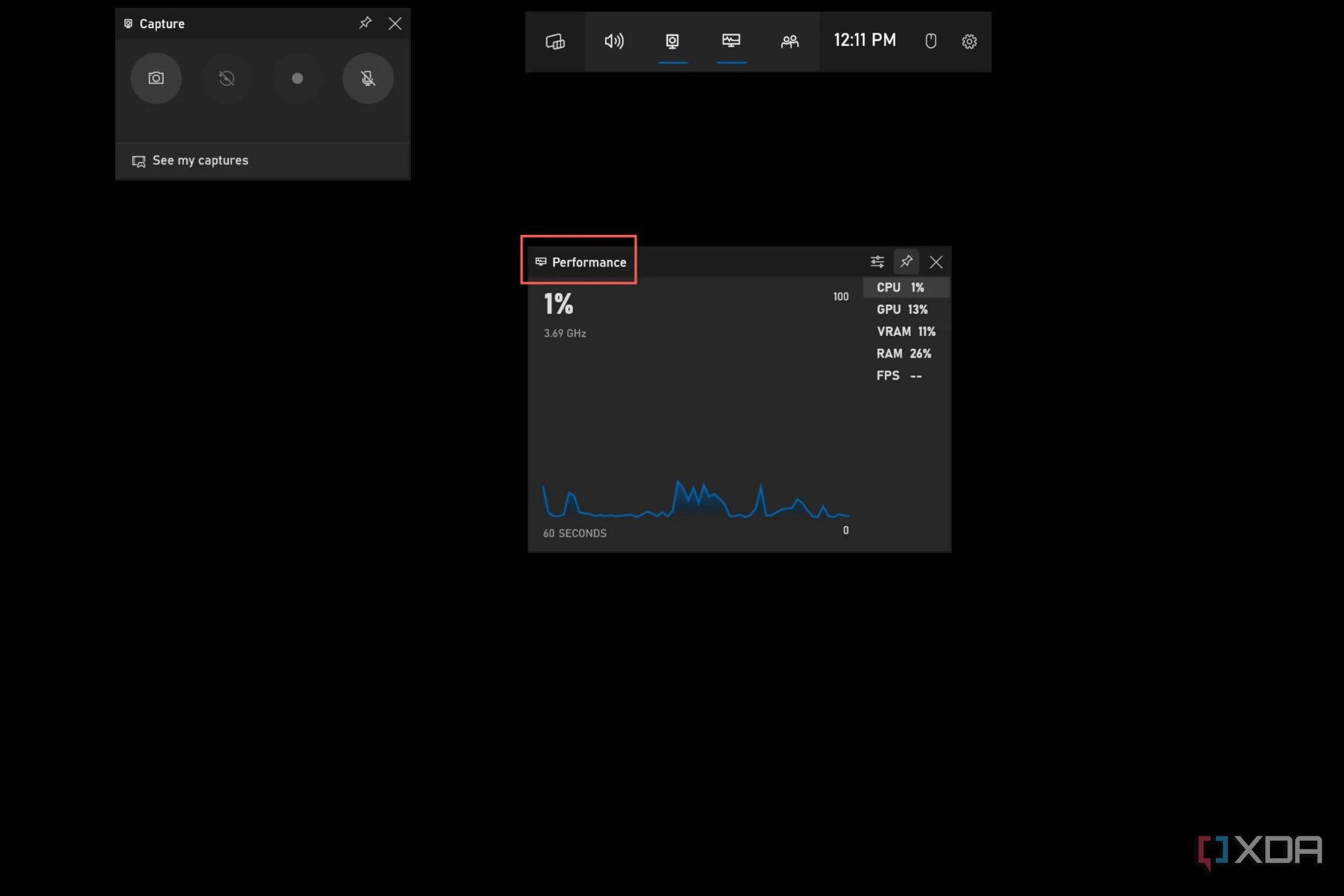
- Haz clic en el botón de opciones de Rendimiento en la parte superior de la ventana del contador.
- Se abrirá un menú emergente donde puedes cambiar el color de acento, el nivel de transparencia y elegir qué métricas mostrar junto a los FPS.
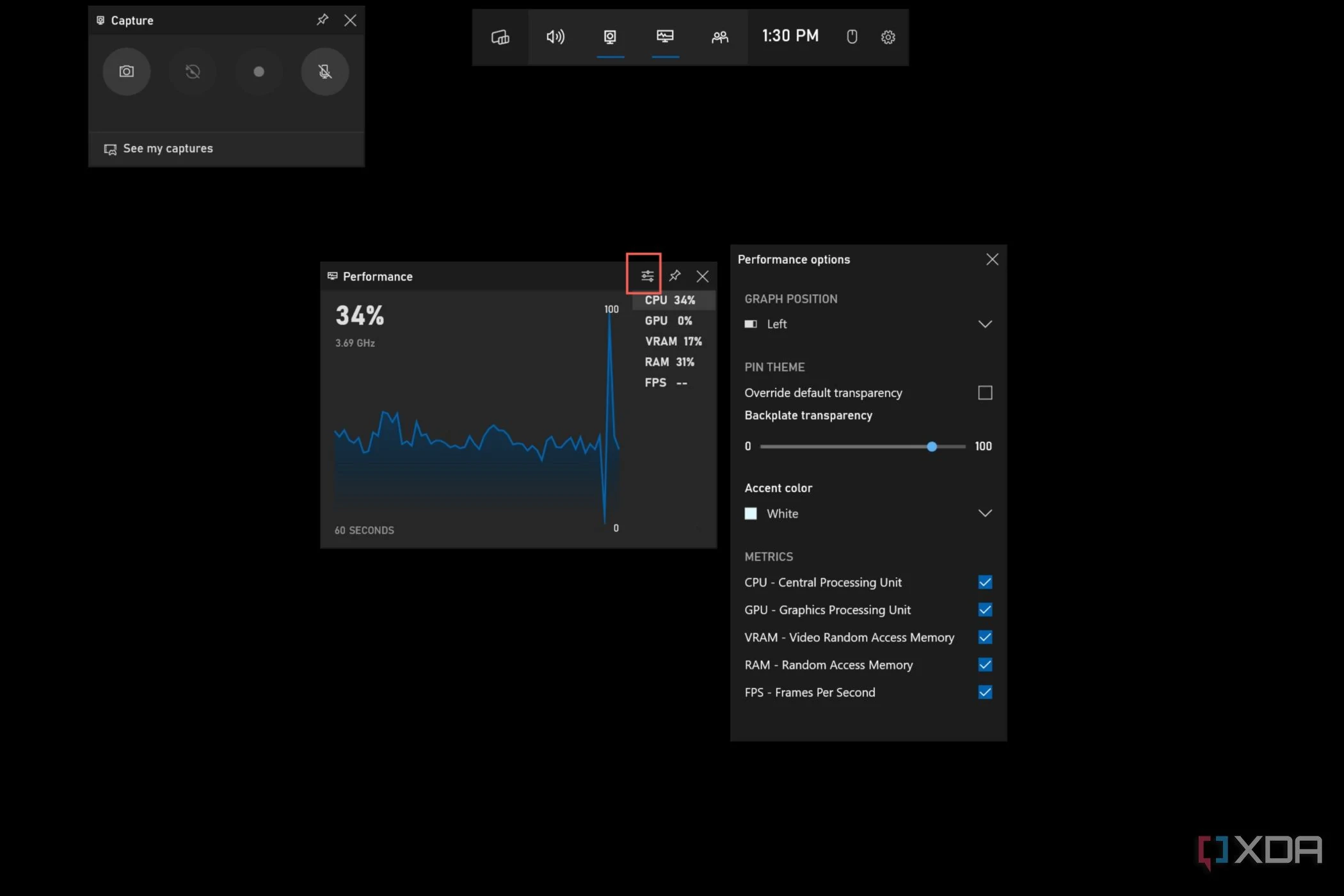
2. Ver los FPS con el contador de Steam
La aplicación de escritorio de Steam también incluye un contador de FPS integrado en su superposición dentro del juego. Lo interesante es que no se limita solo a títulos comprados en Steam: puedes añadir juegos externos a tu biblioteca y seguir usando el contador.
Para activarlo en todos tus juegos:
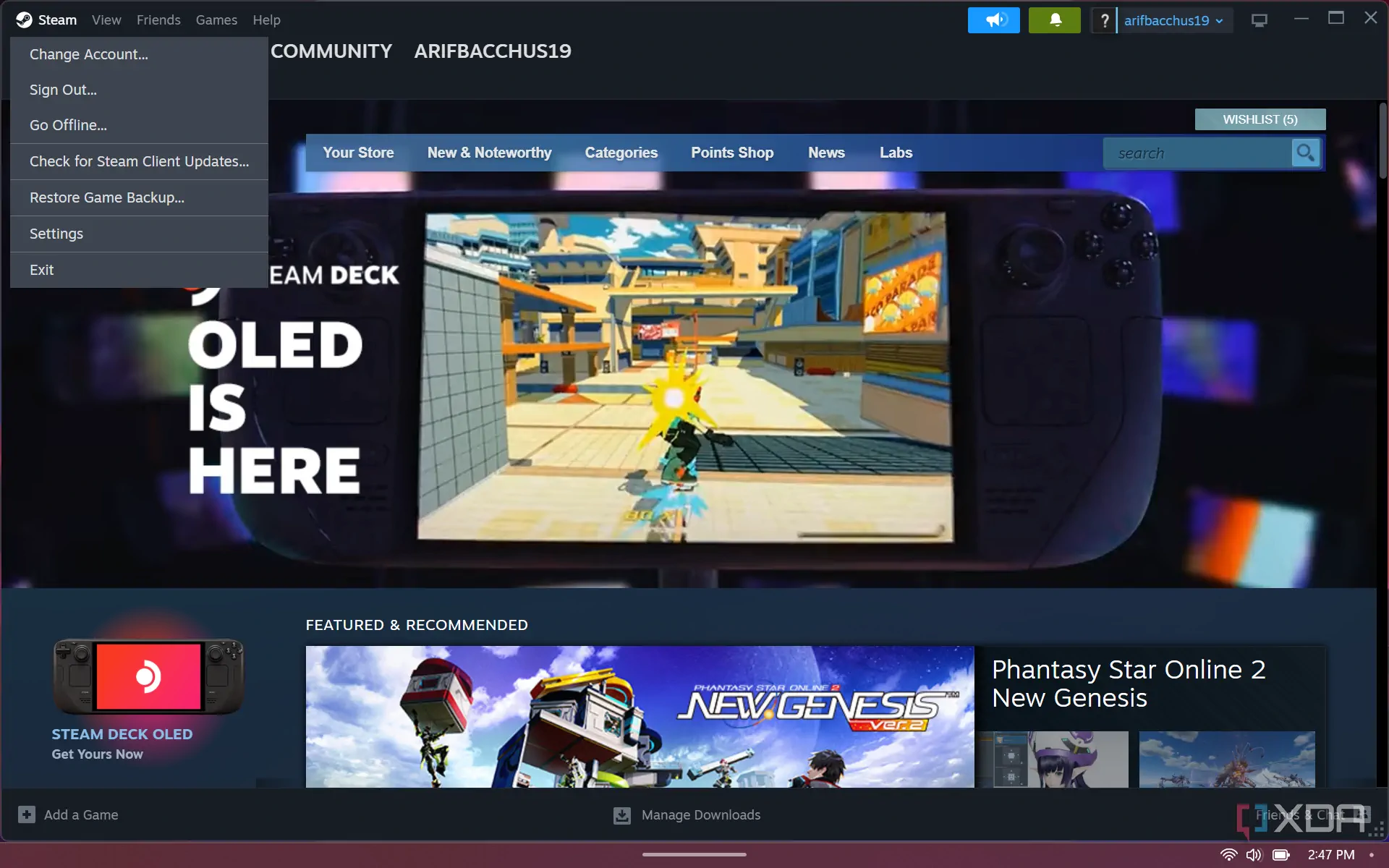
- Abre la app de Steam en tu PC y haz clic en el menú Steam (arriba a la izquierda).
- Selecciona Parámetros o Configuración.
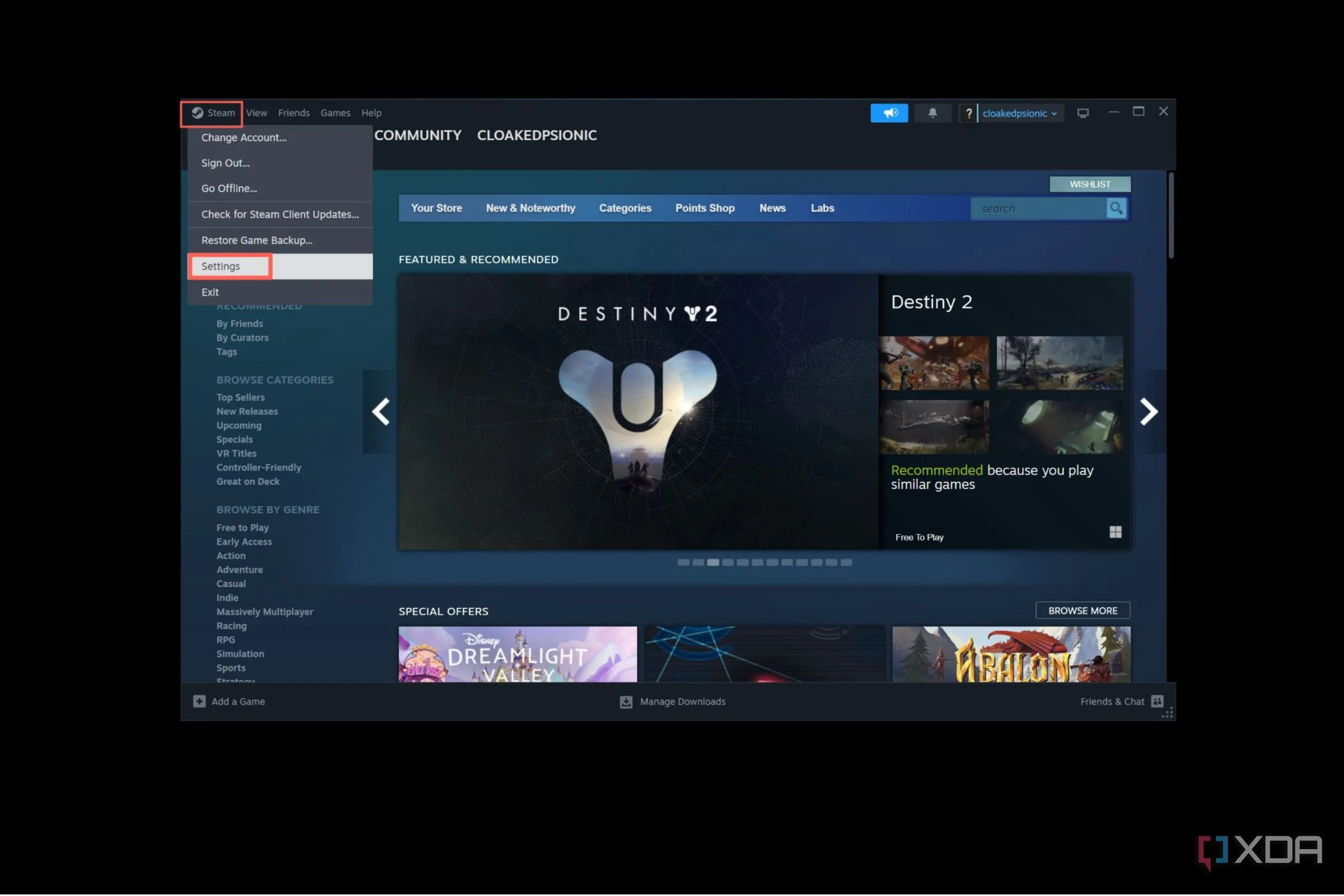
- En la pestaña En el juego, activa la opción Habilitar la superposición de Steam mientras estás en el juego.
- Busca la opción Contador de FPS en el juego y selecciona en qué esquina de la pantalla quieres que aparezca.
- (Opcional) Activa el ajuste de alto contraste para que el contador se vea con más claridad.
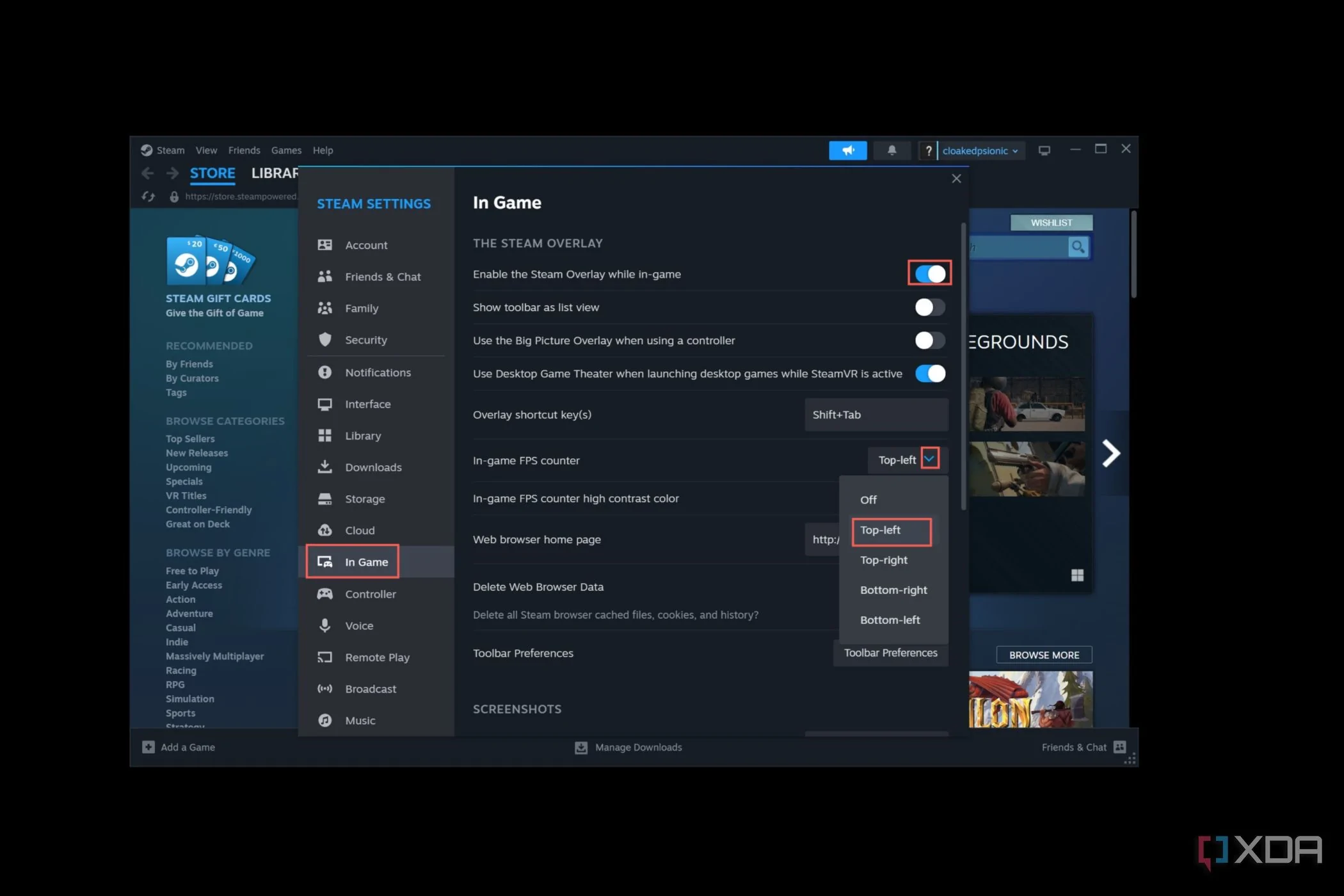
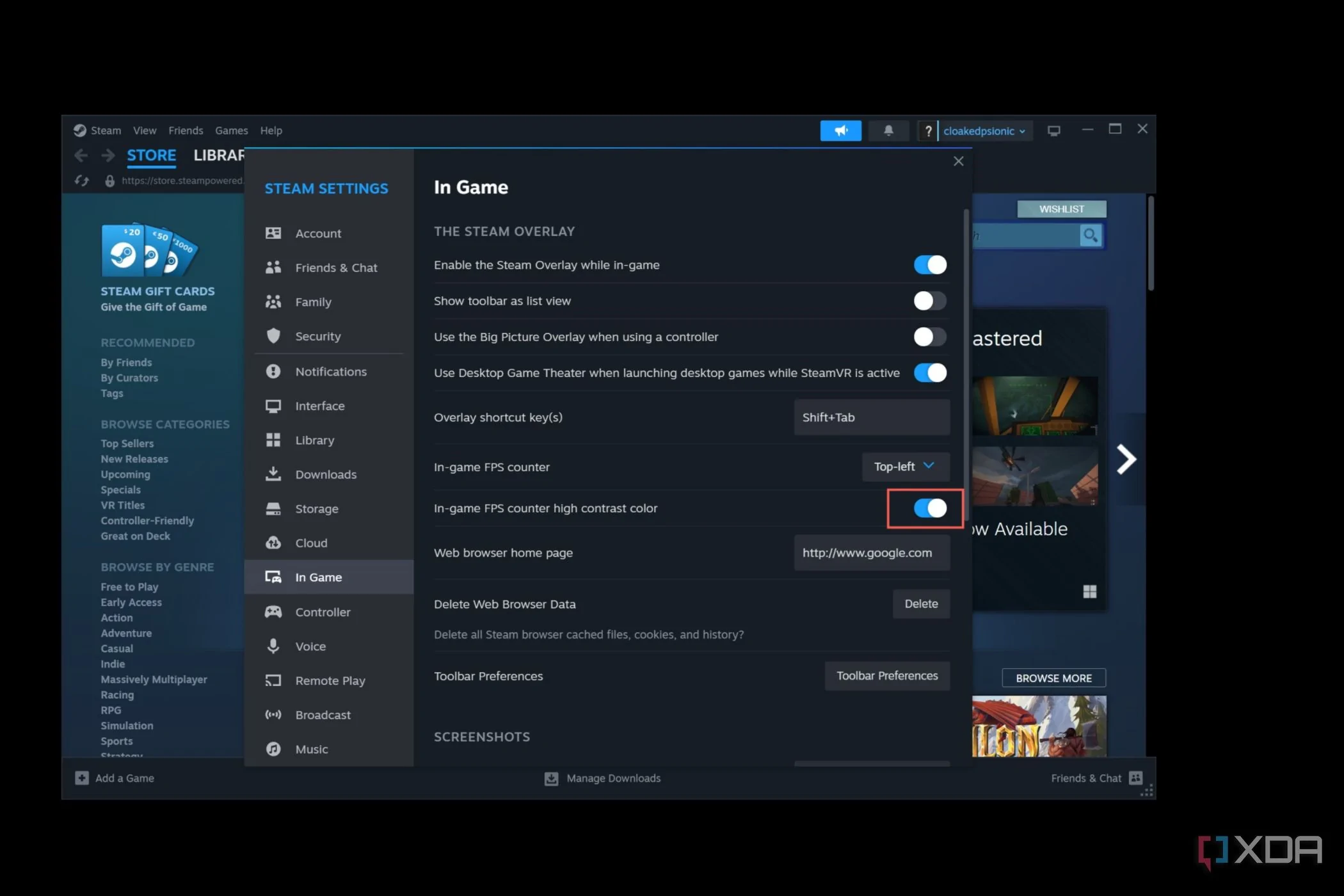
Es una solución sencilla, ligera y muy útil si ya usas Steam como lanzador principal.
3. Ver los FPS con RivaTuner Statistics Server (RTSS)
Si quieres algo más completo que un contador básico, RivaTuner Statistics Server (RTSS) es una gran alternativa. Este programa, que se instala junto con MSI Afterburner, permite mostrar en pantalla no solo los FPS, sino también información detallada sobre la CPU y la GPU: temperaturas, voltajes, frecuencias de reloj y más.
Eso sí, requiere unos pasos adicionales para configurarlo:
Instalar MSI Afterburner y RTSS
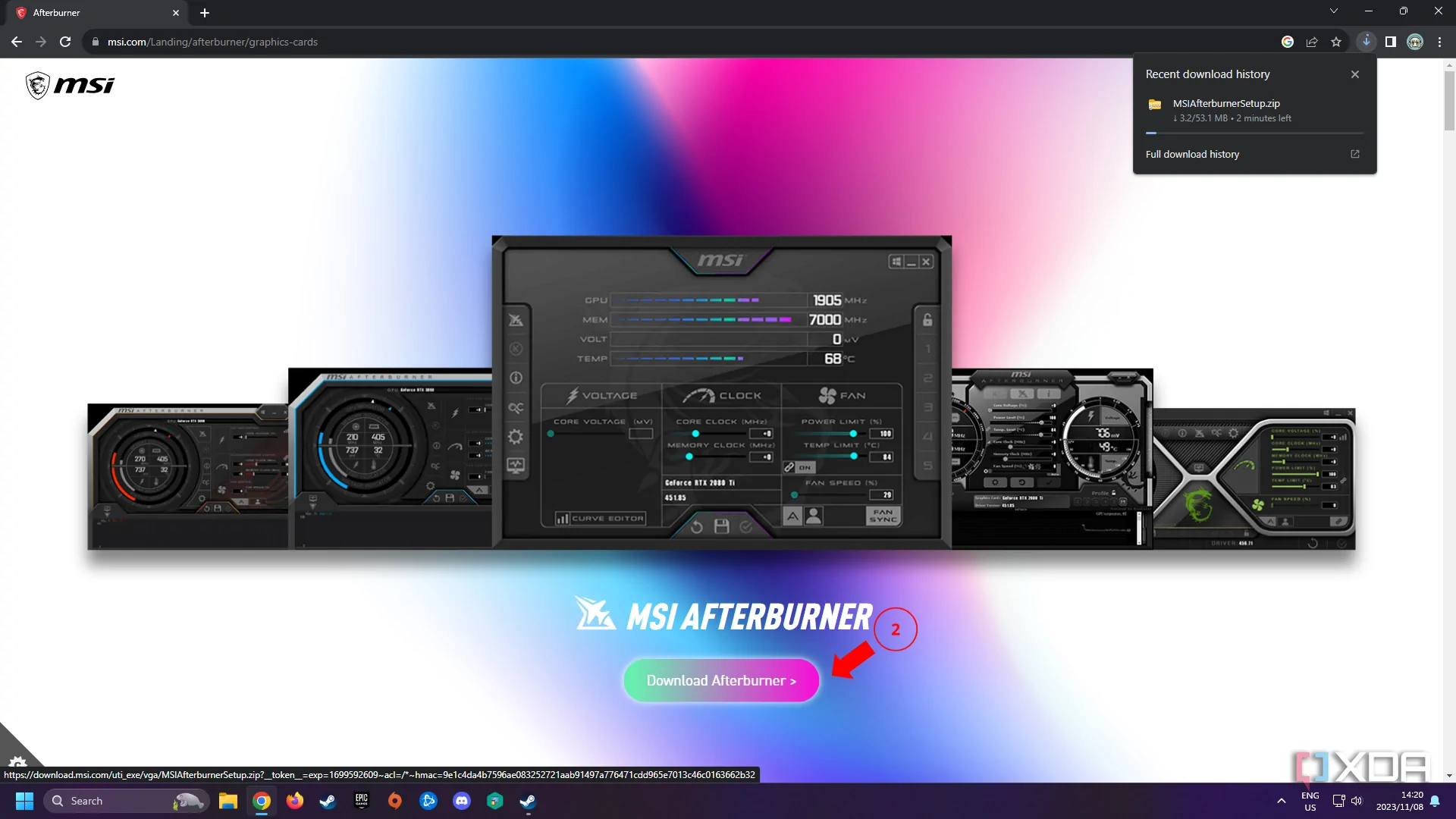
- Descarga MSI Afterburner desde el sitio oficial.
- Ejecuta el instalador y, durante la instalación, asegúrate de marcar la casilla para incluir RivaTuner Statistics Server.
- Completa la instalación normalmente.
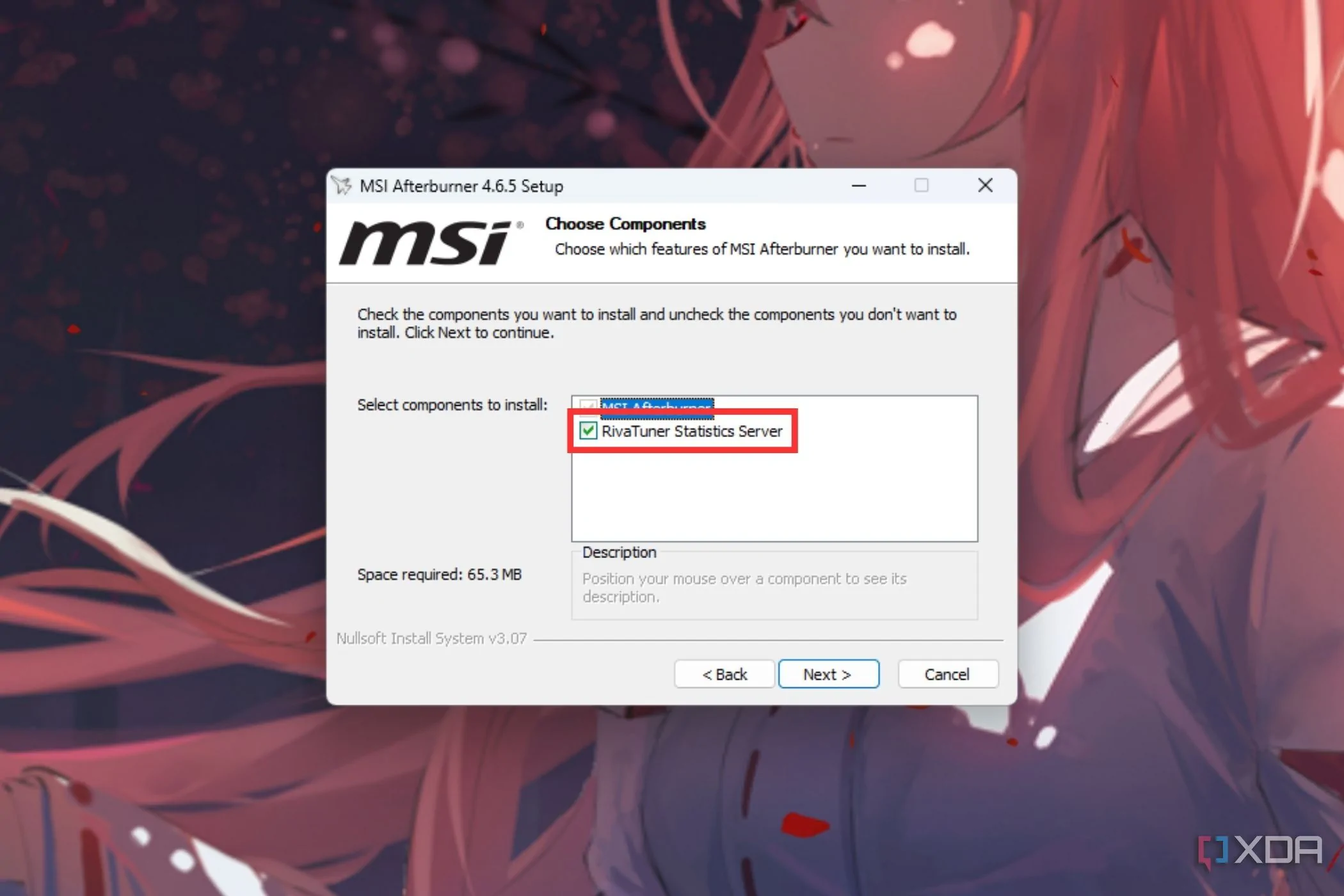
Activar el contador de FPS en RTSS
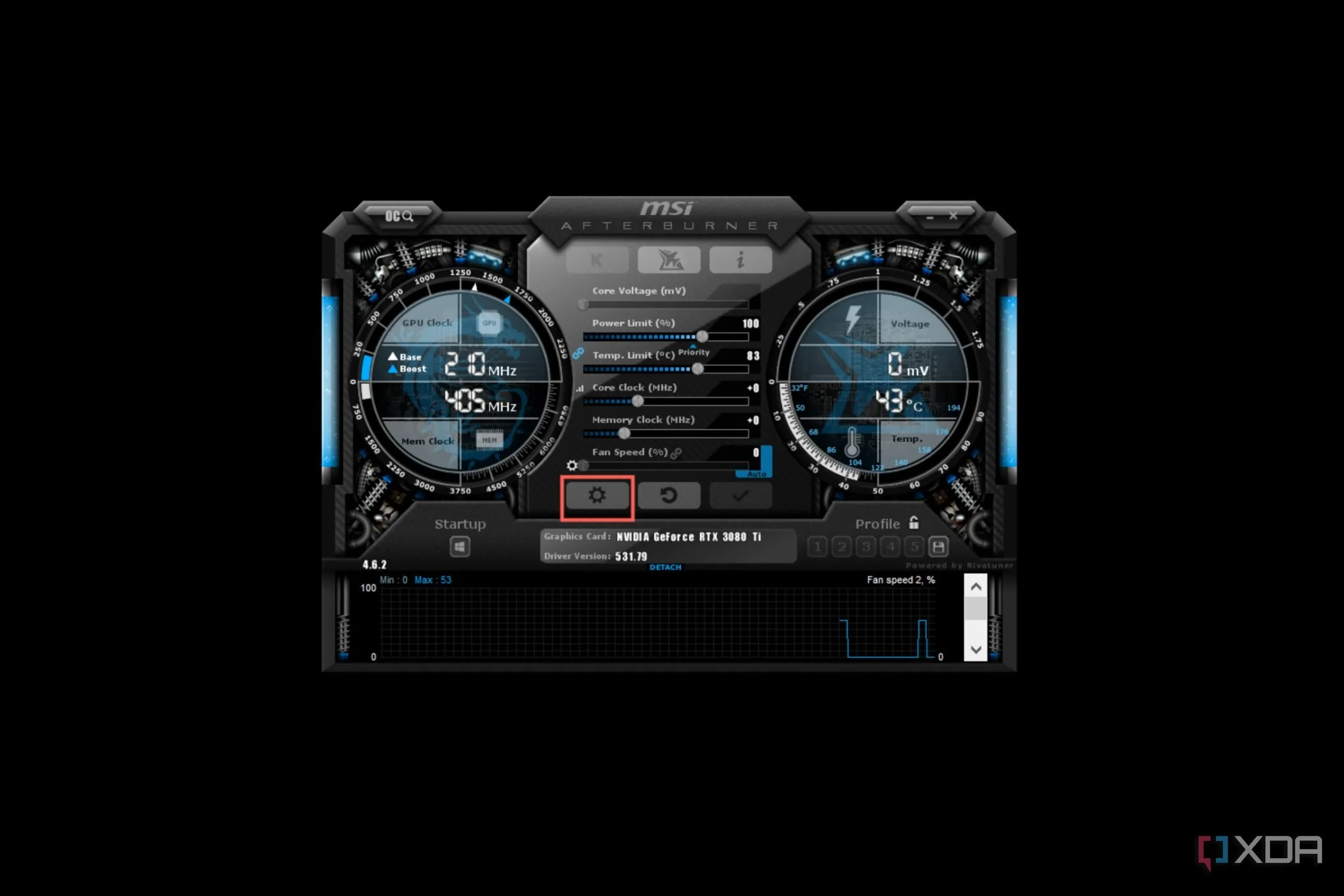
- Abre MSIAfterburner.exe y haz clic en el icono de Configuración.
- En la pestaña Monitoring, busca la opción Framerate dentro de Active hardware monitoring graphs.
- Marca la casilla Show in On-Screen Display.
- Pulsa Aplicar y después Aceptar para guardar.
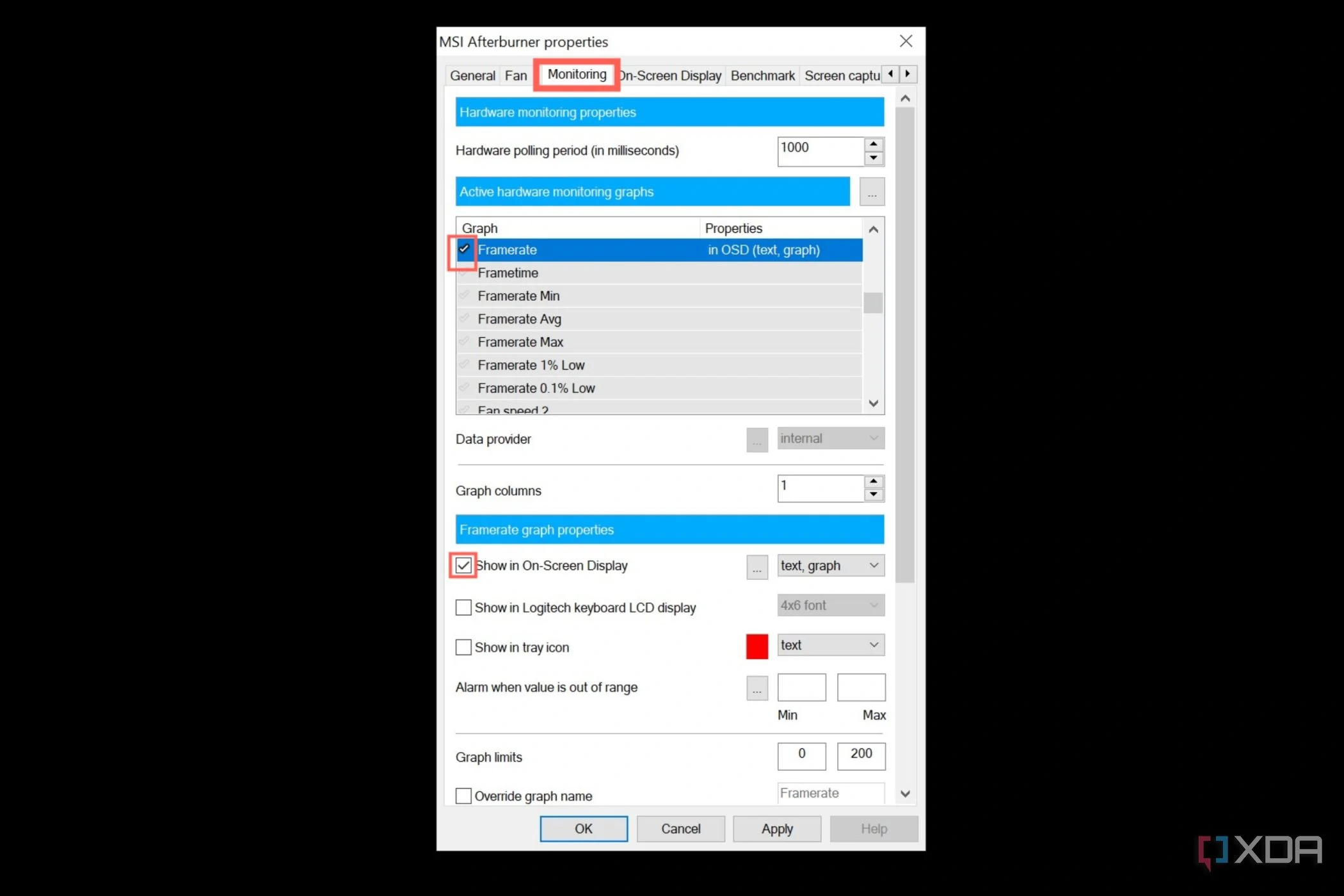
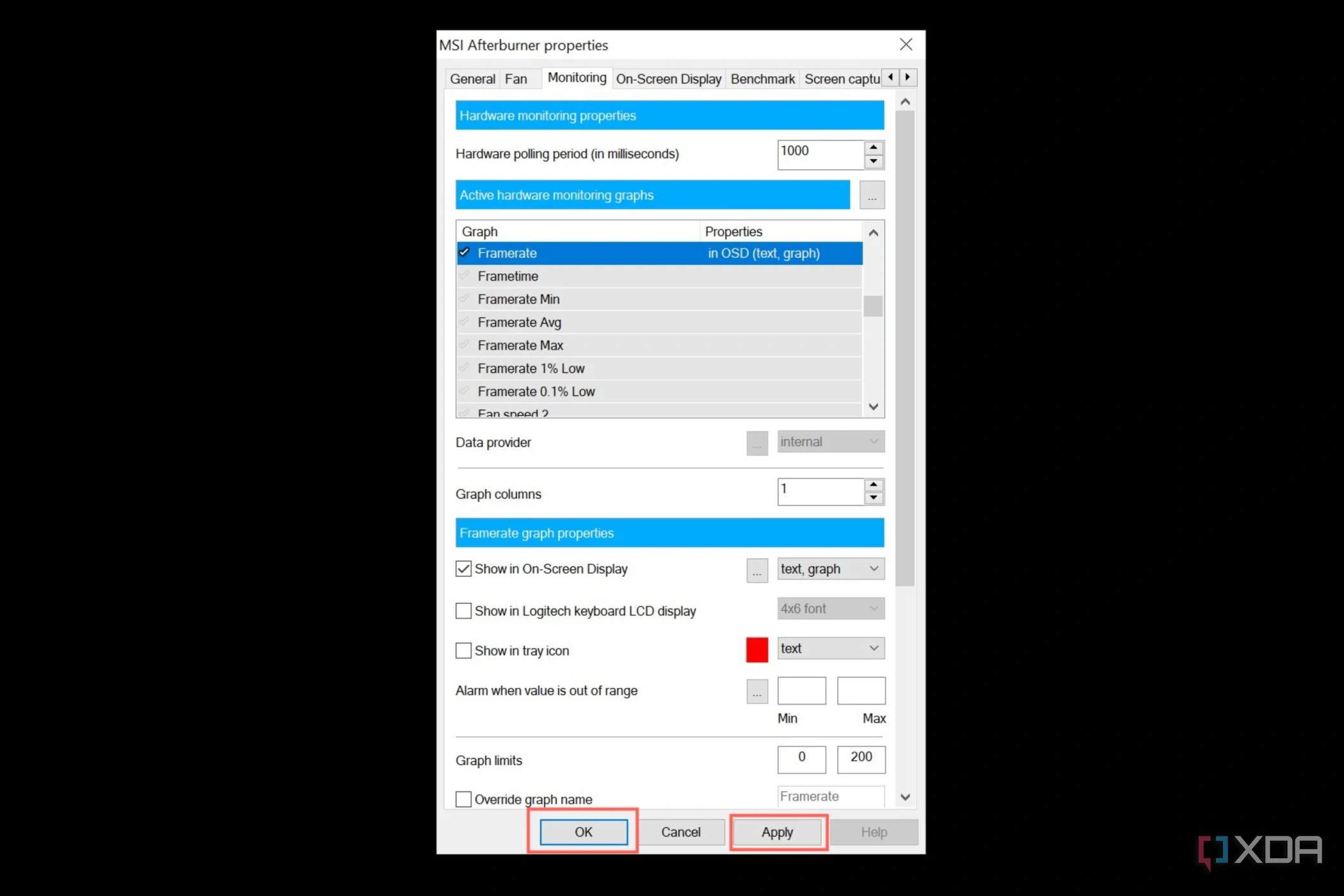
Con eso tendrás un overlay personalizable con los FPS y cualquier otra métrica que quieras seguir en tiempo real.
4. Ver los FPS con Nvidia GeForce Experience
Los usuarios de tarjetas gráficas Nvidia tienen una herramienta oficial muy práctica: GeForce Experience. Además de actualizar drivers y optimizar configuraciones gráficas automáticamente, este software incluye un overlay con contador de FPS y otras métricas de rendimiento.
Para activarlo:
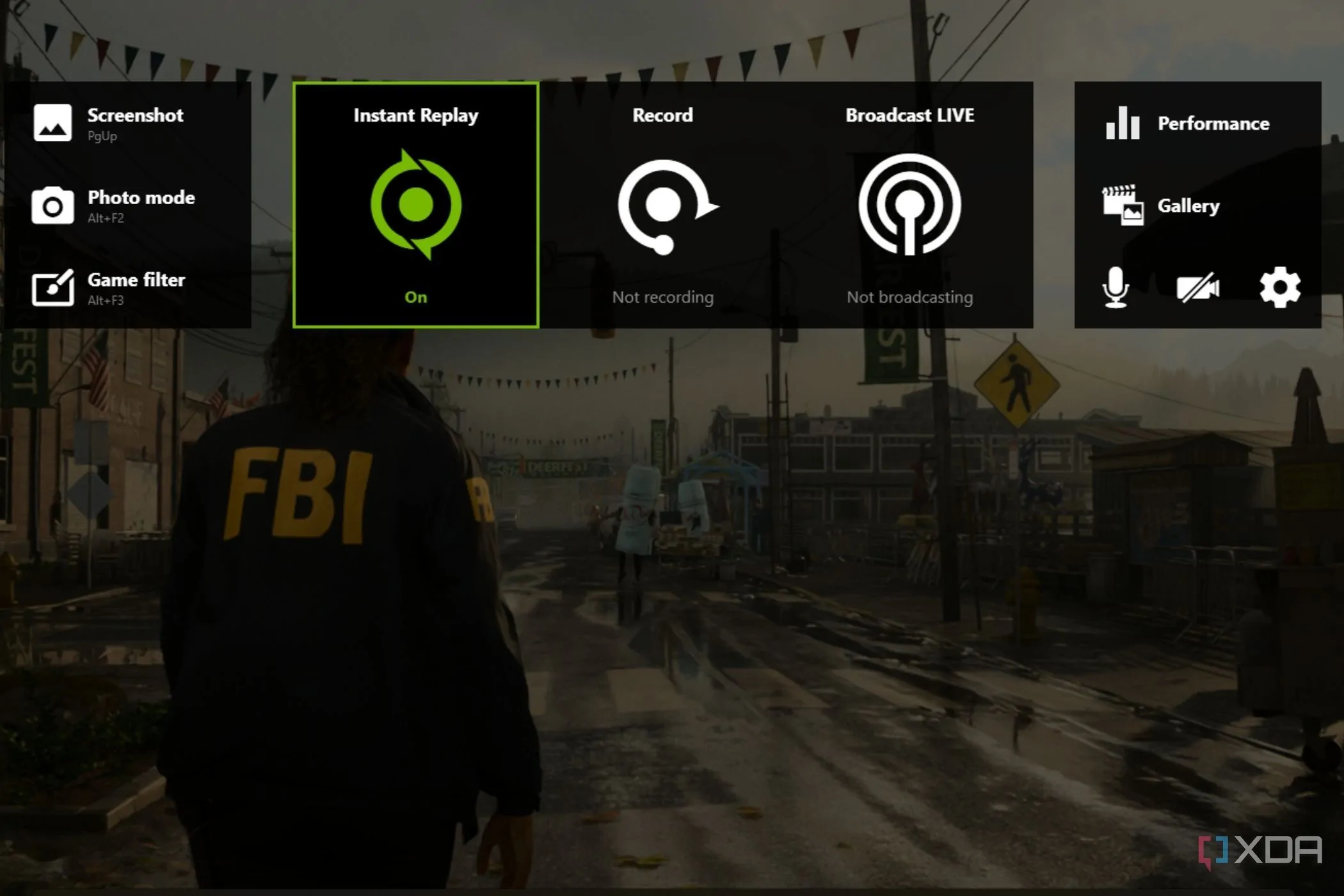
- Pulsa Alt + Z para abrir la superposición de GeForce Experience.
- Haz clic en el icono de Configuración y entra en Diseño de HUD (HUD layout).
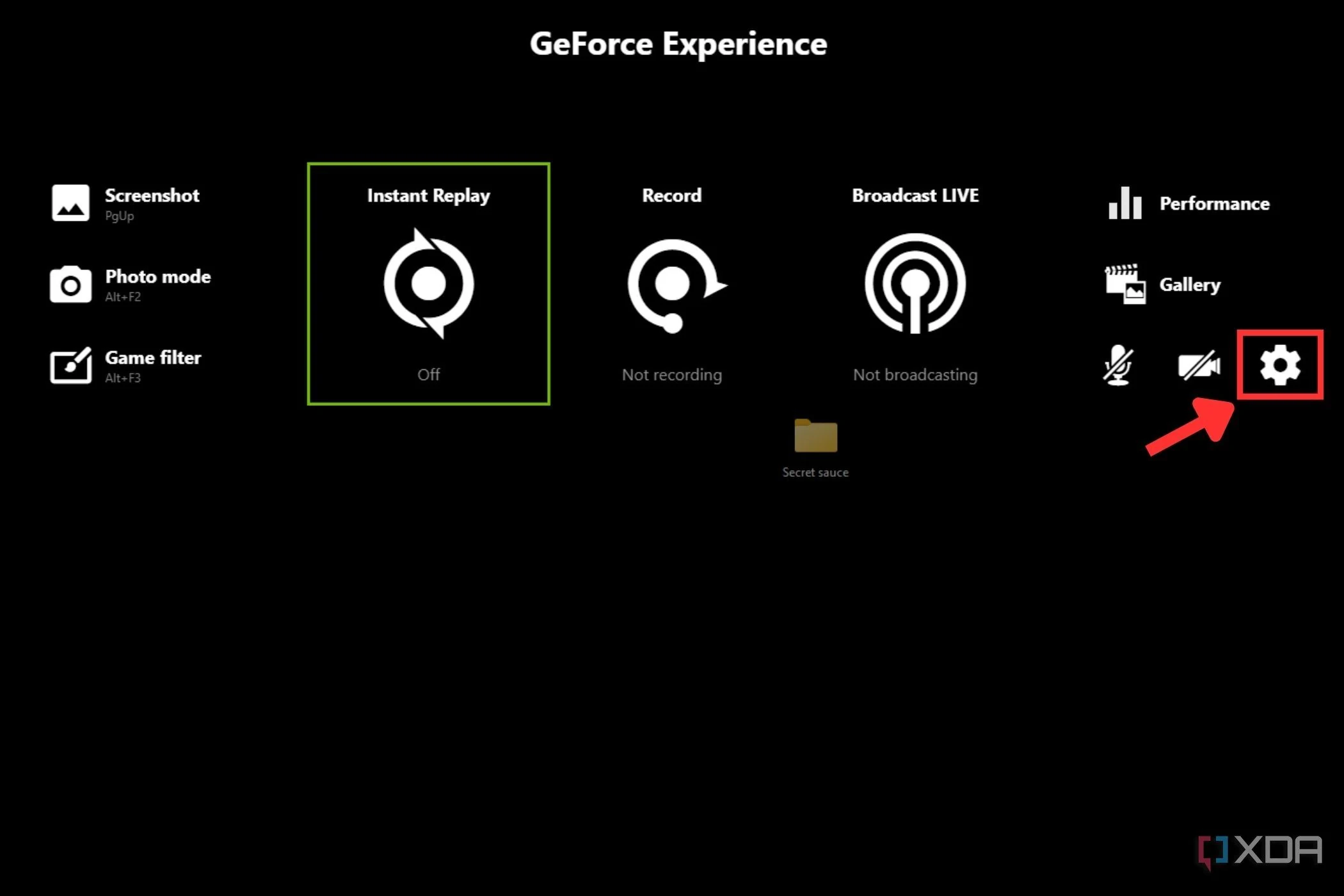
- Selecciona Rendimiento y elige en qué zona de la pantalla quieres que aparezca el contador.
- Marca FPS si solo quieres ver la tasa de fotogramas, o selecciona Básico/Avanzado para incluir información adicional como uso de GPU, CPU y RAM.
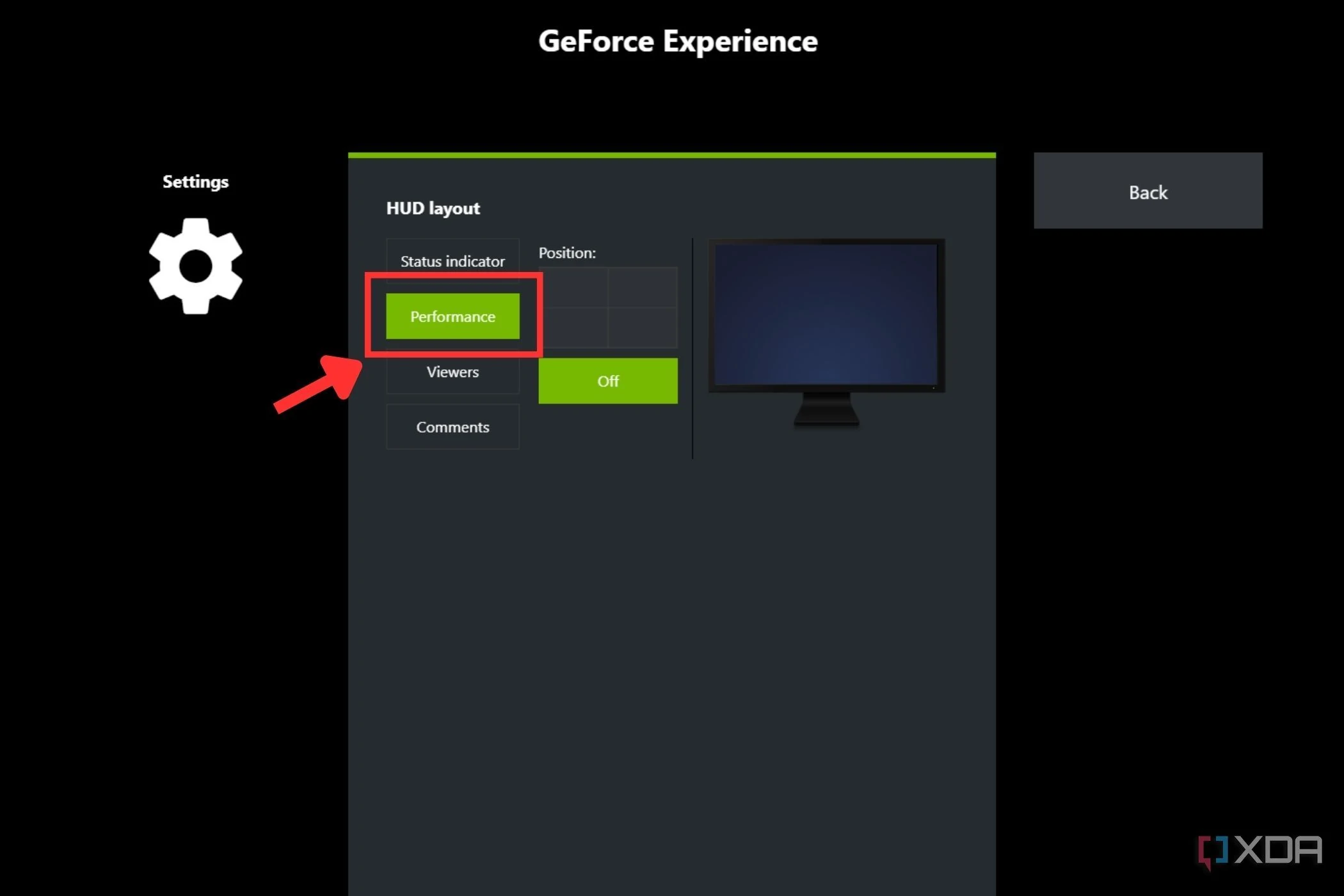
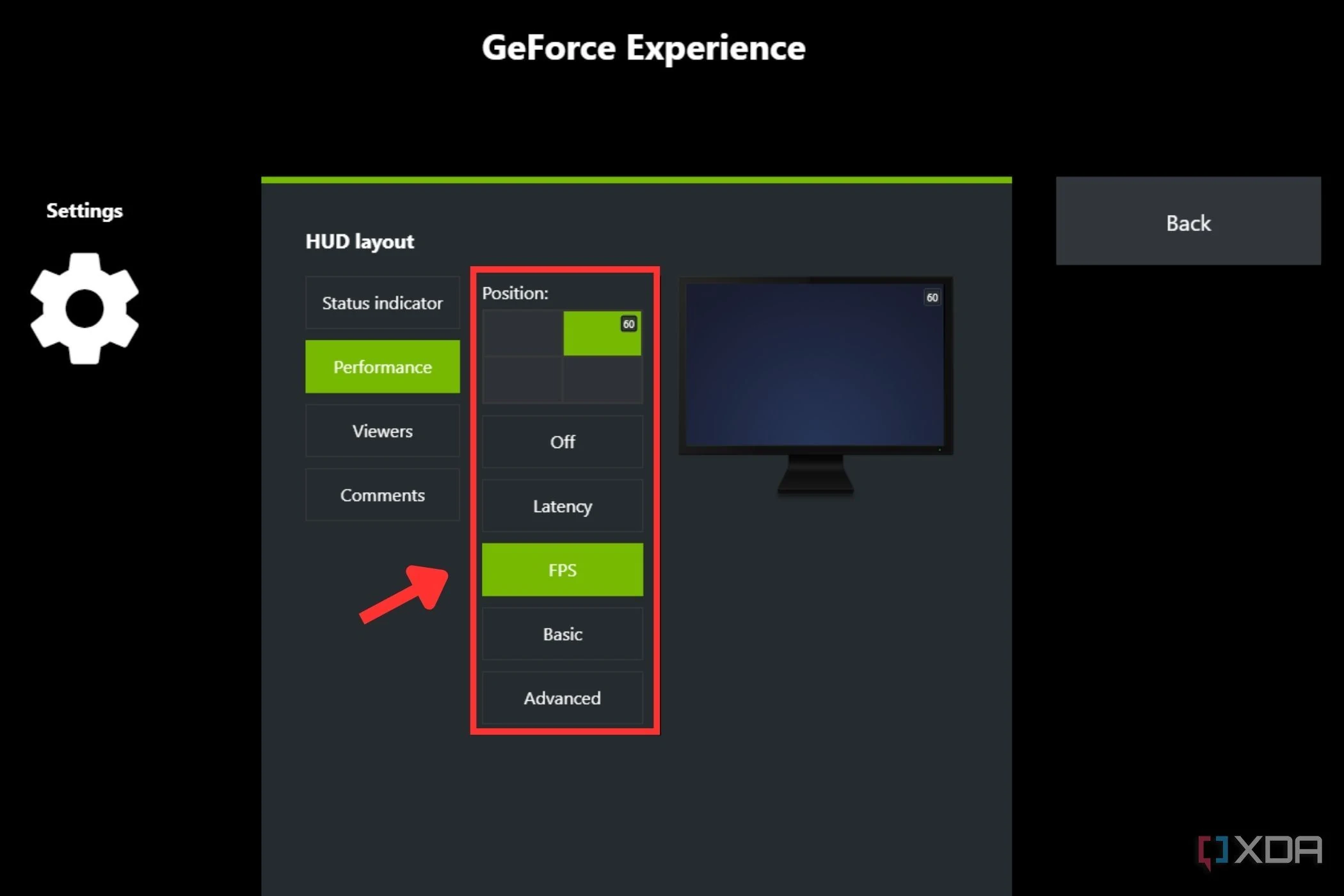
Nota: Nvidia está reemplazando GeForce Experience con la nueva NVIDIA App, que combina sus funciones con el antiguo Panel de Control. El proceso para mostrar los FPS es muy parecido: primero activa la superposición en Configuración > Funciones > NVIDIA Overlay. Luego, dentro del overlay, ve a Rendimiento > Estadísticas para elegir qué métricas mostrar. Durante el juego, puedes usar Alt + R para activar o desactivar el contador de FPS rápidamente.

5. Ver los FPS con AMD Radeon Software
Quienes usan una tarjeta gráfica AMD pueden recurrir al software oficial AMD Adrenalin, que también ofrece un overlay con contador de FPS y métricas de rendimiento.
Los pasos son rápidos:
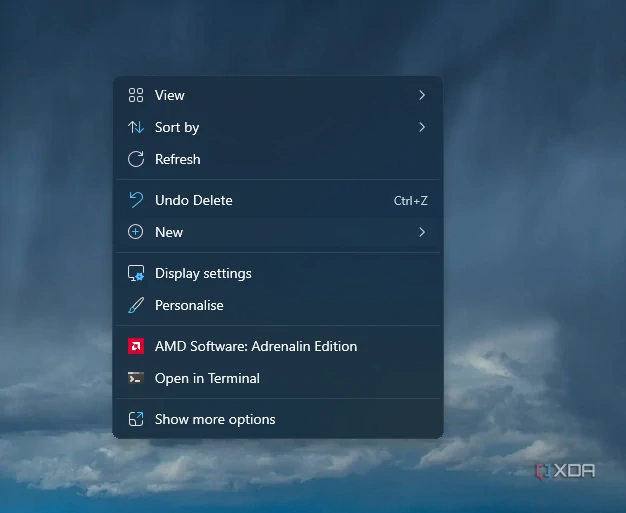
- Pulsa Alt + R para abrir el software de AMD.
- Haz clic en la pestaña Rendimiento en la parte superior.
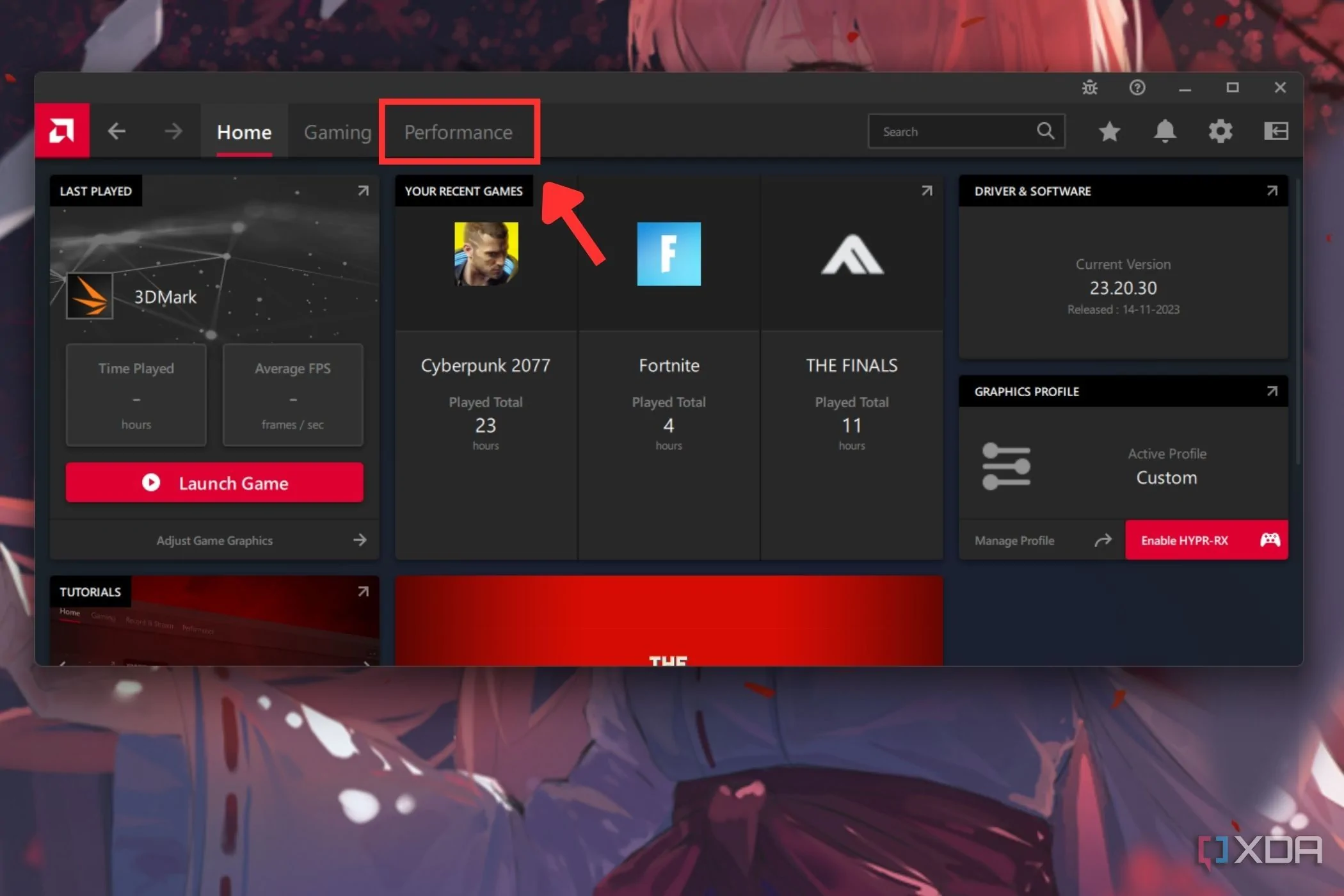
- Dentro de Seguimiento (Tracking), activa el icono del ojo junto a las métricas que quieras mostrar, incluido el contador de FPS.
- Ve a la pestaña Overlay y activa el interruptor Mostrar superposición de métricas.
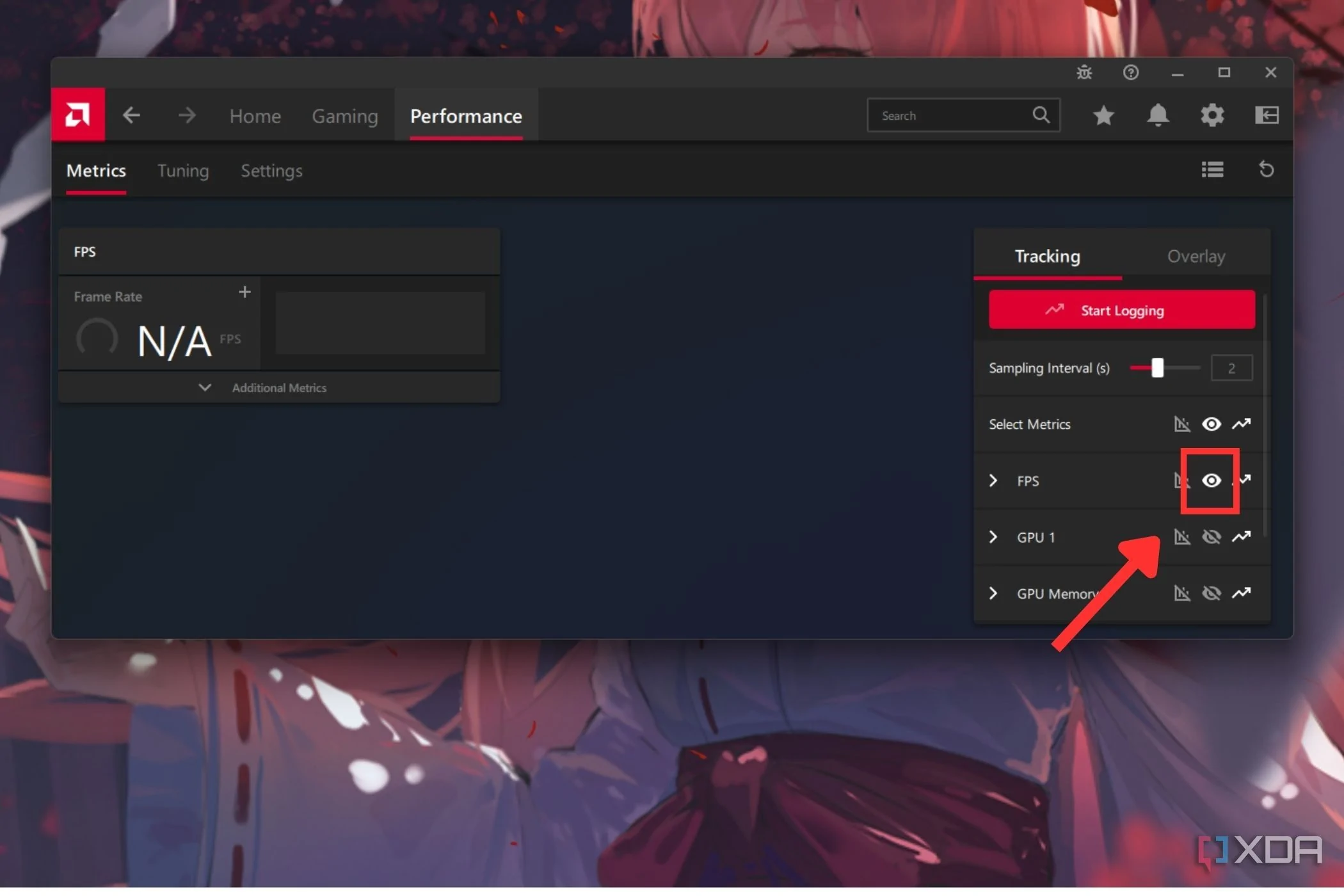
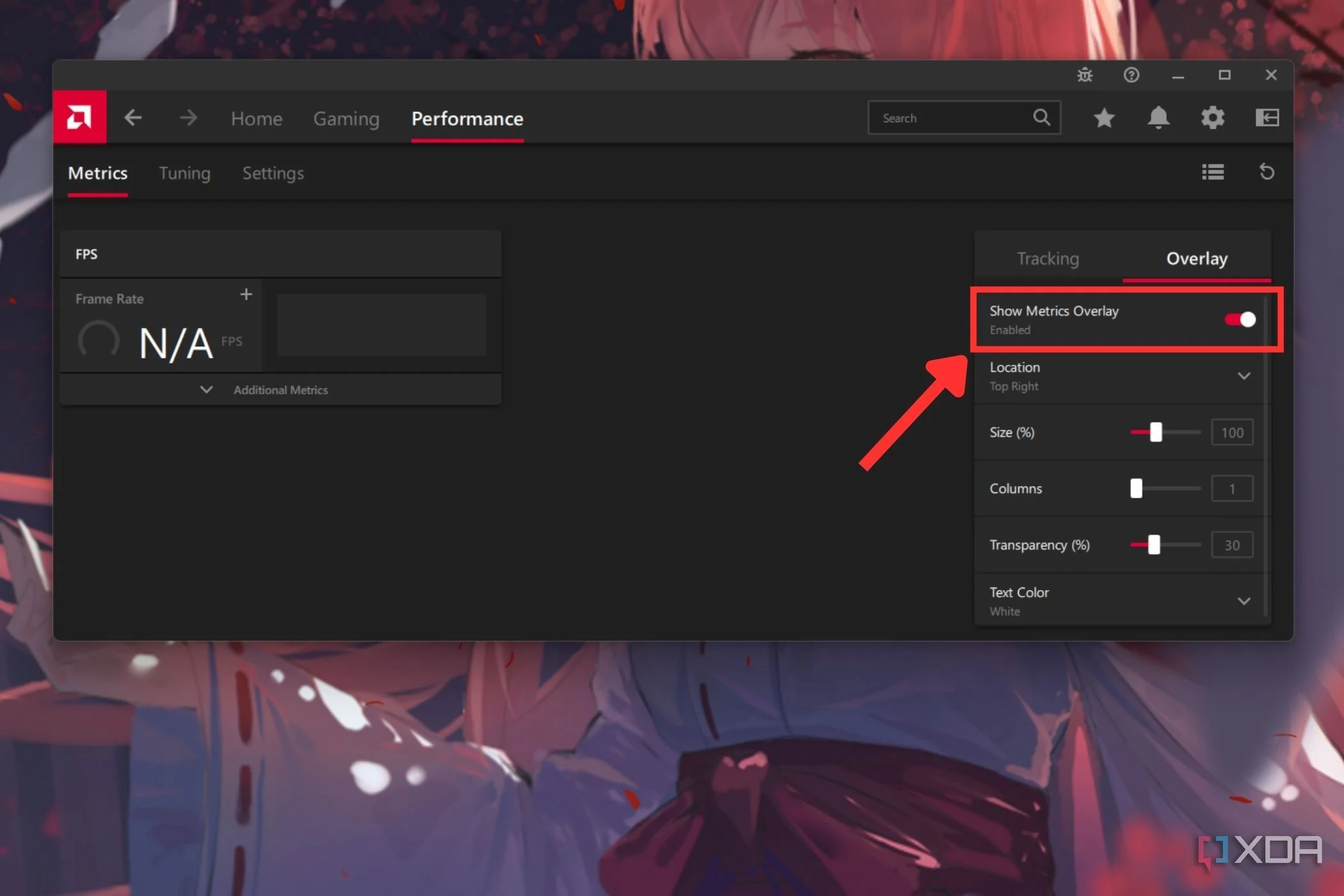
En pocos clics tendrás un panel con FPS y datos clave para analizar el rendimiento de tu PC en cualquier juego.
Monitorea fácilmente el rendimiento de tus juegos
Si buscas la opción más rápida y sin complicaciones, la Xbox Game Bar es la herramienta ideal: integrada en Windows, ligera y funcional. Para quienes quieran algo más completo, tanto el software de Nvidia como el de AMD ofrecen superposiciones con más métricas de rendimiento. Y si lo que buscas es el máximo nivel de control, el dúo MSI Afterburner + RivaTuner sigue siendo la referencia para ajustar cada detalle.
No olvides que muchos juegos incluyen su propio contador de FPS en los ajustes gráficos, lo que puede ser suficiente en la mayoría de los casos. Y si notas que tus fotogramas por segundo se quedan cortos, siempre hay margen para mejorar: desde optimizar la configuración gráfica hasta considerar una actualización de hardware.