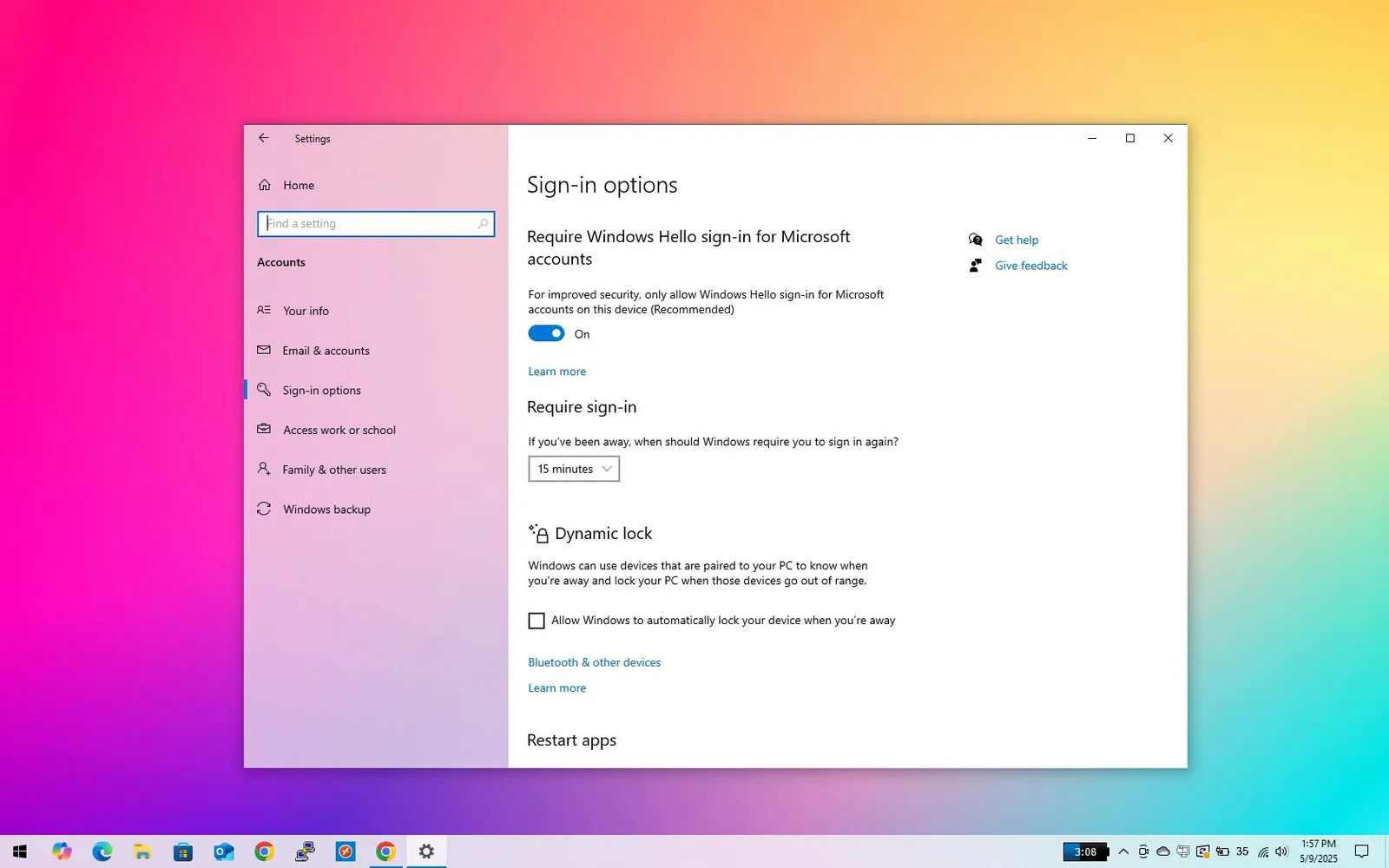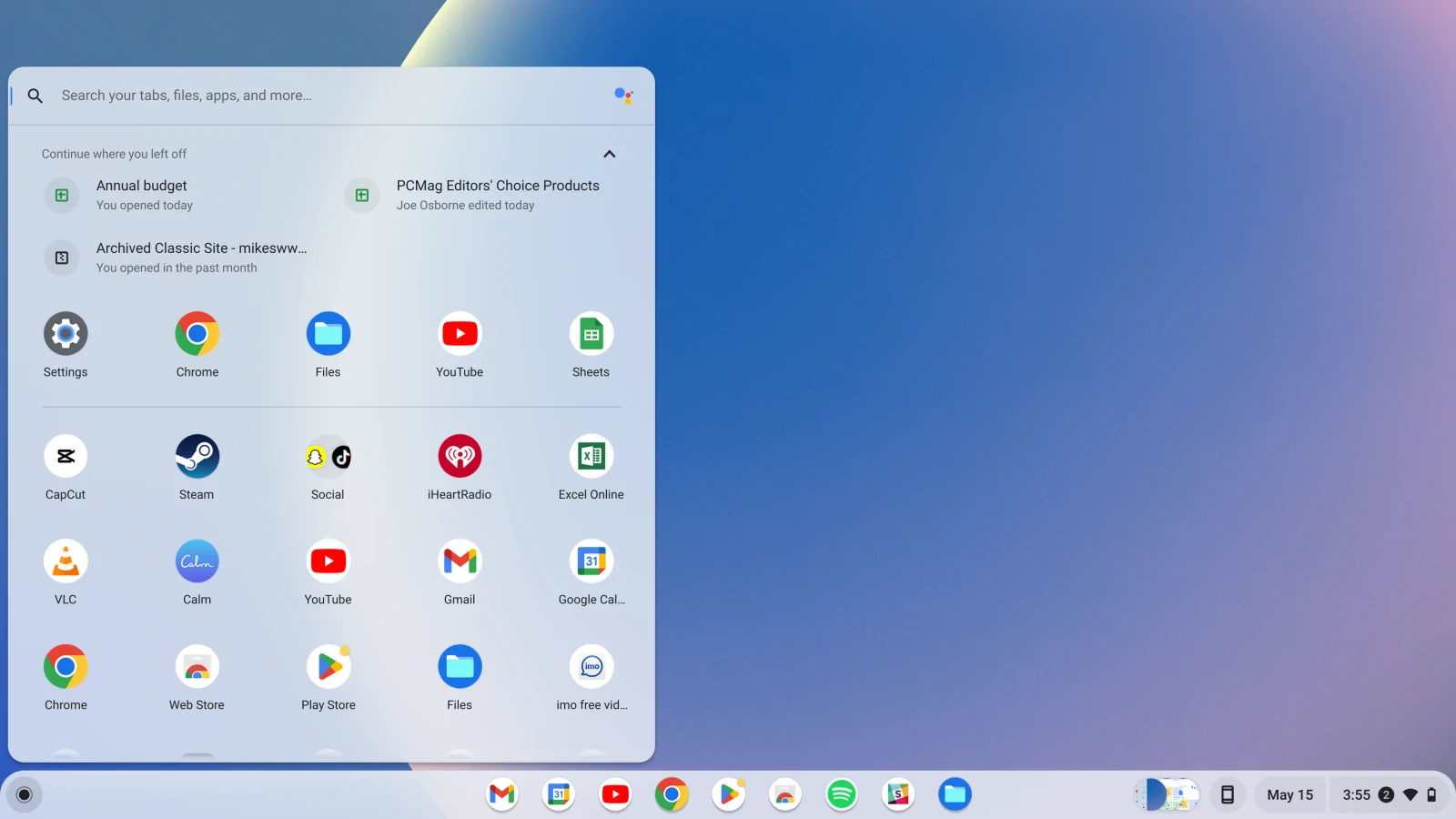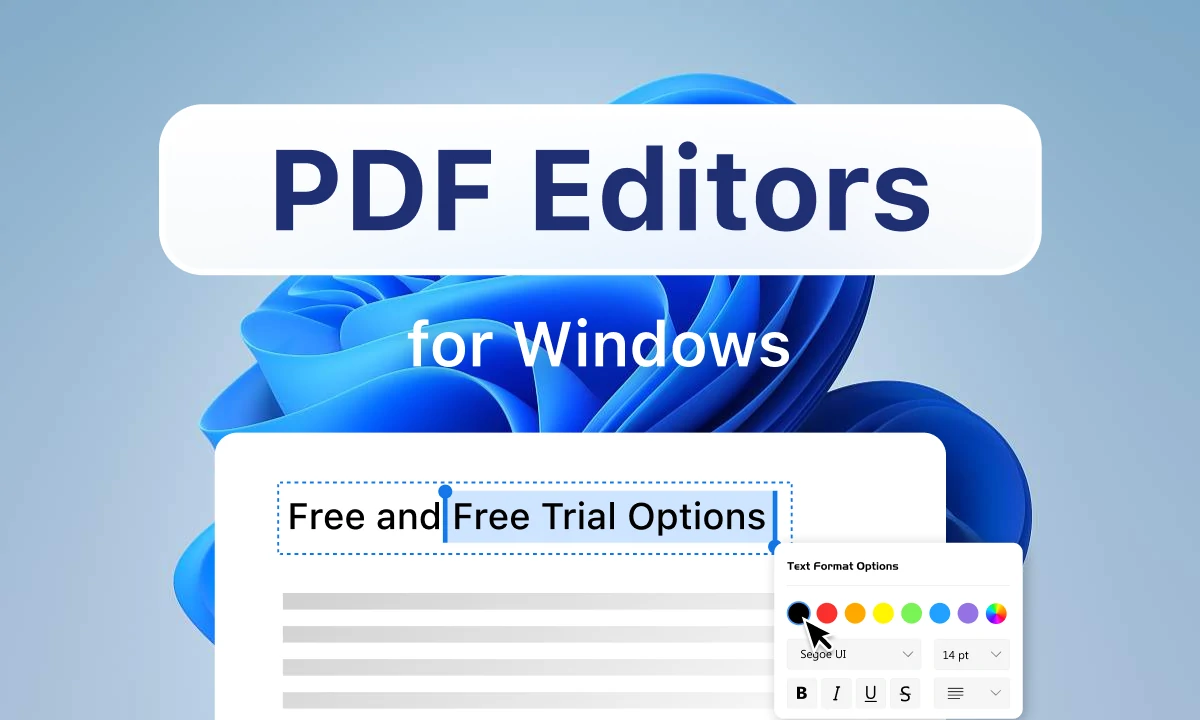¿Tu PC te pide contraseña cada vez que se activa tras estar en suspensión? En esta guía te muestro cómo desactivar esa función de seguridad.
Windows 10 incorpora varias funciones de seguridad para proteger tu equipo y tus archivos personales. Una de ellas es la opción de bloquear el sistema automáticamente al salir del modo de suspensión.
Aunque esta característica ayuda a evitar accesos no autorizados, puede resultar molesta si eres el único usuario del equipo y no te preocupa tanto la privacidad. Tener que introducir la contraseña cada vez que el PC se reactiva puede parecer un paso innecesario.
Si prefieres ir directamente al escritorio sin pasar por la pantalla de bloqueo, Windows 10 te permite desactivar esta solicitud de contraseña. Puedes hacerlo desde la aplicación Configuración, el Editor de directivas de grupo local o mediante la línea de comandos.
En esta guía paso a paso, te explico cómo quitar la solicitud de contraseña al reanudar desde el modo de suspensión.
Cómo desactivar las actualizaciones automáticas en Windows 10
Cómo evitar la contraseña tras suspender el PC desde Configuración
Para que Windows 10 no te pida iniciar sesión al salir del modo de suspensión, sigue estos pasos:
- Abre Configuración.
- Haz clic en Cuentas.
- Selecciona Opciones de inicio de sesión.
- En la sección «Requerir inicio de sesión», elige la opción Nunca.

Una vez completado, Windows 10 ya no te pedirá la contraseña al reactivarse desde suspensión.
Si deseas revertir el cambio, repite los mismos pasos, pero en el paso 4 selecciona la opción «Cada vez».
Cómo desactivar la contraseña tras suspender el equipo usando el Editor de directivas de grupo
Si tienes Windows 10 Pro, también puedes usar el Editor de directivas de grupo para evitar que el sistema pida la contraseña al reactivarse, ya sea con batería o conectado a la corriente.
Para que el equipo inicie sesión automáticamente al salir del modo de suspensión, haz lo siguiente:
- Abre el menú Inicio.
- Escribe
gpedity selecciona el primer resultado para abrir el Editor de directivas de grupo local. - Ve a: Configuración del equipo > Plantillas administrativas > Sistema > Administración de energía > Configuración de suspensión.
- Haz doble clic en la directiva «Requerir contraseña al reactivar el equipo (con batería)».

- Marca la opción Deshabilitado.

- Haz clic en Aplicar.
- Luego en Aceptar.
- Haz doble clic en «Requerir contraseña al reactivar el equipo (conectado a la corriente)».

- Marca la opción Deshabilitado.
- Haz clic en Aplicar.
- Y después en Aceptar.
Una vez aplicados estos pasos, el sistema omitirá la pantalla de inicio de sesión y te llevará directamente al escritorio al salir del modo de suspensión.
Si en algún momento quieres deshacer estos cambios, repite el proceso pero en los pasos 5 y 9 selecciona la opción «No configurado».
Cómo evitar la contraseña tras suspender el equipo usando el Símbolo del sistema
También puedes activar o desactivar la solicitud de contraseña al salir del modo suspensión usando el Símbolo del sistema.
Desactivar la solicitud de inicio de sesión
Para desactivar la opción que pide contraseña al reactivarse Windows 10, sigue estos pasos:
- Abre el menú Inicio.
- Busca «Símbolo del sistema», haz clic derecho sobre el resultado superior y selecciona «Ejecutar como administrador».
- Si quieres desactivar la solicitud de inicio de sesión cuando el equipo funciona con batería, escribe este comando y presiona Enter:
powercfg /SETDCVALUEINDEX SCHEME_CURRENT SUB_NONE CONSOLELOCK 0

- Si quieres desactivar la solicitud de inicio de sesión cuando el equipo está conectado a la corriente, escribe este otro comando y presiona Enter:
powercfg /SETACVALUEINDEX SCHEME_CURRENT SUB_NONE CONSOLELOCK 0
Nota: Los comandos en los pasos 3 y 4 son similares pero distintos. El paso 3 usa /SETDCVALUEINDEX para deshabilitar la solicitud de inicio de sesión cuando el dispositivo funciona con batería, mientras que el paso 4 usa /SETACVALUEINDEX para cuando está conectado a la corriente.
Una vez que completes estos pasos, el sistema no te pedirá contraseña al salir del modo de suspensión.
Activar la solicitud de inicio de sesión
Para volver a activar la solicitud de contraseña al despertar Windows 10, haz lo siguiente:
- Abre el menú Inicio.
- Busca «Símbolo del sistema», haz clic derecho y elige «Ejecutar como administrador».
- Si deseas que el sistema pida contraseña al reactivarse con batería, introduce este comando y pulsa Enter:
powercfg /SETDCVALUEINDEX SCHEME_CURRENT SUB_NONE CONSOLELOCK 1

- Si prefieres que pida contraseña cuando esté enchufado, escribe este otro comando y pulsa Enter:
powercfg /SETACVALUEINDEX SCHEME_CURRENT SUB_NONE CONSOLELOCK 1
Tras realizar estos pasos, Windows te solicitará iniciar sesión cada vez que el equipo despierte del modo de suspensión.
Conclusión
Desactivar la solicitud de contraseña al reanudar desde suspensión en Windows 10 es sencillo y puedes hacerlo de varias formas, según la edición del sistema que uses. Ya sea desde Configuración, el Editor de directivas de grupo o con comandos, ahora tienes el control para adaptar esta función a tus necesidades.