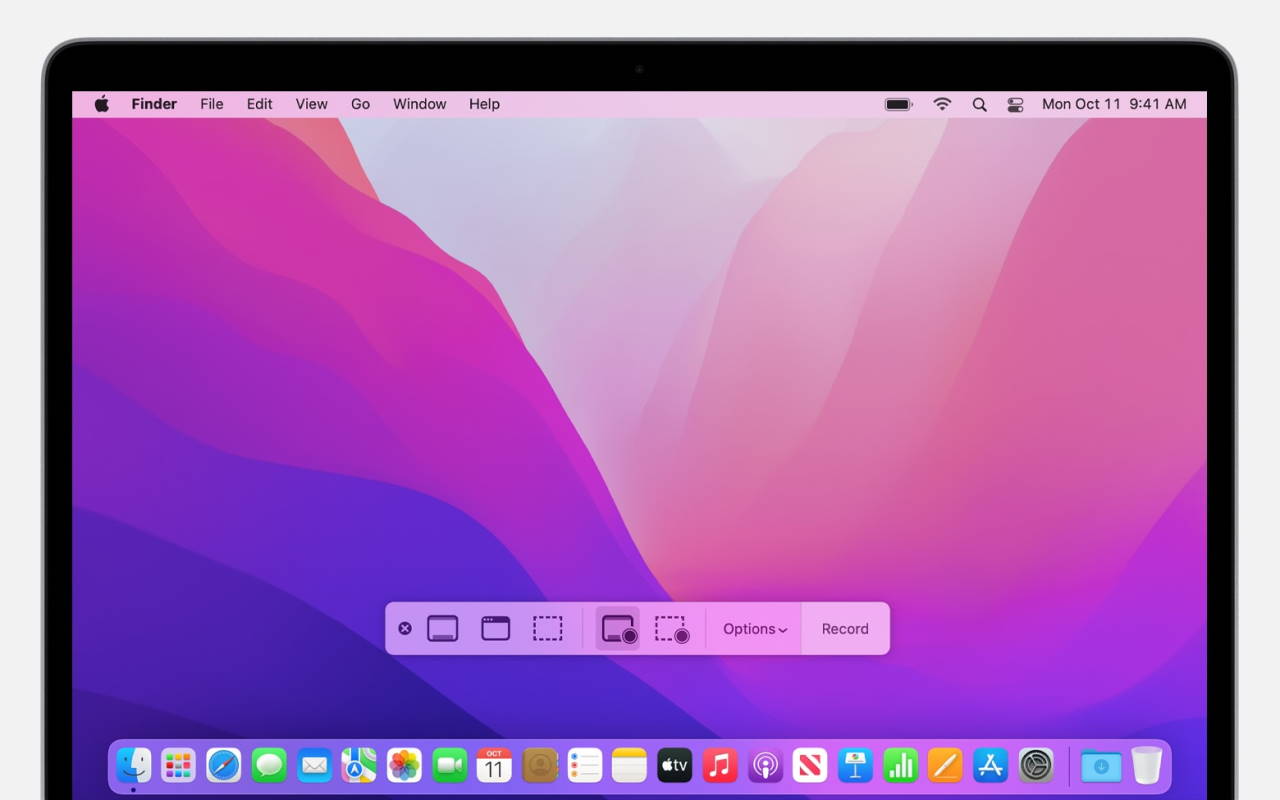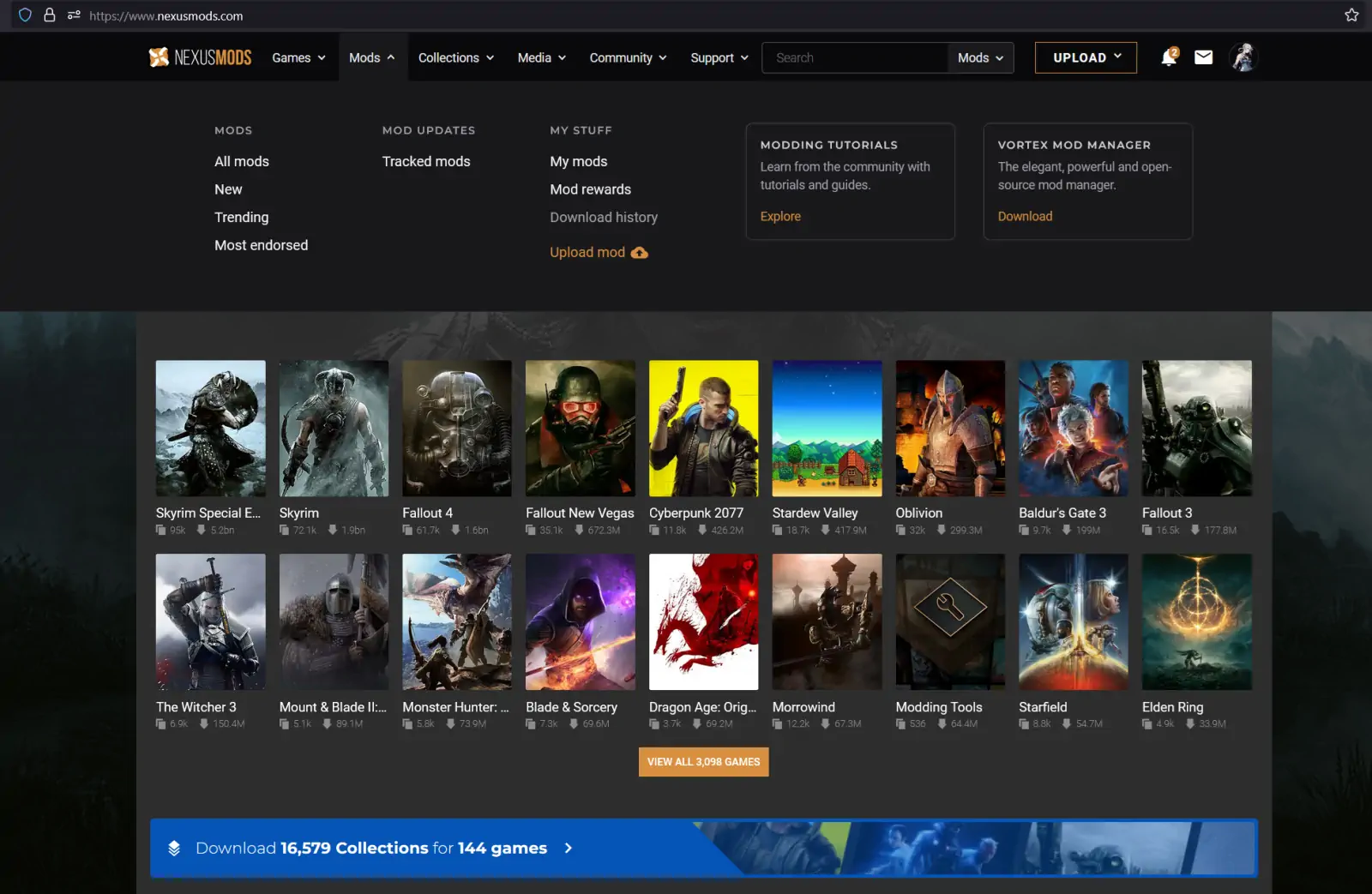- Para grabar la pantalla en el Mac, utiliza la barra de herramientas de captura de pantalla o QuickTime Player.
- Ambas aplicaciones integradas te permiten activar el micrófono interno de tu Mac para añadir narración.
- También puedes utilizar aplicaciones de grabación de pantalla de terceros como Apowersoft Screen Recorder, Snagit y Loom.
Digamos que quieres capturar algo en la pantalla de tu Mac, pero una captura de pantalla no es suficiente.
Es entonces cuando las grabaciones de pantalla resultan útiles. Puedes grabar un vídeo de la pantalla de tu Mac utilizando la utilidad Barra de Herramientas de Captura de Pantalla o la aplicación QuickTime Player, ambas preinstaladas en tu Mac.
Consejo rápido: necesitarás macOS Mojave o una versión más reciente para utilizar la Barra de Herramientas de Captura de Pantalla, pero cualquier versión de macOS puede utilizar QuickTime Player.
Cómo grabar la pantalla en un Mac usando la Barra de Herramientas de Captura de Pantalla
De nuevo, recuerda que este método solo está disponible si ejecutas macOS Mojave o una versión más reciente. Si no estás seguro de qué versión de macOS tienes, lee nuestro artículo sobre cómo comprobar tu versión de macOS e instalar las actualizaciones necesarias.
Una vez que estés listo para grabar:
- Presiona Comando + Shift + 5 en tu teclado para abrir la Barra de Herramientas de Captura de Pantalla.
- Aparecerá una barra de herramientas con una serie de iconos y opciones en la parte inferior de la pantalla. Busca los iconos que tienen el símbolo de grabación (un círculo sólido) sobre ellos. Uno de ellos grabará un vídeo de toda la pantalla, y el otro te permitirá seleccionar una sección específica de la pantalla para grabarla.
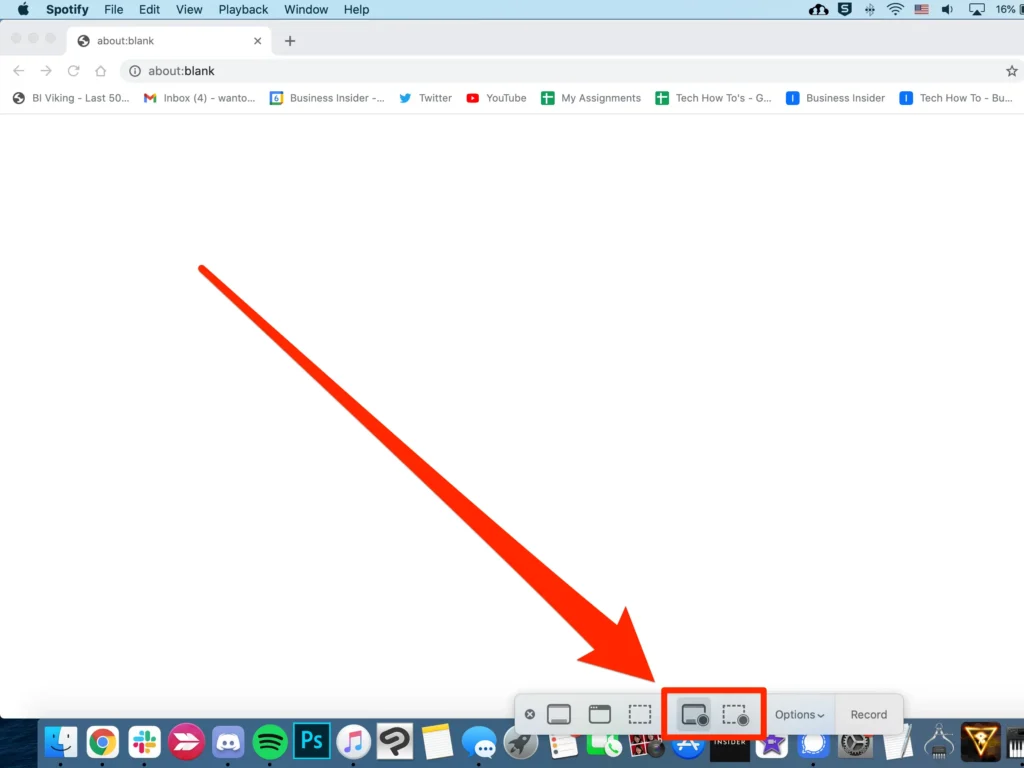
- Escoge el tipo de grabación que deseas -y si has elegido Grabar Porción Seleccionada, resalta la parte de tu pantalla que quieres grabar- y luego haz clic en Grabar. Si quieres cancelar una grabación de pantalla antes de que comience, pulsa la tecla Esc.
- La grabación de la pantalla se iniciará inmediatamente, y capturará todo lo que hay en la pantalla (o en la sección seleccionada) y cualquier audio que se esté reproduciendo. Cuando hayas terminado, haz clic en el botón de parada de la barra de menú de la parte superior de la pantalla.
Por defecto, tus grabaciones de pantalla se guardarán en el escritorio como archivos .mov. Puedes cambiar esto abriendo la Barra de Herramientas de Captura de Pantalla y haciendo clic en Opciones – ver más abajo para más detalles.
Consejos para grabar la pantalla con la Barra de Herramientas de Captura de Pantalla
Si haces clic en el botón Opciones, tendrás una serie de ajustes para elegir. Esto es lo que hace cada uno de ellos.
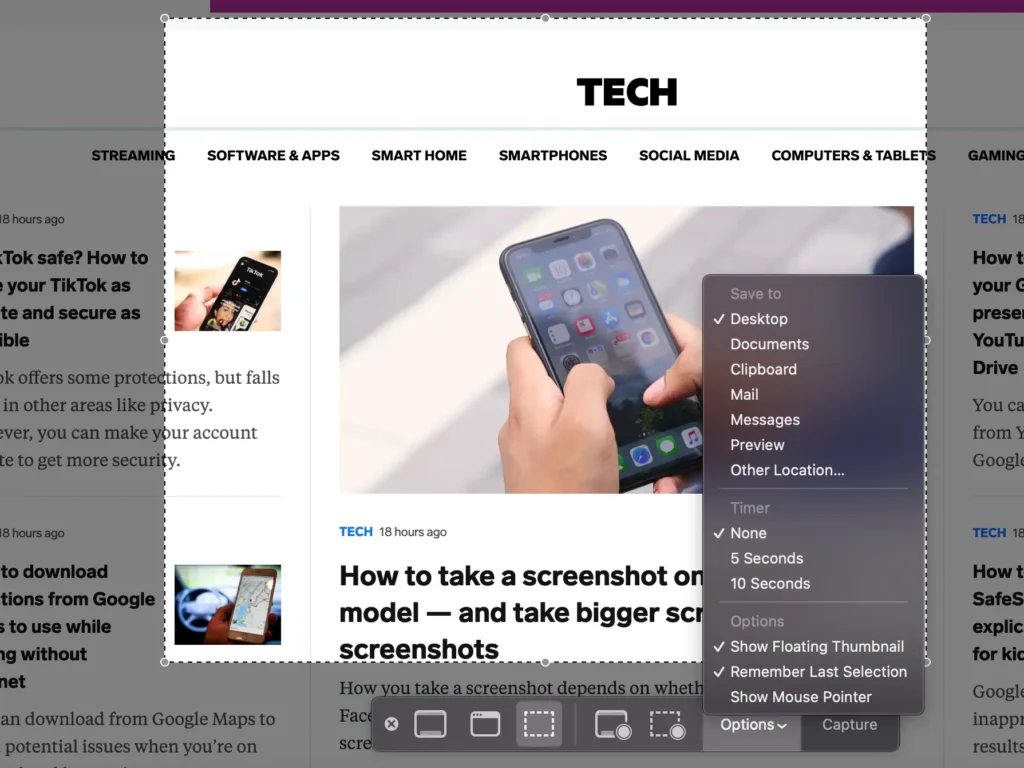
- Guardar en: Puedes elegir en qué parte de tu Mac se guardará el archivo de vídeo. Esto también funciona para las capturas de pantalla.
- Temporizador: Elige si tu pantalla comienza a grabarse tan pronto como pulses Grabar, o si hay un retraso de cinco o 10 segundos.
- Mostrar miniatura flotante: Una vez terminada la grabación, puede aparecer una miniatura flotante en tu pantalla, que abrirá una vista previa del vídeo si haces clic en ella. Esto es útil si quieres cambiar rápidamente el nombre de un archivo o cambiar el lugar donde se guarda.
- Recordar la última selección: Puedes hacer que la Barra de Herramientas de Captura de Pantalla recuerde la configuración exacta que usaste la última vez activando esta función.
- Mostrar clics del ratón: Esto añadirá un círculo negro a tu cursor durante la grabación para que quede más claro dónde está tu puntero en la pantalla.
Cómo grabar la pantalla en un Mac usando QuickTime Player
Este es el método que querrás utilizar si estás ejecutando una versión anterior de macOS. Si realizas estos pasos mientras ejecutas macOS Mojave o una versión más reciente, solo te llevará de vuelta a la Barra de Herramientas de Captura de Pantalla.
- Abre la aplicación QuickTime Player en tu Mac. Puedes encontrarla en tu carpeta de Aplicaciones, o buscándola.
- Haz clic en Archivo en la barra de menú de la parte superior de tu pantalla.
- Haz clic en Nueva Grabación de Pantalla y espera a que aparezca una ventana de grabación de color gris oscuro.
Consejo rápido: Puede que tengas que dar permiso a QuickTime para grabar tu pantalla en la aplicación de Preferencias del Sistema de tu Mac. Si ese es el caso, aparecerá una ventana emergente que te indicará cómo dar el permiso.
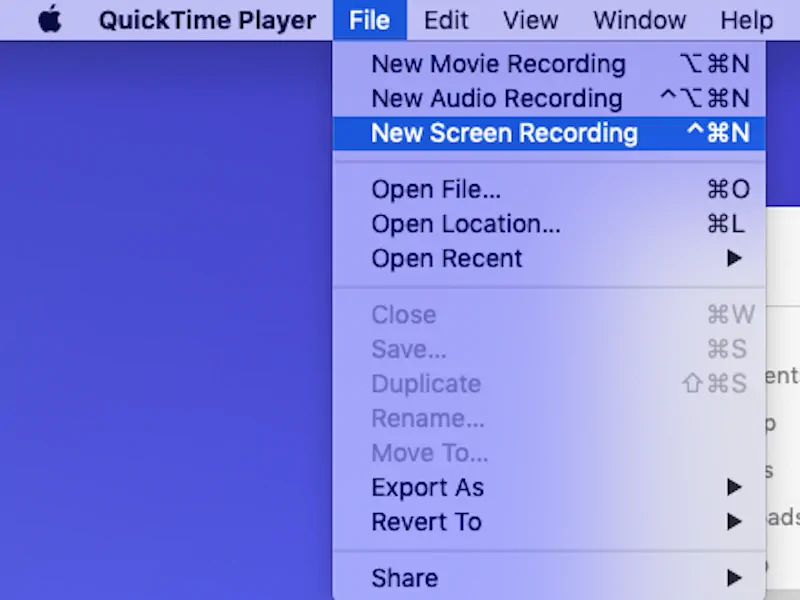
- Haz clic en el botón rojo de grabación y, a continuación, haz clic en cualquier parte de la pantalla para iniciar una grabación a pantalla completa, o arrastra el ratón para grabar sólo una sección específica.
Cómo grabar audio en las grabaciones de pantalla
Cuando grabas la pantalla con QuickTime, también puedes optar por grabar sonidos, como tu propia voz para la narración.
- Abre la aplicación QuickTime Player en tu Mac.
- Haz clic en Archivo en la barra de menú de la parte superior de tu pantalla.
- Haz clic en Nueva Grabación de Pantalla y espera a que aparezca una ventana de grabación de color gris oscuro.
- Haz clic en la flecha hacia abajo situada junto al botón rojo de grabación para ampliar el menú desplegable. A continuación, haz clic en Micrófono Interno bajo «Micrófono».
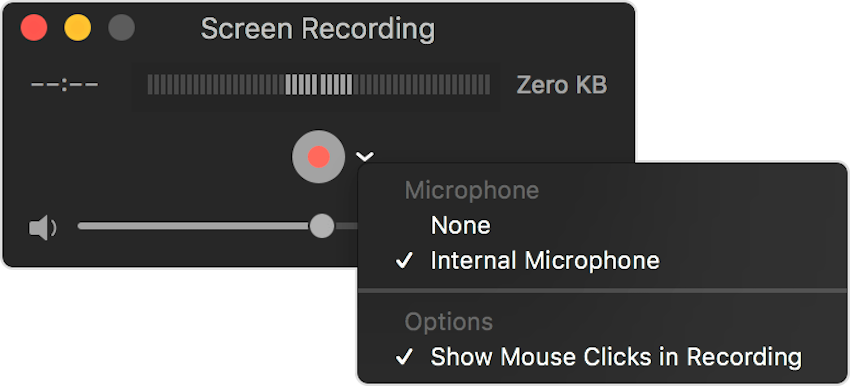
Consejo rápido: Para permitir que se resalten los clics del ratón, debes hacer clic en Mostrar Clics del Ratón en la Grabación en el menú desplegable para habilitar la función.
Una vez que dejes de grabar, tu nuevo vídeo se abrirá en QuickTime automáticamente. Desde aquí, puedes verlo, editarlo y compartirlo.
Cómo grabar la pantalla con aplicaciones de terceros
Lo mejor de grabar tu pantalla en un Mac es que no estás atado a las herramientas integradas. Hay un montón de opciones de terceros que puedes usar para capturar tu pantalla e incluso añadir narración.
1. Apowersoft Screen Recorder
Apowersoft Screen Recorder es gratuito y fácil de usar. Es una aplicación basada en el navegador, lo que significa que tienes acceso a una grabación de pantalla ilimitada sin tener que descargar nada.
Apowersoft Screen Recorder tiene controles flexibles, permitiéndote pausar y reanudar la grabación fácilmente, programar tus grabaciones de pantalla, y seleccionar porciones específicas de tu pantalla que deseas capturar.
2. Snagit
Si vas a hacer un video instructivo, entonces Snagit es la mejor opción. Además de permitirte capturar todo en tu pantalla, te permite añadir elementos visuales durante la edición para hacer tus vídeos más interesantes.
También tiene plantillas que ayudan a simplificar el proceso de creación de vídeos, permitiéndote grabar tutoriales, presentaciones, seminarios y otros tipos de vídeos útiles en cuestión de minutos.
Además, Snagit te permite compartir instantáneamente tu vídeo en varias plataformas, como Google Drive, Dropbox, Slack y el correo electrónico, para facilitar los comentarios y la colaboración. Sin embargo, no es gratuito y tendrás que pagar 62,99 dólares para poder utilizarlo (hay una prueba gratuita disponible).
3. Loom
Loom te permite capturar tanto vídeo como audio utilizando su aplicación de escritorio o la extensión de Chrome.
Una vez capturado el vídeo, puedes guardarlo en el almacenamiento nativo en la nube de Loom para que no ocupe espacio en tu Mac, crear un enlace y compartirlo con otros directamente desde tu panel. Además, puedes recortar los segmentos innecesarios para que el vídeo quede centrado, conciso y profesional.
Puedes utilizar Loom de forma gratuita, pero estarás limitado a grabar vídeos de cinco minutos. Puedes grabar durante un tiempo ilimitado a partir de 8 dólares al mes con el plan Business.