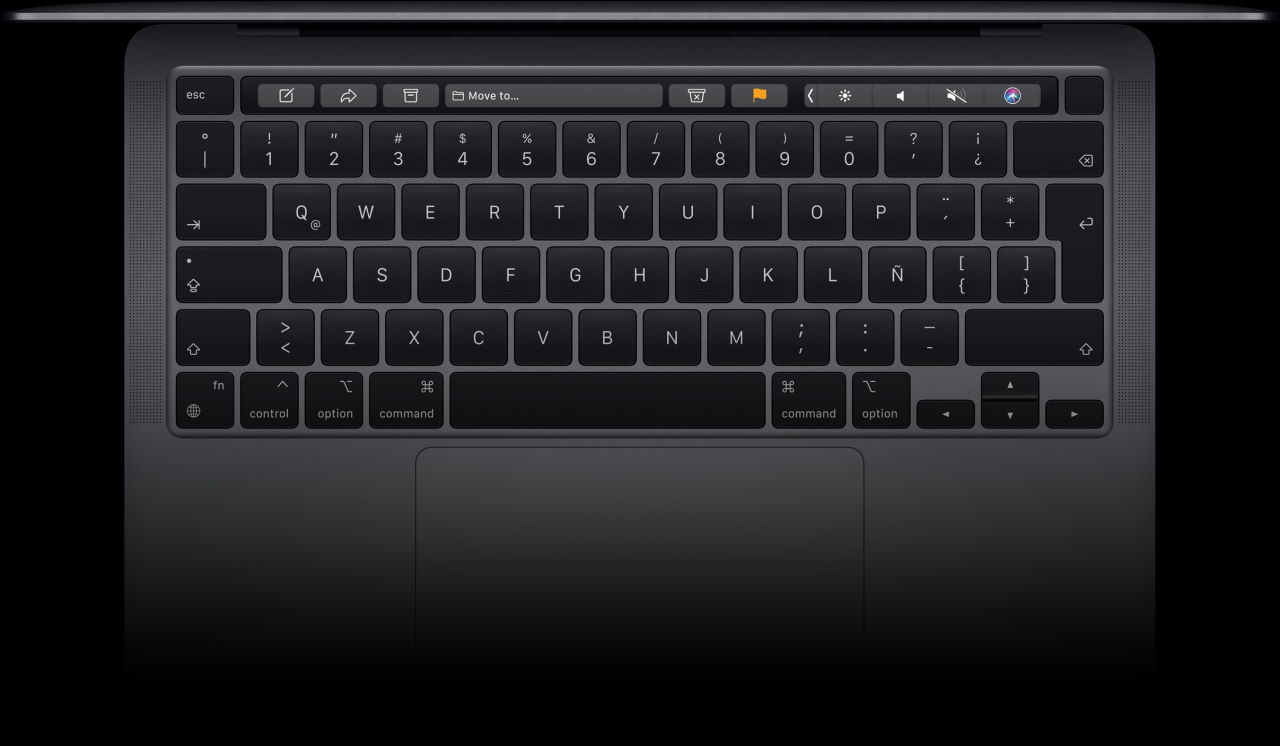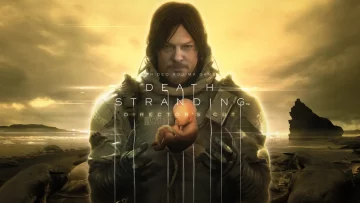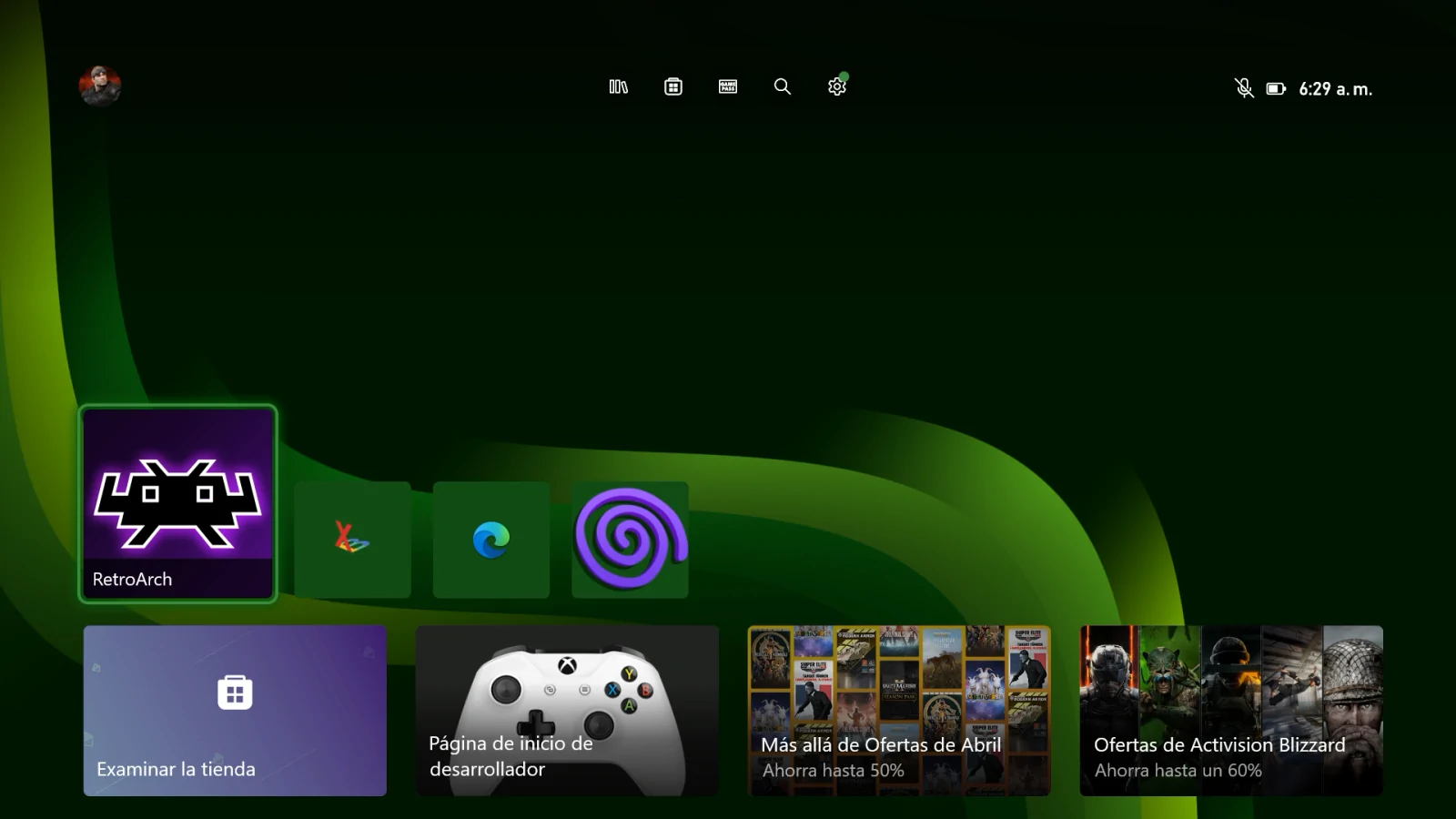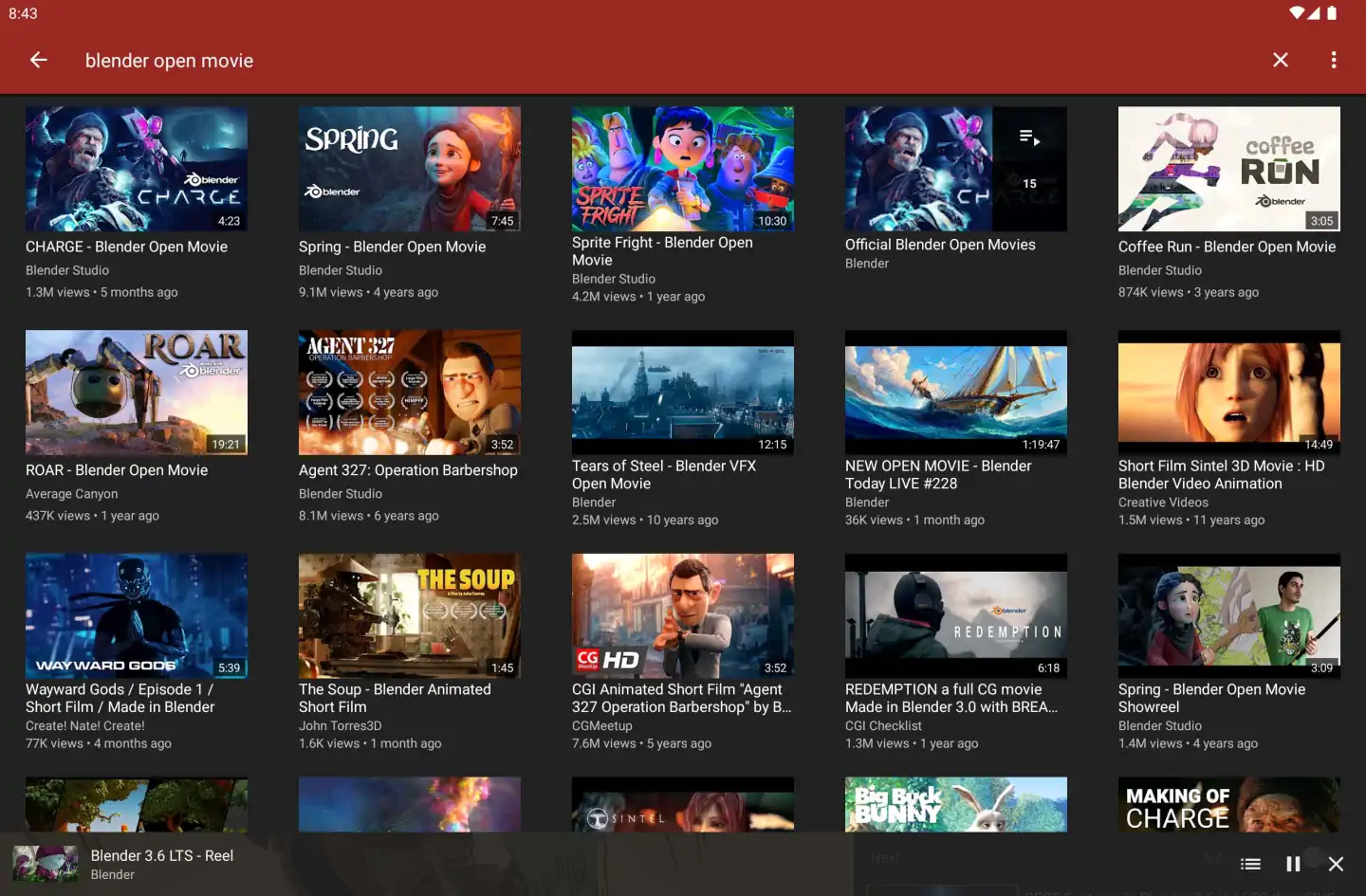- La forma más fácil de hacer una captura de pantalla en un Mac es mediante un atajo de teclado.
- Si pulsas Shift + Comando + 5, abrirás el menú de capturas de pantalla del Mac, que te permite realizar tanto capturas de pantalla como vídeos.
- Si pulsas Shift + Comando + 4 podrás hacer una captura de pantalla rápida, y Shift + Comando + 3 captura toda la pantalla de una vez.
Puedes hacer capturas de pantalla de alta calidad en cualquier ordenador Mac, y luego editarlas o compartirlas como quieras. Si has comprado o actualizado tu Mac con posterioridad a 2018, tienes incluso acceso al menú avanzado de capturas de pantalla, que te permitirá también hacer vídeos de tu pantalla.
Aquí hay cuatro formas de hacer capturas de pantalla en un Mac, y solo requieren simples atajos de teclado.
Consejo rápido: Tu Mac te permite hacer vídeos de tu pantalla además de capturas de pantalla. Consulta nuestro artículo sobre cómo grabar la pantalla en un Mac para obtener más información.
Atajos para las capturas de pantalla de Mac
Todos los métodos para realizar capturas de pantalla en un Mac utilizan las teclas Shift, Comando y las teclas numéricas.
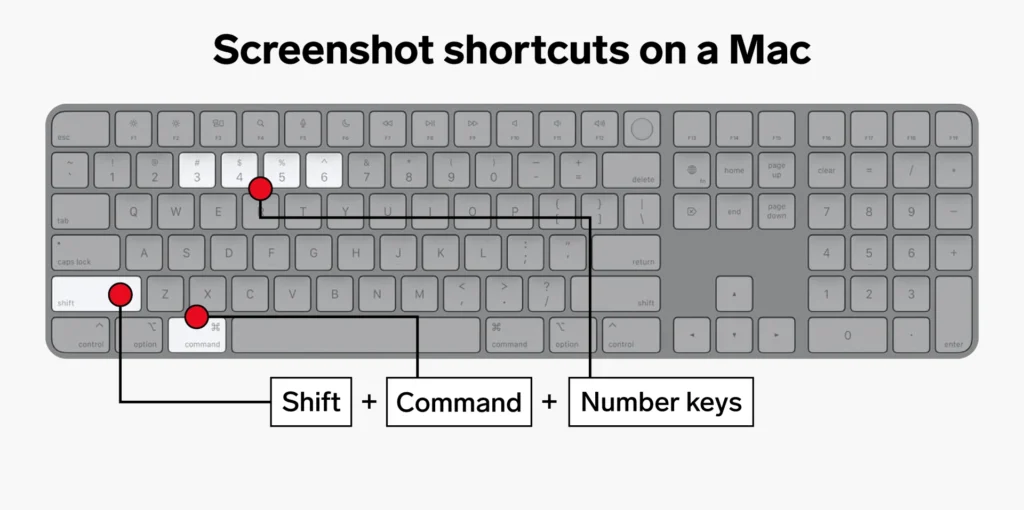
| Atajo de teclado | Función |
|---|---|
| Shift + Comando + 3 | Hacer una captura de toda la pantalla. |
| Shift + Comando + 4 | Resaltar una parte específica de la pantalla para capturarla. |
| Shift + Comando + 5 | Abrir el menú de capturas de pantalla para grabar vídeo o editar las opciones de captura de pantalla. |
| Shift + Comando + 6 | Haz una captura de pantalla de la Touch Bar, si tu Mac tiene una. |
Shift + Comando + 3: Hacer una captura de toda la pantalla
Para capturar toda la pantalla, mantén pulsadas las teclas Shift + Comando + 3. Si utilizas varios monitores, tomará y guardará capturas de pantalla de cada uno de ellos.
Cuando hagas la captura de pantalla, verás una pequeña vista previa en miniatura en la esquina inferior derecha de la pantalla, en la que puedes hacer clic para editar la captura. Consulta la guía del «menú de capturas de pantalla» más abajo para saber cómo desactivar esto si no lo deseas.
Shift + Comando + 4: Capturar una sección o ventana específica
Para capturar una parte específica de tu pantalla, pulsa Shift + Comando + 4. El cursor del ratón se convertirá en una cruz. A continuación, puedes hacer clic y arrastrar este punto de mira por cualquier zona de la pantalla. Suelta el botón del ratón o el trackpad para capturar el área seleccionada, o pulsa la tecla Esc para cancelar.
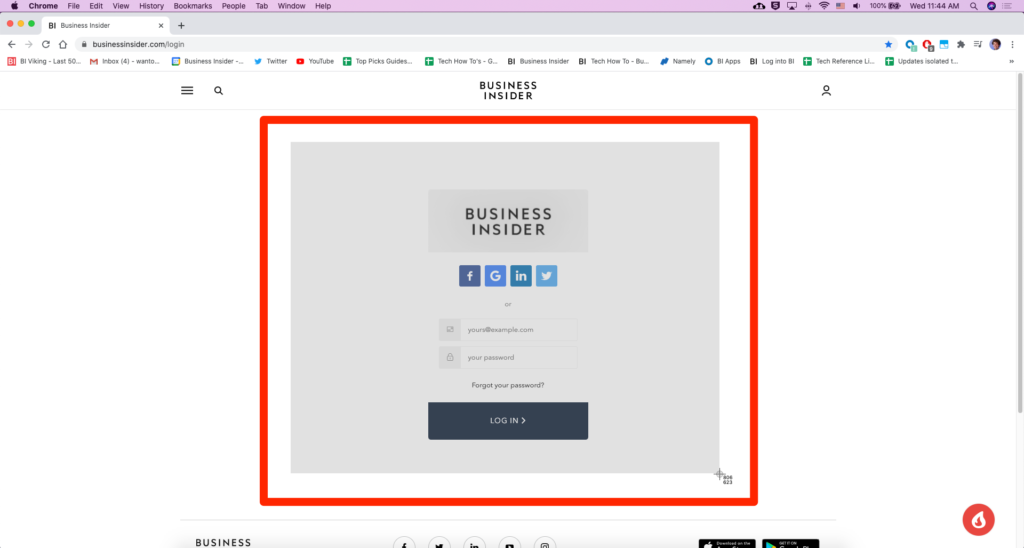
Eso no es todo lo que puedes hacer con este método. Después de pulsar Shift + Comando + 4, puedes pulsar otras teclas para desbloquear más opciones:
- Capturar una ventana específica: Pulsa Shift + Comando + 4 y luego pulsa la barra espaciadora. La cruceta se convertirá en una cámara. Pasa el cursor de la cámara por encima de la ventana que quieras capturar y haz clic en ella. Cuando la captura de pantalla se guarde, tendrá un borde gris alrededor.
- Fija la forma y el tamaño: Después de arrastrar la cruceta para crear el área resaltada, mantén pulsada la barra espaciadora. Esto bloquea el cuadro para que no pueda cambiar de tamaño. A continuación, puedes arrastrar el cuadro a cualquier lugar de la pantalla. Suelta la barra espaciadora para hacer la captura de pantalla.
- Ajustar la altura y la anchura: Después de arrastrar la cruceta para crear un área resaltada, mantén pulsada la tecla Shift. Esto te permite ajustar la altura y la anchura de la caja. Puedes alternar entre la altura y la anchura pulsando la tecla Shift. Suelta el botón del ratón o el trackpad para hacer la captura de pantalla.
Las versiones actuales de macOS (Mojave, Catalina, Big Sur y Monterey) vienen con una app de captura de pantalla. Para abrir esta aplicación, pulsa Shift + Comando + 5. Aparecerá un pequeño panel de menú en la parte inferior de la pantalla.
Los tres iconos de la izquierda te permiten hacer una captura de toda la pantalla, de una ventana específica o de una sección resaltada. Los dos siguientes iconos de la derecha te permitirán grabar un vídeo de toda la pantalla, o sólo de una sección resaltada.
El botón Captura del extremo derecho hará la captura de pantalla.
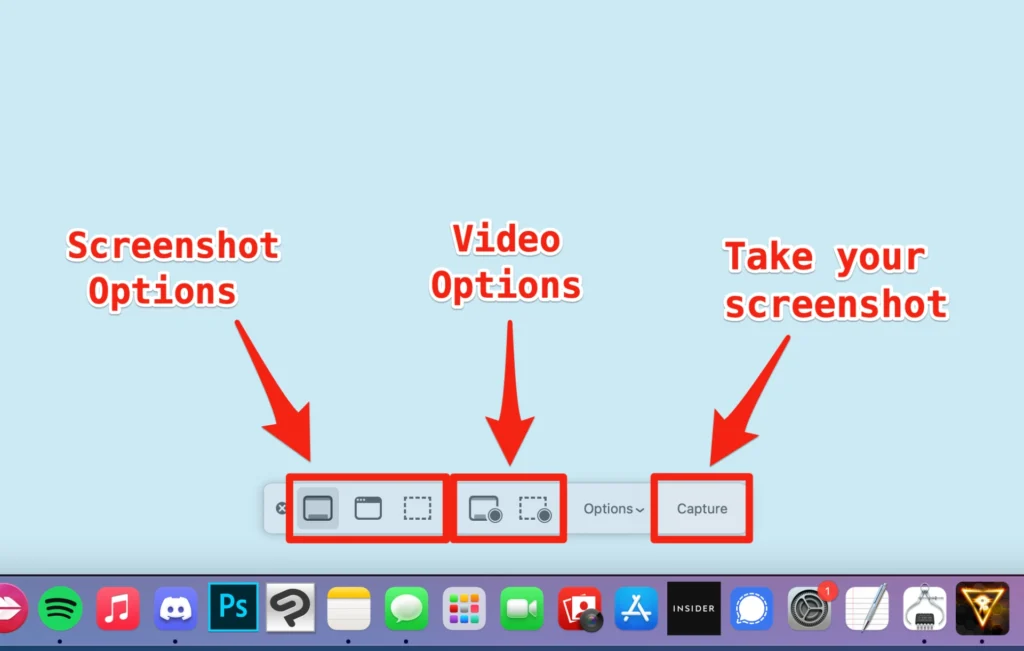
También hay un menú llamado Opciones. Este menú te permite elegir dónde guardar la captura de pantalla, cuánto tiempo quieres que transcurra entre la pulsación de «Capturar» y la toma de la pantalla, y mucho más.
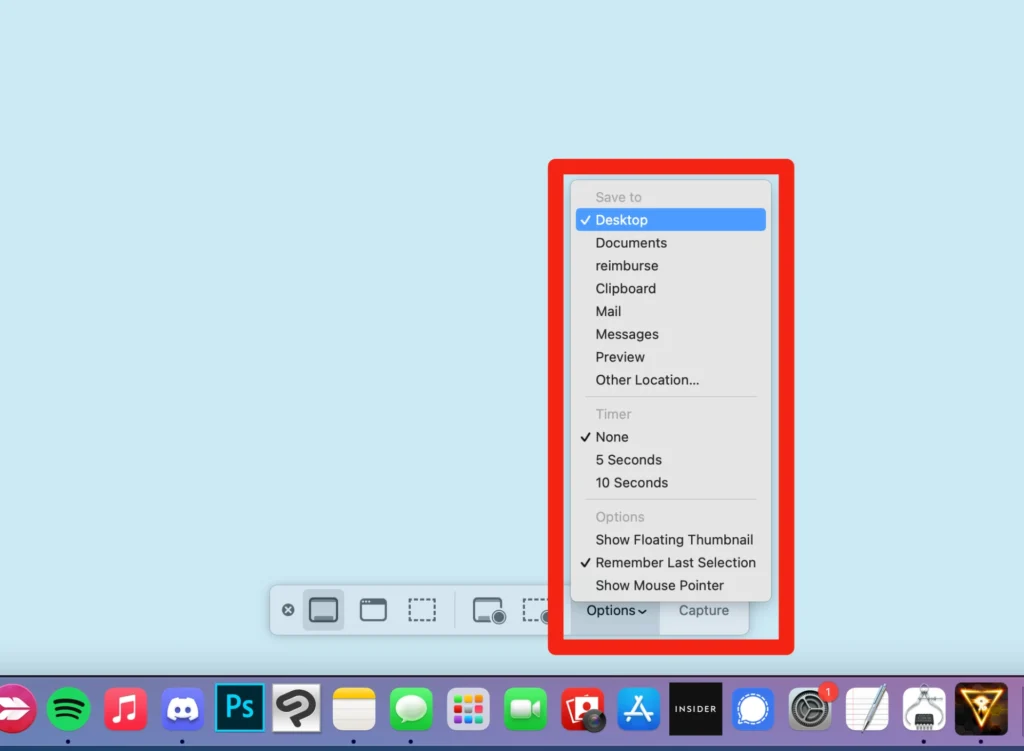
En este menú destaca la opción Mostrar Miniatura Flotante, que está activada por defecto. Cuando está activada, después de hacer una captura de pantalla, aparecerá una pequeña miniatura de la misma en la esquina inferior derecha de la pantalla. La captura de pantalla no se guardará en tu ordenador hasta que esta miniatura desaparezca después de unos segundos.
Sin embargo, puedes hacer clic en esta miniatura antes de que desaparezca para abrir la captura de pantalla en una nueva ventana. En esta ventana, puedes dibujar o escribir en ella, recortarla, compartirla a través de tu cuenta de ID de Apple o eliminarla.
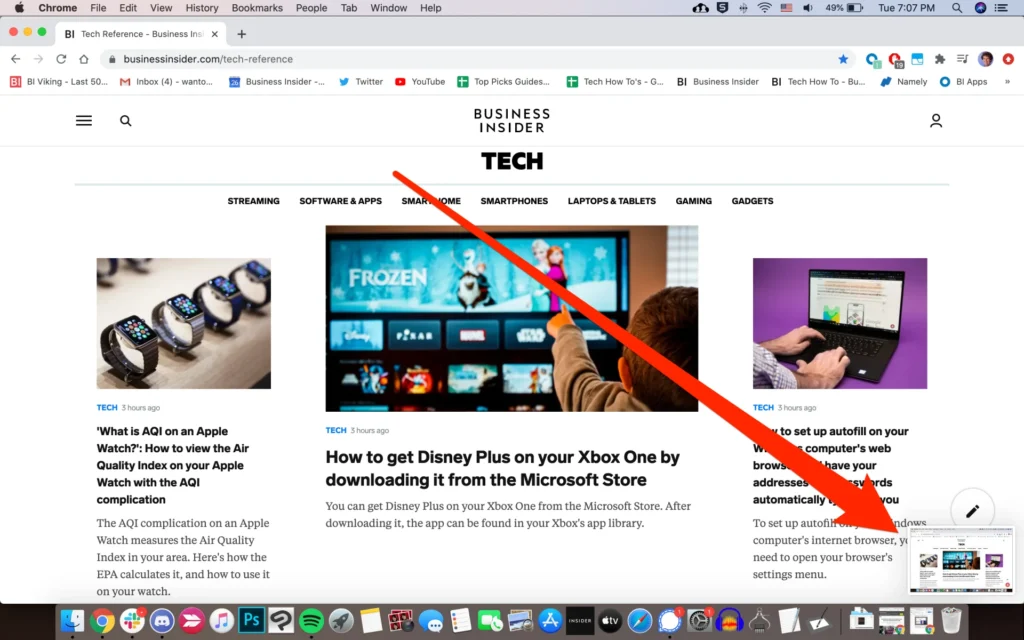
Toma una imagen de la Touch Bar
No todos los ordenadores Mac tienen la Touch Bar, pero si tienes una, puedes hacer una captura de pantalla de ella.
Si hay algo en tu Touch Bar que te gustaría mostrar a los demás, puedes hacer una captura de pantalla pulsando Shift + Comando + 6. Esto capturará inmediatamente todo lo que hay en tu Touch Bar.

Dónde encontrar las capturas de pantalla de tu Mac
Por defecto, las capturas de pantalla aparecen en tu escritorio. El título será automáticamente «Captura de pantalla», seguido de la fecha y la hora en que la tomaste.
También puedes cambiar la ubicación en la que se guardan tus capturas de pantalla. Pulsa Shift + Comando + 5 para abrir el menú de capturas de pantalla y, a continuación, haz clic en Opciones. Utiliza el menú que aparece para seleccionar una nueva ubicación para guardar.
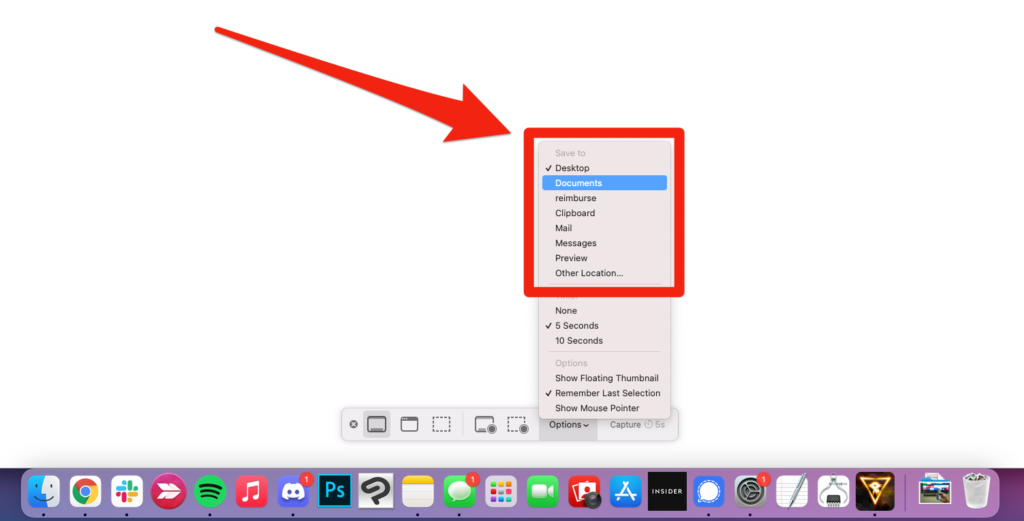
Consejo rápido: Si mantienes pulsada la tecla Control mientras haces la captura de pantalla, ésta se copiará en el portapapeles en lugar de guardarse. Puedes pegar la captura de pantalla en cualquier lugar que te permita insertar imágenes.