Si alguna vez has pasado tiempo ajustando tu sistema, lo más probable es que hayas jugado con la configuración de la BIOS de la placa madre. Examinas las opciones, sólo para encontrar una lista masiva de ajustes que se pueden modificar, con muchos de ellos establecidos por defecto en «Auto». Lo más probable es que nunca tengas que tocar estos ajustes. Pero si quieres ampliar tus conocimientos sobre lo que hacen estas configuraciones y cuándo deberías modificarlas, ¡esta guía es para ti!
Una nota sobre los fabricantes y cómo organizan las opciones
No todos los fabricantes organizan estos ajustes de la misma manera. Afortunadamente, la organización que utiliza una empresa suele ser la misma independientemente de la plataforma. A continuación se muestra dónde se encuentran estas opciones para cuatro fabricantes populares, de su reciente organización de configuración de BIOS:
ASUS:
- Al Tweaker: Opciones de CPU y memoria
- Advanced: Opciones de chipset, almacenamiento y alimentación
- Monitor: Salud del sistema y opciones de velocidad del ventilador
- Boot: Opciones de arranque y seguridad
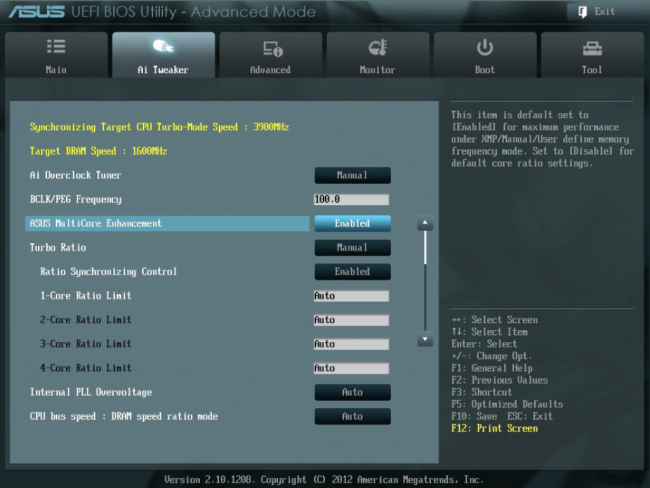
ASRock:
- OC Tweaker: Opciones de CPU y memoria
- Advanced: Opciones de chipset, almacenamiento y alimentación
- Monitor H/W: Salud del sistema y opciones de velocidad del ventilador
- Security: Opciones de seguridad
- Boot: Opciones de arranque
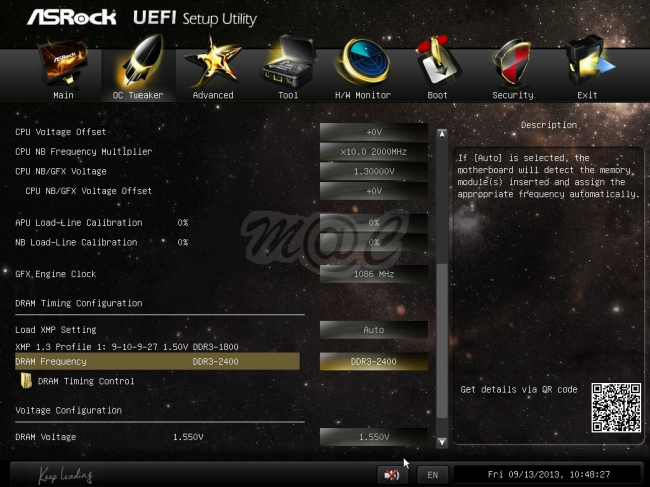
Gigabyte:
- M.I.T. : opciones de CPU, memoria, estado del sistema y velocidad del ventilador
- BIOS Features: Opciones de arranque y seguridad
- Peripherals: Chipset y opciones de almacenamiento
- Power Management: Opciones de alimentación
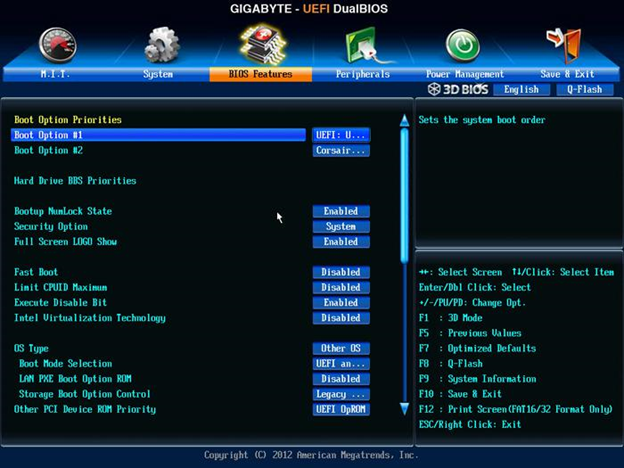
MSI:
- OC: Opciones de CPU y memoria
- Settings: Opciones de chipset, arranque y seguridad
- Hardware Monitor: Salud del sistema y opciones de velocidad del ventilador
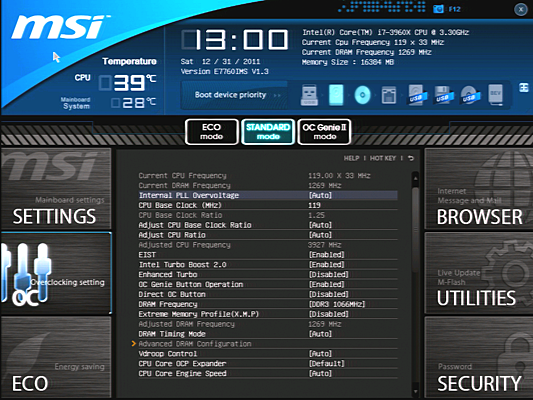
Además de la confusión, los nombres específicos para cada ajuste pueden variar de un fabricante a otro.
Opciones de CPU
BCLK/Base Clock:
Este es el reloj principal del sistema para el procesador. Si la placa base admite el cambio de esta opción, se proporciona una forma universal de overclockear el procesador, incluso si no tienes un procesador que se comercializó para ésta función, como los procesadores «no K» de Intel. Sin embargo, dado que esto afecta a todo en el procesador, incluido el controlador de memoria y la GPU integrada, normalmente no puedes ajustar este valor muy alto antes de que comiencen los problemas de estabilidad.
CPU Ratio:
Esto te permite cambiar el multiplicador de frecuencia del procesador. Normalmente, esto solo afecta a los núcleos en sí, y no a las otras partes del procesador, como el controlador de memoria o la GPU integrada. Cambiar este valor es la forma más fácil de overclock. Sin embargo, esto solo se admite en los siguientes procesadores:
- Procesadores de sufijo K o X de Intel (por ejemplo, i5-2500K, i7-4690K, i7-5960X)
- Edición de aniversario de Pentium de Intel (Pentium G3258)
- Procesadores de la serie FX / Ryzen de AMD (por ejemplo, FX-8350, FX-6300)
- APU de sufijo K de AMD (p. Ej., A10-7850K, A8-6600K)
Spread Spectrum:
Como su nombre lo sugiere, esta opción se usa para propagar la interferencia electromagnética (EMI) que sale del procesador a través de un rango más amplio de frecuencias. Esto no reduce la cantidad total de EMI, pero ayuda a evitar que todo se concentre en la frecuencia de interés, es decir, la frecuencia del reloj del procesador. Esto normalmente debería dejarse encendido, aunque si estás haciendo un overclocking serio, puede ayudar con la estabilidad el desactivarlo.
Voltaje de la CPU:
Esto es útil si estás haciendo overclocking, ya que las velocidades de reloj más altas requieren voltajes más altos. Sin embargo, acércate a este ajuste con cuidado. Incluso un cambio relativamente pequeño (alrededor del 15 por ciento) puede freír la CPU. Y ten en cuenta que el quemado no tiene que mostrar ningún signo de daño físico a la pieza.
Reloj Host / reloj PCIe:
Como su nombre lo sugiere, esto se usa para ajustar la frecuencia del controlador PCI Express incorporado en el procesador. Si bien podría ser tentador ajustar esto, pensando que podría ayudar con los gráficos, en realidad no hará mucho por la tarjeta gráfica. Lo mejor es dejar esto a un lado a menos que hayas estado tocando el BCLK, hayas tenido problemas de estabilidad y te hayas quedado sin otras opciones para modificar.
Intel SpeedStep / AMD Cool’N’Quiet:
Ambas opciones ajustarán la frecuencia del reloj del procesador a frecuencias más bajas si no está haciendo mucho y lo restablecerán a la normalidad si está ocupado. Si prefieres que tu procesador funcione a toda velocidad todo el tiempo, deshabilítalo.
C-State Options:
Los estados C (indicados por el estado C#) son los niveles de potencia del procesador. Estos son útiles de apagar cuando se intenta overclocking extremo para evitar que el procesador cambie de estado de alimentación.
x86 Virtualization:
Si tu procesador es compatible, esto ayudará a que las máquinas virtuales funcionen a un nivel casi nativo. En los equipos Intel, puede llamarse VT-x, mientras que en los equipos AMD puede llamarse AMD-V. En máquinas más viejas, se llamará «Vanderpool».
Opciones de memoria
Memory Frequency:
Establece la frecuencia de funcionamiento de la memoria. Sin embargo, a diferencia del BCLK en el procesador, no puedes elegir una frecuencia arbitraria. En cambio, te quedan opciones basadas en BCLK multiplicadas por el multiplicador de frecuencia de la memoria. Si te quedan frecuencias extrañas después de ajustar el BCLK, es mejor elegir la frecuencia más rápida compatible con la especificación nominal de la memoria. Sin embargo, para obtener los mejores resultados, deja esto en automático.
Timing values
Las motherboards de gama más alta te permitirán ajustar directamente los valores de temporización de la RAM; la lista de estos valores es larga. Pero los más importantes son:
- CAS Latency (Latencia CAS)
- RAS to CAS delay (Retardo de RAS a CAS)
- Row Precharge Time (Tiempo de precarga de fila)
- RAS Active Time (Tiempo activo RAS)
Estos son los cuatro números que verás en los tiempos de memoria en las especificaciones del producto. Si estás haciendo overclocking en la memoria, ajustar esos cuatro valores generalmente ayudará a impulsar aún más el overclocking. Las otras opciones que encontrarás están más allá del alcance de este artículo.
DRAM Voltage:
Esto es más útil si estás tratando de overclockear tu velocidad de RAM más allá de su especificación normal. Este valor debe manejarse con cuidado, ya que repasar incluso una pequeña cantidad (alrededor del 15 por ciento o más) puede freír la RAM. Y quemar la memoria puede ocurrir sin daño físico aparente.
Opciones de almacenamiento
SATA Mode:
El protocolo SATA permite tres modos:
- IDE: esta es una característica de compatibilidad con versiones anteriores. Solo es necesario si el sistema operativo no es compatible con SATA. Sí, puedes instalar algo como Windows 98 en una unidad SATA con este modo activado.
- AHCI: habilita todas las características de SATA. Si estás utilizando un sistema operativo moderno, las unidades deben dejarse en esto.
- RAID: configura los puertos SATA para el RAID integrado de la placa base. De lo contrario, actúa como AHCI.
Esta es una de las opciones que debes asegurarte de tener el valor adecuado antes de instalar un sistema operativo. Puede ser difícil cambiar entre IDE y AHCI / RAID en la unidad de arranque una vez que se haya instalado el sistema operativo.
Hard Disk S.M.A.R.T.:
Esto habilita las características S.M.A.R.T. en las unidades que lo soportan.
Opciones de Chipset / Periféricos
Graphics Adapter and Integrated GPU (IGPU) settings:
Estas opciones son normalmente para cambiar el adaptador de gráficos primario que estás utilizando, qué modo PCI Express deseas usar y cuánta memoria debe asignarse a la IGPU (GPU integrada). En cuanto a elegir un adaptador de gráficos primario: Si la computadora no puede usar el que está seleccionado, intentará usar el otro.
Onboard peripherals:
Estas opciones incluyen el adaptador de audio y Ethernet integrado. A menos que tu sistema operativo tenga conflictos con los periféricos integrados, no necesitas deshabilitarlos cuando instales otro hardware que sirva a tu propósito. Por ejemplo, si estás instalando una tarjeta de sonido, no necesitas deshabilitar el audio integrado.
Legacy USB Support:
Esto permite que los entornos que normalmente no admiten USB usen dispositivos USB, como Sistemas Operativos (SO) más antiguos y utilidades que se ejecutan al arrancar (como memtest86). A menos que tengas problemas de compatibilidad con USB en el SO, no lo desactives.
Funciones específicas de Intel y AMD
Intel Rapid Start:
Una forma de reanudar de la hibernación muy rápidamente.
Intel Smart Connect:
Permite que ciertos programas reciban actualizaciones a través de Internet mientras la computadora está durmiendo.
AMD Dual Graphics:
Si tienes una APU y una GPU AMD, esto permitirá una opción híbrida CrossFire que permite el uso de ambas GPU para trabajar en tándem, en lugar de ser entidades separadas.
Opciones de energía (ACPI)
S-State configuration:
Los estados S son estados de potencia del nivel del sistema. Los más comunes que usan las personas son:
- S1: encendido en suspensión. La CPU deja de ejecutar las instrucciones, pero tanto la memoria como la RAM permanecen encendidas. Si un dispositivo dice que puede apagarse, lo estará.
- S3: modo Standby / Sleep / Suspend de la RAM. El contenido de la memoria RAM se mantiene y permanece encendido. Todo lo demás se apaga. Esto permite un consumo de energía mínimo mientras se enciende rápidamente para reanudar el uso.
- S4: Hibernate. El contenido de la RAM se almacena en la HDD / SSD, luego el sistema se apaga por completo. Esto le permite reanudar desde donde lo dejaste, pero el tiempo transcurrido desde el encendido hasta ese momento suele ser el mismo que el de un arranque en frío.
- ErP S5: S5 es el sistema se ha apagado por completo. Algunas placas base tienen una función llamada ErP, que permite a la PC consumir la menor cantidad de energía posible, pero no completamente a 0W. Todavía necesita encenderse algo para responder al botón de encendido. Sin embargo, esto deshabilitará ciertas funciones, como el encendido de periféricos.
Peripheral Power On:
Puedes configurar la computadora para que se encienda o se active a partir de la suspensión de S3 desde uno de estos periféricos:
- Teclado PS / 2
- Teclado USB, mouse u otro dispositivo compatible.
- LAN integrada, utilizando el protocolo Wake-On-LAN.
- El reloj en tiempo real de la placa base. Puedes configurarlo para que el BIOS pueda activar la computadora o permitir que el SO lo haga.
State after Power Loss:
Si la computadora pierde energía, la computadora puede hacer lo siguiente una vez que se restablezca la energía:
- Last state: si la computadora estaba apagada, la computadora permanecerá apagada. Si estaba encendida, se encenderá de nuevo.
- Always on: la computadora siempre se encenderá después de la pérdida de energía.
- Always off (predeterminado): la computadora permanecerá apagada.
Ten en cuenta que algunos fabricantes de placas base pueden poner esto en otra ubicación (ASRock, por ejemplo, lo pone en Chipset Configuration).
Salud del sistema / monitoreo
Fan Speed Settings:
Modificará la velocidad del ventilador. Las etiquetas en la configuración corresponden al nombre del encabezado en la placa base. Por ejemplo, si tiene los nombres de encabezado FAN_1, FAN_2 y FAN_3, estos deben corresponder al Ventilador 1, Ventilador 2 y Ventilador 3 en el BIOS, respectivamente.
Las configuraciones de velocidad típicas incluyen dejar que el sistema ajuste la velocidad del ventilador en función del perfil de ruido / rendimiento o configurarlo en un valor plano. Las características más avanzadas pueden permitirte crear una velocidad personalizada en base a la curva de temperatura.
Temperature Alarm Settings:
Algunas BIOS te permiten configurar advertencias o acciones para realizar cuando la CPU o el conjunto de chips alcanza una temperatura determinada. Si se establece una alarma, el altavoz de la PC emitirá un pitido. Otras medidas drásticas simplemente apagarán la computadora. Esta opción se puede simplificar para simplemente actuar sobre la temperatura del chipset, ya que los procesadores se han vuelto realmente buenos para evitar un sobrecalentamiento catastrófico.
Case Open Feature/Reset:
Algunas placas base tienen un encabezado que puedes usar para conectar un sensor para detectar si la caja se ha abierto. Esta opción es inútil sin ese sensor.
Arranque y seguridad
Fast/Ultra Fast Booting:
Esto minimizará los tiempos de POST. Para la mayoría de las BIOS modernas, «Rápido» significa que no enumerará unidades USB, por lo que no puedes arrancar desde ellas. «Ultra rápido» requiere Windows 8 o posterior, y permite omitir por completo el inicio de rutina de POST. Sin embargo, esto significa que no puedes acceder al menú de la BIOS desde el inicio hasta que restablezcas la configuración o desde Windows 8/10.
Num Lock on Boot:
Establece si Num Lock debe estar activado o desactivado al arrancar. Si tienes una computadora portátil con Num Lock pero no con el teclado numérico, querrás asegurarte de que este apagado si hay una opción. De lo contrario, la mitad derecha del teclado actuará como el teclado numérico.
Full Screen Logo:
Te permite ver la pantalla de bienvenida del fabricante de la placa base o la salida POST normal. Esto no afecta los tiempos de arranque de ninguna manera.
Boot/POST beep:
Déjalo encendido, ya que esto ayudará a identificar problemas si la computadora no se inicia. Es posible que tengas que comprar un Altavoz para PC (el pequeño altavoz zumbador conectado a la placa madre) si tu caja o placa base no lo incluye para aprovechar esta función.
Boot Order:
Configura de qué dispositivos de almacenamiento arrancar en un determinado orden. Esta puede ser una de las unidades de almacenamiento (HDD o SSD), unidades ópticas (si hay una instalada), unidad USB o «disco extraíble», o desde la red. Las computadoras viejas incluso pueden permitirte arrancar desde una unidad de disquete. De manera predeterminada, es mejor configurar esto para la unidad de arranque (HDD / SSD), luego la unidad óptica o la unidad USB.
Boot/Setup Password:
Puedes establecer una contraseña que debes ingresars cada vez que la computadora arranca o entra en la configuración de la BIOS. Desafortunadamente, hay muchas formas de eludir esto, así que no confíes en que esto mantenga tu computadora segura.
Secure Boot:
La habilitación de Arranque seguro requiere que el sistema operativo que deseas ejecutar lo admita. Esta opción puede no estar disponible en computadoras preconstruidas. Si está disponible, no deshabilites esta función si el sistema operativo ya estaba instalado, ya que el sistema operativo no se iniciará. De lo contrario, puedes dejarlo deshabilitado e instalar cualquier sistema operativo, independientemente de si es compatible con el arranque seguro.

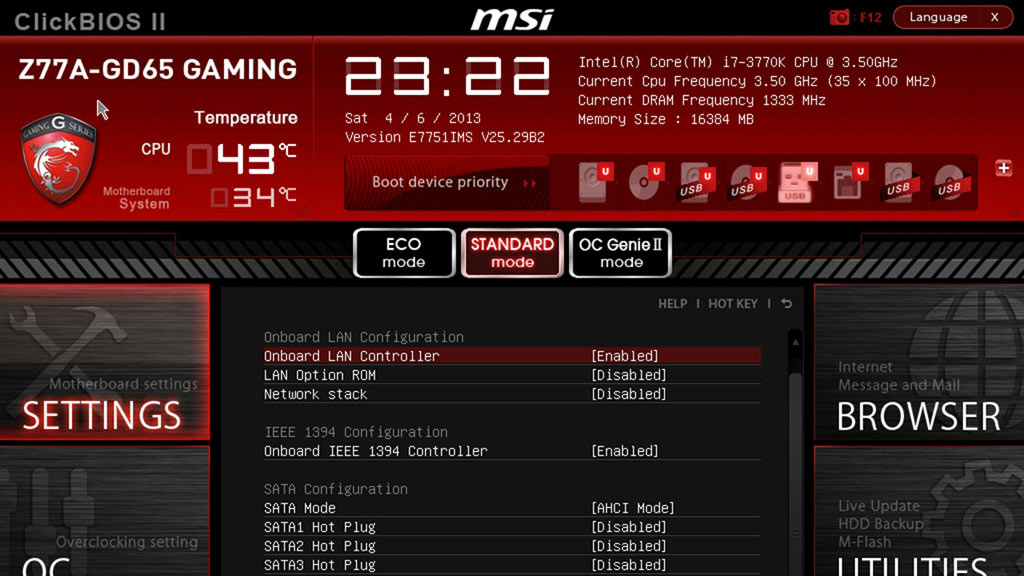

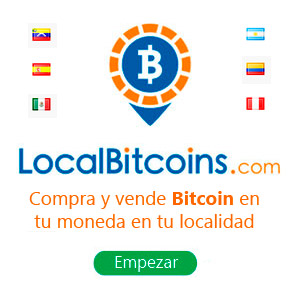


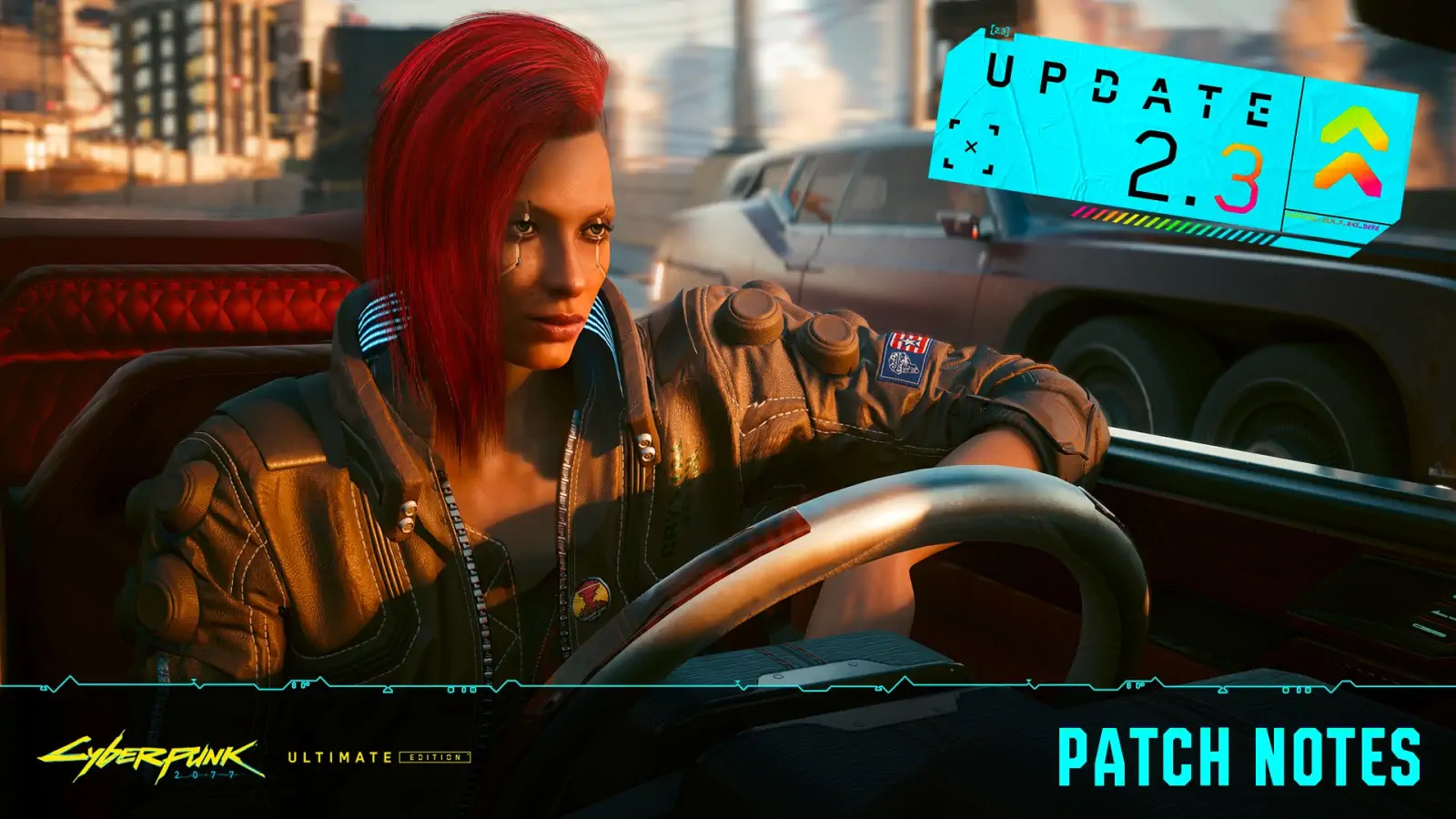
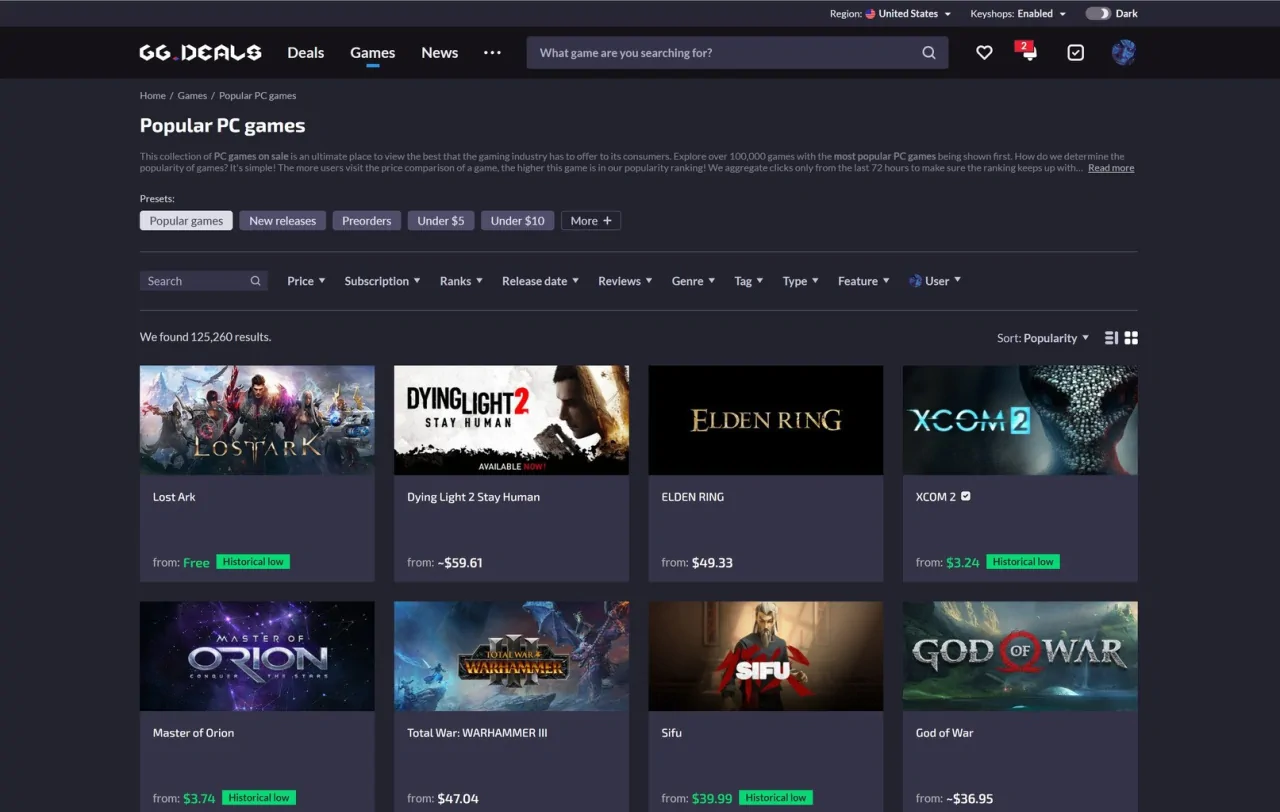

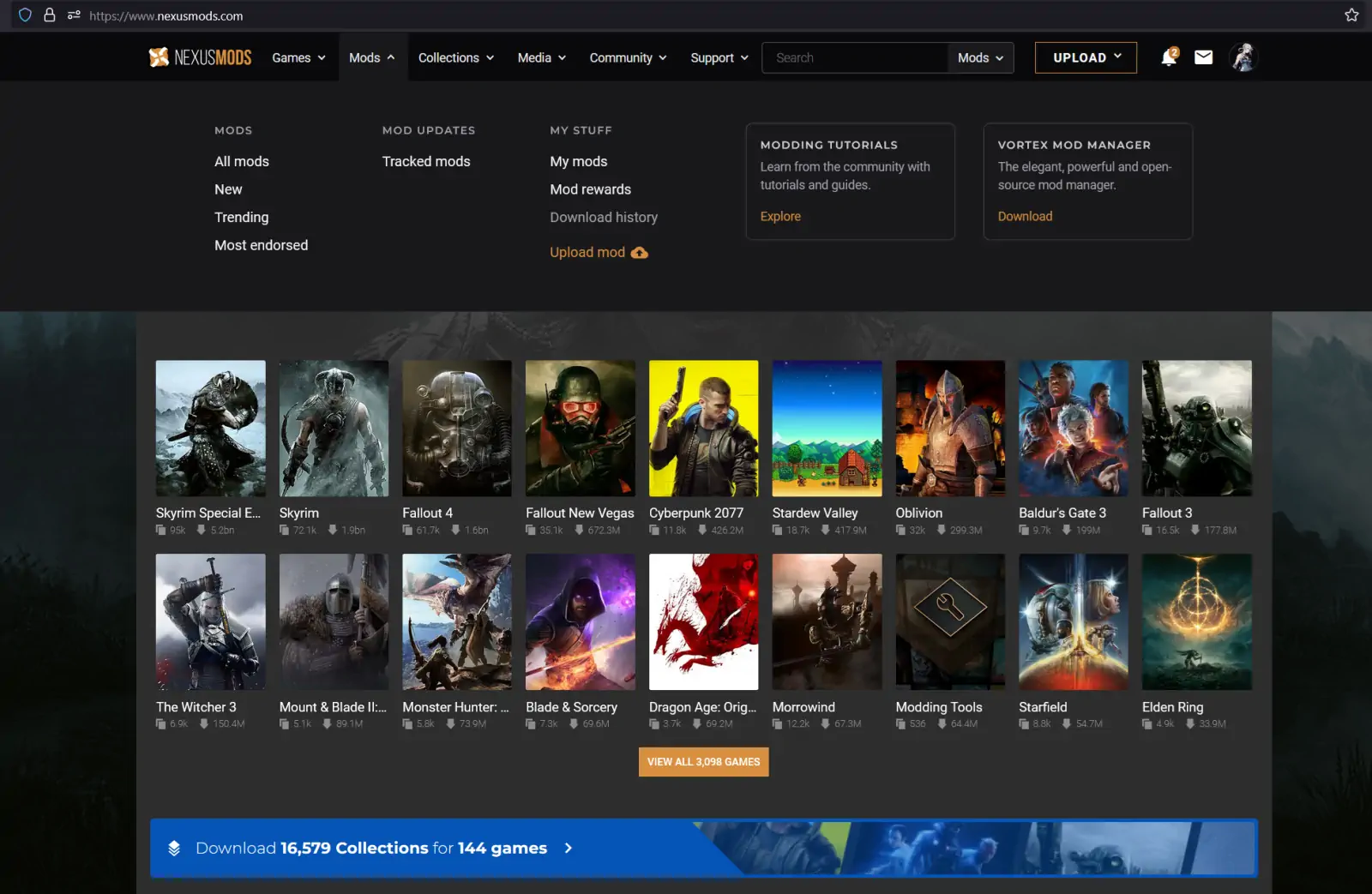

Tengo algunas dudas ya q he visto esta publicacion como una d las mas completas q he podido conseguir y queria saber si podian aclarar mi duda xon respecto al CPU RATIO especificamente el cual MOVI en mi BIOS de MSI el cual es exactamente igual al q uds muestran… pero q comentan q no se puede hacer en los procesadores NO K de intel y en el mio si pude.. entomces queria saber q tanto me estoy arriesgando