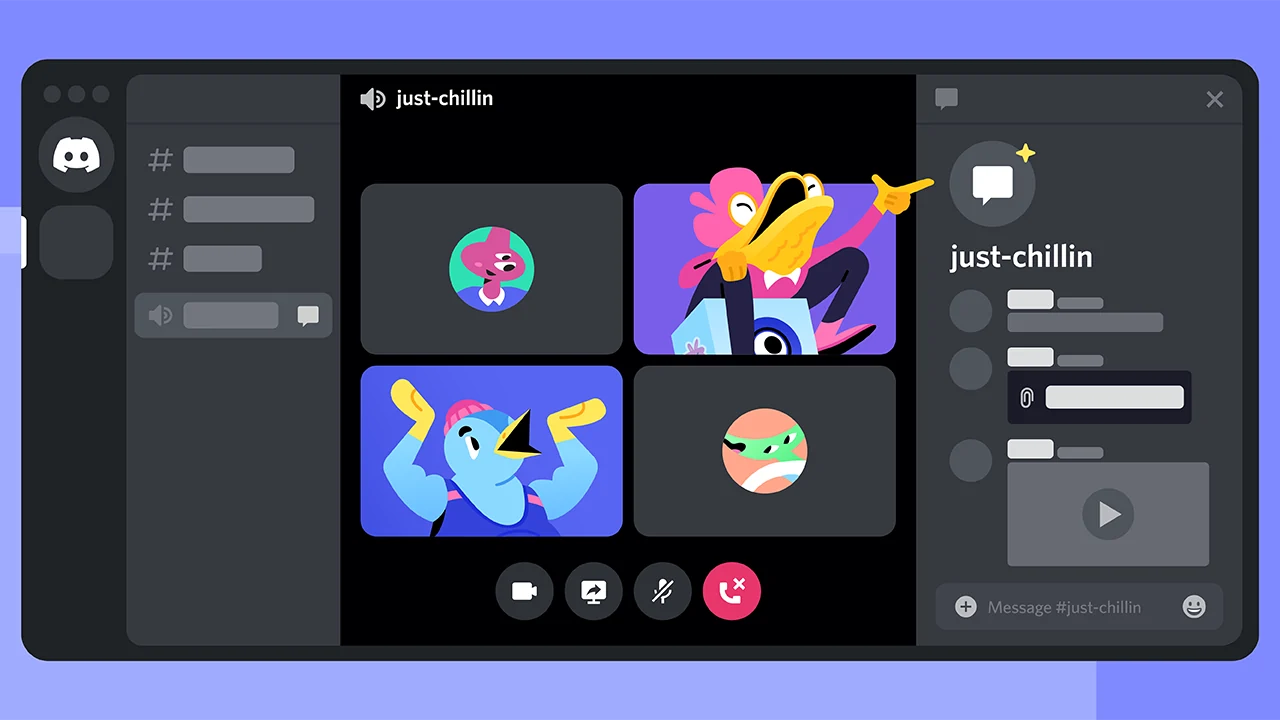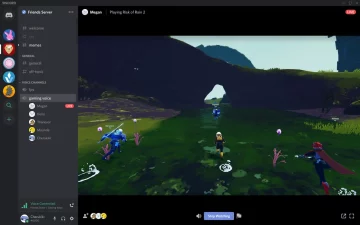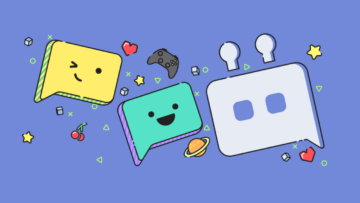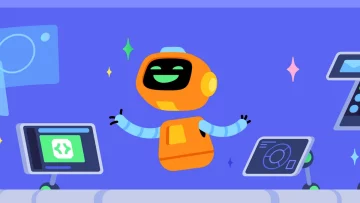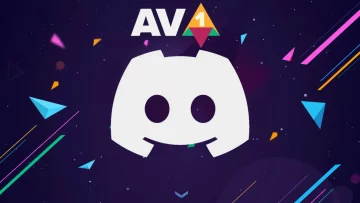- Puedes crear un servidor de Discord seleccionando el signo más en la barra lateral del panel de control de la aplicación.
- Una vez que hayas creado tu servidor de Discord, podrás invitar a cualquier número de personas, crear nuevos canales, designar roles y mucho más.
Discord es una popular aplicación de chat de grupo que, aunque originalmente se creó para los juegos, ha experimentado un gran auge desde su lanzamiento en 2015.
Ahora todo tipo de personas han acudido a la plataforma para crear chats de grupo centrados en política, cine, escritura y cualquier otra comunidad que exista hoy en día.
Si quieres construir tu propia comunidad, o simplemente crear una sala de chat para tus amigos, la creación de tu propio Discord es fácil. No importa cómo utilices la aplicación -en el escritorio, en un navegador o en un smartphone-, sólo te llevará un minuto.
Y una vez que hayas creado tu propio servidor, puedes invitar a tus amigos, crear diferentes canales para diferentes temas y designar roles; por ejemplo, puedes hacer que algunas personas sean moderadores del chat.
Hay docenas de cambios más minuciosos que puedes hacer en el servidor, pero aquí nos ceñiremos a lo más básico.
Cómo crear un servidor de Discord
Los servidores de Discord son grandes salas de chat y, una vez descargada la aplicación en tu teléfono iOS o Android o en tu ordenador de sobremesa, son completamente gratuitos.
Y a diferencia de otras aplicaciones que te permiten alojar servidores, una vez que has creado el servidor, no tienes que preocuparte de mantener tu internet activo: la empresa Discord se encargará de ello.
- Abre Discord y busca en la barra lateral de la izquierda de la aplicación – si estás en el móvil, puede que tengas que deslizar el dedo hacia la derecha para encontrarla.
- Pulsa o haz clic en el signo verde «más» que se encuentra en la parte inferior de la barra lateral, debajo de tus otros servidores.
- Aquí tendrás varias opciones. Puedes pulsar «Crear mi propio servidor» («Create My Own») para crear un nuevo servidor sin canales ni roles preestablecidos, o seleccionar una de las plantillas que se ofrecen. Cada plantilla es bastante similar, y todas vienen con al menos un canal ya configurado.
Para este tutorial, empezaremos con un servidor en blanco de tipo «Crear mi propio» («Create My Own»).
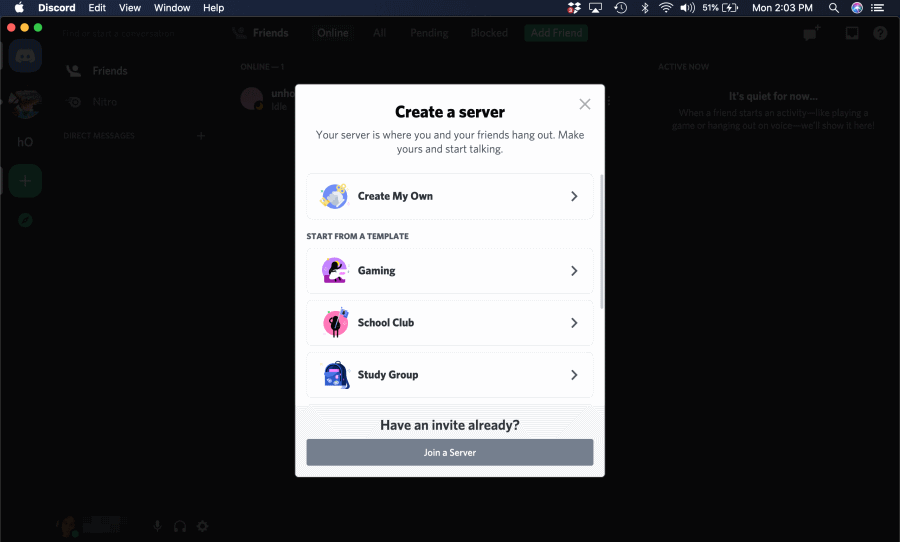
- Si estás en el móvil, elige si es para un club o comunidad, o sólo para tus amigos. También puedes omitir esta pregunta si no estás seguro o no te importa.
- Dale a tu servidor un nombre y una foto. No tienen que ser únicos, así que no te preocupes por que tu gran idea de servidor ya haya sido tomada.
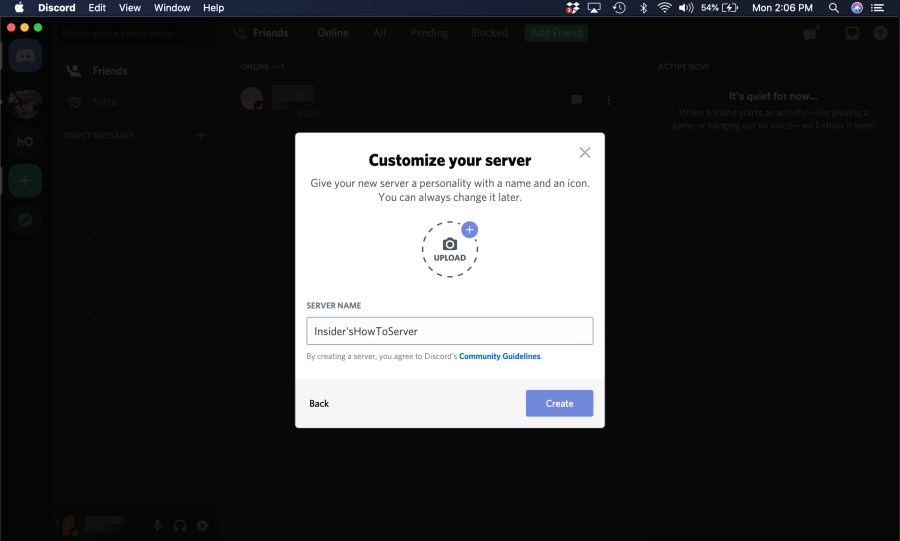
Una vez que hayas creado tu servidor, no te preocupes por estar atado a él para siempre: puedes eliminar un servidor en cualquier momento, aunque es posible que tengas que consultarlo antes con los demás miembros.
Cómo invitar a amigos a tu servidor de Discord
Una sala de chat no es muy divertida sin alguien con quien hablar. Por suerte, una vez hecho el servidor, puedes empezar a añadir gente a él.
- Pulsa «Invita a tus amigos» («Invite your friends»). Si estás en el móvil, toca primero «Configurar tu servidor» («Set up your server») y luego «Invitar a tus amigos» («Invite your friends»).
- Se abrirá una nueva ventana. En la parte inferior (escritorio) o en la superior (móvil) de esta ventana habrá un enlace que puedes enviar a la gente, en el que podrán hacer clic para entrar en tu servidor. También se mostrará una lista de todas las personas de tu lista de amigos: haz clic en «Invitar» («Invite») junto al nombre de alguien para enviarle el enlace inmediatamente.
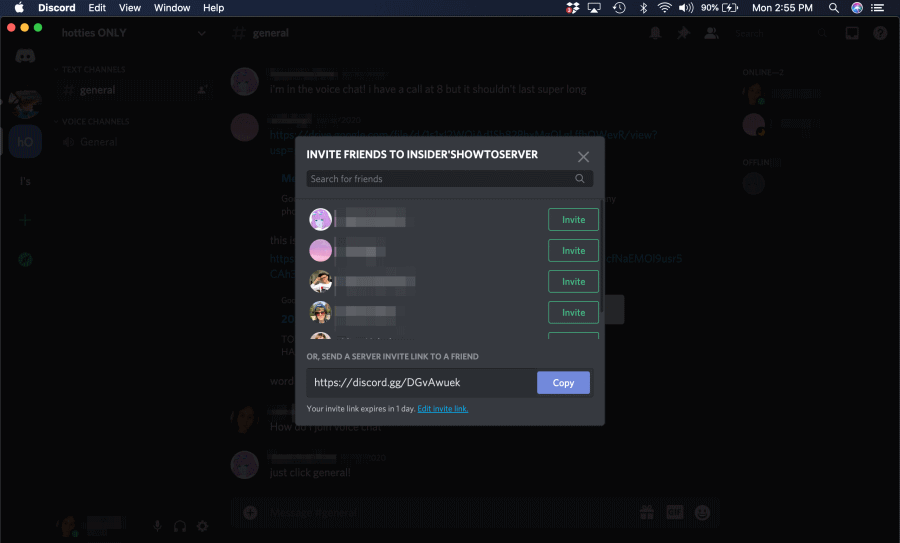
Por defecto, este enlace de invitación sólo durará un día – después de ese momento, tendrás que generar un nuevo enlace. Si quieres configurar el enlace para que no caduque nunca, o poner un límite al número de personas que pueden utilizarlo para unirse al servidor, haz clic en «Edit Invite Link» (escritorio) o pulsa el icono del engranaje junto a él (móvil).
Cómo crear canales en un servidor de Discord
Los servidores de Discord están construidos para albergar «Canales» («Channels»), que es donde se producen las conversaciones. Los canales suelen estar separados por temas para evitar que se saturen las salas de chat. Y hay dos tipos de canales: canales de texto y canales de voz.
Por defecto, tu servidor tendrá al menos un canal, probablemente llamado «General». Para crear otros nuevos:
- Haz clic o toca el pequeño botón «+» en la barra de herramientas de la izquierda, junto a «Canal de texto» («Text channel») o «Canal de voz» («Voice channel») para crear un canal. Los canales de texto te permiten escribir y enviar archivos (imágenes, vídeos, etc.), mientras que los canales de voz te permiten hablar o transmitir vídeo.
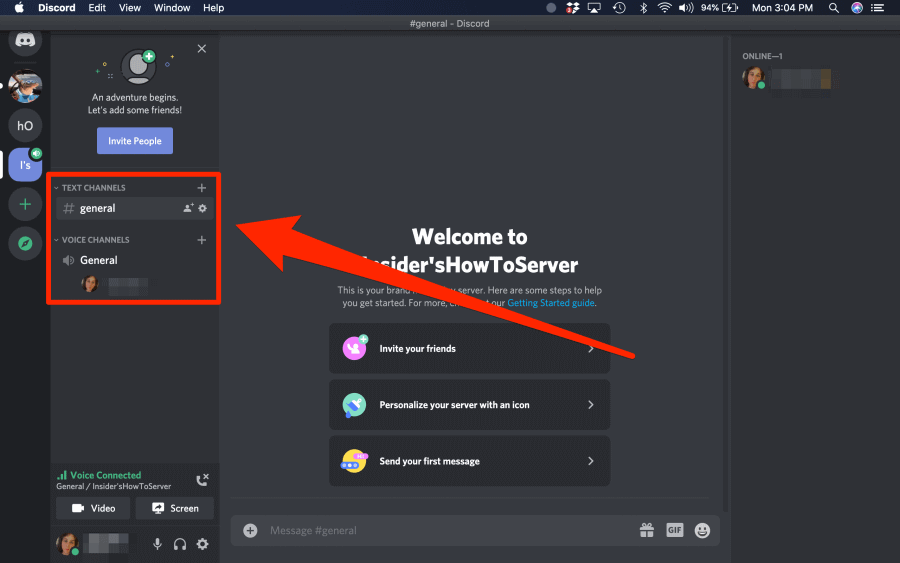
- Dale un nombre a tu canal. Si estás en el móvil, también puedes elegir aquí que sea privado – esto significa que sólo tú y las personas específicas que selecciones pueden verlo.
- Para personalizar aún más tu canal, haz clic en el icono del engranaje junto al nombre del canal. Si estás en el móvil, tendrás que abrir el canal, deslizar el dedo hacia la izquierda para abrir la barra lateral derecha, y luego tocar el icono del engranaje en la parte superior derecha.
- En estos menús, puedes editar el nombre del canal, el «tema», los permisos, etc. También puedes hacer clic o tocar la opción roja «Eliminar» (Delete) para deshacerte del canal y borrar todos los mensajes que contiene.
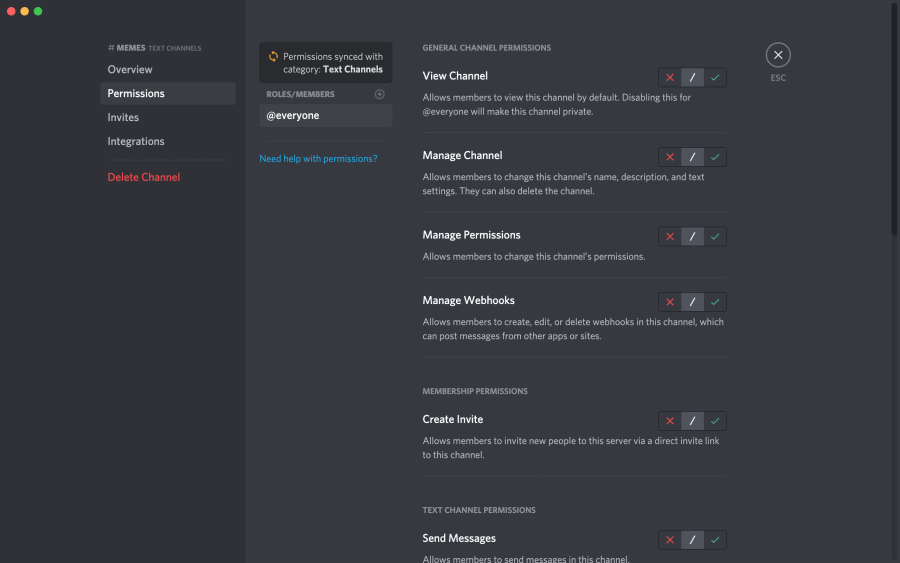
- Si quieres editar las categorías de canales de tu servidor -son los títulos que aparecen encima de tus canales- haz clic con el botón derecho del ratón o mantén pulsado el título de la categoría, y luego selecciona «Editar categoría» («Edit Category»).
- En el menú que se abre, puedes cambiar el nombre de la categoría y editar sus permisos, lo cual es genial si tienes varios canales que deben ser restringidos.
- Para crear una nueva categoría, haz clic o toca el icono que aparece junto al nombre de tu servidor en la barra lateral izquierda y, a continuación, selecciona «Crear categoría» («Create Category»).
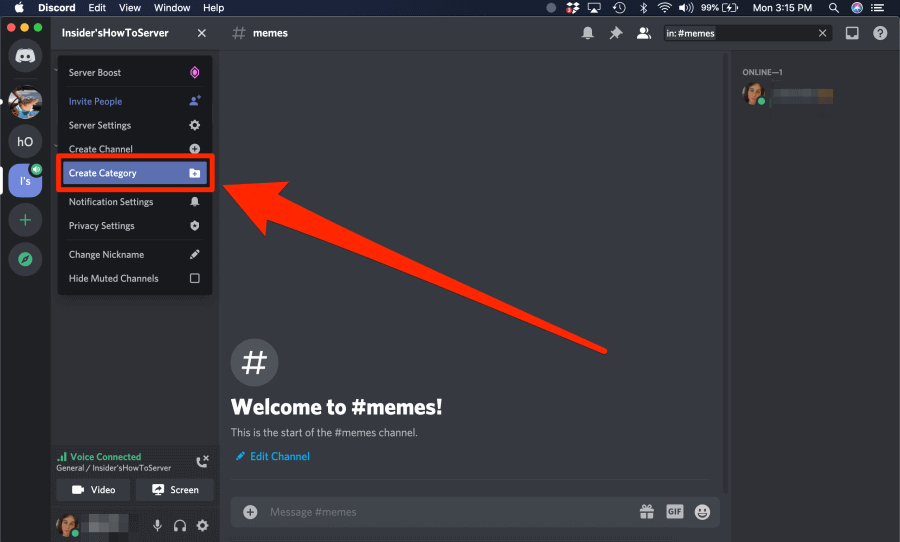
Cómo designar roles en tu canal
Si estás tratando de administrar un servidor grande, entonces debes tener algunas personas que puedan hacer cumplir las reglas. Esto se puede hacer a través de «Roles», que se pueden dar a los usuarios para decidir qué permisos y poderes tienen en el servidor.
- Haz clic o toca el nombre del servidor en la parte superior de la barra lateral izquierda y, a continuación, toca «Ajustes del servidor» («Server Settings») o «Ajustes» («Settings»), que tendrá un icono de un engranaje al lado.
- Haz clic o toca «Roles».
- Si estás en un ordenador de sobremesa, haz clic en el botón «más» que aparece junto a «Roles» en la parte superior izquierda. En el móvil, pulsa el botón azul grande «Crear un rol» («Create a Role»), o pulsa el signo más en la parte superior derecha.
- Dale un nombre a este nuevo rol y selecciona un color para él. Llamaremos a este rol «Administrador». También puedes elegir si los usuarios con este rol se muestran de forma más destacada en la lista de miembros.
- Desde aquí, puedes elegir qué habilidades tienen los roles. Dirígete a los permisos y activa o desactiva estas habilidades.
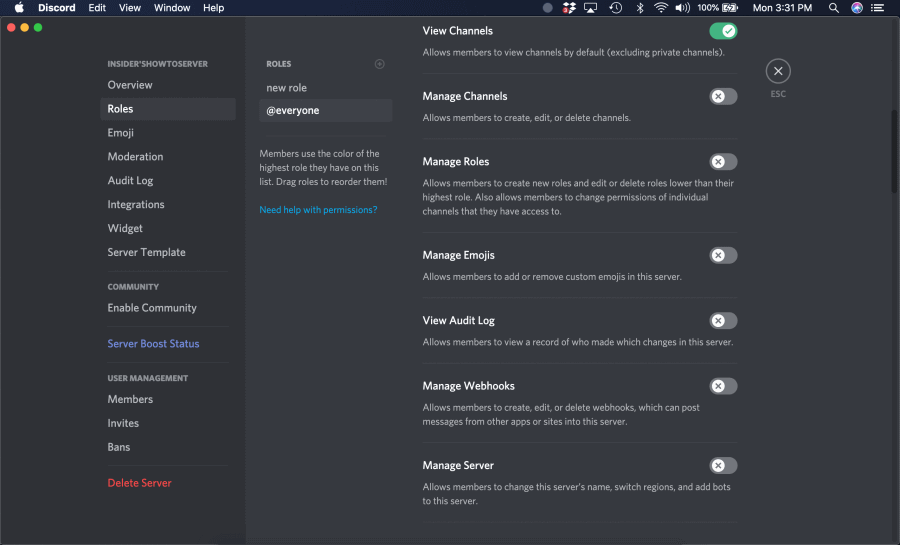
- Cuando hayas terminado, guarda los cambios y sal de este menú.
- Para asignar este rol a un miembro de tu servidor, haz clic con el botón derecho del ratón o mantén pulsado su nombre de usuario en tu servidor y selecciona un rol en el menú.
Este usuario tendrá ahora todos los permisos que vienen con el rol que creaste.