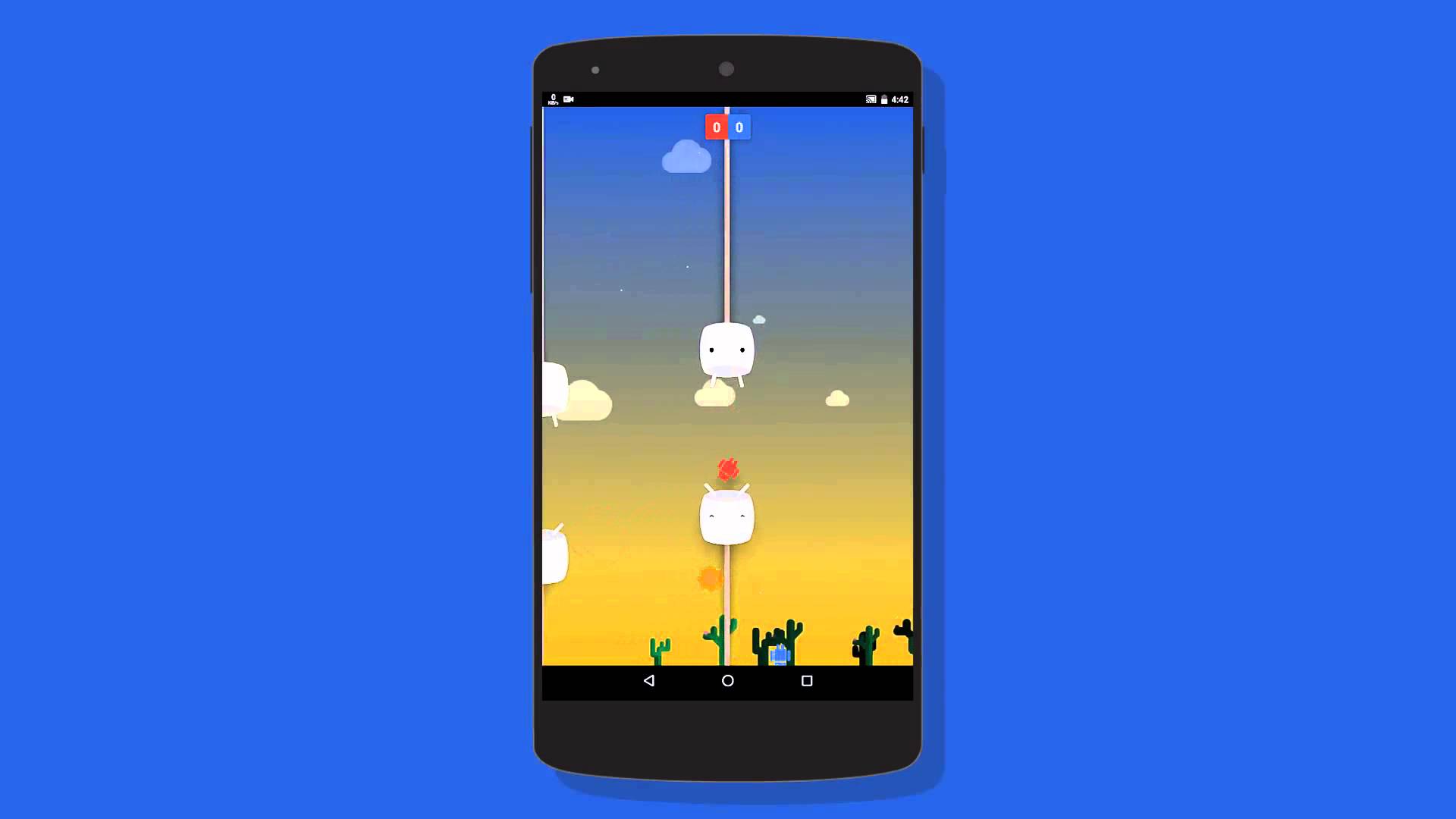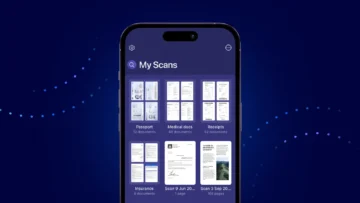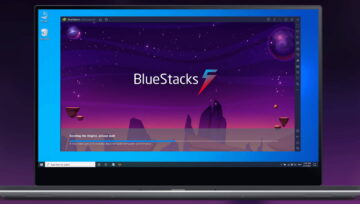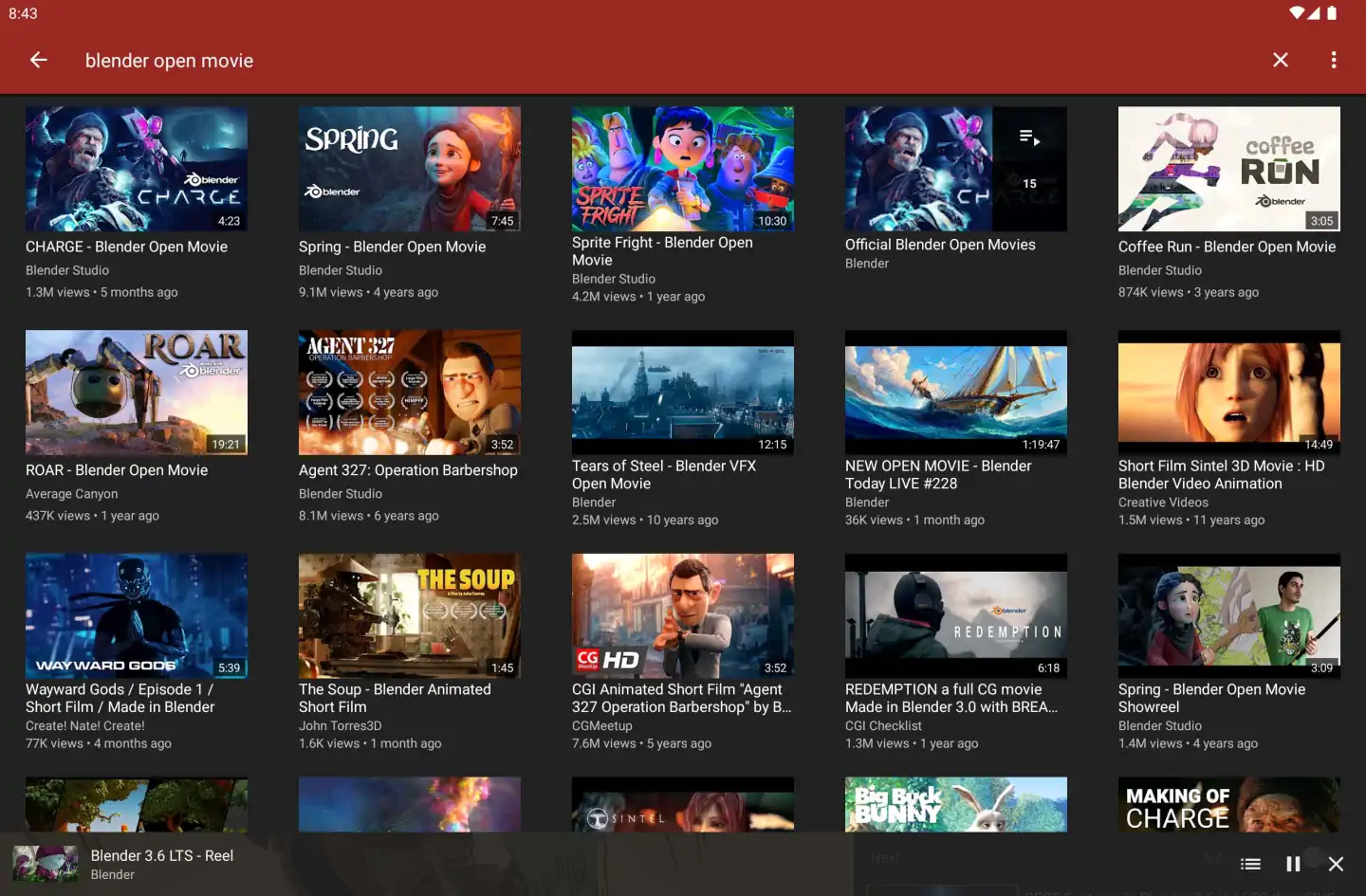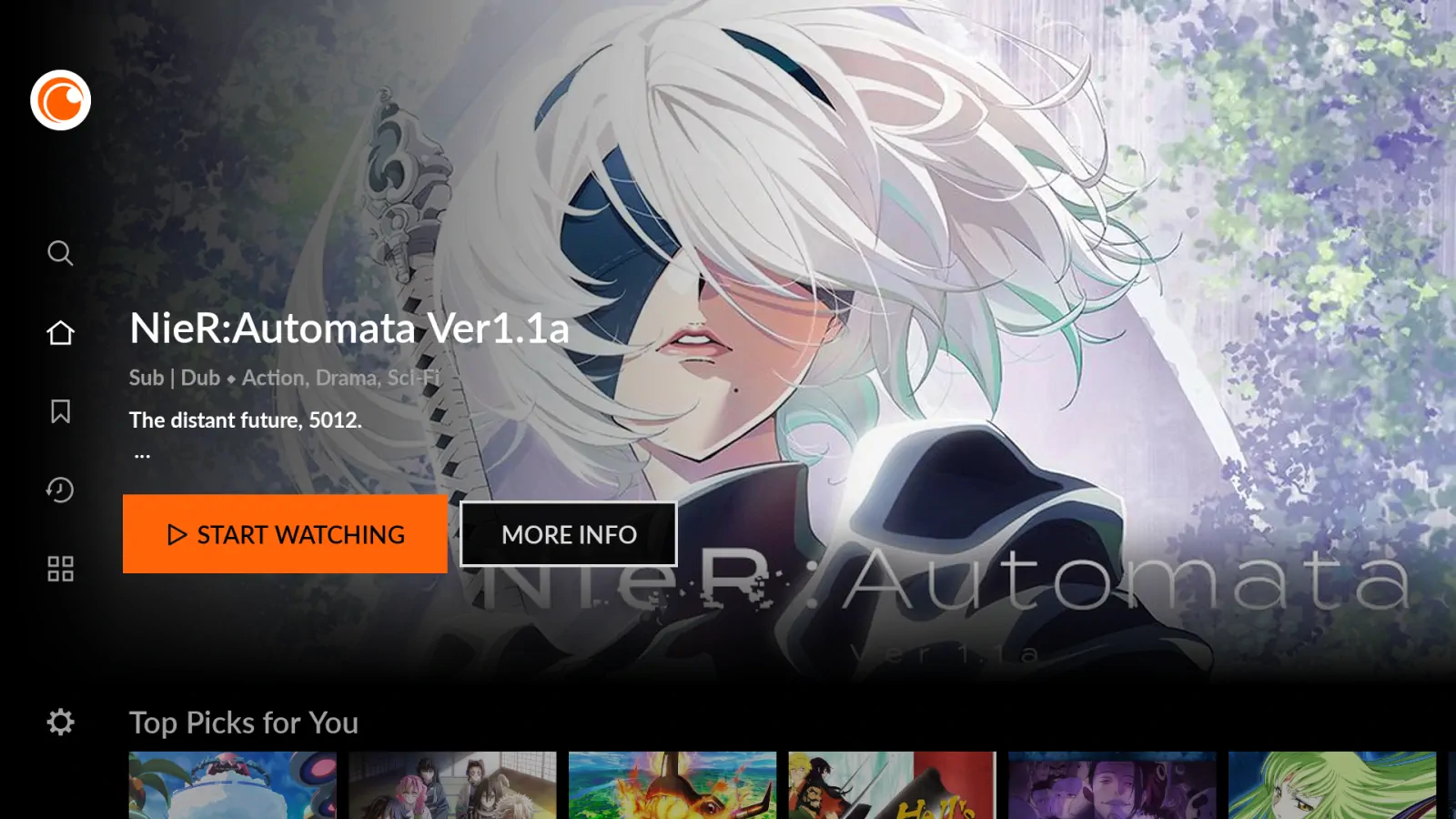Android está lleno de trucos y opciones que suelen pasar desapercibidas para los usuarios menos avanzados, sobre todo para aquello usuarios que recientemente han dado el salto al sistema operativo para dispositivos móviles de de Google. Nadie nace siendo un experto Android. Es con el paso del tiempo cuando vamos descubriendo todas sus entrañas. Es por ello que los usuarios más expertos suelen ser los que ya llevan un par de años utilizando Android.
En este artículo hemos recopilado 22 pequeños grandes trucos de Android. Son sencillos de llevar a cabo pero al mismo tiempo muy prácticos. Resuelven problemas muy concretos o activan opciones ocultas poco conocidas.
Easter-Egg / Huevos de Pascua
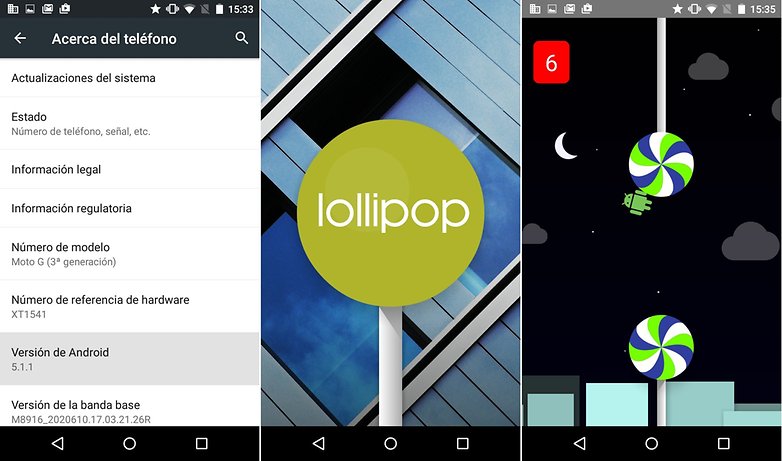
En «Información del teléfono» podemos descubrir el famoso huevo de pascua de Android. Para ello tenemos que pulsar varias veces y de forma rápida sobre «Versión de Android».
El Easter-Egg de Android 6 Marshmallow permite jugar simultáneamente con amigos en una sola pantalla y es algo más fácil que el de Android 5 Lollipop. En «Información del teléfono», pulsa varias veces sobre la versión de Android. A continuación, mantén pulsado sobre la M. Pulsa arriba sobre el más, hasta que haya suficientes jugadores y comienza el juego. En Android 7 Nougat el huevo de pascua no tiene tanta acción y se parece más a un tamagochi. Lo único que vas a poder hacer con él es coleccionar gatos.
Utilizar el explorador de archivos integrado
Probablemente no necesitas ninguna aplicación adicional de exploración de archivos. Dirígete a “Ajustes”, y dentro de «Almacenamiento y USB», elige «Explorar». A continuación, podras escanear el sistema de archivos y gestionar los archivos.
Ubicación falsa
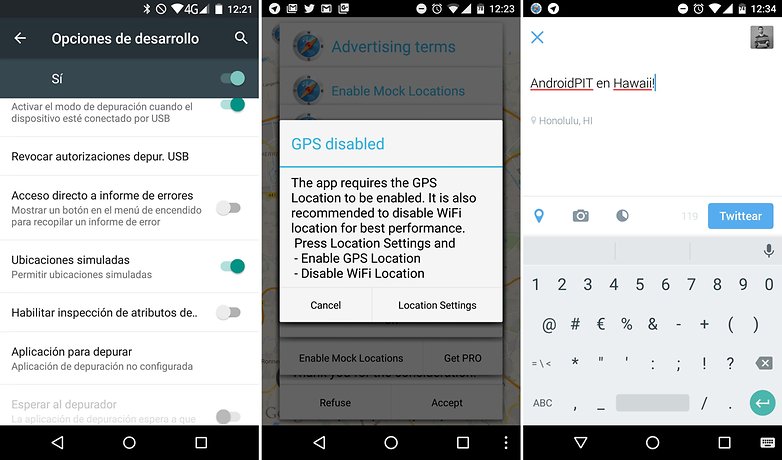
Podemos engañar a los servicios de posicionamiento para postear en Facebook o Twitter desde las Bahamas. Para ello debemos hacer varias cosas. Primero en Ajustes > Opciones de desarrollo activa las ‘Ubicaciones simuladas’. Ahora necesitamos una aplicación como Fake Location para simular otra ubicación. Abre la aplicación y coloca la chincheta donde te gustaría estar y a compartir.
Animaciones aceleradas
Entra en «Opciones de desarrollo» y establece todos los tiempos de las animaciones a 0,5. A partir de ese momento, los menús funcionan el doble de rápido y permiten que el teléfono dé la sensación de estar «overclockeado».
Transmite a tu TV la pantalla de Android
Desde hace algunos años, se puede transmitir la pantalla de tu teléfono o tablet Android a la pantalla más grande de un televisor con Chromecast. Además de transmitir vídeo desde todas las aplicaciones habituales de películas y TV, este dispositivo de transmisión puede reflejar la pantalla de tu teléfono. Para activar esta función solo debemos acceder al panel de Configuración rápida y seleccionar la opción «Transmitir Pantalla».
Acceso directo a los Ajustes rápidos
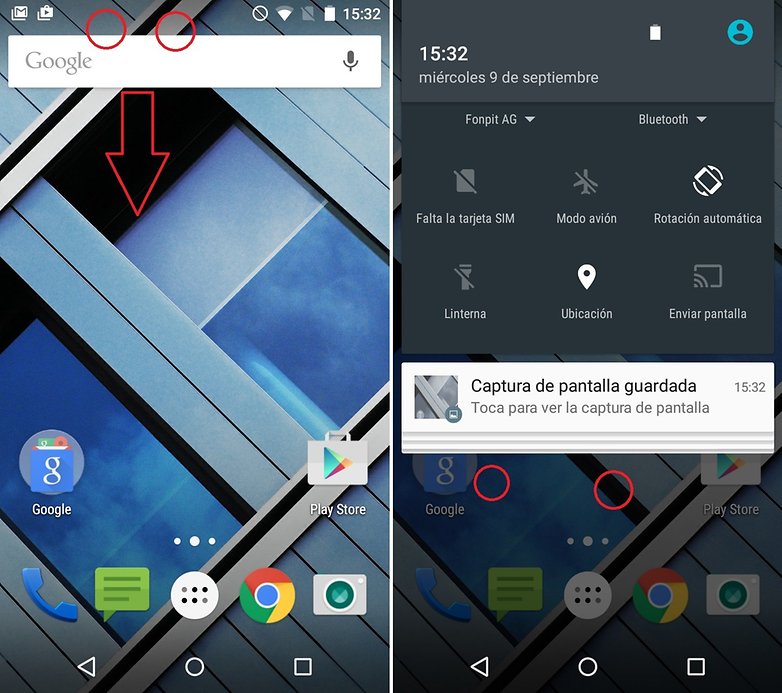
En muchos dispositivos Android existe un atajo para acceder rápidamente a la barra de ajustes rápidos sin tener que abrir primero la barra de notificaciones. Para ello solo tenemos que deslizar dos dedos desde la barra de estado ubicada en la parte superior de la pantalla.
Reconocimiento de voz sin conexión
Podemos usar el reconocimiento de voz sin conexión de datos, para ello tenemos que ir a los ajustes de voz de la aplicación de Google. La opción se encuentra en la sección de Voz.
Captura de pantalla
El primer truco que normalmente aprendemos de Android es hacer una captura de pantalla. La forma que utiliza la mayoría de dispositivo es pulsando a la vez los botones de encendido y de bajar el volumen.
Ejecutar aplicaciones lado a lado
Una de las nuevas características añadidas en Android 7.0 Nougat es la opción de ejecutar aplicaciones lado a lado o uno encima del otro. Esta vista es útil cuando quieres mostrar fotos, optimizar tu red social o ejecutar múltiples tarea. Para configurarlo, presiona el botón Resumen (el icono cuadrado debajo de la pantalla) y elige cuál de tus aplicaciones usadas recientemente quieres ver. A continuación, manten presionada la barra de título de la aplicación y arrástrala en la parte superior o izquierda de la pantalla. Por último, elije otra aplicación abierta para que aparezca junto a ella.
Activa las opciones de desarrollador
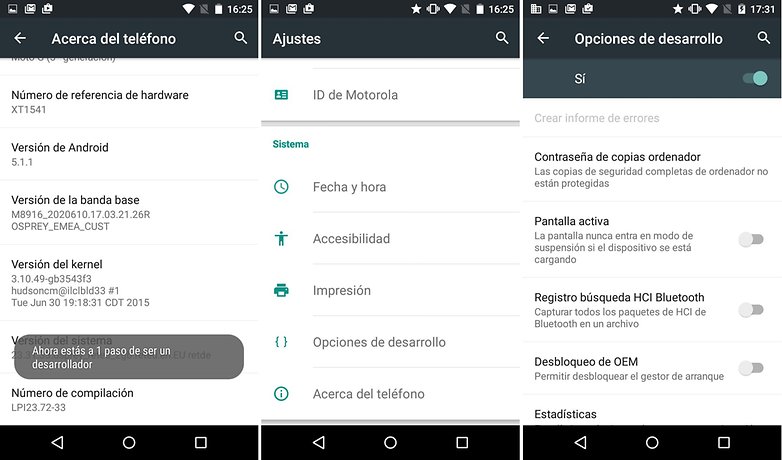
Las opciones de desarrollador nos otorgan un uso avanzado del dispositivo y nos da la posibilidad de controlar partes del sistema como el tiempo que tarda en lanzar una nueva ventana, activar la depuración USB, mostrar los toques en la pantalla y algunas opciones interesantes más.
Añadir varias cuentas de Google
Puedes optar por ejecutar más de una cuenta de Google en tu dispositivo Android. Esto es conveniente si utilizas más de una cuenta para varios servicios, como por ejemplo Gmail. Para agregar varias cuentas de Google:
- Ve a Configuración> Agregar cuenta.
- Selecciona Google y configura tu cuenta nueva o existente de Google.
- Una vez agregado, elije lo que deseas sincronizar con la cuenta.
- Repite todos los pasos anteriores si deseas agregar más cuentas.
Desactivar actualizaciones automáticas de las aplicaciones
¿Prefieres leer los permisos de la aplicación y elegir manualmente qué actualizaciones de aplicación adoptar? Puedes hacerlo, pero primero debes desactivar las actualizaciones automáticas de la aplicación. Estos son los pasos:
- Abre Play Store y dirígete a Configuración.
- Presiona Aplicaciones de actualización automática.
- Elige No actualizar automáticamente las aplicaciones.
- Si deseas habilitar las actualizaciones automáticas, sigue la misma ruta y elije Actualización automática de aplicaciones en cualquier momento o mediante Wi-Fi (disponible sólo para determinados dispositivos Android).
Para actualizar tus aplicaciones manualmente, abre Play Store y, en la página principal, desliza el dedo desde la izquierda y pulsa Mis aplicaciones. Puedes tocar en aplicaciones con actualizaciones pendientes y actualizarlas manualmente, o si quieres actualizarlas todas a la vez, simplemente toca Actualizar todas.
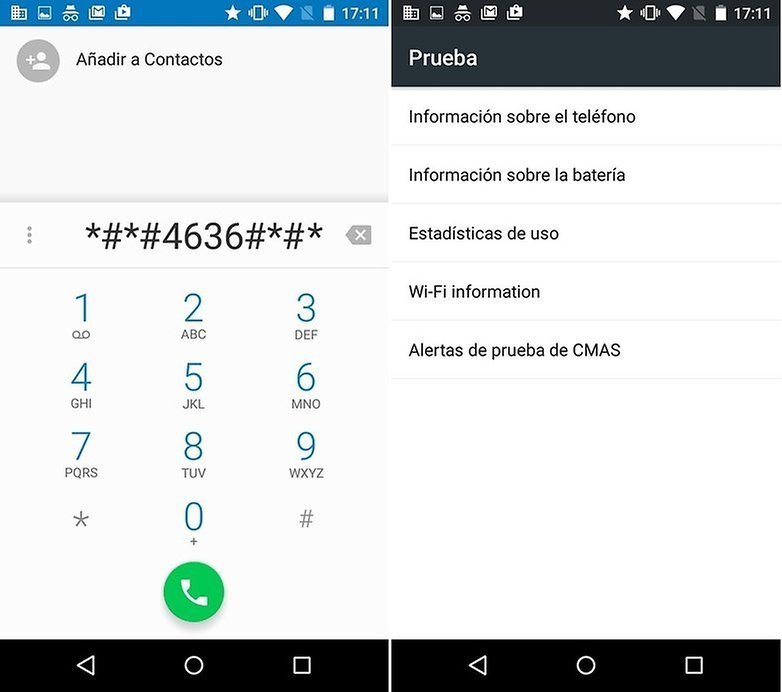
Android tiene una puerta de atrás por la que vas a poder conocer mucha información interesante sobre tu terminal como por ejemplo todas las estadísticas de uso por aplicación, el estado de la batería (temperatura, uso, salud, etc) y más información más sobre las conexiones y el terminal.
Para acceder a este menú deberás marcar el código secreto *#*#4636#*#* desde la aplicación de llamadas y entrarás automáticamente en él.
Cómo comprobar actualizaciones del sistema Android
Aplica para los usuarios de Android que utilizan una ROM de fabrica, en ese caso es posible que desees buscar nuevas actualizaciones en tu sistema. Para buscar nuevas actualizaciones:
- Ve a Configuración> Acerca del teléfono / tablet.
- Toca en Actualizaciones del sistema.
- Presiona Verificar ahora para buscar actualizaciones del sistema.
Cómo desactivar la corrección automática
¿Odias cuando tu teléfono corrige y cambia las palabras que acabas de escribir? La solución es desactivar la corrección automática al enviar mensajes de texto.
- Ve a Configuración> Idioma y entrada.
- Presiona en el icono de configuración junto al teclado que está utilizando, p. Teclado de Google.
- Busca Auto-corrección y toca en él.
- Selecciona Desactivado para desactivar la corrección automática.
Borrar datos y cache de una aplicación
Si tenemos problemas con una determinada App para Android o queremos dejarla como recién instalada, podemos hacerlo desde Información de la aplicación. Tan sólo tenemos que borrar los datos almacenados o bien la memoria caché.
La opción Borrar datos lo borra todo, deja la aplicación como recién instalada, borrando también su caché. Cuando volvamos a abrir la aplicación se cargará como si fuese su primera vez, desde cero, pidiendo iniciar sesión o sin ninguna partida en caso de los juegos.
La opción Borrar caché se limita a borrar todos los archivos temporales de la aplicación, respetando los datos de nuestro usuario en la aplicación o juego, con lo que al volver a abrir la aplicación todo seguirá como antes. No tiene ningún peligro. A veces si una aplicación da problemas se suele solucionar borrando su caché.
Desactivar la pantalla de bloqueo
La función Smart Lock de Google te permite desactivar la pantalla de bloqueo, lo que te brinda acceso instantáneo, pero sólo cuando estás en casa.
Desde Configuración, toca Seguridad y luego Bloqueo inteligente. Además de desactivar la pantalla de bloqueo cuando estás en casa (esa es la opción de lugares de confianza), también puedes desactivar la pantalla cuando el Bluetooth de tu teléfono está conectado a un dispositivo de confianza, como la unidad estéreo del coche.
Entrar en modo seguro
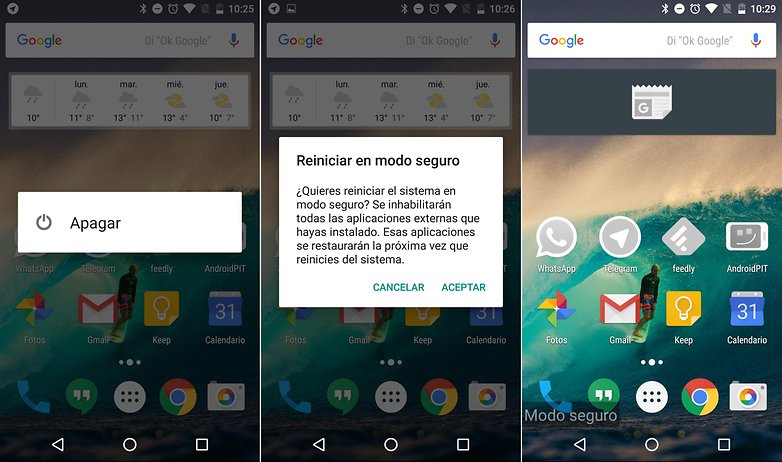
A veces hay aplicaciones que pueden fastidiar todo el sistema de nuestro smartphone. Para depurar Android de software de terceros lo mejor es reiniciar nuestro dispositivo en modo seguro. De esta manera todas las aplicaciones que hayamos instalado de terceros quedarán inabilitadas y solo funcionaran las aplicaciones nativas del sistema. Si tenemos varios usuarios también los podremos utilizar sin problemas. Desinstala la aplicación problemática y soluciona el problema
Para reiniciar el dispositivo en modo seguro pulsa el botón de apagado hasta que aparezca la opción de apagar. Ahora sobre la pantalla pulsa prolongadamente en ‘Apagar’ hasta que aparezca el aviso de reiniciar en modo seguro y acepta la operación.
Forzar reinicio
Si nuestro dispositivo se ha quedado colgado y no responde podemos forzar su reinicio manteniendo pulsado el botón de encendido durante 10 segundos o más.
Acceder al modo de recuperación

La mayoría de dispositivos Android se pueden iniciar en modo recovery presionando sus botones físicos de una forma especial. Allí en el modo Recovery podemos restablecer el dispositivo de fábrica si vemos que no consigue arrancar el sistema operativo.
Los botones que hay que presionar y el modo en el que hay que hacerlo varía de una marca de dispositivo a otra o incluso de un modelo a otro. Algunos fabricantes comparten el mismo método, que suele ser el de presionar al mismo tiempo el botón de encendido y subir volumen al mismo tiempo y soltarlos todos cuando aparezca el logotipo de la marca (este procedimiento se hace siempre con el dispositivo apagado).
- Motorola / Lenovo: volumen abajo y el botón de encendido
- Samsung: pulsa a la vez volumen arriba, botón inicio y botón encendido.
- Google Pixel / Nexus: Presiona volumen abajo y el botón de encendido hasta que se encienda.
- LG: Presiona volumen abajo y botón de encendido si soltarlos.
- HTC: Pulsa al mismo tiempo el botón encendido y el volumen abajo durante unos segundos.
- Asus: Pulsa botón encendido y volumen arriba hasta que aparezca un adroide en la pantalla.
- Huawei: Pulsa volumen arriba y el botón encendido hasta que se encienda, y puedes soltar.
Borrar la caché del sistema
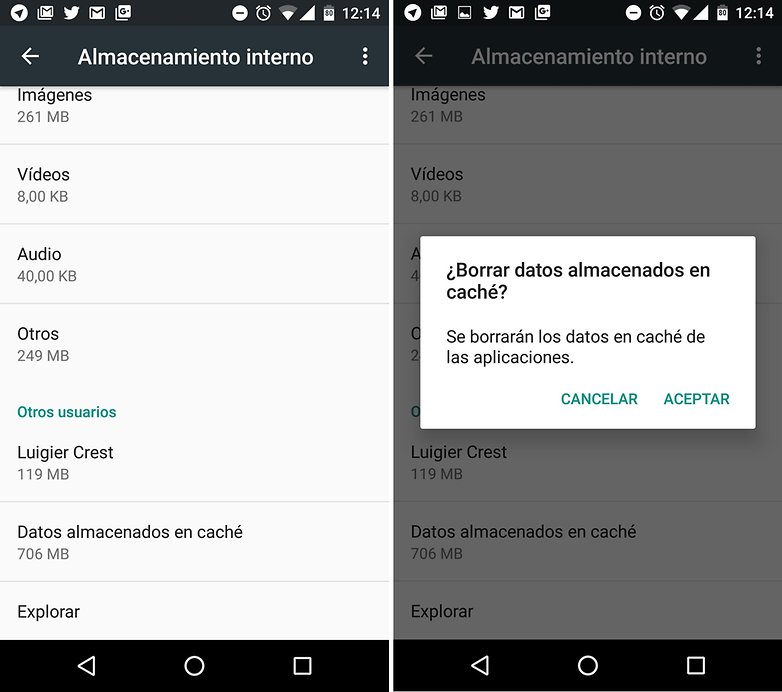
También el en Recovery mode encontramos la opción de borrar toda la memoria caché que ha generado el propio sistema operativo con el paso del tiempo.
A partir de Marshmallow tenemos una opción directamente en el menú de ajustes sin tener que reiniciar ni pulsar combinaciones de teclas. Entra en Ajustes > Almacenamiento interno >Datos almacenados en caché, confirma con Aceptar.
Cómo cambiar de país en Google Play
Si queremos cambiar el país hemos de seguir unos pasos muy sencillos siempre que sepamos cómo hacerlo.
- Vamos a nuestro perfil de pagos de Google.
- Pulsamos en Configuración.
- Buscamos País.
- Elegimos el que queremos.
- Introducimos una dirección válida.
El Saldo de Google Play no es internacional, por lo que si cambiamos de país se bloqueará. No se perderá pero no lo tendremos disponible a no ser que volvamos a cambiar de país.