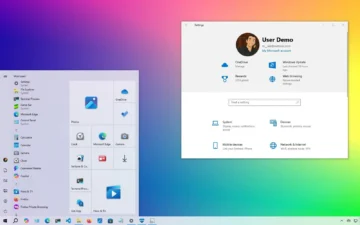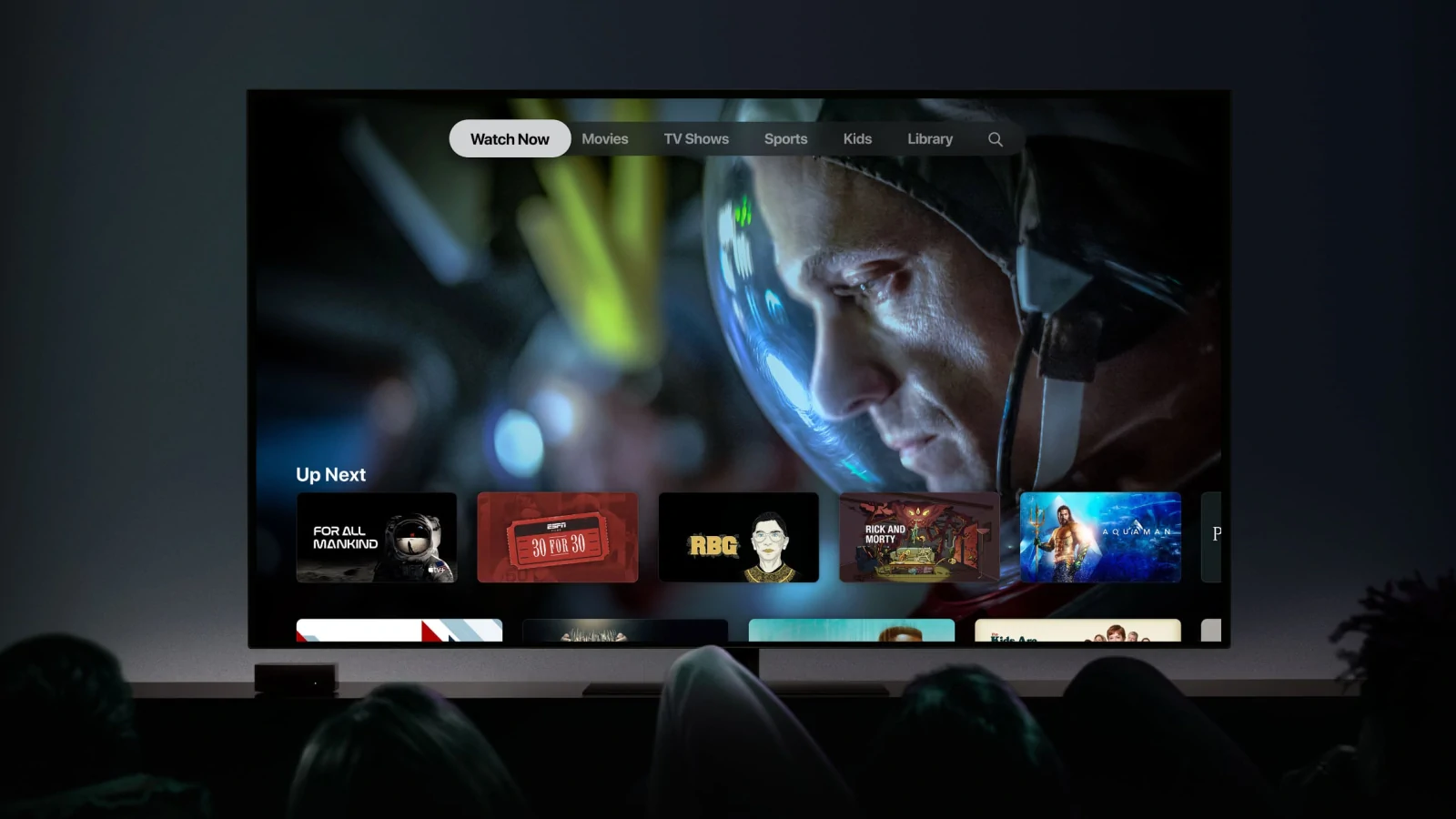Windows 10 puede ser muy intensivo en recursos. A veces la capacidad proporcionada por la RAM física de tu ordenador no es suficiente para mantener cada programa y proceso en ejecución.
La inteligente solución de Microsoft para solucionar este problema es a través de un «archivo de paginación» especial llamado pagefile.sys. Este archivo contiene cualquier dato que tu RAM no puede mantener. Aunque pagefile.sys obviamente no es tan eficiente como la RAM dedicada, evita que tu sistema se bloquee cuando los recursos se agotan.
Windows 10 está configurado para administrar el archivo de paginación automáticamente y la mayoría de los usuarios no saben que existe, ya que está oculto para evitar alteraciones. Si necesitas liberar espacio en tu unidad, o mejorar aún más la eficiencia del sistema, puedes transferir pagefile.sys a un disco externo, o establecer un límite de tamaño.
En esta guía, descubrirás cómo poder visualizar el archivo pagefile.sys y cómo administrarlo manualmente.
¿Es seguro borrar el archivo pagefile.sys?
Debido a que el archivo de paginación contiene información vital sobre el estado de tu PC y los programas en ejecución, borrarlo podría causar que tu sistema se vuelva inestable. A pesar de que ocupa una gran cantidad de espacio en tu disco duro, pagefile.sys es necesario para el buen funcionamiento de tu sistema. Por esta razón pagefile.sys está oculto por defecto en Windows 10.
Si decides no prestar atención a nuestra advertencia y aún estas dispuesto a eliminar pagefile.sys, sigue los pasos para ver los archivos de sistema protegidos en Windows 10.
Cómo borrar pagefile.sys
Si crees que tu pagefile.sys se ha dañado o está causando otros problemas en el sistema, puedes optar por eliminarlo, aunque no es recomendable.
Sigue los pasos que se indican a continuación para localizar y eliminar el archivo. También te mostraremos cómo realizar una copia de seguridad de tu sistema Windows 10, en caso de que la eliminación cause más problemas.
1. Visualizar los archivos ocultos del sistema operativo
Para eliminar pagefile.sys, primero necesitas visualizar el archivo. Para empezar, abre el explorador de archivos y navega hasta la unidad C:.
Pulsa Control + F1 para activar el menú de opciones. Haz clic en «Vista» y luego en «Opciones«. Aparecerá un menú desplegable.
Haz clic en «Cambiar opciones de carpeta y búsqueda». En la nueva ventana que aparece, haz clic en la pestaña «Ver» y luego desmarca «Ocultar archivos protegidos del sistema operativo (recomendado)«.
A continuación, marca el botón de la opción «Mostrar archivos, carpetas y unidades ocultas» y luego haz clic en «Aplicar». El archivo pagefile.sys ahora estará visible.
2. Realiza copias de seguridad de tus archivos
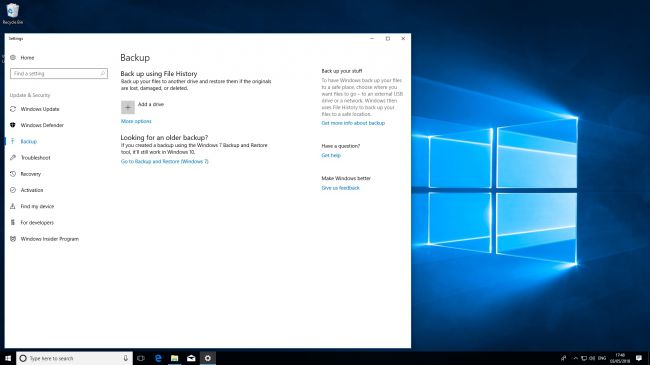
Cierra y guarda todos los archivos que tengas abiertos. Si nunca has realizado una copia de seguridad de tus archivos, puedes hacerlo con la herramienta dedicada de Windows 10. Puedes encontrar esto haciendo clic en el botón «Inicio» (el botón del logotipo de Windows en la esquina inferior izquierda del escritorio) y a continuación en >»Configuración» (el icono del engranaje a la izquierda del menú desplegable) > «Actualizaciones y seguridad» > «Copia de seguridad«.
Necesitarás un disco duro externo dedicado para almacenar tus copias de seguridad. Asegúrate de que la capacidad sea al menos tan grande como la de la unidad que se encuentra dentro de tu máquina.
Una vez que estés listo para proceder con tus copias de seguridad, sigue los pasos que se indican en el sitio web de Microsoft (https://support.microsoft.com/es-es/help/17143/windows-10-back-up-your-files) para finalizar de respaldar tus datos.
3. Eliminar pagefile.sys
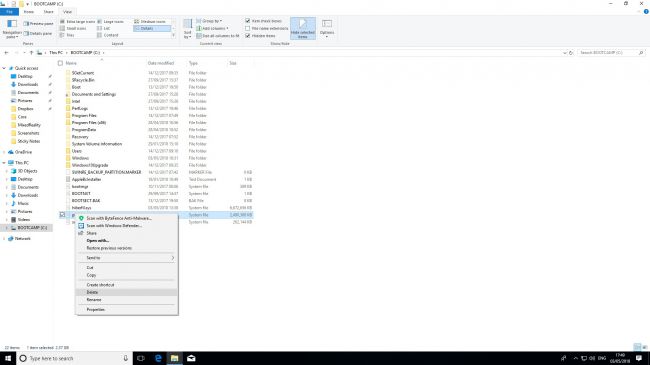
Vuelve al explorador de archivos y dentro de la unidad C: haz clic con el botón derecho del ratón en el archivo pagefile.sys y selecciona ‘Eliminar’.
Si tu pagefile.sys es particularmente grande, el sistema puede tener que borrarlo inmediatamente sin enviarlo a la Papelera de reciclaje. Una vez eliminado el archivo, reinicia tu PC.
Cómo mover pagefile.sys
Por defecto, pagefile.sys tiene un tamaño aproximado de 12 GB. Sin embargo, esto variará en función del número de recursos que utilice el equipo y de la cantidad de RAM física que tenga.
Para ahorrar espacio en el disco duro, puedes mover pagefile.sys a un disco externo. Esto puede aumentar la velocidad de tu sistema dependiendo del tipo de disco (por ejemplo, una unidad SSD) y las velocidades de acceso (por ejemplo, a través de USB 3.0). Cualquiera que sea la unidad que utilices, asegúrate de que esté formateada a NTFS, que puede manejar archivos de mayor tamaño.
1. Acceso a Configuración Avanzada
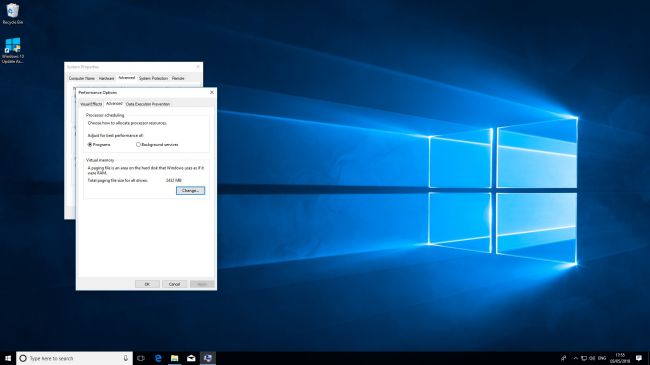
En el cuadro de búsqueda de la barra de tareas (al lado del icono de Windows), escribe la palabra «sistema» y selecciona la opción «Sistema – Panel de Control«.
Luego, elije «Ver la configuración avanzada del sistema» y a continuación, en la sección «Rendimiento» haz clic en «Configuración».
En la nueva ventana que se abre, haz clic en la pestaña «Opciones avanzadas». Busca la sección llamada «Memoria Virtual» y haz clic en «Cambiar».
2. Selecciona tu unidad externa
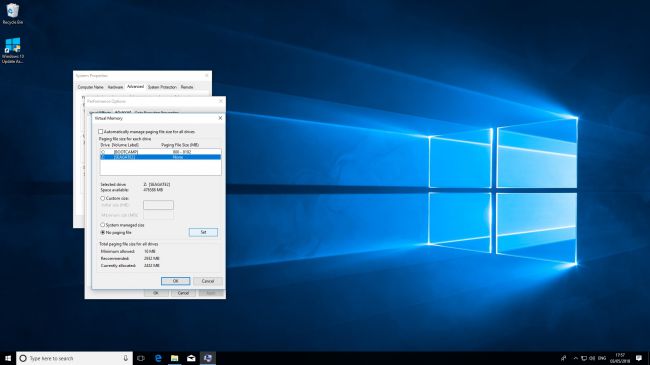
En la ventana «Memoria virtual», desactiva la opción «Administrar automáticamente el tamaño del archivo de paginación para todas las unidades«.
Abajo, marca la opción «Sin archivo de paginación». A continuación, selecciona la unidad externa que se muestra debajo de la unidad C.
Haz clic en el botón «Establecer». Lee el mensaje de advertencia y haz clic en «Sí» si deseas continuar.
3. Reinicia tu PC
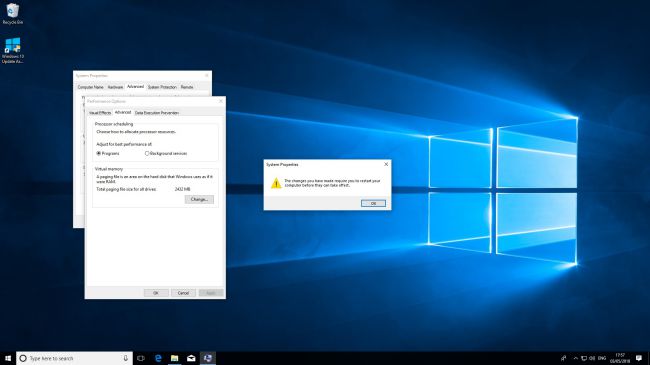
Tu sistema deberá reiniciar para que estos cambios surtan efecto. Haz clic en «Aceptar» para descartar el mensaje emergente. Guarda y cierra todos los archivos abiertos y, a continuación, reinicia el equipo.
Windows 10 eliminará automáticamente el antiguo pagefile.sys y creará uno nuevo en la unidad externa.
Cómo cambiar el tamaño de pagefile.sys
Windows 10 administra automáticamente el tamaño de pagefile.sys, por ti, pero si el espacio en el disco duro es limitado o deseas modificarlo para alguna tarea especifica, puedes establecer un límite. Ten en cuenta que esto podría reducir el rendimiento del sistema.
Una forma indirecta pero sencilla de reducir el tamaño del archivo pagefile.sys, es instalando más memoria RAM. Esto hará que tu sistema dependa menos del archivo de paginación, lo que lo reducirá en tamaño. Por ejemplo, nuestra máquina de pruebas de Windows 10 tiene 32 GB de RAM, lo que resulta en un archivo de paginación de menos de 2,5 GB.
1. Comprobar el uso de la memoria
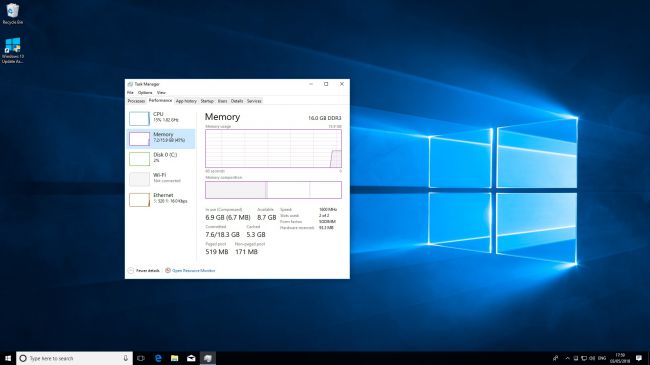
Para determinar cuánta memoria virtual está usando tu sistema, presiona Ctrl + Alt + Supr para acceder al «Administrador de tareas«.
Haz clic en la ficha «Rendimiento» y, a continuación, selecciona «Memoria». Presta mucha atención a la cantidad de memoria (en uso), ya que esto te dará una idea aproximada de lo grande que debe ser el archivo pagefile.sys.
Es recomendable hacer esto durante algunos días para calcular cuánta memoria virtual estás utilizando en promedio.
2. Acceder a la configuración avanzada
En Windows 10, abre la ventana «Sistema – Panel de control«. Selecciona el cuadro de búsqueda (junto al icono de Windows) en la parte inferior izquierda de tu escritorio e introduce la palabra «sistema». A continuación, selecciona «Ver la configuración avanzada del sistema«. En la sección «Rendimiento» haz clic en «Configuración».
En la nueva ventana que se abrirá, haz clic en la pestaña «Opciones avanzadas«. Busca la sección llamada «Memoria Virtual» y haz clic en «Cambiar».
3. Establecer límites de tamaño

En la ventana «Memoria virtual», desactiva la opción «Administrar automáticamente el tamaño del archivo de paginación para todas las unidades«. Selecciona la opción «Tamaño personalizado». Configura el archivo a un mínimo de 800 MB en «tamaño inicial».
En «tamaño máximo», introduce el límite superior deseado para el archivo de paginación en MB’s. Recuerda que 1 GB es igual a 1.024 MB, por lo tanto, un tamaño máximo de 8 GB equivale a 8.192 MB. Finalmente haz clic en «Establecer» para confirmar los cambios.