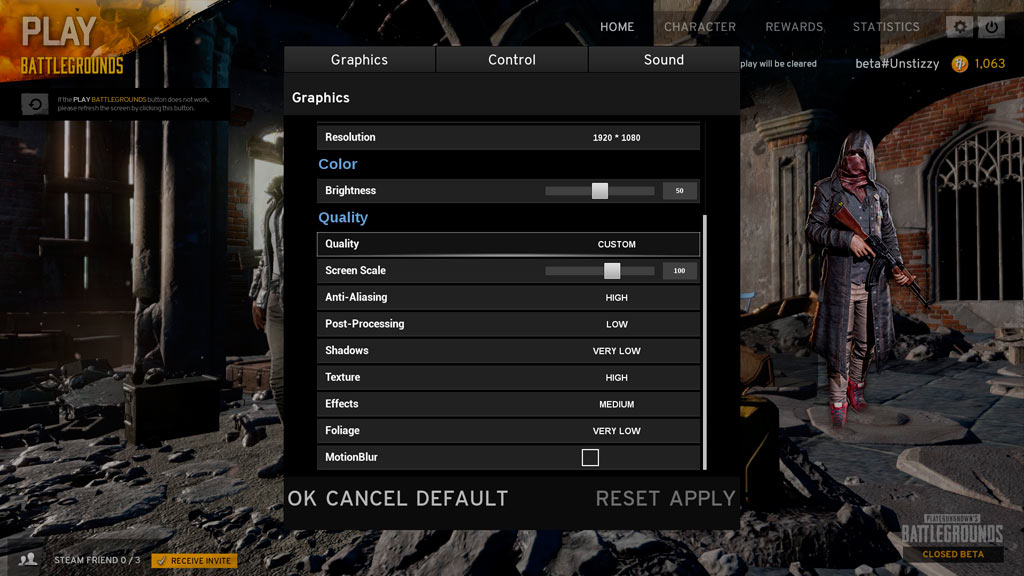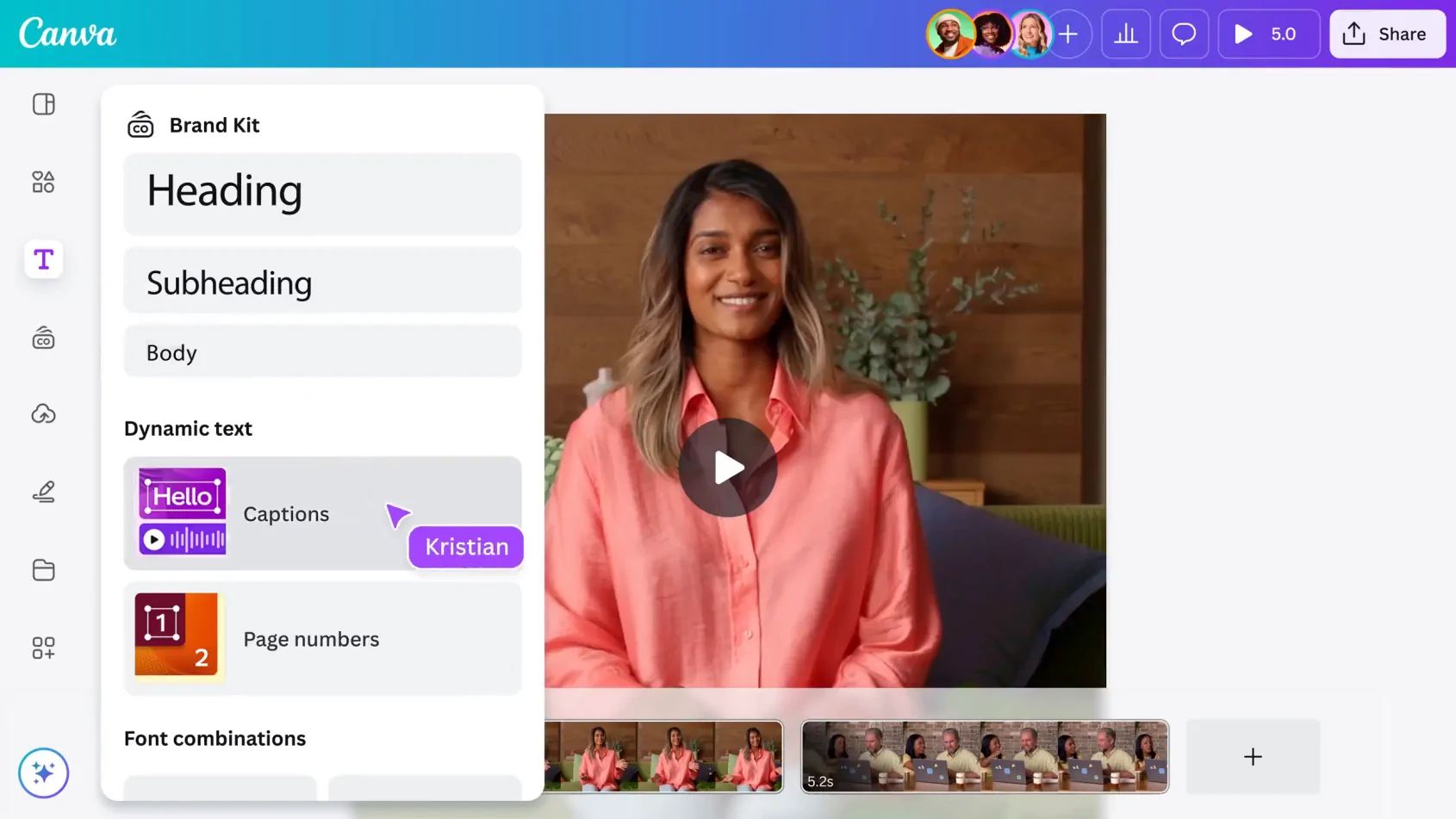Nvdia y AMD ofrecen herramientas para seleccionar los ajustes gráficos óptimos para los juegos que posees, y ambos hacen un buen trabajo equilibrando calidad y rendimiento. Funcionan bastante bien, pero nos gusta hacer las cosas por nuestra cuenta. Al fin y al cabo, es la manera como hacemos las cosas en la PC. Nosotros jugamos en nuestros propios términos.
Si eres nuevo en lo que concierne a los ajustes de los gráficos, esta guía te explicará los principales ajustes que necesitas conocer y, sin llegar a ser demasiado técnico, te explicaremos que es lo que hacen dichos ajustes. Entender cómo funciona todo esto te puede ayudar a solucionar problemas, configurar las imágenes de pantalla más espléndidas posibles o jugar con herramientas como GeDoSaTo. Teniendo un conocimiento básico de la tecnología de nuestros juegos nos permite apreciarlos y analizarlos mejor.
Comenzamos con los conceptos fundamentales. Para las secciones sobre anti-aliasing, filtrado anisotrópico y post-procesamiento que siguen, consultamos con Nicholas Vining, director técnico y programador principal de Gaslamp Games, así como con el diseñador/programador de Cryptic Sea, Alex Austin. También recibimos comentarios de Nvidia sobre la explicación del filtrado de texturas. Ten en cuenta que el renderizado gráfico es mucho más complejo que la manera como esta explicada aquí. El enfoque para este artículo no se escribe como un documento técnico elaborado por un ingeniero, sino que se hace utilizando analogías simples.
Resolución y FPS
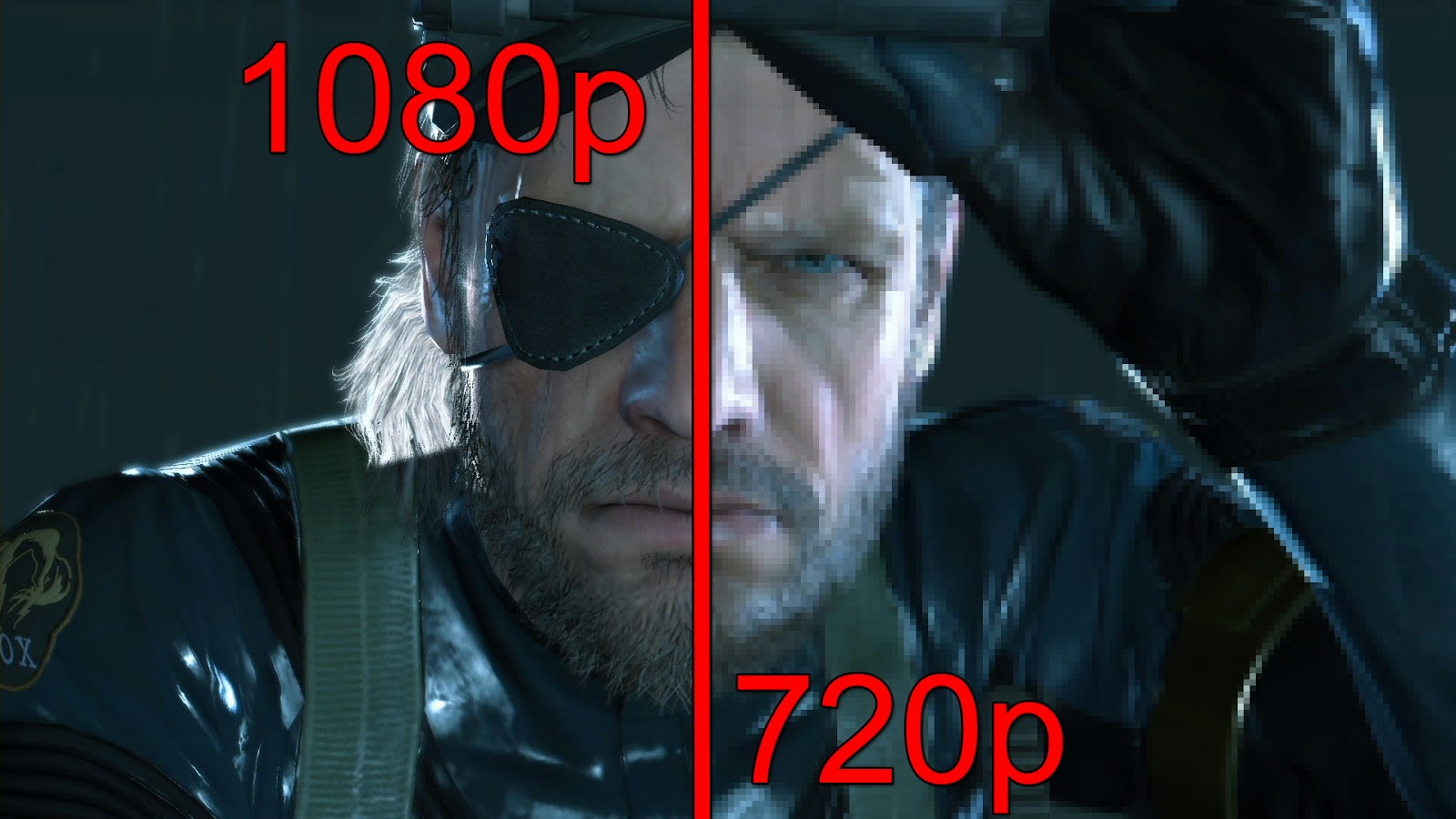
Un píxel es la unidad más básica de una imagen digital, un pequeño punto de color, y la resolución es el número de columnas y filas de píxeles en una imagen o en tu pantalla. Las resoluciones de pantalla más comunes hoy en día son: 1280×720 (720p), 1920×1080 (1080p), 2560×1440 (1440p), y 3840×2160 (4K o ‘ultra-HD’). Esas son resoluciones con una relación de aspecto 16:9; si tienes una pantalla con una relación de aspecto de 16:10, serán ligeramente diferentes: 1920×1200, 2560×1600, y así sucesivamente.
Fotogramas por segundo (FPS, Frames Per Second)
Si se piensa en un juego como una serie de cuadros de animación (imágenes fijas que representan momentos individuales en el tiempo), los FPS son el número de imágenes generadas cada segundo. No es lo mismo que la frecuencia de actualización, que es el número de veces que la pantalla se actualiza por segundo, y se mide en hercios (Hz). 1 Hz es un ciclo por segundo, por lo que las dos mediciones son fáciles de comparar: un monitor de 60 Hz se actualiza 60 veces por segundo, y un juego que se ejecuta a 60 FPS debería alimentarlo con nuevos fotogramas a la misma velocidad.
Cuanto más trabajo pidas que tu tarjeta gráfica realice para renderizar cuadros más grandes y detallados, más bajos serán tus FPS. Si la velocidad de fotogramas es demasiado baja, los fotogramas se repetirán y el resultado se volverá incómodo de ver, con una ejecución pasmosa y repleta de tirones (stuttering). Los gamers competitivos buscan altas velocidades de fotogramas (framerate) en un esfuerzo por reducir el retardo de entrada (input lag), pero a expensas del screen tearing (más sobre eso abajo), mientras que los partidarios de la resolución Ultra HD pueden estar satisfechos con velocidades de fotogramas jugables a 1.440p o 4K. El objetivo más común hoy en día es 1080p/60 FPS.
Debido a que la mayoría de los juegos no tienen una herramienta de comparación incorporada, la herramienta más importante en tu arsenal de ajustes es el software que muestra la velocidad de fotogramas actual. ShadowPlay o FRAPS funcionan bien.
Upscaling y downsampling
Últimamente hemos visto algunos juegos que ofrecen ajustes de ‘resolución de renderizado’, específicamente en el juego Ryse: Son of Rome y Shadow of Mordor. Esta configuración te permite mantener la misma resolución de pantalla (por ejemplo, la resolución nativa de 1080p o 1440p de tu pantalla) mientras ajusta la resolución del juego (pero no la de la interfaz de usuario). Si la resolución de renderizado es inferior a la resolución de la pantalla, hará un escalado (upscaling) para que encaje y, como es de esperar, se verá mal.
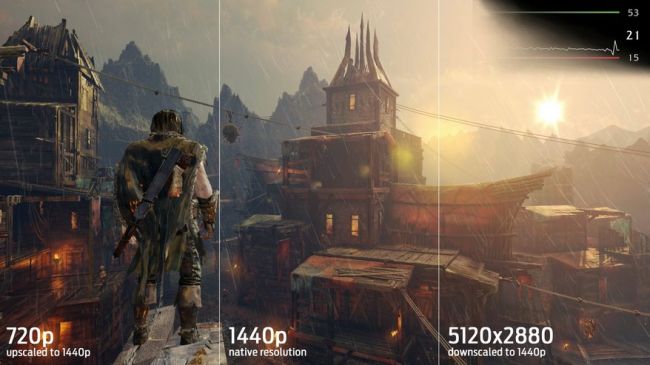
Si renderizas el juego a una resolución superior a la resolución de tu pantalla, lo cual es una opción en Shadow of Mordor, a este proceso se le llama downsampling (o downscaling) y tendrá un aspecto mucho mejor, (consulta también «supersampling» más adelante para obtener más información al respecto) a un costo elevado para el rendimiento.
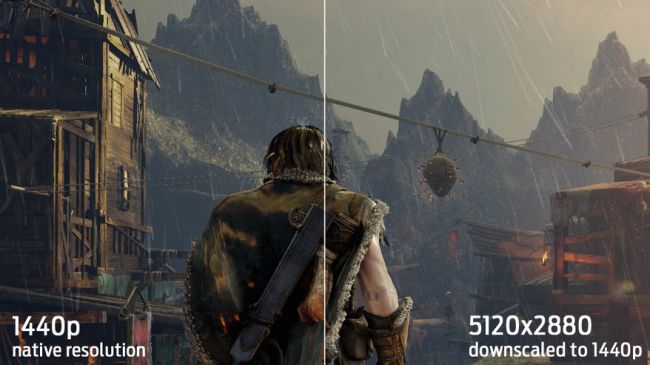
Rendimiento
Dada que la resolución determina el número de píxeles que la GPU necesita para renderizar, dicha resolución influye principalmente en el rendimiento. Esta es la razón por la que los juegos de consola que se ejecutan a 1080p a menudo hacen un escalado a partir de una resolución de renderizado más baja, de esta forma pueden manejar fantásticos efectos gráficos al tiempo que mantiene una fluida velocidad de fotogramas.
Hemos comparado las resoluciones de Shadow of Mordor con todas los ajustes al máximo en un equipo de pruebas de gama alta para mostrar como la resolución afecta el rendimiento.
Comparaciones de resolución en Shadow of Mordor (2x Nvidia GTX Titan SLI)
| Avg. FPS | Max FPS | Min FPS | |
| 1980×720 (resolución 1/2) | 102 | 338 | 30 |
| 2560×1440 (resolución nativa) | 51 | 189 | 23 |
| 5120×2880 (resolución 2x) | 16 | 26 | 10 |
Sincronización vertical (Vertical Sync) y Screen Tearing

Cuando el ciclo de actualización de una pantalla no está sincronizado con el ciclo de renderizado del juego, la pantalla puede refrescarse justo en el momento en que el juego ha terminado de proporcionar un marco y ha comenzado con otro. El efecto es una ‘ruptura’ llamada screen tearing (desgarramiento), en el que vemos porciones de dos o más cuadros al mismo tiempo. También es nuestro enemigo número uno después de la baja velocidad de fotogramas.
Una solución para el screen tearing es la sincronización vertical (vsync). Normalmente es una opción en la configuración de los gráficos, y evita que el juego interactúe con la pantalla hasta que complete su ciclo de actualización (el vsync hace que el adaptador de gráficos espere a que el monitor indique que está listo para el siguiente fotograma para asegurarse de que todos los fotogramas mostrados estén siempre completamente dibujados). Desafortunadamente, el vsync causa sus propios problemas, uno de ellos es que contribuye al input lag (retardo de entrada) cuando el juego se está ejecutando a una velocidad de fotogramas más alta que la frecuencia de actualización de la pantalla.
Sincronización vertical adaptativa
El otro gran problema con vsync ocurre cuando la velocidad de fotogramas cae por debajo de la frecuencia de actualización. Si la velocidad de fotogramas excede la frecuencia de actualización, vsync la bloquea: 60FPS en una pantalla de 60Hz. Eso está bien, pero si la velocidad de fotogramas cae por debajo de la frecuencia de actualización, vsync la obliga a saltar a otro valor sincronizado: 30 FPS, por ejemplo. Si la velocidad de fotogramas fluctúa a menudo por encima y por debajo de la frecuencia de actualización, causa el llamado stuttering (tartamudeo). Es preferible que la velocidad de fotogramas se sitúe en 59 en lugar de que se desplome aún más cada vez que caiga.
Para resolver esto, la Sincronización Vertical Adaptativa de Nvidia deshabilita la sincronización en cualquier momento en que tu velocidad de fotogramas descienda por debajo de la frecuencia de actualización. Puede ser habilitado en el panel de control de Nvidia y lo recomendamos si estás usando vsync.
G-sync y FreeSync
La nuevas tecnologías están empezando a resolver este inconveniente. El problema es que todas las pantallas tienen una frecuencia de actualización fija. Pero si la frecuencia de actualización de la pantalla pudiera cambiar con la velocidad de fotogramas, podríamos eliminar el screen tearing (desgarramiento), eliminar el stuttering (tartamudeo) y los problemas de retardo de entrada de vsync al mismo tiempo. Por supuesto, se necesita una tarjeta de vídeo y una pantalla compatibles para que esto funcione, y hay dos tecnologías que están llegando al mercado: Nvidia ha nombrado su tecnología como G-sync, mientras que los esfuerzos de AMD se han denominado Project FreeSync.
Anti-aliasing
Si dibujas una línea diagonal con píxeles cuadrados, sus bordes duros crean un efecto de ‘escalera’ dentada. Este efecto desagradable (entre otros artificios) se llama aliasing. Si las resoluciones fueran mucho más altas, no sería un problema, pero hasta que la tecnología de visualización avance, tenemos que compensar esto con el anti-aliasing.
Existen muchas técnicas para antialiasing, pero el supersampling (SSAA) es útil para explicar el proceso. Funciona renderizando cuadros a una resolución más alta que la resolución de la pantalla y, a continuación, volviéndolos a ajustar a su tamaño. En la sección anterior (upscaling y downsampling), puedes ver el efecto anti-aliasing del downsampling en Shadow of Mordor, de 5120×2880 a 1440p.

Observa cada píxel en el techo de tejas. Es naranja, y al lado hay un píxel que representa un cielo nublado, que es claro y azulado. Juntos, crean una transición dura y dentada entre el techo y el cielo. Pero si renderizas la escena (con SSAA 4X, por ejemplo) estos píxeles estarán ahora con una resolución cuatro veces mayor, y ese píxel naranja del techo se convierte en cuatro píxeles. Algunos de esos píxeles son del color del cielo y otros del techo. Si tomamos el promedio de los cuatro valores, obtenemos algo intermedio. Hazlo con toda la escena y las transiciones se vuelven más suaves.
Eso es la esencia, por lo menos, y aunque se ve muy bien, el supersampling es extremadamente costoso desde el punto de vista computacional. Estás renderizando cada fotograma con una resolución dos o más veces superior a la que estás jugando, incluso con cuatro tarjetas GTX Titan, intentar realizar un supersampling con una resolución de pantalla de 2560×1440 no es práctico. Por eso hay otras alternativas más eficientes:
- Multisampling Anti Aliasing (MSAA): Logra buenos resultados, y es mucho más eficiente que SSAA. Esta es típicamente la opción estándar de línea de base en los juegos.
- Coverage Sampling Anti Aliasing (CSAA): Es la versión más eficiente de Nvidia de MSAA.
- Custom-filter Anti Aliasing (CFAA): La versión más eficiente de AMD de MSAA.
- Fast Approximate Anti Aliasing (FXAA): En lugar de analizar los modelos 3D (es decir, MSAA, el cual analiza los píxeles en los bordes de los polígonos), FXAA es un filtro de post-procesamiento, lo que significa que se aplica a toda la escena después de que se ha renderizado y es muy eficiente. También capta los bordes dentro de las texturas que MSAA ignora.
- Morphological Anti Aliasing (MLAA): Disponible con tarjetas AMD, MLAA también se salta la etapa de renderizado y procesa el fotograma, buscando el aliasing y suavizándolo. Como explica Nicholas Vining: «El MLAA examina la morfología de los patrones dentados en los bordes; para cada conjunto de bordes dentados, calcula una forma de eliminar el aliasing para que sea agradable a la vista. Para ello, descompone bordes y patrones dentados en pequeños conjuntos de operadores morfológicos, como los bloques de Tetris, y luego utiliza un tipo especial de mezcla para cada bloque de Tetris». MLAA puede activarse en el panel de control de Catalyst.
- Enhanced Subpixel Morphological Anti Aliasing (SMAA): Otro método de post-procesamiento, descrito como la combinación de MLAA con las estrategias de MSAA y SSAA. Puedes aplicarla con SweetFX.
- Temporal Anti Aliasing (TXAA): Compatible con las GPU Kepler (y arquitecturas posteriores) de Nvidia, TXAA combina MSAA con otros filtros y puede ayudar a reducir el movimiento de «arrastre» en los bordes, que se asemeja un poco a las hormigas en marcha. Como Vining explica de nuevo: «La idea aquí es que esperamos que los fotogramas se parezcan mucho entre sí de fotograma a fotograma; el usuario simplemente no se mueve tanto. Por lo tanto, cuando las cosas no se han movido tanto, podemos obtener datos adicionales del fotograma anterior y utilizarlos para aumentar la información que tenemos disponible para los anti-alias«.
- Multi-Frame Anti Aliasing (MFAA): Una de las más recientes soluciones de Nvidia, exclusiva de las GPUs Maxwell. Mientras que las muestras de MSAA están en patrones fijos, MFAA permite patrones de muestra programables. Nvidia hace un buen trabajo al explicar en que consiste MSAA y MFAA de forma sencilla en el video de abajo.
¿Qué significan los números?
Los ajustes de antialiasing casi siempre incluyen una serie de valores: 2x, 4x, 8x, y así sucesivamente. Los números se refieren al número de muestras de color que se están tomando y en general, cuanto mayor sea el número, más preciso (y costoso desde el punto de vista computacional) será el antialiasing.
Luego está el caso especial de la «Q». CSAA intenta lograr una calidad mejor o igual a MSAA con menos muestras de color, por lo que 8xCSAA en realidad sólo toma cuatro muestras de color. Las otras cuatro son muestras de cobertura. 8QxCSAA, sin embargo, aumenta el número de muestras de color hasta ocho para una mayor precisión.

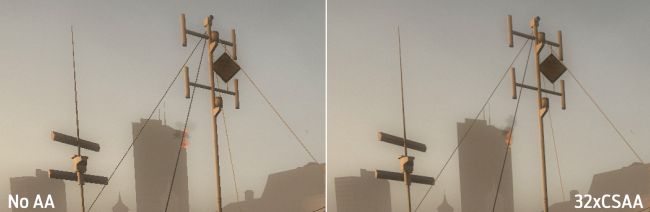
Rendimiento
Utilizamos la herramienta de comparación del juego Batman: Arkham City para probar algunos métodos anti-aliasing: MSAA, FXAA y TXAA. Los resultados muestran, como se esperaba, que FXAA es el menos intensivo en recursos, mientras que MSAA y TXAA causan una caída significativa en el promedio de la velocidad de cuadros en comparación con el anti-aliasing desactivado.
Anti Aliasing en Batman: Arkham City AA (2x Nvidia GTX Titan SLI)
| Avg. FPS | Max FPS | Min FPS | |
| No AA | 161 | 224 | 57 |
| MSAA 8x | 84 | 166 | 44 |
| FXAA (high) | 154 | 204 | 60 |
| TXAA (high) | 98 | 118 | 67 |
¿Qué Anti Aliasing debo usar?

Una pregunta difícil, y depende de tu GPU y de tus preferencias. Si tuvieramos que ordenar nuestras preferencias de lo menos deseable a lo más deseable, sería así: FXAA, MLAA, MSAA, CFAA, CSAA, TXAAA. En algunos juegos, es posible que te parezca que FXAA o MLAA son más agradables que MSAA; tendrás que probar ambos para saber cuál prefieres. Sin embargo, si la velocidad de cuadro es un problema, la elección es obvia: FXAA es mucho más eficiente.
Ajustes esenciales de anti-aliasing
Teóricamente, las opciones de gráficos en el juego no deberían importar. Sólo tienes que abrir el panel de control de Nvidia o AMD y anular su configuración: utiliza CSAA 32x si lo deseas. Desafortunadamente, ese no es realmente el caso. Aunque se pueden establecer anulaciones para cualquier juego, hemos tenido poco éxito en conseguir que funcionen. Los dos juegos más recientes que hemos probado fueron Shadow of Mordor y Defense Grid 2, y ninguno aceptó cualquier tipo de anulación. Los únicos juegos de los 10 que se probaron y funcionaron como estaba previsto fueron Left 4 Dead 2 y Half-Life 2: Lost Coast.
«Muy a menudo, cuando las anulaciones no funcionan, se deben a la renderización diferida», dice Vining, «que rompe muchas de las técnicas comunes de anti-aliasing». Alex Austin también señala que algunas de sus técnicas no funcionan con ajustes de anulación. Así que, es sólo cuestión de probar. Desactiva todos los Anti Aliasing en las opciones del juego, configura la anulación en tu panel de control y vuelve a probar: debería ser evidente si surtió efecto o no.
Hemos encontrado que MLAA de AMD funciona más a menudo cuando está activado en el panel de control. Es importante tener en cuenta, sin embargo, que es un filtro de post-procesamiento y se aplica a todo lo que hay en la escena. Esto significa que puede ocuparse de los bordes duros dentro de las texturas, lo que puede ser bueno, pero viene con el efecto secundario de que también puede ir tras los bordes deseados, como en el texto. Observa cómo suaviza ligeramente el texto en el menú BioShock Infinite, e incluso llega a suavizar la superposición de los FPS de Fraps.
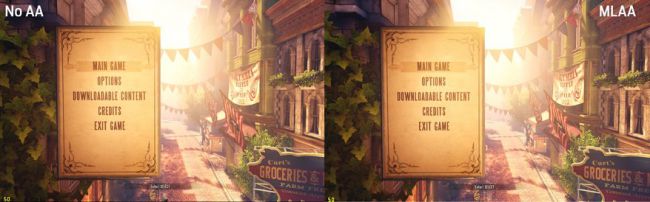
Filtrado bilineal y trilineal
El filtrado de texturas trata sobre cómo se muestra una textura, una imagen 2D (y otros datos), en un modelo 3D. Un píxel en un modelo 3D no necesariamente corresponderá directamente a un píxel en su textura (llamado ‘téxel’ para mayor claridad), porque se puede ver el modelo a cualquier distancia y ángulo. Así, cuando queremos saber el color de un píxel, encontramos el punto de la textura al que corresponde, tomamos algunas muestras de los téxels cercanos y los promediamos. El método más simple de filtrado de texturas es el filtrado bilineal, y eso es todo lo que hace: cuando un píxel cae entre téxeles, toma muestras de los cuatro más cercanos para encontrar su color.

Incorpora el mipmapping, y tendrás un nuevo problema. Digamos que el suelo sobre el que estás parado está hecho de concreto agrietado. Si miras directamente hacia abajo, estás viendo una gran y detallada textura de concreto. Pero cuando se mira a lo lejos, donde esta carretera retrocede hacia el horizonte, no tendría sentido probar una textura de alta resolución cuando sólo vemos unos pocos píxeles de carretera. Para mejorar el rendimiento (y evitar el aliasing, señala Austin) sin perder mucha o ninguna calidad, el juego utiliza una textura de menor resolución, llamada mipmap, para los objetos distantes.
Al mirar a lo largo de este camino de concreto, no queremos ver dónde termina un mipmap y dónde comienza otro, porque habría un claro salto de calidad. El filtrado bilineal no interpola entre los mipmaps, por lo que el salto es visible. Esto se resuelve con el filtrado trilineal, que suaviza la transición entre los mipmaps mediante la toma de muestras de ambos.
Filtrado anisotrópico
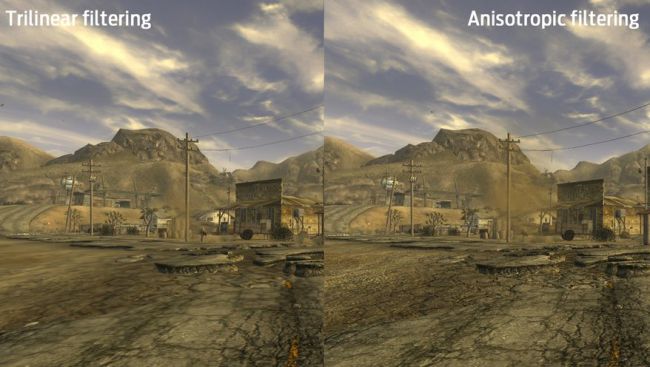
El filtrado trilineal ayuda, pero el suelo todavía se ve borroso. Por eso utilizamos el filtrado anisotrópico (AF, Anisotropic Filtering), que mejora significativamente la calidad de la textura en los ángulos oblicuos.
Para entender por qué, visualiza una ventana cuadrada, un píxel de un modelo 3D, con una pared de ladrillos directamente detrás de ella como nuestra textura. La luz brilla a través de la ventana, creando una forma cuadrada en la pared. Esa es nuestra área de muestra para este píxel, y es igual en todas las direcciones. Con el filtrado bilineal y trilineal, así es como se muestrean siempre las texturas.
Si el modelo también está justo delante de nosotros, perpendicular a nuestra vista, está bien, ¿pero qué pasa si está inclinado lejos de nosotros? Si todavía estamos analizando un cuadrado, lo estamos haciendo mal, y todo se ve borroso. Imagina ahora que la textura de la pared de ladrillo se ha inclinado lejos de la ventana. El haz de luz se transforma en un trapecio largo y delgado que cubre mucho más espacio vertical en la textura que horizontal. Esa es el área que deberíamos estar analizando para este píxel, y en forma de una analogía aproximada, esto es lo que el filtrado anisotrópico tiene en cuenta. Escala los mipmaps en una dirección (como la forma en que inclinamos nuestra pared) de acuerdo con el ángulo en el que estamos viendo el objeto 3D.
¿Qué significan los números?
El filtrado anisotrópico generalmente viene con opciones de 2x, 4x, 8x y 16x. Nvidia describe estas frecuencias de muestreo como referidas a la inclinación del ángulo al que se aplicará el filtrado:
«El filtrado anisotrópico (AF) puede funcionar con niveles de anisotropía entre 1 (sin escala) y 16, definiendo el grado máximo en que un mipmap puede ser escalado, pero AF es comúnmente ofrecido al usuario en potencias de dos: 2x, 4x, 8x, y 16x. La diferencia entre estos ajustes es el ángulo máximo por el que el AF filtrará la textura. Por ejemplo: 4x filtrará las texturas en ángulos dos veces más pronunciados que 2x, pero seguirá aplicando el filtrado estándar 2x a las texturas dentro del rango 2x para optimizar el rendimiento. Hay retornos decrecientes subjetivos con el uso de ajustes de AF más altos porque los ángulos en los que se aplican se vuelven exponencialmente más raros».
Rendimiento
El filtrado anisotrópico pondrá a prueba tu sistema más que el filtrado bilineal o trilineal, pero no es tan intensivo como el anti-aliasing. Usando la herramienta de evaluación comparativa de BioShock Infinite, observamos una caída promedio de 6FPS entre el filtrado bilineal y el filtrado anisótropo 16x. Eso no es una gran diferencia teniendo en cuenta el enorme aumento de la calidad. Las texturas de alta calidad no tienen sentido con un filtrado deficiente.

Ajustes de calidad (sombras y texturas)
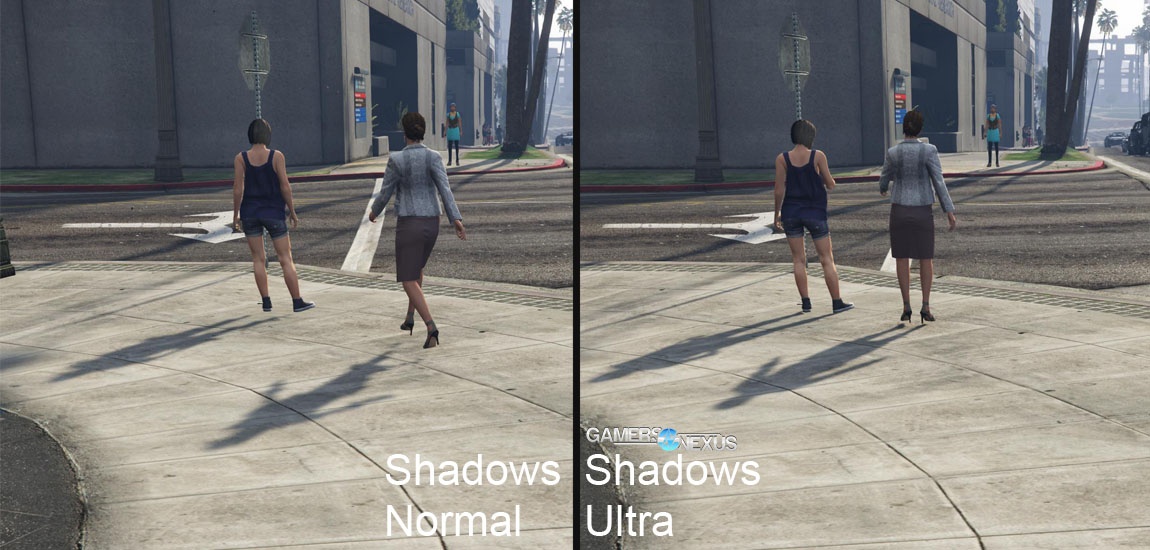
Los ajustes de calidad varían de un juego a otro. En general, aumentan y reducen la complejidad de los recursos y efectos visuales del juego, pero al pasar de «bajo» a «alto» pueden cambiar un montón de variables. El aumento de la calidad de las sombras, por ejemplo, podría aumentar la resolución de las sombras, permitir sombras suaves así como sombras duras, aumentar la distancia a la que son visibles las sombras, y así sucesivamente. Puede tener un efecto significativo en el rendimiento.
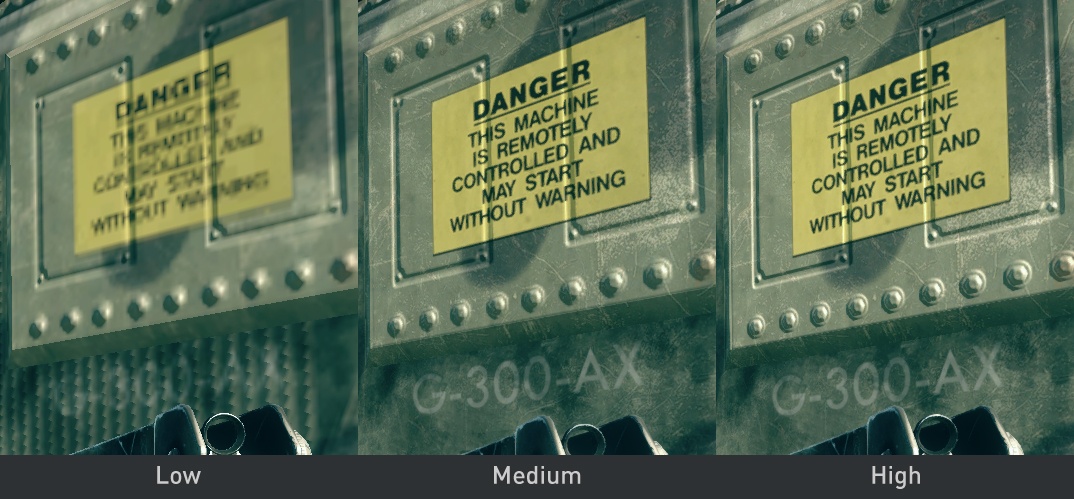
La calidad de la textura, que reduce y aumenta la resolución de las texturas, tiende a afectar mucho al rendimiento y a la calidad visual. Se hizo una evaluación comparativa de BioShock Infinite con todos los ajustes establecidos a alto, cambiando sólo la calidad de la textura, para tener una idea de lo costosa que es.
Calidad de textura de BioShock Infinite (2x Nvidia GTX Titan SLI)
| Avg. FPS | Max FPS | Min FPS | |
| Muy bajo | 103 | 295 | 30 |
| Normal | 101 | 180 | 20 |
| Ultra | 92 | 178 | 15 |
Eso es un salto de 11 en los FPS promedio (Avg. FPS) entre «muy bajo» y «ultra». No muy mal, pero la cantidad de ralentización variará de un sistema a otro. No hay un método rápido para determinar la mejor configuración de calidad para tu sistema; es un caso en el que sólo hay que probarlos, y se recomienda empezar con las sugerencias de Nvidia o AMD, luego aumentar la calidad de las texturas, la iluminación y las sombras y comprobar tu velocidad de fotogramas.
Oclusión ambiental

La iluminación ambiental expone cada objeto de una escena a una luz uniforme, como si fuera un día soleado, en el que incluso en las sombras se dispersa una cierta cantidad de luz. Se combina con la luz direccional para crear profundidad, pero por sí sola es plana.
La oclusión ambiental (AO) intenta mejorar el efecto determinando qué partes de la escena no deberían estar expuestas a tanta luz ambiental como otras. No proyecta sombras duras como una fuente de luz direccional, sino que oscurece los interiores y las grietas, añadiendo un sombreado suave y difuso.
La oclusión ambiental en el espacio de la pantalla o SSAO (Screen Space Ambient Occlusion) es una aproximación de la oclusión ambiental utilizada en el renderizado en tiempo real, y se ha convertido en algo común en los juegos en los últimos años: se utilizó por primera vez en Crysis. A veces, se ve realmente absurdo, como si todo tuviera un oscuro `anti-brillo’ a su alrededor. Otras veces, es eficaz para añadir profundidad a una escena. Todos los principales motores lo soportan y su éxito variará dependiendo del juego y de la implementación.
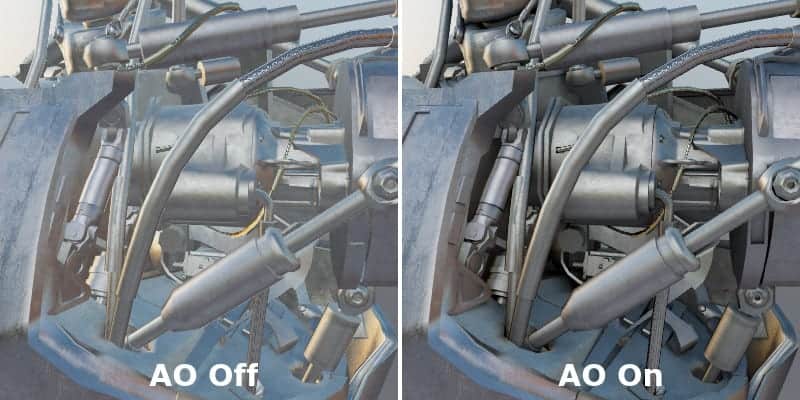
Además de SSAO, también existen HBAO+ (oclusión ambiental basada en el horizonte) y HDAO (oclusión ambiental de alta definición). Estas dos tecnologías pertenecen a Nvidia y AMD respectivamente y por lo tanto funcionan mejor en sus respectivas tarjetas gráficas. Estos dos tipos de AO son bastante similares, ambos ofrecen una oclusión ambiental de mayor calidad pero con un mayor rendimiento. Sin embargo, no son tan comúnmente implementados en los juegos como lo es SSAO.
Renderizado de Alto Rango Dinámico (HDRR, High Dynamic Range Rendering)
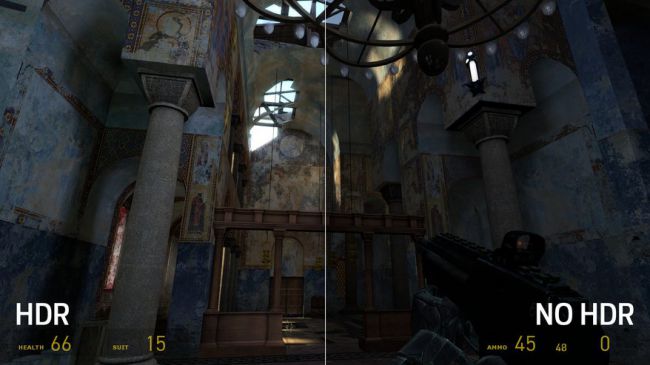
El alto rango dinámico estaba de moda en la fotografía hace unos años. El rango al que se refiere es el rango de luminosidad en una imagen, es decir, cuán oscura y brillante puede ser. El objetivo es que las áreas más oscuras sean tan detalladas como las más brillantes. Una imagen de bajo rango dinámico puede mostrar muchos detalles en la parte de luz de una habitación, pero perderlo todo en las sombras, o viceversa.
En el pasado, el rango de oscuro a claro en los juegos se limitaba a 8 bits (sólo 256 valores), pero a partir de DirectX 10 el HDRR de 128-bit es posible. Sin embargo, el HDR sigue estando limitado por la relación de contraste de las pantallas. No hay un método estándar para medir esto, pero las pantallas LED generalmente anuncian una relación de contraste de 1000:1.
Bloom

El sobreutilizado y famoso efecto Bloom intenta simular la forma en que la luz brillante puede aparecer en los bordes, una señal visual que hace que las fuentes de luz parezcan más brillantes de lo que son (tu pantalla se puede volver muy brillante). Puede funcionar, pero con demasiada frecuencia se aplica con un pincel grueso, haciendo que las lámparas de aceite distantes parezcan detonaciones nucleares. Afortunadamente, la mayoría de los juegos ofrecen la opción de apagarlo.
La captura de pantalla de arriba que te ha encandilado, es de Syndicate, que incluye posiblemente el uso exagerado más hilarante del efecto.
Desenfoque del movimiento (Motion Blur)
El desenfoque de movimiento es bastante autoexplicativo: es un filtro de post-procesamiento que simula el efecto de película causado cuando el movimiento ocurre mientras se captura un fotograma, causando «rayas» (streaking). Muchos jugadores que hemos consultado en foros o con los que hemos hablado, prefieren apagarlo: no sólo porque afecta al rendimiento, sino porque no es deseable. Hemos visto que el desenfoque de movimiento se utiliza con eficacia en algunos juegos de carreras, pero en lo personal estamos del lado de los que normalmente lo apagan. No agrega lo suficiente para que nos molestemos con una disminución adicional del rendimiento.
Profundidad de Campo (DOF, Depth of Field)

En fotografía, la profundidad de campo se refiere a la distancia entre los puntos más cercanos y los más lejanos que aparecen enfocados. Si estas tomando un retrato con una pequeña profundidad de campo, por ejemplo, la cara de un sujeto podría estar nítida mientras la parte posterior de su cabello comienza a desenfocarse, y todo detrás del sujeto estaría muy borroso. En una foto con gran profundidad de campo, por otro lado, su nariz podría ser tan nítida como los edificios detrás de ella.
En los juegos, la profundidad de campo generalmente sólo se refiere al efecto de desdibujar las cosas en el fondo. Al igual que el desenfoque por movimiento, pretende que nuestros «ojos» en el juego son cámaras y crea una calidad similar a la de una película. También puede afectar significativamente al rendimiento dependiendo de cómo se implemente. En nuestro equipo de pruebas de gama alta, la diferencia era insignificante, pero en una PC más modesta (Core i7 @ 3.47 GHz, 12GB RAM, Radeon HD 5970) la media de velocidad de fotogramas en BioShock Infinite se redujo en 21 cuando pasamos de la profundidad de campo normal a la «Profundidad de campo de difusión» en DX11.
Conclusión
La forma en que estos ajustes afectan a la calidad visual variará de un juego a otro, y la forma en que afectan al rendimiento variará de un sistema a otro. Estos puntos de referencia son anecdóticos, pero pueden darnos una idea de qué procesos son generalmente más exigentes que otros.
Lo importante es poder seleccionar opciones de gráficos con confianza y comprender lo que hay en los paneles de control de gráficos de AMD y Nvidia.