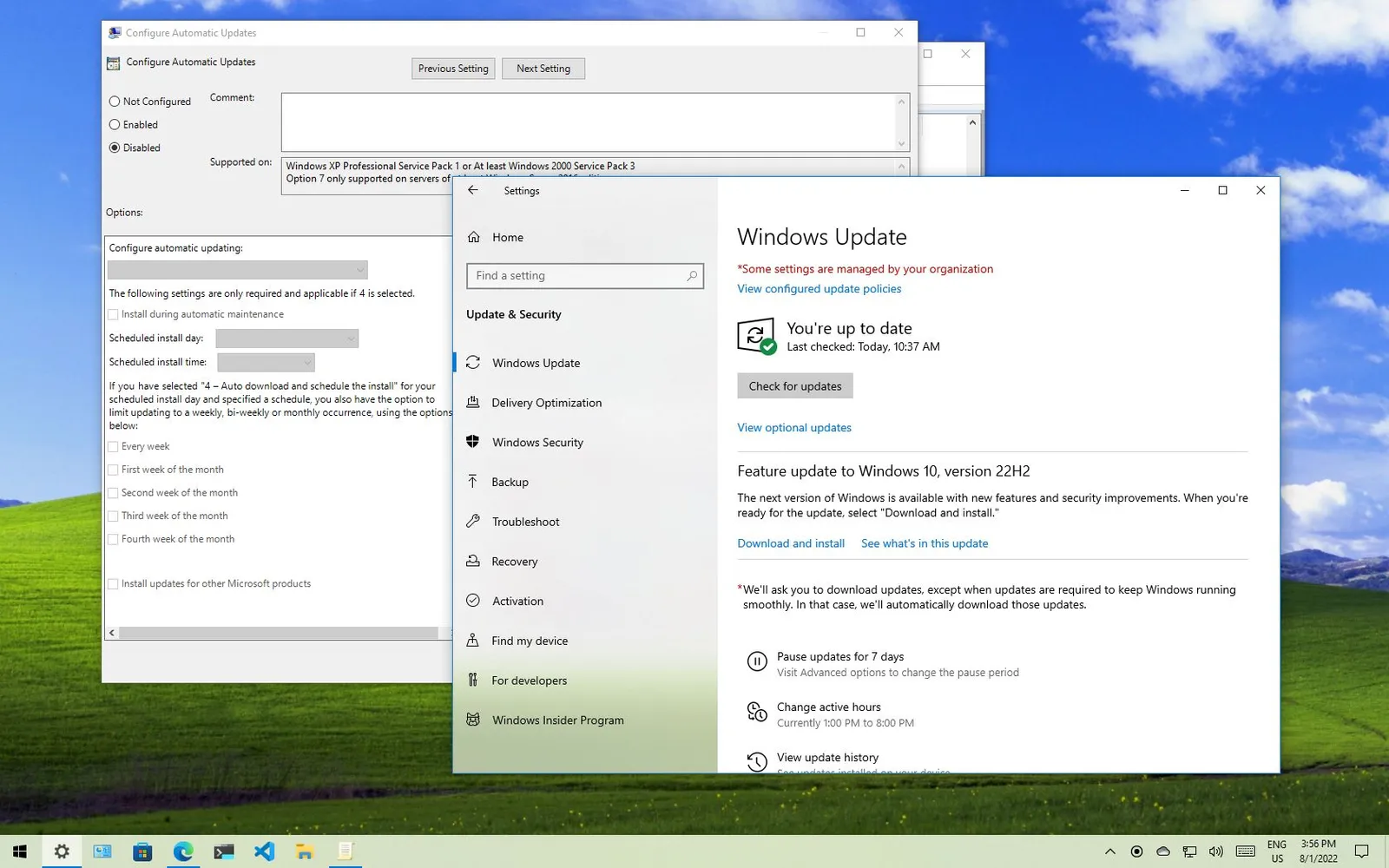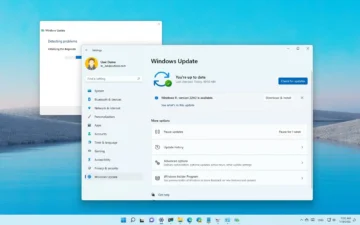Sí, se puede desactivar las actualizaciones automáticas en Windows 10, y aquí te explicamos cómo hacerlo paso a paso.
En Windows 10, las actualizaciones acumulativas se descargan e instalan de forma automática en cuanto están disponibles. Este sistema permite que portátiles y ordenadores de sobremesa reciban parches de seguridad para corregir vulnerabilidades, optimizar el rendimiento y añadir mejoras sin intervención del usuario. Sin embargo, esta función no está exenta de polémica.
El principal problema es que las actualizaciones a veces incluyen errores que pueden impactar negativamente en la experiencia de uso. Por ejemplo, podrían provocar fallos en funciones existentes, generar problemas de compatibilidad con controladores o aplicaciones, o incluso causar el temido pantallazo azul (BSoD). Además, suelen requerir un reinicio del sistema para completar la instalación, lo que puede interrumpir tu flujo de trabajo en el momento más inoportuno.
Si las actualizaciones te generan más dolores de cabeza que beneficios, o si tienes motivos para mantener tu equipo sin actualizar, Windows 10 te ofrece varias opciones según la edición que uses. Puedes desactivar las actualizaciones automáticas temporalmente desde la aplicación de Configuración o de forma permanente mediante las Políticas de Grupo o el Registro.
En este tutorial, te guiaremos paso a paso para evitar que Windows Update descargue e instale actualizaciones automáticamente en Windows 10.
Cómo desactivar las actualizaciones automáticas con Windows Update Blocker (Método recomendado)
Si prefieres una solución simple, rápida y efectiva para gestionar las actualizaciones automáticas de Windows 10, Windows Update Blocker es una de las mejores herramientas que puedes usar. Desarrollada por Sordum.org, esta aplicación gratuita y portátil te permite activar o desactivar las actualizaciones con un solo clic, sin necesidad de lidiar con configuraciones complicadas ni editar el Registro manualmente. Además, su diseño intuitivo y ligero la hace ideal para cualquier usuario. A continuación, te guiamos paso a paso para que tomes el control de las actualizaciones de tu equipo de forma práctica y segura.
Pasos para desactivar las actualizaciones con Windows Update Blocker
- Descarga la herramienta desde una fuente fiable
Visita la página oficial de MajorGeeks para descargar Windows Update Blocker. Asegúrate de obtener la versión más reciente para garantizar compatibilidad con tu sistema operativo. - Descomprime el archivo descargado
Una vez descargado, extrae la carpeta ZIP en un lugar accesible, como el escritorio. Dentro encontrarás los archivos de la herramienta listos para usar. - Ejecuta el programa
Abre la carpeta descomprimida y ejecuta el archivo Wub.exe o, si usas un sistema de 64 bits (lo más común en equipos modernos), opta por Wub_x64.exe. Haz clic derecho y selecciona Ejecutar como administrador para asegurar que los cambios se apliquen correctamente. - Desactiva las actualizaciones automáticas
La interfaz de Windows Update Blocker es clara y directa. Verás dos opciones principales: Habilitar actualizaciones (Enable Updates) y Deshabilitar actualizaciones (Disable Updates). Para bloquear las actualizaciones automáticas, selecciona Deshabilitar actualizaciones y haz clic en Aplicar ahora (Apply Now). El indicador de estado cambiará a rojo, confirmando que las actualizaciones están desactivadas.

- Reactiva las actualizaciones cuando lo desees
Si más adelante necesitas volver a habilitar las actualizaciones, abre nuevamente el programa, selecciona Habilitar actualizaciones y haz clic en Aplicar ahora. El indicador cambiará a verde, señalando que las actualizaciones automáticas están activadas de nuevo.
¿Por qué usar Windows Update Blocker?
Esta herramienta destaca por su simplicidad y versatilidad. Con un solo clic, puedes alternar entre bloquear o permitir las actualizaciones, como si encendieras o apagaras un interruptor. Además, con un tamaño de apenas 1 MB, es completamente portátil, no requiere instalación y no deja archivos residuales en tu sistema, lo que te permite llevarla en una memoria USB y usarla en varios equipos sin complicaciones. Por si fuera poco, su indicador de estado visual te muestra de un vistazo si las actualizaciones están activadas (verde) o desactivadas (rojo), manteniéndote siempre informado.
Cómo desactivar las actualizaciones automáticas desde Configuración
No es necesario desactivar Windows Update de forma permanente si solo quieres evitar que se instale una actualización concreta de inmediato. En su lugar, puedes pausar las actualizaciones hasta por siete días.
Para desactivar las actualizaciones automáticas de manera temporal, sigue estos pasos:
- Abre la aplicación Configuración.
- Ve a Actualización y seguridad.
- Selecciona Windows Update.
- Haz clic en la opción Pausar actualizaciones durante 7 días.
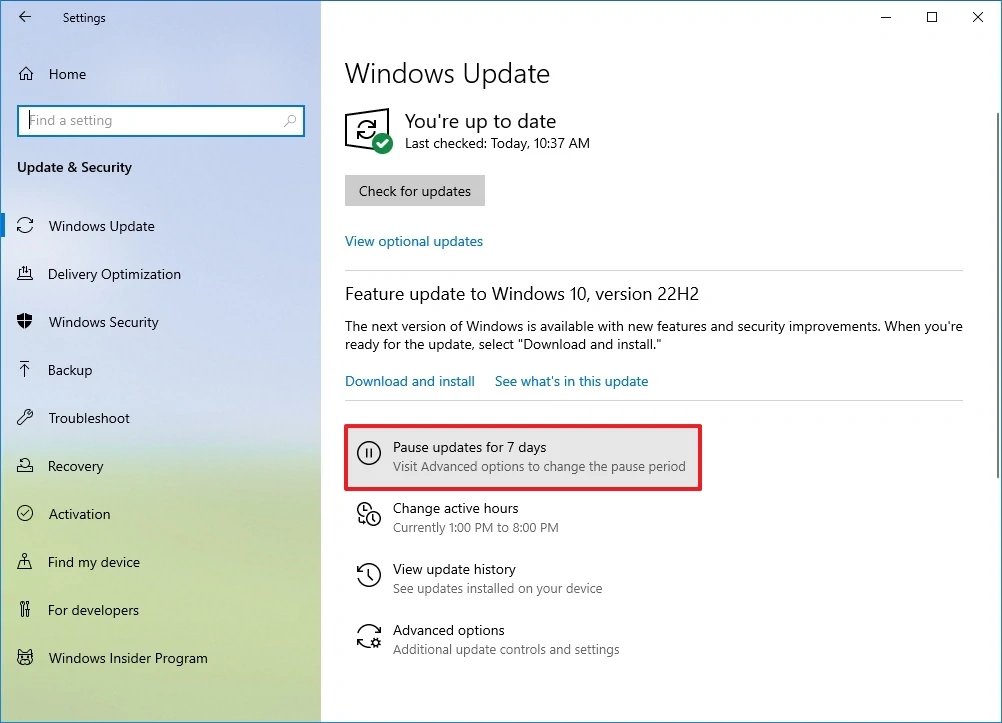
Una vez completes estos pasos, Windows Update dejará de descargar actualizaciones durante el período que hayas indicado. Cuando se alcance el límite de la pausa, deberás instalar el último parche disponible para que la opción de pausar vuelva a estar activa.
Si deseas revertir la pausa de las actualizaciones, puedes seguir los mismos pasos descritos anteriormente, pero en el paso 4, selecciona la opción Seleccionar fecha. También puedes lograr el mismo resultado haciendo clic en el botón Reanudar actualizaciones en la configuración de Windows Update.
Cómo desactivar las actualizaciones automáticas con las Políticas de Grupo
En Windows 10 Pro, el Editor de Políticas de Grupo Local ofrece opciones para desactivar las actualizaciones automáticas de forma permanente o personalizar cómo y cuándo se instalan los parches en tu equipo.
Nota: Si usas Windows 10 Home, el Editor de Políticas de Grupo Local (gpedit.msc) no está disponible de forma nativa. Para habilitarlo y poder usar este método, consulta la sección al final de este artículo titulada Cómo habilitar el Editor de Políticas de Grupo (gpedit) en Windows 10 Home, donde te explicamos cómo activarlo de manera sencilla.
Desactivar las actualizaciones de Windows 10 por completo
Para desactivar las actualizaciones automáticas de Windows 10 de manera permanente, sigue estos pasos:
- Abre el menú Inicio.
- Busca gpedit.msc y selecciona el primer resultado para abrir el Editor de Políticas de Grupo Local.
- Navega hasta la siguiente ruta: Configuración del equipo > Plantillas administrativas > Componentes de Windows > Windows Update.
- En el panel derecho, haz doble clic sobre la directiva Configurar actualizaciones automáticas.
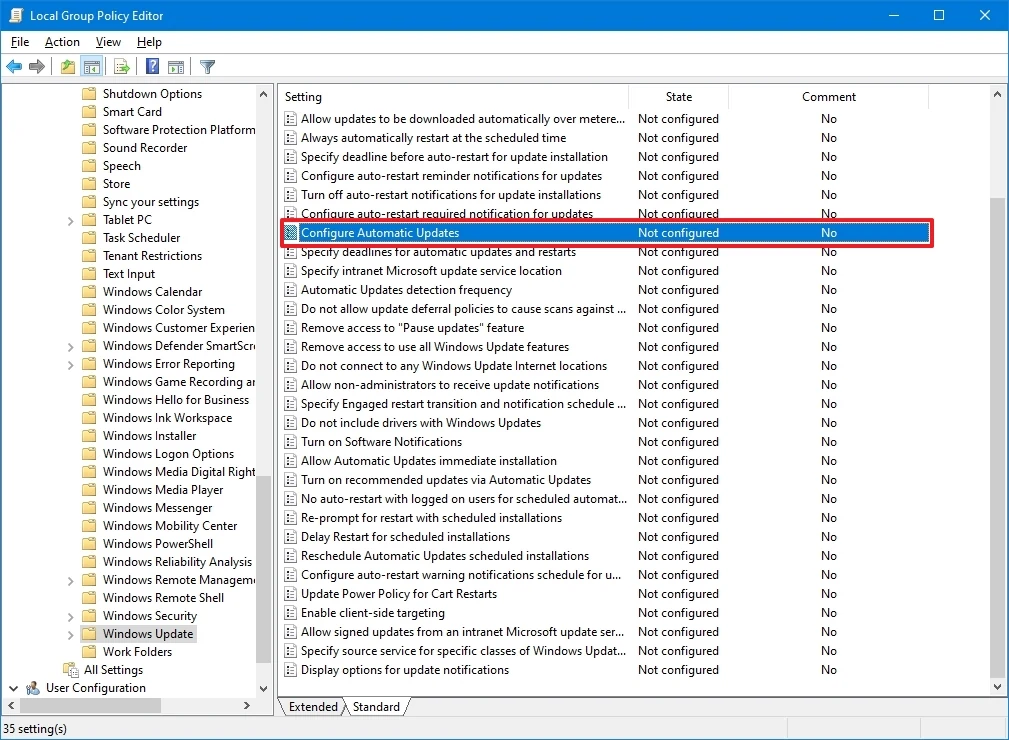
- Selecciona la opción Deshabilitado para desactivar por completo las actualizaciones automáticas de Windows 10.
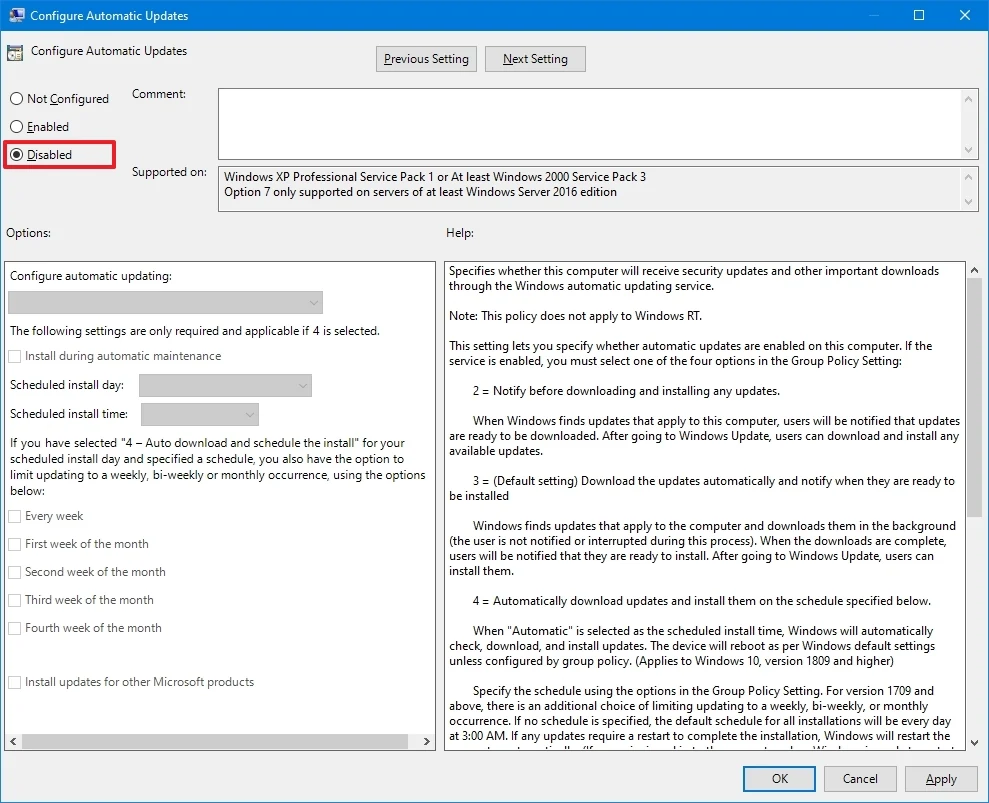
- Haz clic en Aplicar.
- Haz clic en Aceptar.
Tras completar estos pasos, Windows 10 dejará de descargar actualizaciones automáticamente. Sin embargo, aún podrás buscar actualizaciones manualmente desde Configuración > Actualización y seguridad > Windows Update, haciendo clic en el botón Buscar actualizaciones para descargar los parches más recientes cuando lo desees.
Si en algún momento quieres volver a activar las actualizaciones automáticas, sigue los mismos pasos, pero en el paso 5 selecciona la opción No configurado.
Personalizar las actualizaciones de Windows 10
El Editor de Políticas de Grupo también permite ajustar cómo se gestionan las actualizaciones automáticas para tener un mayor control.
Para configurar las descargas automáticas de Windows Update con las Políticas de Grupo, haz lo siguiente:
- Abre el menú Inicio.
- Busca gpedit.msc y selecciona el primer resultado para abrir el Editor de Políticas de Grupo Local.
- Navega hasta la siguiente ruta: Configuración del equipo > Plantillas administrativas > Componentes de Windows > Windows Update.
- Haz doble clic sobre la directiva Configurar actualizaciones automáticas en el panel derecho.
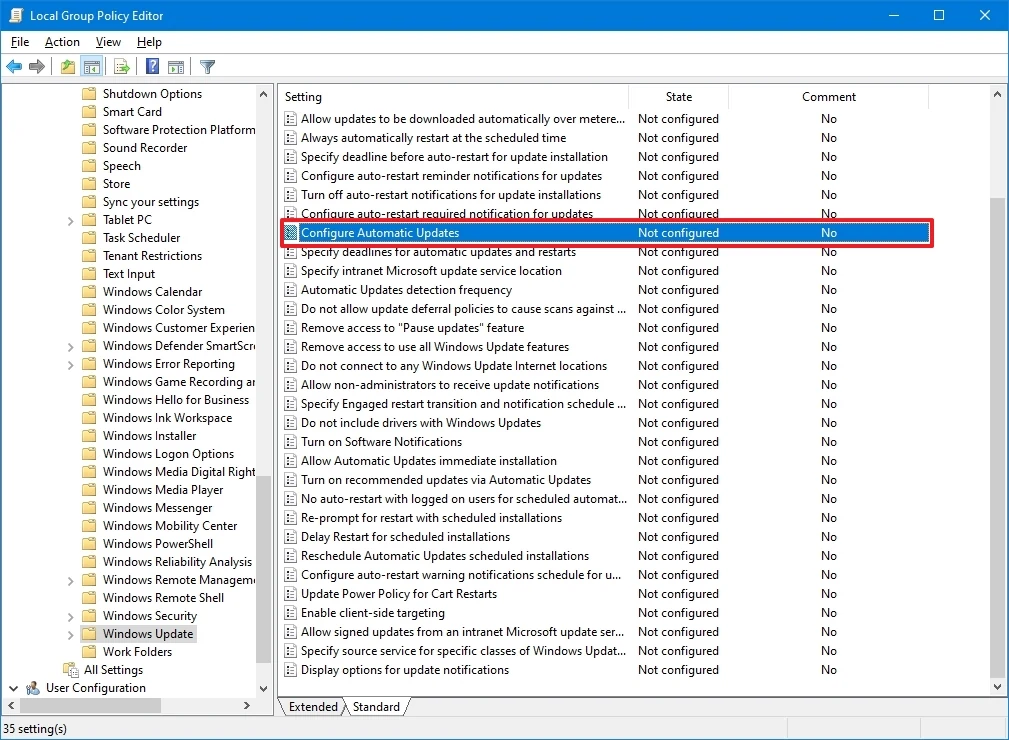
- Selecciona la opción Habilitado para activar la directiva.
- En la sección Opciones, elige la configuración que prefieras para evitar que las actualizaciones se descarguen automáticamente en Windows 10:
- 2: Notificar para descargar e instalar automáticamente.
- 3: Descargar automáticamente y notificar para instalar.
- 4: Descargar automáticamente y programar la instalación.
- 5: Permitir que el administrador local elija la configuración.
- 7: Descarga automática, notificar para instalar, notificar para reiniciar.
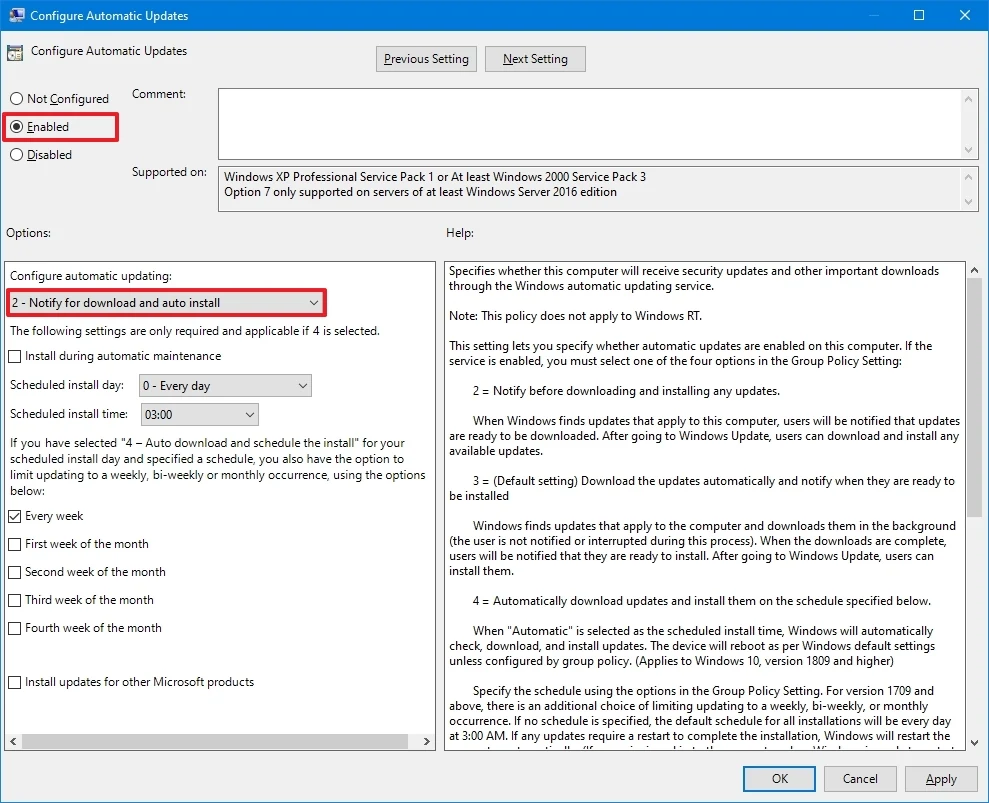
Consejo rápido: La opción más recomendada para desactivar las actualizaciones automáticas es 2: Notificar para descargar e instalar automáticamente, ya que impide descargas automáticas y te permite decidir cuándo instalarlas. Si eliges esta opción, verás un botón Instalar ahora en la página de Windows Update para activar las actualizaciones manualmente. Puedes optar por otra configuración según tus necesidades.
- Haz clic en Aplicar.
- Haz clic en Aceptar.
Una vez completes estos pasos, las actualizaciones automáticas quedarán desactivadas en Windows 10. Sin embargo, cuando haya nuevas actualizaciones disponibles, podrás instalarlas manualmente desde la página de configuración de Windows Update.
Cómo desactivar las actualizaciones automáticas con el Registro
También puedes usar el Registro de Windows de dos formas distintas para desactivar las actualizaciones automáticas en Windows 10.
Advertencia: Modificar el Registro conlleva riesgos y puede causar daños irreversibles en tu sistema si no se hace correctamente. Antes de continuar, te recomendamos hacer una copia de seguridad completa de tu PC.
Desactivar las actualizaciones por completo
Para desactivar las actualizaciones de Windows 10 de forma permanente modificando el Registro, sigue estos pasos:
- Abre el menú Inicio.
- Busca regedit y selecciona el primer resultado para abrir el Editor del Registro.
- Navega hasta la siguiente ruta: HKEY_LOCAL_MACHINE\SOFTWARE\Policies\Microsoft\Windows.
- Haz clic derecho sobre la clave Windows (carpeta), selecciona el submenú Nuevo y elige la opción Clave.
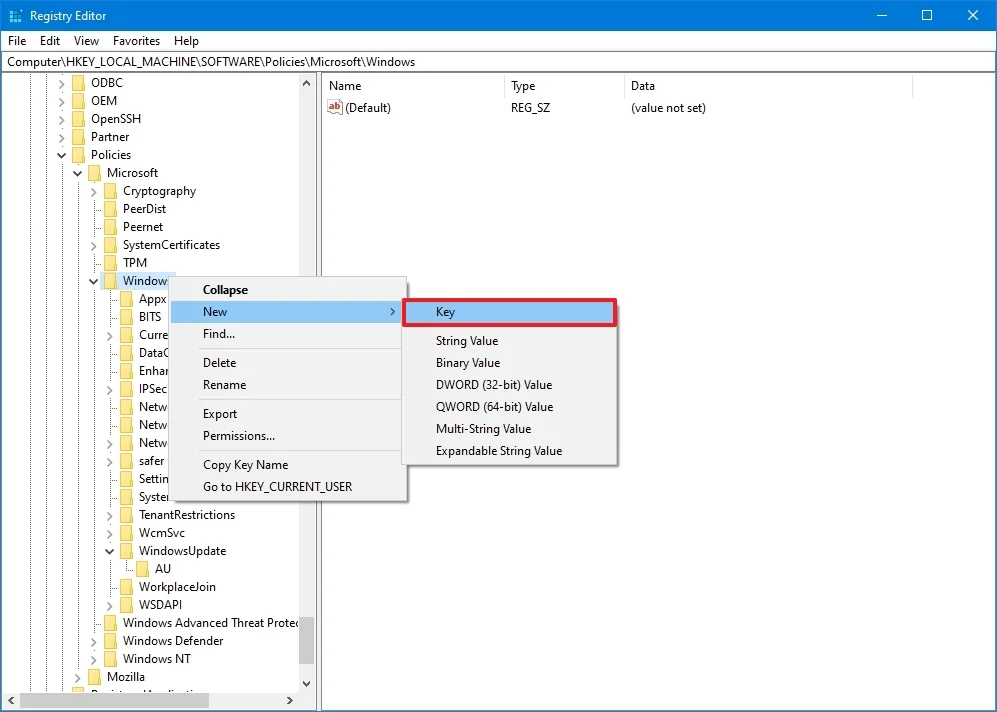
- Nombra la nueva clave WindowsUpdate y presiona Enter.
- Haz clic derecho sobre la clave recién creada, selecciona el submenú Nuevo y elige la opción Clave.
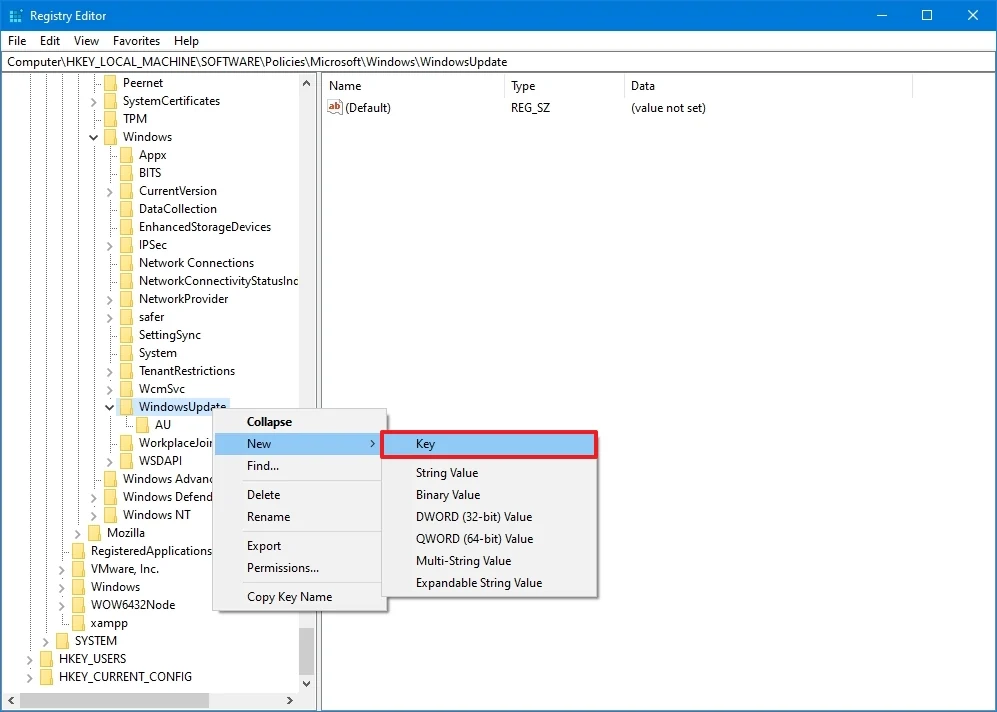
- Nombra la nueva clave AU y presiona Enter.
- Haz clic derecho sobre la clave AU, selecciona el submenú Nuevo y elige la opción Valor DWORD (32 bits).
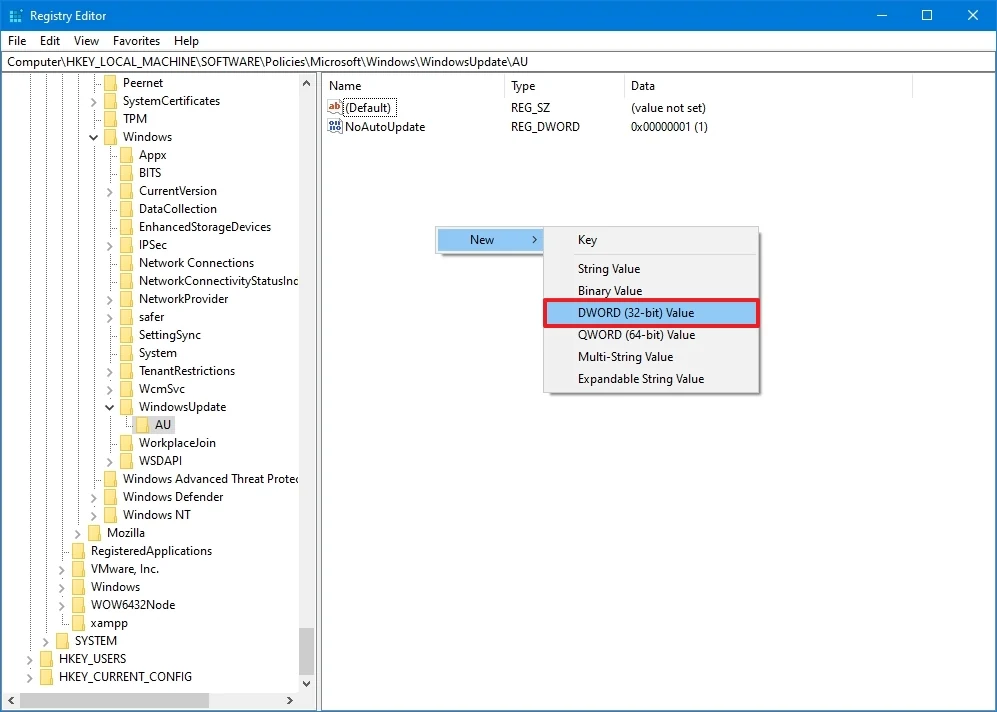
- Nombra el nuevo valor NoAutoUpdate y presiona Enter.
- Haz doble clic sobre el valor recién creado y cambia su valor de 0 a 1.
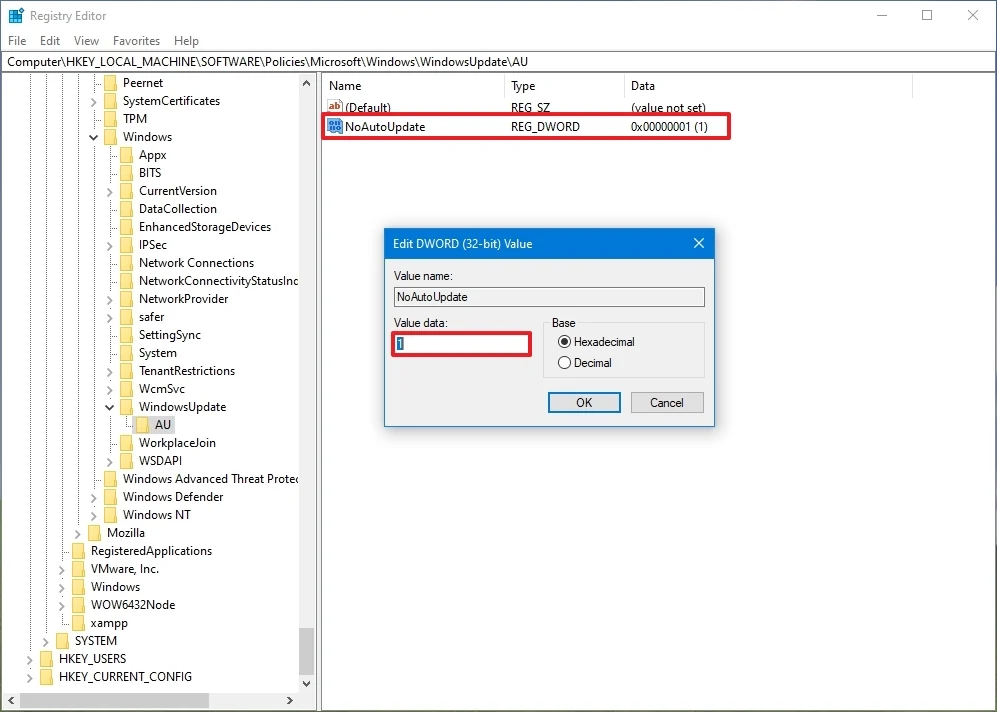
- Haz clic en Aceptar.
- Reinicia el ordenador.
Tras completar estos pasos, las actualizaciones automáticas quedarán desactivadas de forma permanente en tu equipo. No obstante, aún podrás descargar actualizaciones manualmente haciendo clic en el botón Buscar actualizaciones en la página de configuración de Windows Update.
Si deseas revertir los cambios, sigue los mismos pasos descritos, pero en el paso 4, haz clic derecho sobre la clave WindowsUpdate, selecciona la opción Eliminar y reinicia el ordenador para aplicar los cambios.
Personalizar las actualizaciones
Por último, puedes usar el Registro para configurar cómo se gestionan las actualizaciones en Windows 10, permitiéndote decidir cómo recibirlas.
Para desactivar las actualizaciones automáticas (pero elegir cómo gestionarlas) mediante el Registro, haz lo siguiente:
- Abre el menú Inicio.
- Busca regedit y selecciona el primer resultado para abrir el Editor del Registro.
- Navega hasta la siguiente ruta: HKEY_LOCAL_MACHINE\SOFTWARE\Policies\Microsoft\Windows.
- Haz clic derecho sobre la clave Windows (carpeta), selecciona el submenú Nuevo y elige la opción Clave.
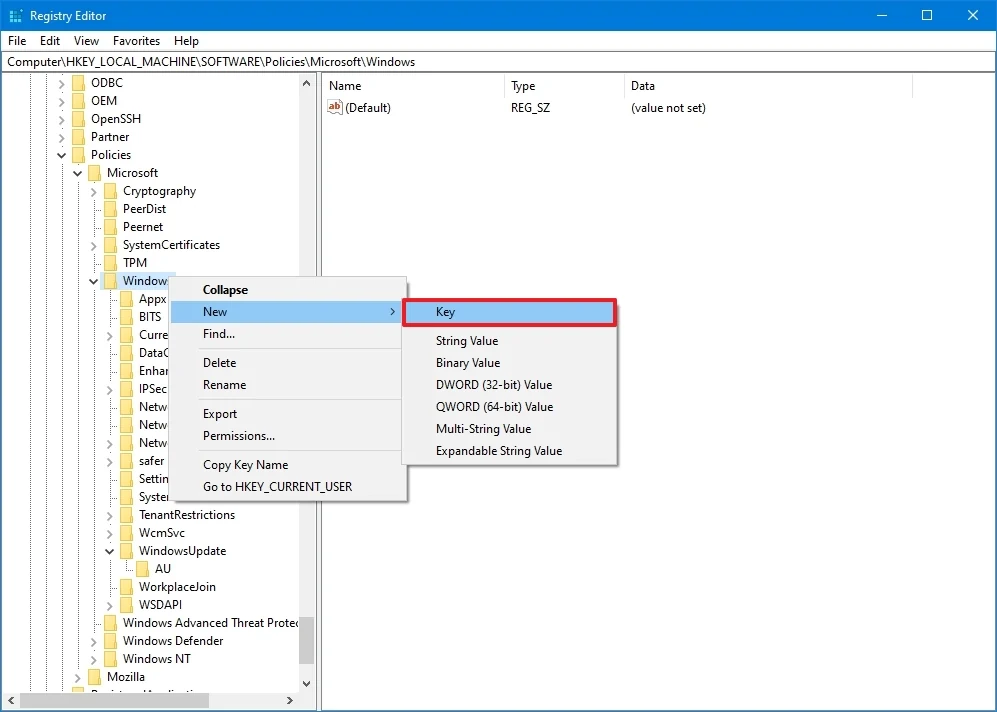
- Nombra la nueva clave WindowsUpdate y presiona Enter.
- Haz clic derecho sobre la clave recién creada, selecciona el submenú Nuevo y elige la opción Clave.
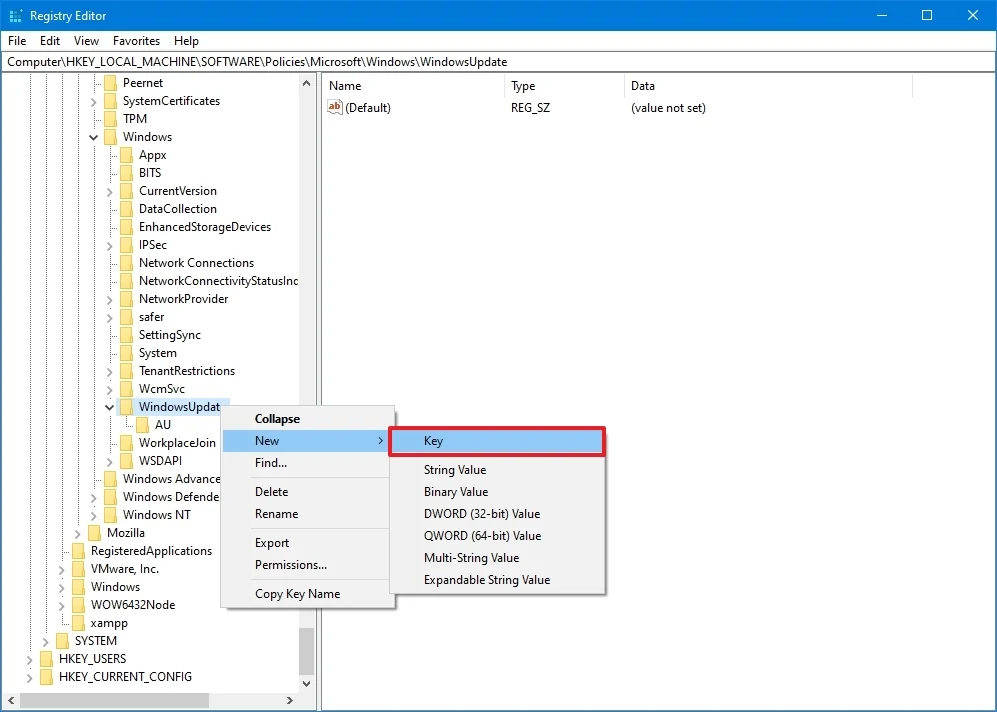
- Nombra la nueva clave AU y presiona Enter.
- Haz clic derecho sobre la clave AU, selecciona el submenú Nuevo y elige la opción Valor DWORD (32 bits).
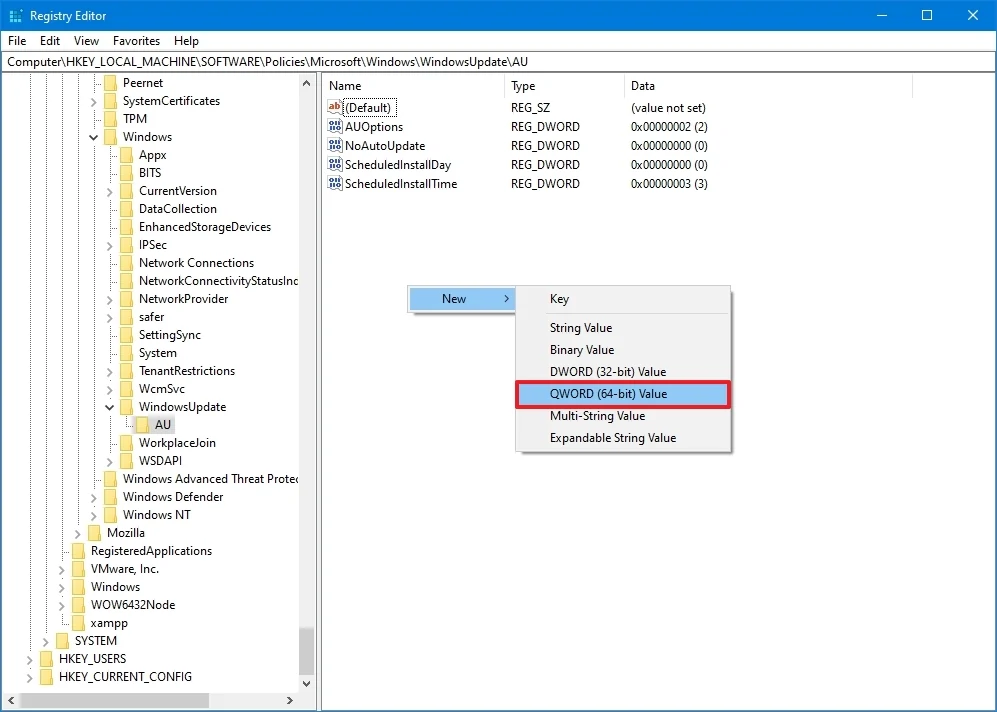
- Nombra el nuevo valor AUOptions y presiona Enter.
- Haz doble clic sobre el valor recién creado y configura su valor (solo número) según la opción que prefieras:
- 2: Notificar para descargar e instalar automáticamente.
- 3: Descargar automáticamente y notificar para instalar.
- 4: Descargar automáticamente y programar la instalación.
- 5: Permitir que el administrador local elija la configuración.
- 7: Descarga automática, notificar para instalar, notificar para reiniciar.
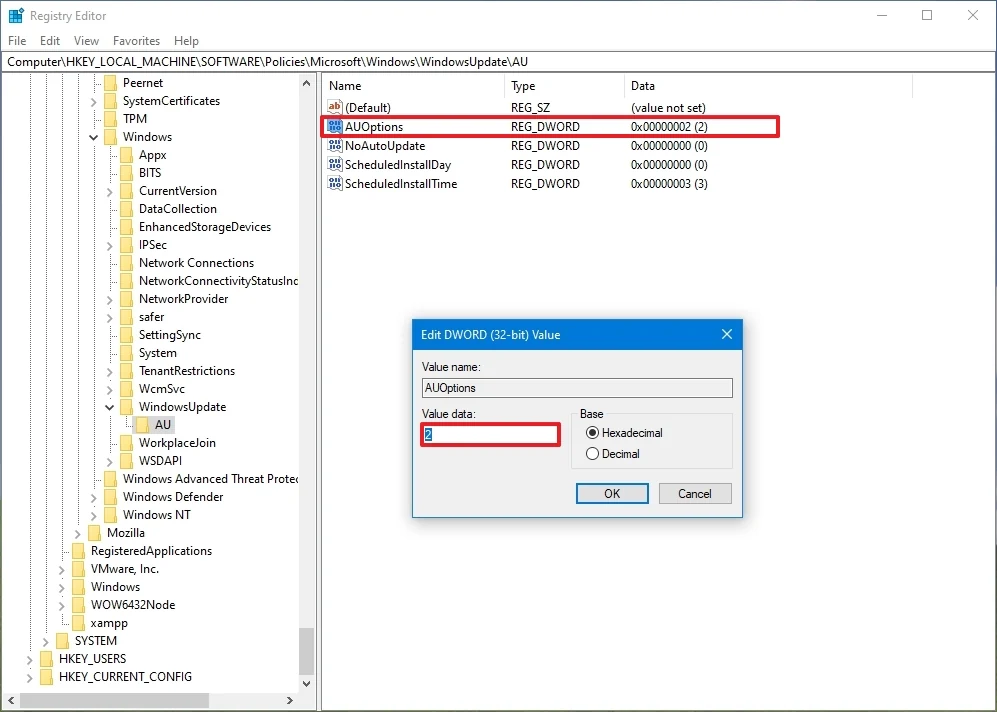
Nota rápida: Estas opciones son las mismas que las disponibles en las Políticas de Grupo, y la opción 2 es la más cercana a desactivar Windows Update de forma permanente.
- Haz clic en Aceptar.
- Reinicia el ordenador.
Una vez completes estos pasos, las actualizaciones acumulativas dejarán de descargarse e instalarse automáticamente. Sin embargo, cuando haya nuevas actualizaciones disponibles, podrás instalarlas manualmente desde la página de configuración de Windows Update.
Para restaurar la configuración original, sigue los mismos pasos descritos, pero en el paso 4, haz clic derecho sobre la clave WindowsUpdate, selecciona la opción Eliminar y reinicia el ordenador.
Cómo habilitar el Editor de Políticas de Grupo (gpedit) en Windows 10 Home
Si usas Windows 10 Home y quieres acceder al Editor de Políticas de Grupo Local (gpedit.msc) para gestionar configuraciones avanzadas, como las actualizaciones automáticas, te alegrará saber que es posible habilitarlo de forma sencilla. Aunque esta función está reservada para las ediciones Pro y superiores, puedes añadirla a la edición Home con un archivo por lotes (batch) que simplifica todo el proceso. A continuación, te explicamos cómo hacerlo en pocos pasos.
Pasos para habilitar gpedit en Windows 10 Home
- Descarga el archivo por lotes desde una fuente fiable
Dirígete a la página oficial de MajorGeeks y descarga el archivo gpedit-enabler.bat desde este enlace. Asegúrate de obtener la versión más reciente para garantizar compatibilidad. - Ejecuta el archivo como administrador
Una vez descargado, haz clic derecho sobre el archivo gpedit-enabler.bat y selecciona Ejecutar como administrador. Esto es crucial para que el script pueda realizar los cambios necesarios en el sistema. - Espera a que el proceso finalice
Verás una ventana de comandos donde el texto se desplazará mientras el script instala los componentes necesarios. Cuando el proceso termine, la ventana se cerrará automáticamente. - Verifica que gpedit esté habilitado
Abre el menú Inicio, escribe gpedit.msc y presiona Enter. Si todo funcionó correctamente, se abrirá el Editor de Políticas de Grupo Local.
Notas importantes
- Si aparece el error 740, significa que no ejecutaste el archivo como administrador. Vuelve a intentarlo asegurándote de seleccionar Ejecutar como administrador.
- Este método es ideal por su simplicidad, incluso para usuarios con poca experiencia, ya que automatiza todo el proceso sin necesidad de configuraciones manuales.
Con gpedit habilitado, ahora puedes usar las opciones de las Políticas de Grupo descritas anteriormente en este tutorial para gestionar las actualizaciones automáticas y otras configuraciones avanzadas en Windows 10 Home.