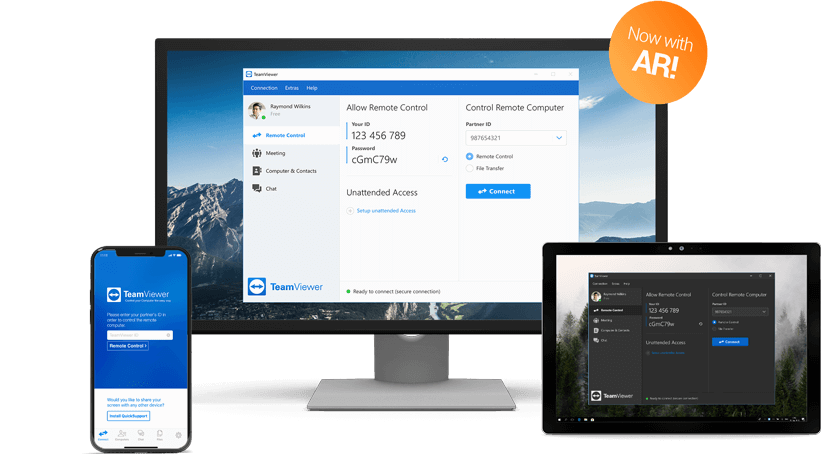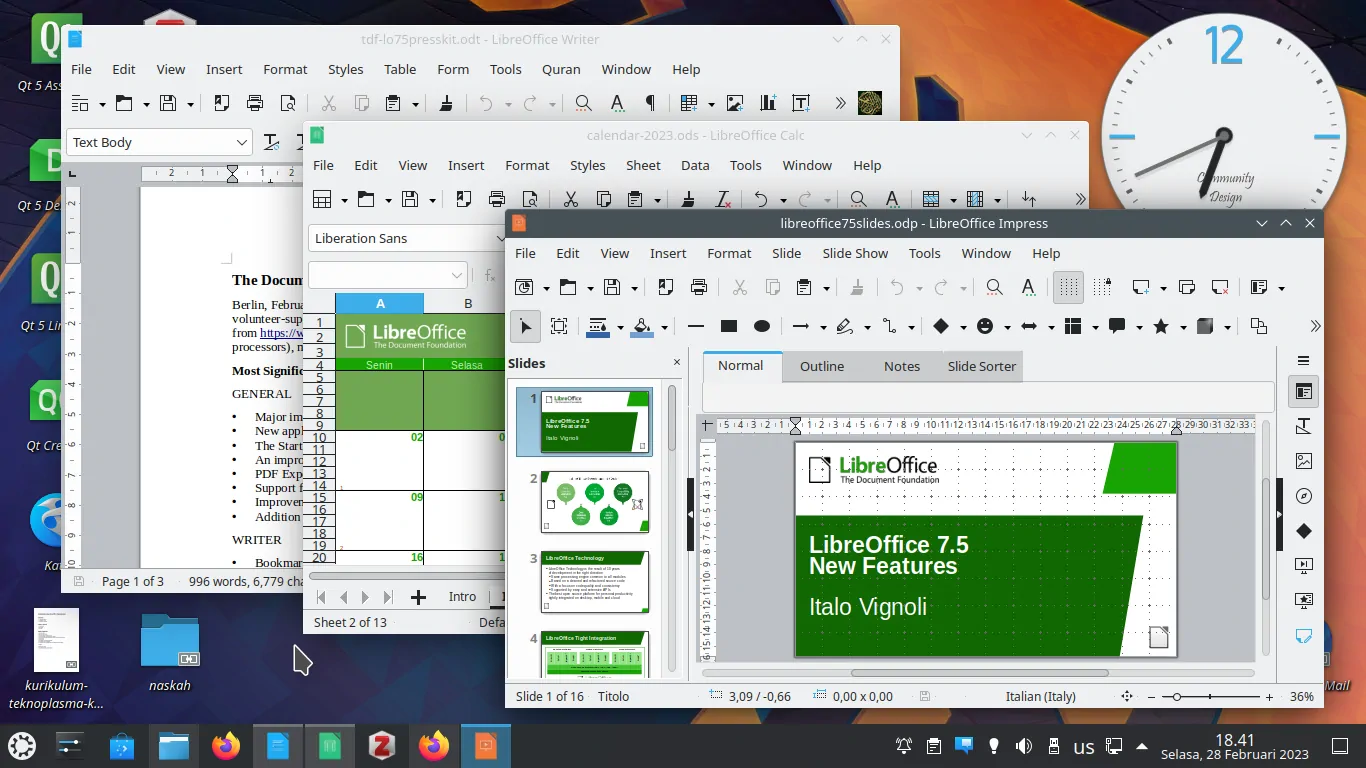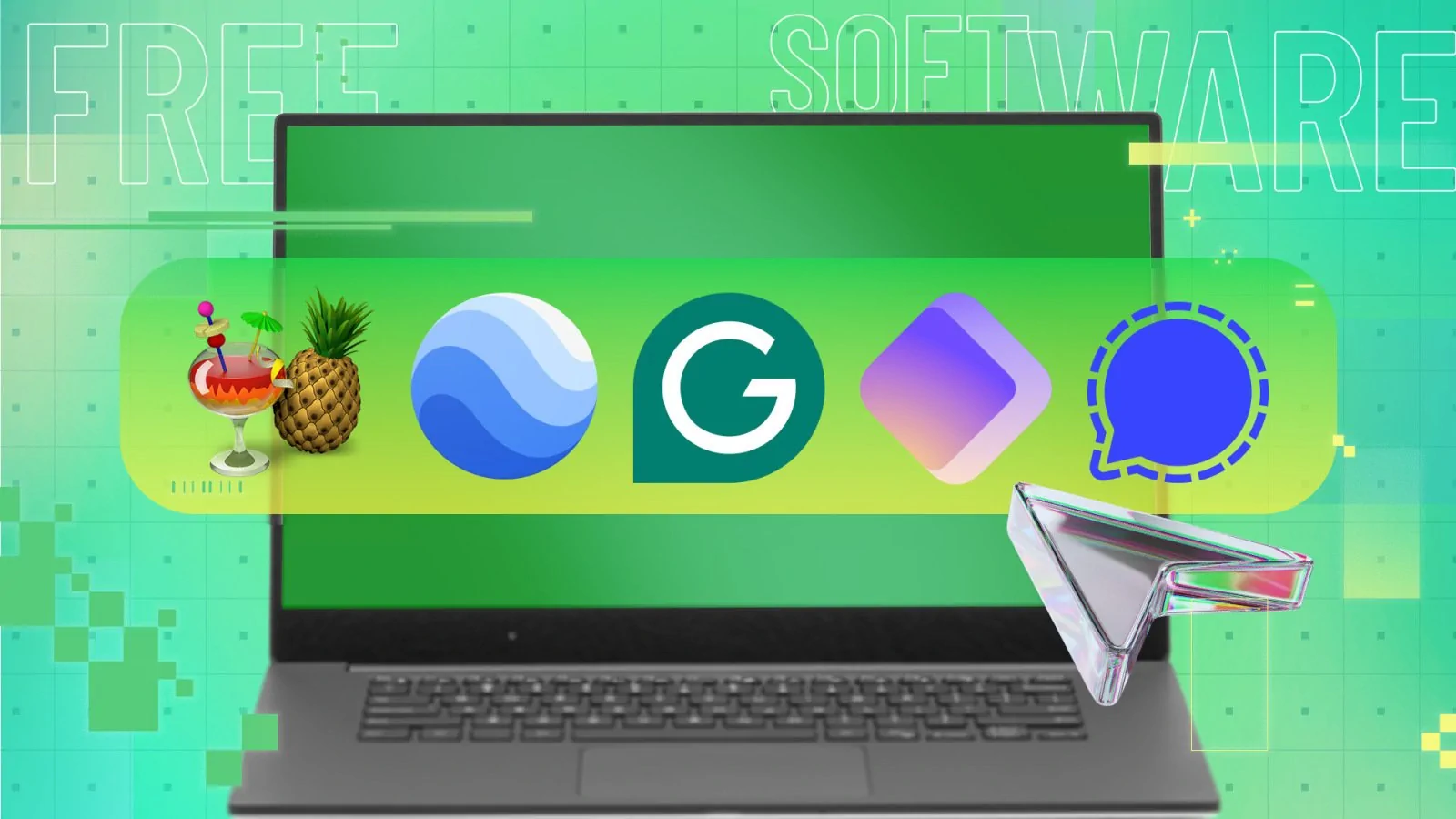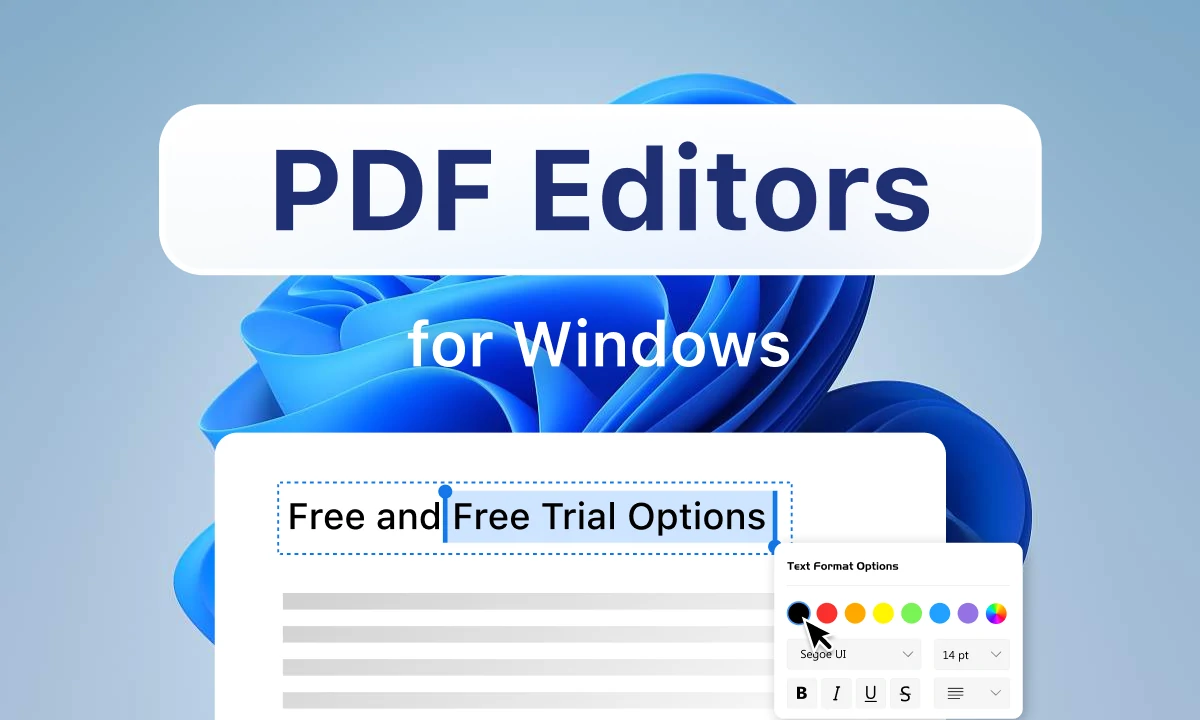He aquí un escenario familiar pero de pesadilla: te quedaste toda la noche redactando el informe que tu jefe ha pedido para primera hora de la mañana, pero cuando llegas al trabajo descubres que has dejado olvidado el archivo en tu PC de escritorio. ¿Qué debes hacer?, ¿Renunciar, pedir clemencia o simplemente huir?
Pues bien, la respuesta es: relájate. Si tienes un programa llamado TeamViewer instalado en tu PC no tendrás problemas.
TeamViewer es un programa ingenioso y muy potente que te permitirá tomar el control remoto de un PC a través de Internet. Esto lo hace ideal para recuperar archivos que has dejado olvidados, y también es una gran manera de ayudar a amigos y familiares con sus problemas de computadora sin dejar la comodidad de tu escritorio.
Si eres un usuario doméstico, puedes descargar e instalar el software de forma gratuita. Para uso comercial, consulta las opciones de licencia. A medida que sigas leyendo descubriremos cómo rescatar ese archivo que has dejado olvidado y también cómo tomar el control remoto de tu PC de escritorio. Aquí te diremos cómo hacerlo.
1. Descarga el software
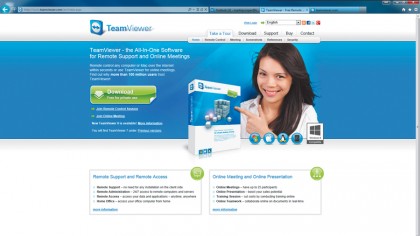
TeamViewer es como una conversación telefónica entre dos PCs, por lo que ambas máquinas necesitarán tener instalado el software. Vamos a asumir que tienes un ordenador de escritorio principal y un portátil que llevas contigo. Para empezar, descarga TeamViewer en tu PC desde www.teamviewer.com.
2. Configura el programa
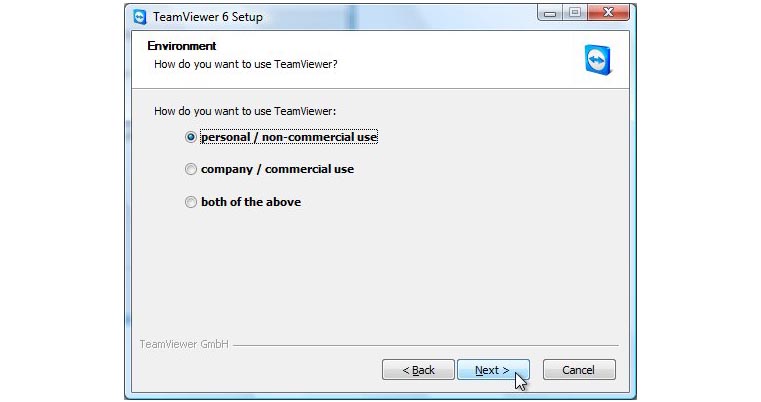
Ahora haz clic en Run (Ejecutar) en la parte inferior de la pantalla y, cuando se te solicite, acepta el acuerdo de licencia. Tendrás que marcar las dos casillas aquí también. Por último, cuando se te solicite, selecciona Personal/ non-commercial use (uso personal/ no comercial) y haz clic en Next (Siguiente). La siguiente pantalla se llama Set up unattended access (Configurar acceso no atendido). Todo lo que tienes que hacer es hacer clic en Next para continuar.
3. Crea una cuenta
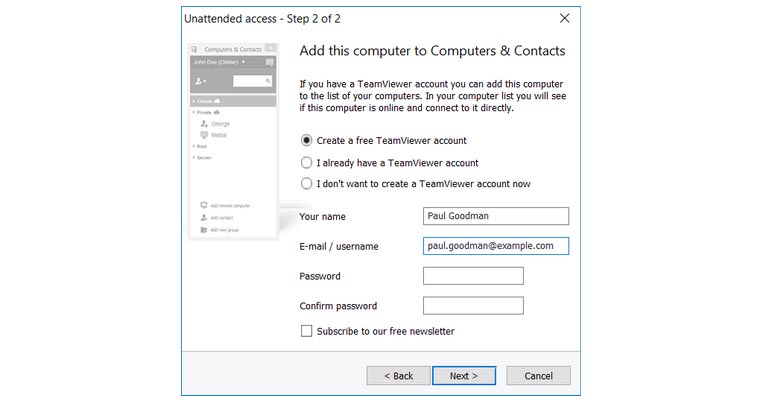
En la siguiente pantalla, deberás proporcionar una contraseña a tu equipo. Una vez que hayas elegido una, haz clic en Next. En la siguiente pantalla se te pedirá que proporciones tu dirección de correo electrónico y una contraseña de TeamViewer; anota esta contraseña, ya que la necesitarás más tarde. Haz clic en Next cuando hayas terminado.
4. Activa tu equipo
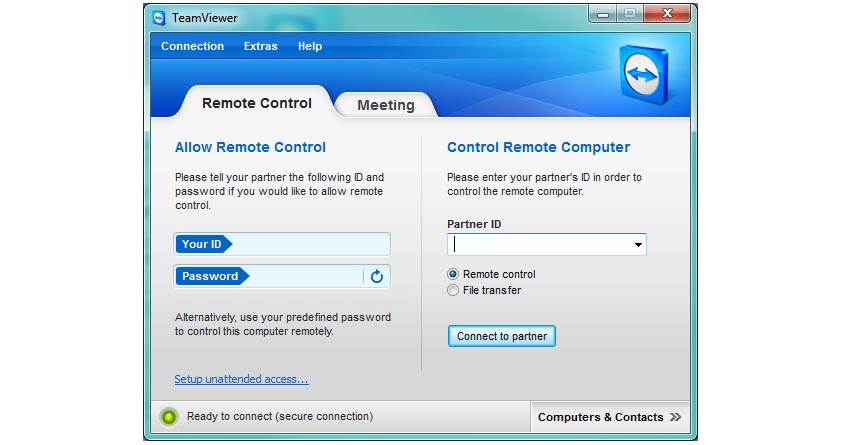
Ahora verás una pantalla que se parece a la de arriba. No te preocupes por las contraseñas en este momento, las usaremos más tarde. El objetivo final es acceder a tu bandeja de entrada de correo electrónico y encontrar un mensaje de TeamViewer. Deberás abrirlo y hacer clic en el enlace largo, que activará tu registro en TeamViewer.
5. Configura tu portátil
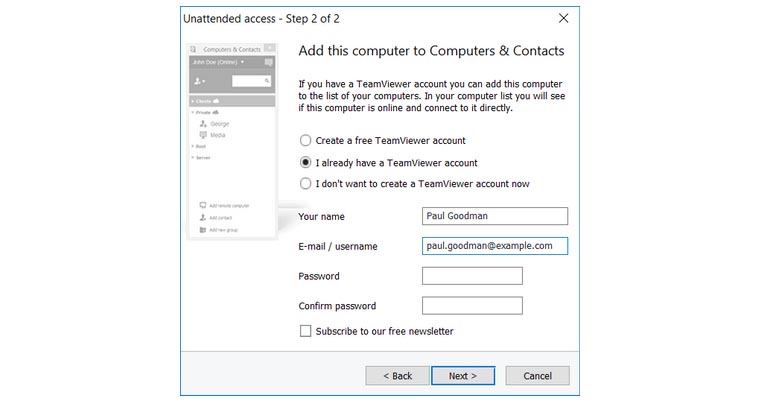
A continuación, es el momento de encender al portátil e instalar TeamViewer allí también. Cuando hayas terminado, tendrás que seguir los mismos pasos que antes hasta que llegues a la pantalla de arriba. Esta vez, selecciona I already have a TeamViewer account (Ya tengo una cuenta de TeamViewer) e introduce la dirección de correo electrónico con la que te registraste, junto con tu contraseña de TeamViewer.
6. Toma el control
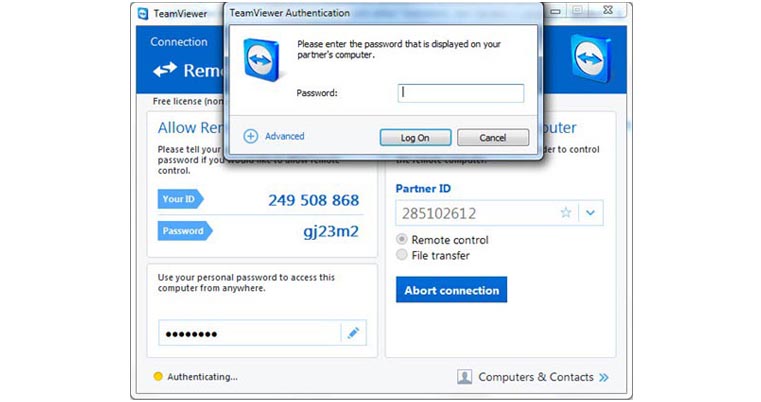
Vamos a aventurarnos y a dar el control total de tu escritorio a tu laptop. Mirando a tu PC principal, anota el número que aparece junto a Your ID (Tu ID). Ahora, trabajando en tu laptop, ingresa este número en la casilla Partner ID. Haz clic en Connect to partner (Conectar con el compañero) e introduce tu contraseña de TeamViewer. Verás que aparece el escritorio de Windows de tu equipo de escritorio.
7. Accede a tu PC de forma remota
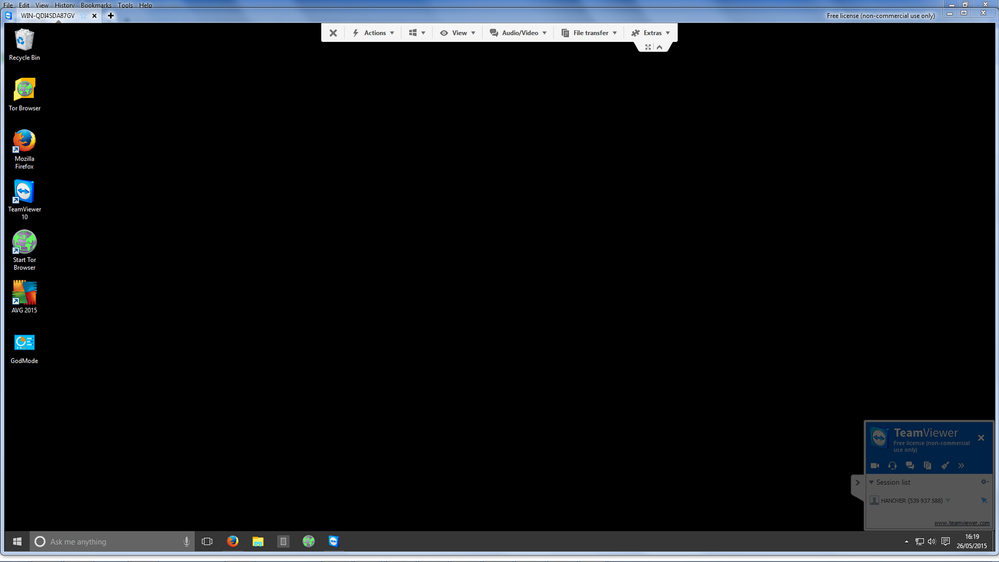
Trabajando en tu portátil, ahora deberías poder mover iconos en tu otro PC. También puedes abrir programas, cerrar programas y realizar cambios en la configuración del sistema. En este modo, TeamViewer también es ideal para solucionar problemas de los PCs de forma remota. Configúralo como antes y podrás ayudar a tus amigos sin tener que salir de tu propia casa.
8. Recupera ese archivo
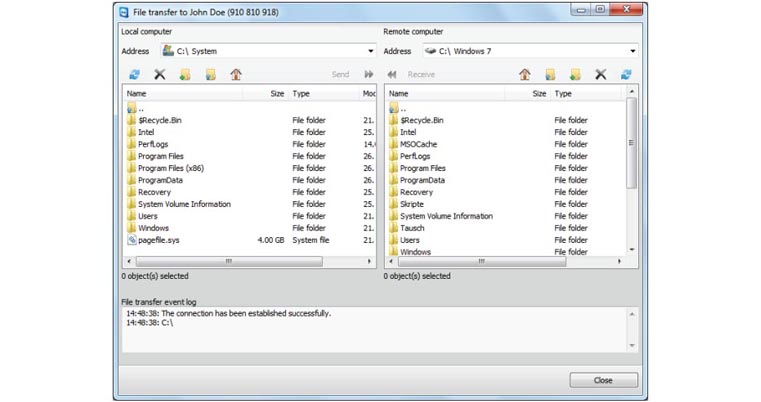
Si has olvidado transferir un archivo desde tu escritorio, cierra las ventanas que controlan tu otro PC y, a continuación, busca en Control remote computer (Controlar el equipo remoto) en la pantalla de TeamViewer. Selecciona File transfer > Connect > Log on. Navega hasta tu archivo y selecciónalo. Haz clic en Retrieve (Recuperar) y se transferirá a la carpeta Mis documentos de tu portátil.