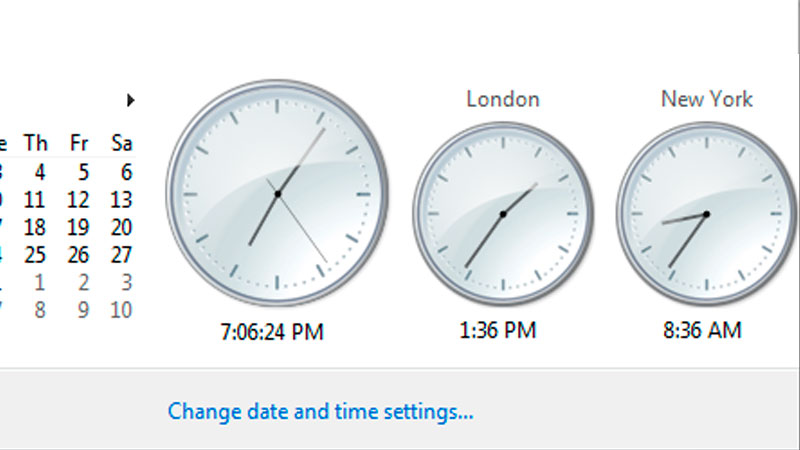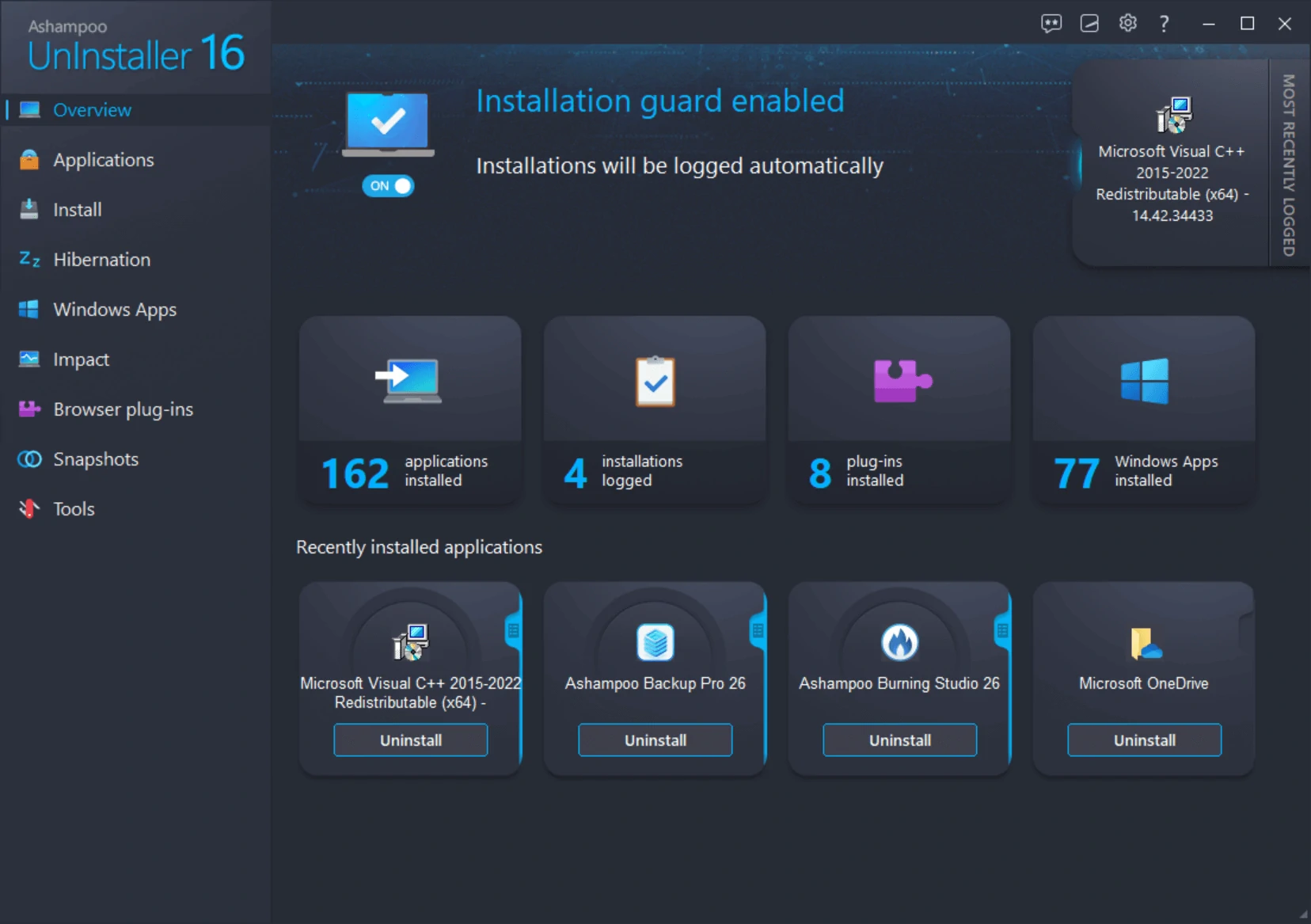¿Un evento en la web? ¿Una conferencia o reunión a las 10 UTC? ¿Cómo veo la hora UTC, o la de España cuando estoy en Chile? Veamos como tener varios relojes en nuestro escritorio para no perdernos esos eventos online en diferentes zonas horarias.Una característica poco conocida de Windows 7 y 8 es la capacidad de mostrar varios relojes en la barra de tareas del escritorio, lo que permite al usuario mantener las pestañas en el tiempo en otras zonas horarias.
Cómo configurar relojes adicionales
En el escritorio, busca el reloj en el lado derecho del área de notificación de la barra de tareas. De forma predeterminada, este reloj sólo muestra una zona horaria, que se configuró durante la instalación de Windows. Haz clic derecho en el reloj de la barra de tareas y selecciona Ajustar fecha / hora.
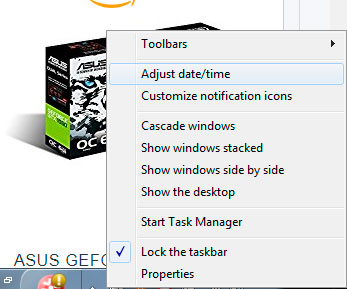
Una vez que se abre la ventana Fecha y hora, selecciona la ficha Relojes Adicionales. Aquí, puedes configurar uno o dos relojes adicionales para que aparezcan en la barra de tareas de tu escritorio.
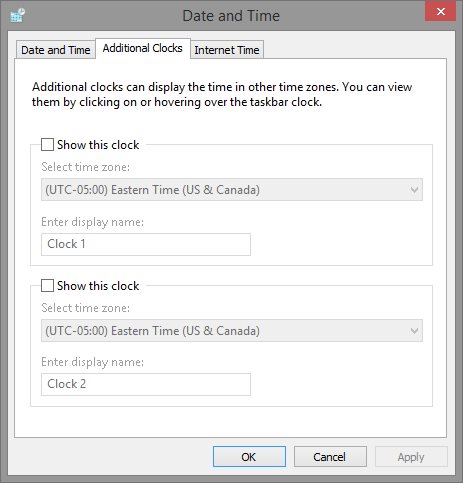
Para cada reloj adicional deseado, marca la casilla Mostrar este reloj y luego elije una zona horaria en el menú desplegable. En caso que tu ciudad no esté listada puedes ir a este sitio web timeanddate.com. Y escribes tu ciudad, entonces la pagina te dira otras ciudades con la misma zona horaria, que usarás para configurar tu reloj. Una vez que hayas elegido la zona horaria adecuada, puedes dar a cada reloj un nombre personalizado.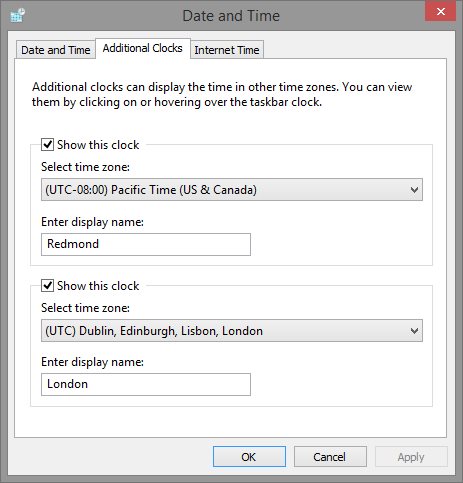
Presiona Aplicar para guardar los cambios y Aceptar para cerrar la ventana Fecha y hora. El reloj de la barra de tareas continuará mostrando la hora local actual, pero ahora puedes ver los relojes adicionales de dos maneras. En primer lugar, si colocas el cursor del ratón sobre el reloj de la barra de tareas, aparecerá un pequeño cuadro de texto que mostrará la fecha y la hora actual en todas las zonas horarias configuradas.
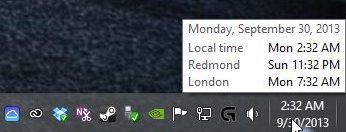
En segundo lugar, si haces clic en el reloj de la barra de tareas, verás el reloj y el calendario analógicos familiares, junto con los dos relojes de zona horaria adicionales a la derecha. El día de la semana se enumera conveniente debajo de cada reloj para ayudar a aclarar esos cambios de fecha, ya que podría ser otro día en la otra zona horaria.
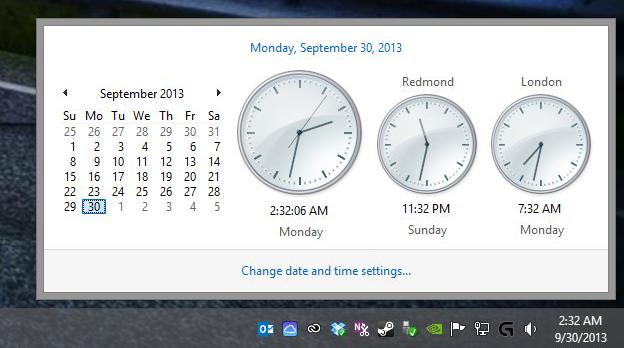
Aunque tres relojes pueden ser limitantes para algunos usuarios, especialmente los que participan en negocios internacionales y la colaboración, sí pueden cubrir las necesidades de la mayoría de los usuarios de Windows.
Recuerda también que puedes cambiar las zonas horarias de los relojes adicionales en cualquier momento repitiendo los pasos anteriores.
Comparte este post entre quienes creas les será útil este tip.