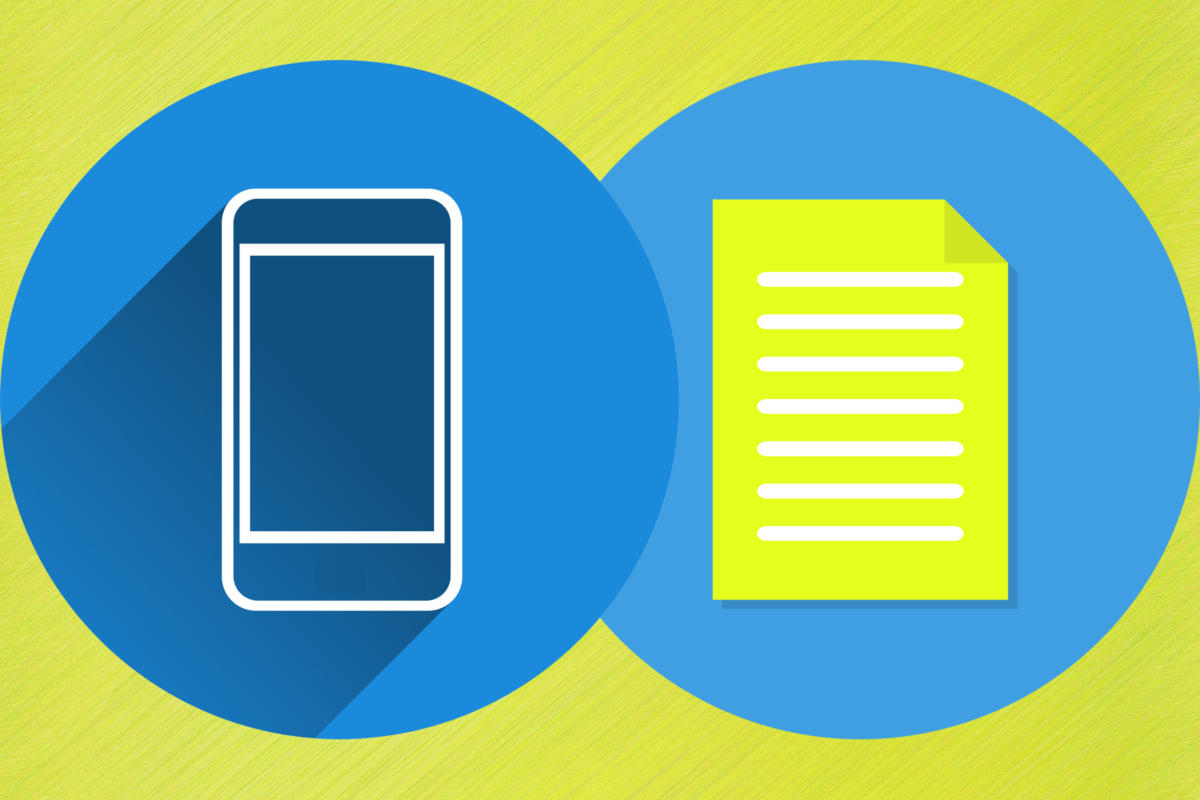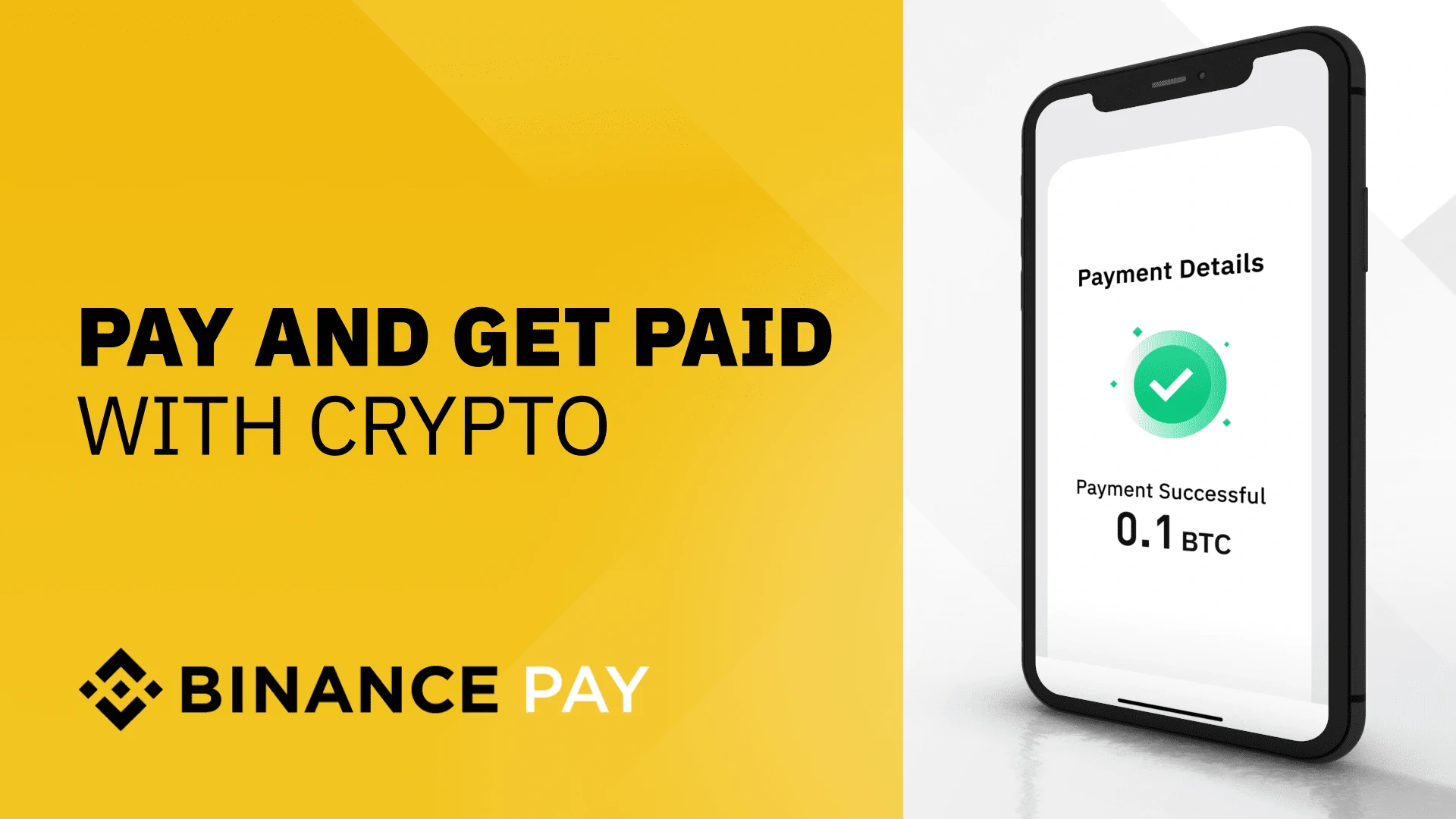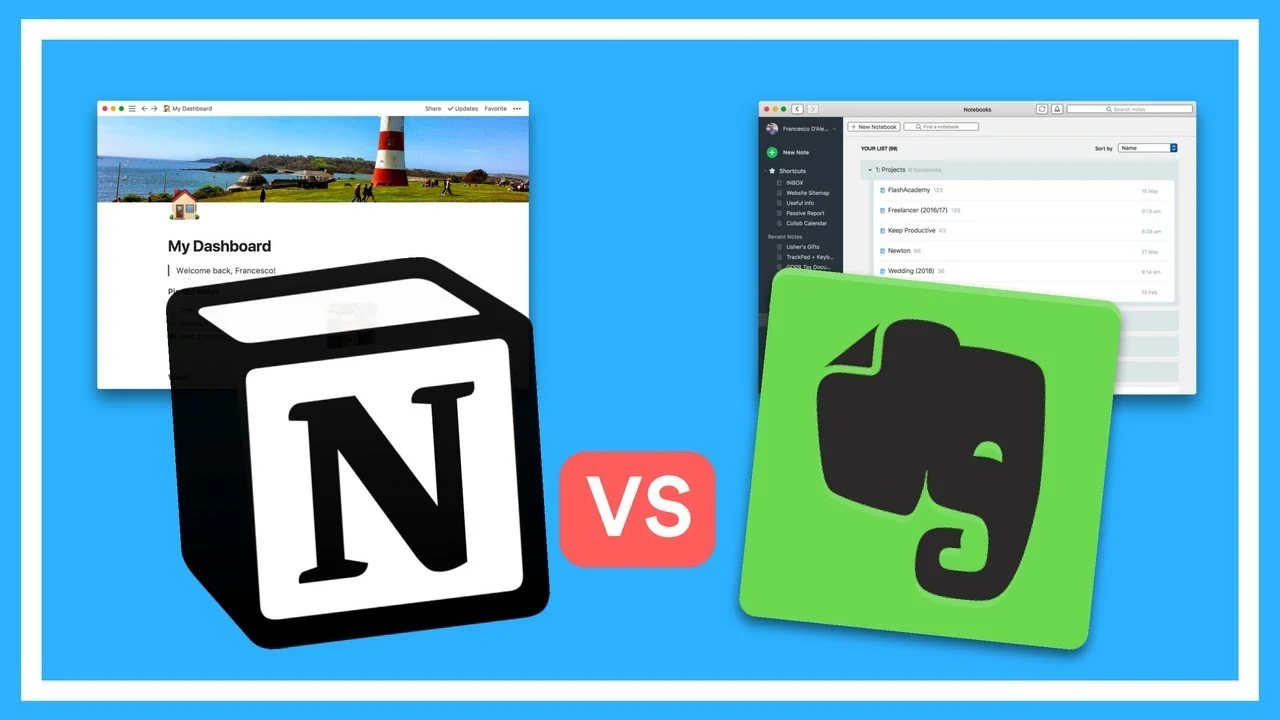Puede que vivamos en un mundo cada vez más digital, pero a veces – lo queramos o no – el buen y anticuado papel a base de pasta de celulosa sigue siendo una necesidad.
Independientemente del tipo de trabajo que realices, es probable que encuentres una página ocasional que necesite ser impresa o un documento que necesite ser escaneado. Sin embargo, con tu teléfono Android en la mano, estos escenarios no tienen por qué ser una molestia. De hecho, imprimir y escanear desde Android es sorprendentemente sencillo hoy en día, si sabes dónde buscar.}
Hay varias formas de imprimir archivos desde tu teléfono Android. No sólo Android ha mejorado en la impresión, sino que las impresoras de inyección de tinta y las impresoras fotográficas han ido adquiriendo nuevas funciones para adaptarse a la impresión inalámbrica.
Sigue esta guía, y nunca más serás sorprendido desprevenido.
Impresión desde Android: El método básico
Hubo un tiempo en el que imprimir un documento presente en tu dispositivo móvil requería un engorroso plugin de terceros o, lo que es peor, el intimidante y, a menudo, poco fiable servicio Google Cloud Print.
Pues bien, respira hondo y tranquiliza tu interior: Estas terribles complicaciones ya no son necesarias. Ahora, siempre que tengas un dispositivo Android razonablemente actualizado, la capacidad de imprimir desde tu teléfono está integrada en el sistema operativo y es tan fácil como, bueno, Android Pie. O incluso Oreo.
A partir de la versión Android 8.0 Oreo, Google se ha asociado con Mopria Alliance, una organización de estándares de impresión móvil sin ánimo de lucro, para ofrecer a todos los dispositivos Android una función de impresión nativa y sin complicaciones. Realmente no hay nada que hacer: Mientras estés conectado a la misma red Wi-Fi que una impresora certificada por Mopria (y lo más probable es que cualquier impresora de tu oficina u hogar tenga esa designación: Mopria dice que el 97% de las impresoras que se venden hoy en día la tienen), todo lo que tienes que hacer es encontrar el comando de impresión en cualquier aplicación que lo ofrezca.
En las aplicaciones de Gmail o Microsoft Word, toca el icono del menú de tres líneas mientras ves un documento y luego busca el comando «Imprimir» en el menú principal que aparece. En Google Docs, abrirías el mismo menú pero primero toca «Compartir y exportar» y luego selecciona «Imprimir«.
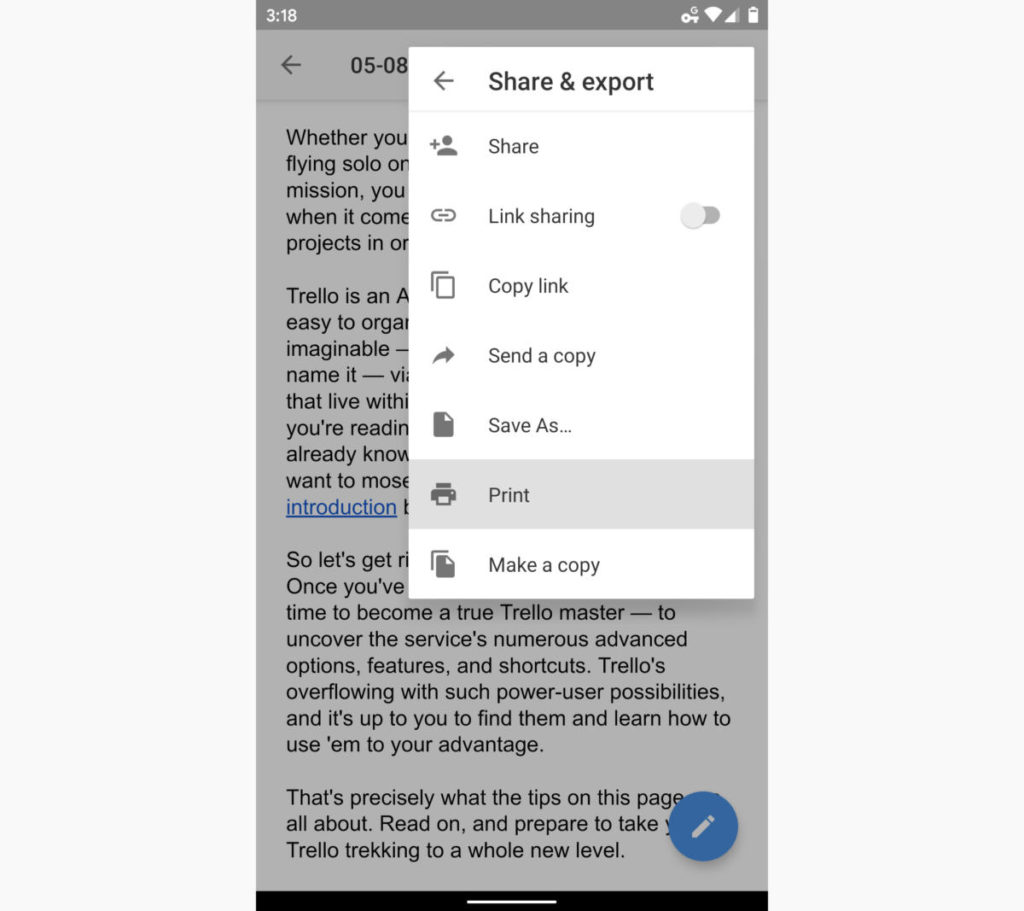
Independientemente de dónde lo encuentres, una vez que inicies el proceso de impresión, tu teléfono detectará automáticamente la presencia de cualquier impresora en tu red y la listará como una opción – y podrás imprimir a tu gusto.
Impresión desde Android: El metodo avanzado
El sistema integrado que acabamos de utilizar funciona bien para la mayoría de las necesidades básicas de impresión, pero si necesitas formas más complejas de impresión móvil (y si estás trabajando en un entorno empresarial, es muy probable que lo necesites) o si tu impresión requiere otras funciones avanzadas orientadas al trabajo (como plegado, grapado o entrada de datos relacionada con la contabilidad), necesitarás algo más robusto.
La respuesta más fácil viene de la misma Mopria Alliance, que tiene una aplicación gratuita llamada Mopria Print Service que permite ese tipo de opciones de siguiente nivel. Una vez que hayas instalado la aplicación, aceptado sus términos y concedido los permisos necesarios para funcionar, seguirás los mismos pasos descritos anteriormente para imprimir desde cualquier programa compatible con la impresión en tu teléfono. El Servicio de Impresión de Mopria se convertirá automáticamente en el servicio de impresión predeterminado de tu dispositivo y te proporcionará todas las posibilidades avanzadas disponibles en la impresora que estés utilizando.
También puedes optar por instalar el plugin de servicio de impresión de tu propio fabricante de impresoras, como el que ofrece HP, por ejemplo, pero la aplicación Mopria tiene la ventaja de funcionar sin problemas con prácticamente cualquier impresora y evitar que tengas que cambiar de aplicación o instalar aplicaciones adicionales cada vez que una nueva impresora se introduzca en tu entorno.
La aplicación Mopria Print Service es una opción viable para teléfonos que ejecutan versiones anteriores de Android, ya que funciona prácticamente con cualquier teléfono y versión de Android, y tiene la ventaja adicional de permitirte imprimir desde cualquier lugar de tu dispositivo, independientemente de que haya un comando de impresión adecuado: Simplemente utiliza el comando estándar «Compartir» de Android y luego selecciona «Mopria Print» en el menú que aparece. Incluso puedes usar esa capacidad para seleccionar un trozo de texto de un correo electrónico, una página web o cualquier otro lugar imaginable y luego enviar sólo ese texto específico a una impresora.
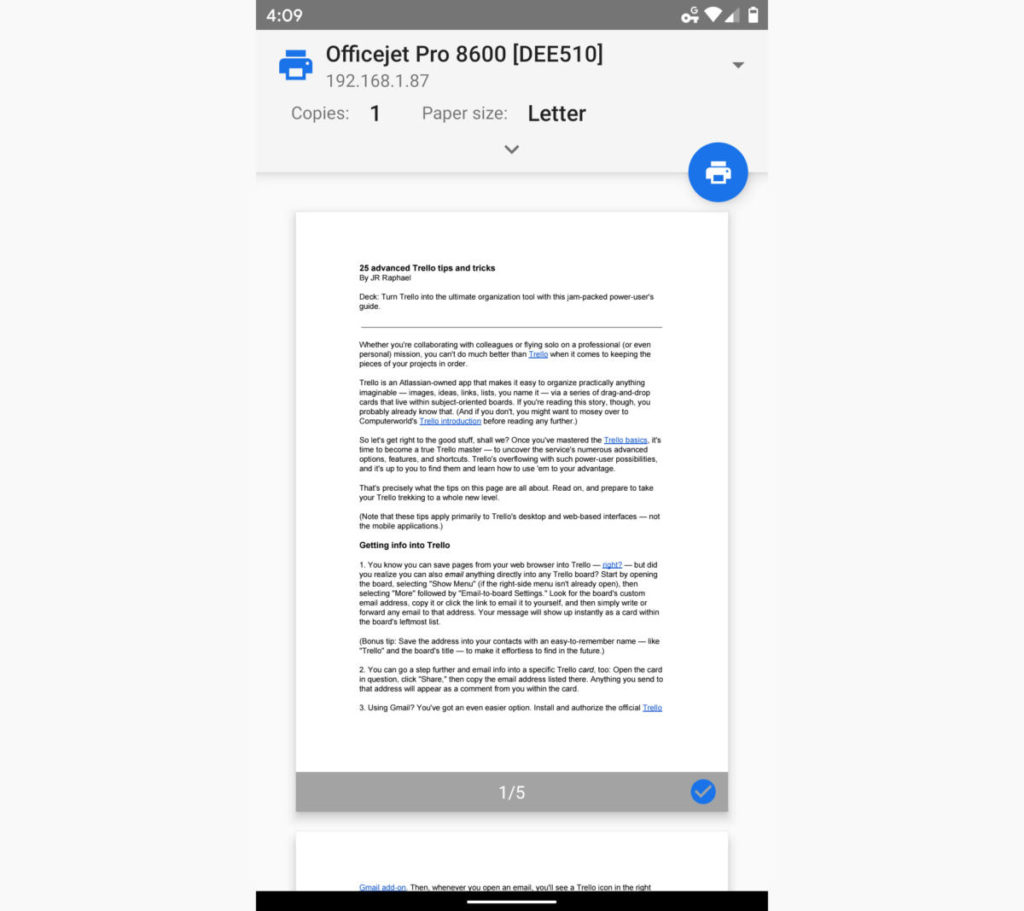
Escanear con Android a través de un escáner físico
Si estás cerca de un escáner físico o una impresora multifunción, capturar un documento y guardarlo en tu teléfono es muy sencillo: Simplemente instala la aplicación gratuita (y relativamente nueva) Mopria Scan. Ábrela, acepta los términos y permisos necesarios y asegúrate de que estás conectado a la misma red Wi-Fi que el escáner que quieres usar; luego, busca tu escáner en la lista que la aplicación muestra. Si no ves el escáner que necesitas, busca el botón para añadir manualmente un escáner introduciendo su nombre (como quieras llamarlo) y su dirección IP (que suele estar en algún lugar del menú de la pantalla frontal del escáner).
Una vez que aparezca el escáner, simplemente pulsa su nombre para iniciar el escaneo.
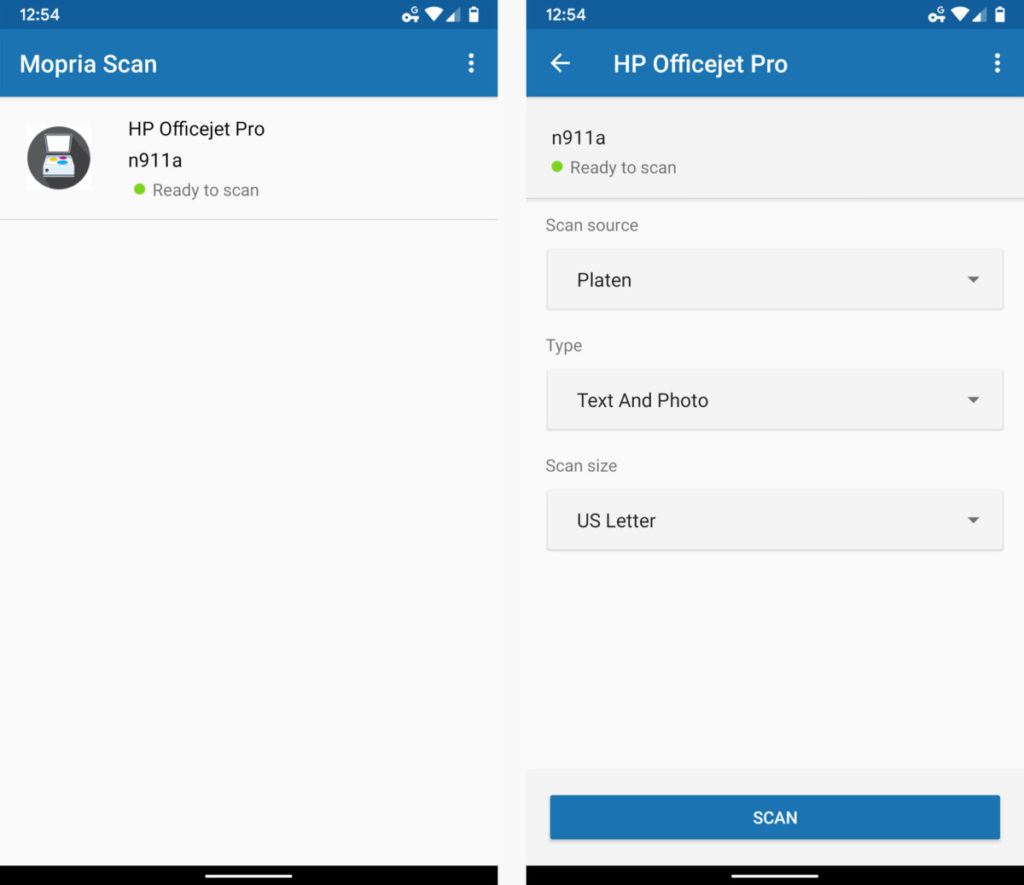
Escanear con Android a través de la cámara de tu teléfono
Tal vez no tienes o quieres tener problemas con un escáner autónomo y prefieres capturar algo usando la cámara de tu teléfono. Lo creas o no, en realidad puedes obtener escaneos de alta calidad de esa manera.
Google Play Store alberga una variedad de aplicaciones que están a la altura de la tarea, pero la opción más potente y versátil para documentos y otros tipos de digitalización centrada en texto es la aplicación gratuita Office Lens de Microsoft. Simplemente abre la aplicación, confirma qué tipo de contenido quieres capturar, como un documento, una tarjeta de visita o una pizarra, y toca el botón del obturador. Office Lens se encargará del resto, incluyendo enderezar y recortar cuidadosamente el escaneado para asegurarse de que se vea apropiado y profesional.
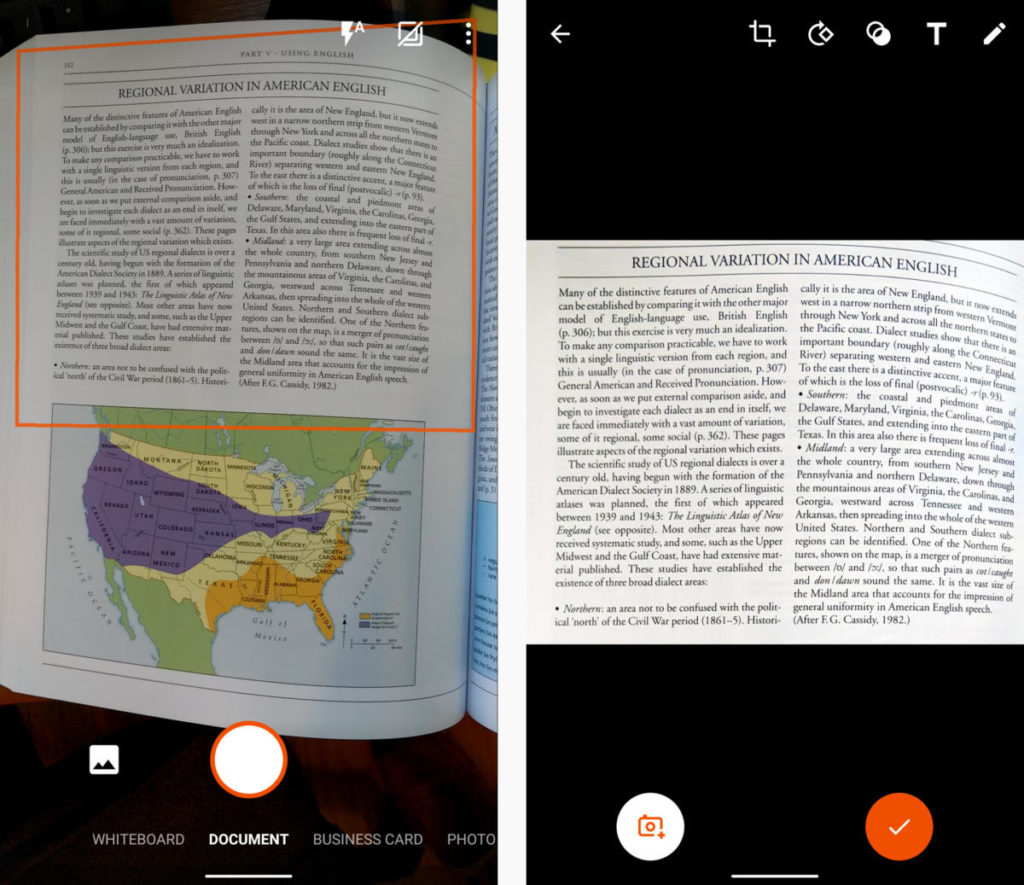
Puedes editar o anotar la imagen según sea necesario y guardarla como PDF o JPG, ya sea localmente en tu dispositivo o directamente en el servicio OneNote o OneDrive de Microsoft. También puedes enviar la imagen directamente a un archivo de Word, donde el programa extraerá cualquier texto del escaneado y lo guardará como texto plano para que puedas editarlo a tu gusto.
Por último, pero no por ello menos importante, si lo que quieres es escanear fotos físicas, la aplicación gratuita de Google PhotoScan es la mejor opción. PhotoScan te conduce a través de un proceso de varios pasos para posicionar tu foto en diferentes lugares con el fin de capturar todos los ángulos en las mejores condiciones posibles. A continuación, une las distintas imágenes y aplica una saludable dosis de magia tecnológica para hacer que la foto parezca como si hubiera sido escaneada profesionalmente.
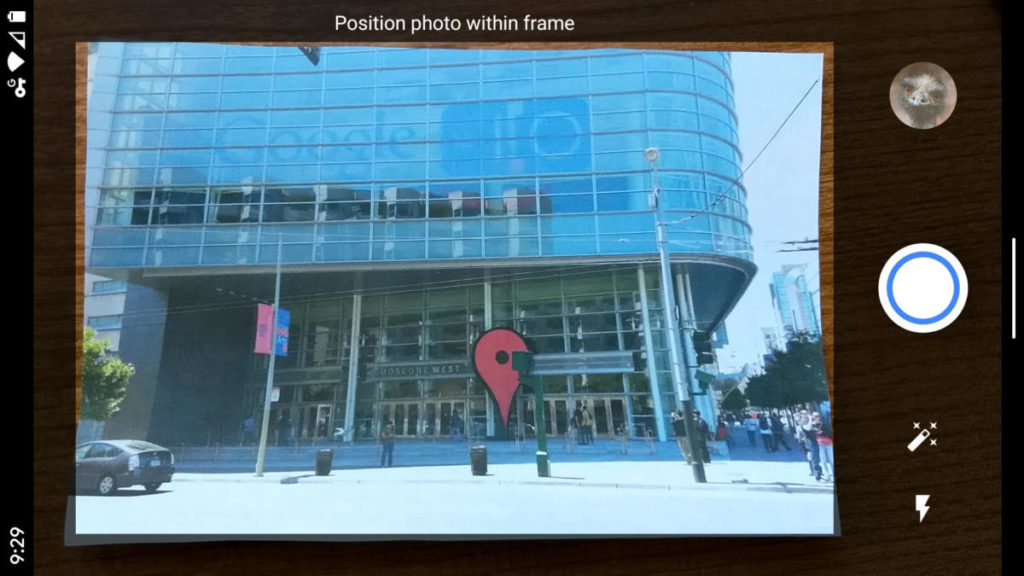
Una vez que hayas elegido las aplicaciones que mejor se adapten a tus necesidades, estarás listo para llevar tu oficina a casa.