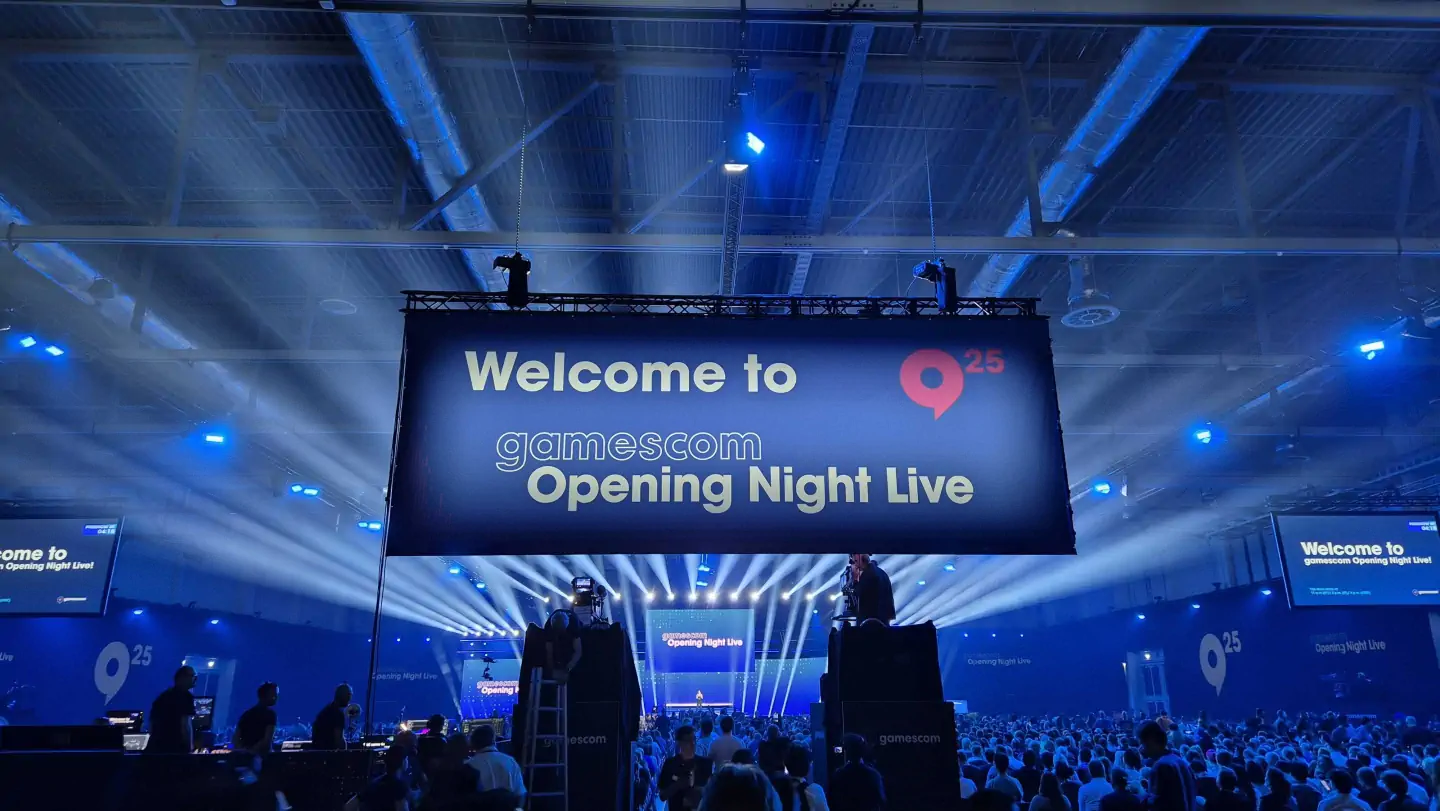A pesar de que Huawei aún continúa buscando una forma de solucionar la prohibición que le impone el gobierno de los EE.UU., la empresa siguió adelante y presentó al mundo dos nuevos teléfonos inteligentes en septiembre de 2019: el Mate 30 y el Mate 30 Pro.
Por mucho que la compañía deseara que su calvario hubiera concluido en el momento del lanzamiento de los teléfonos, simplemente no iba a ser así. En consecuencia, los dos nuevos dispositivos de la serie Mate cuentan con un excelente hardware y la última versión del EMUI 10 de Huawei (sobre Android 10), pero no se hace mención a los servicios de Google Play, una parte casi esencial de la experiencia del usuario en cualquier teléfono Android lanzado fuera de China.
Aunque la ausencia de los Servicios de Google Play puede ser el mayor obstáculo para el éxito de los Mate 30 y Mate 30 Pro en los estantes de las tiendas, no todo está perdido. Y, de hecho, Huawei está diciendo ahora que incluso si se le permitiera incluir aplicaciones y servicios de Google no lo haría, y se ha confirmado que los fabricantes de teléfonos chinos, incluido él mismo, Xiaomi, Oppo y Vivo están trabajando juntos para crear su propia alternativa.
Si te sientes cómodo poniendo tu fe en un servicio de una fuente aparentemente desconocida, hay una forma sencilla de añadir los servicios de Google Play al Huawei Mate 30, Mate 30 Pro y cualquier otro teléfono Huawei que no los tenga, ejecutando EMUI 9.1.1 o más reciente.
Los mejores celulares Huawei 2020: ¿Cuál es el mejor celular Huawei?
Una solución actualizada llegó después de que el original fuera eliminado por Huawei y el desarrollador de aplicaciones ilegales en octubre de 2019, pero la nueva solución funciona en el Mate 30 Pro y podría funcionar en cualquier otro teléfono compatible de Huawei o de Honor sin los servicios de Google Play Services preinstalados.
Nota: nuestro intento exitoso se logró usando un Huawei Mate 30 Pro chino (con el bootloader bloqueado).
Esto es lo que necesitarás para instalar Google Play en tu Mate 30 Pro:
- Un PC con Windows
- Huawei HiSuite (descargar)
- APKs de Google App (descargar)
- Archivo backup (LZplay) de HiSuite Mate 30 Pro (descargar)
Paso 1: Instala y abre la aplicación HiSuite en tu PC con Windows 10.
Paso 2: Conecta tu Huawei Mate 30 Pro a tu PC a través del cable USB-C.
Paso 3: Deberías ver una ventana emergente en tu teléfono preguntándote si quieres usar HDB – acepta esto. Si no ves la ventana emergente, dirígete a Ajustes > Seguridad > Más Ajustes y activa la opción para permitir que HiSuite utilice HDB.
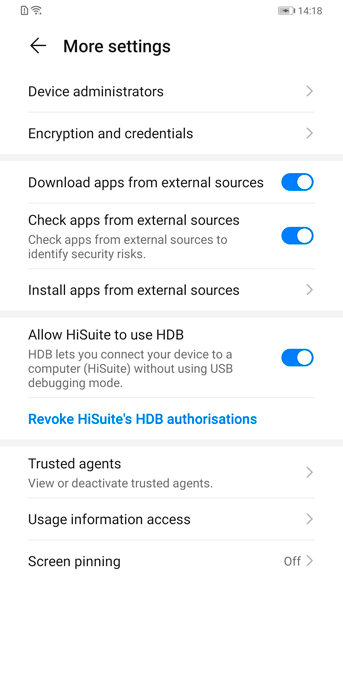
Paso 4: La aplicación HiSuite debería instalarse automáticamente en el Mate 30 Pro. Abre la aplicación, e introduce el código de verificación de 8 dígitos en la aplicación HiSuite de tu PC.
Paso 5: Si se conecta con éxito, deberías ver un menú como el que se muestra a continuación:
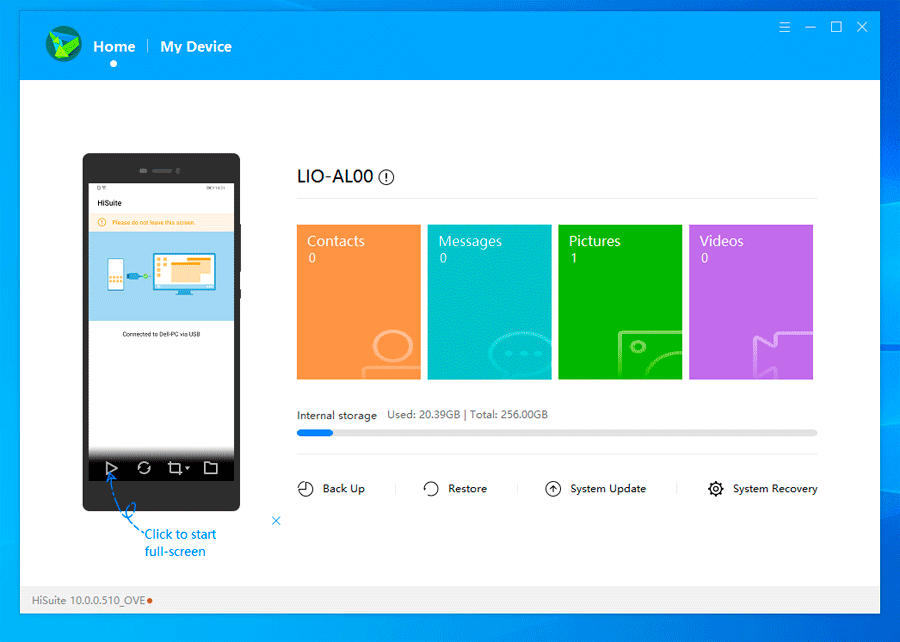
Paso 6: Crea el directorio C:\temp si tu PC no lo tiene ya, y crea dos nuevas carpetas dentro de la carpeta Temp; una llamada backup y otra llamada apps.
Paso 7: Extrae el contenido del archivo LZPlayBackup.zip a C:\temp\backup.
Paso 8: Extrae el contenido de GoogleApps.zip a C:\temp\apps.
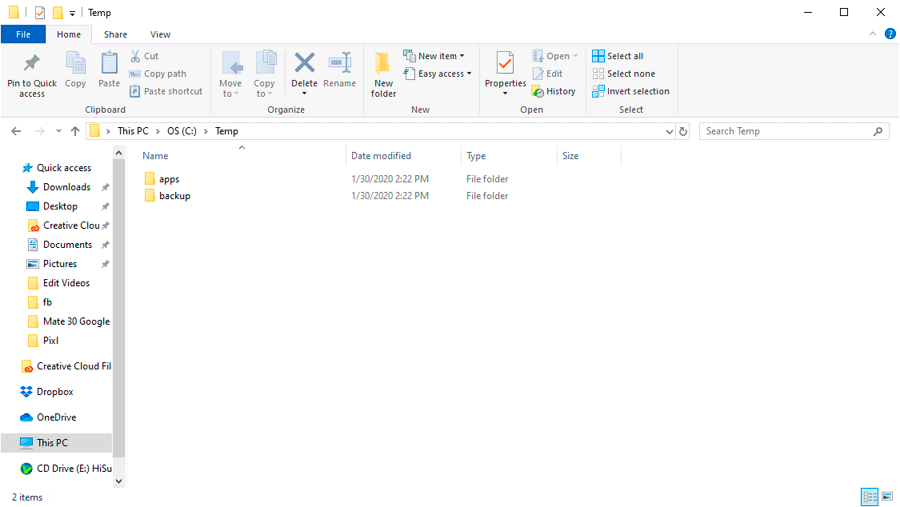
Paso 9: En la aplicación HiSuite para Windows, haz clic en el botón Restore.
Paso 10: En la ventana emergente que aparece, pulsa el icono Edit (con lo que parece un lápiz en una maceta) y navega a C:\temp\backup. La aplicación debería encontrar el archivo que has extraído antes, y mostrarse así:
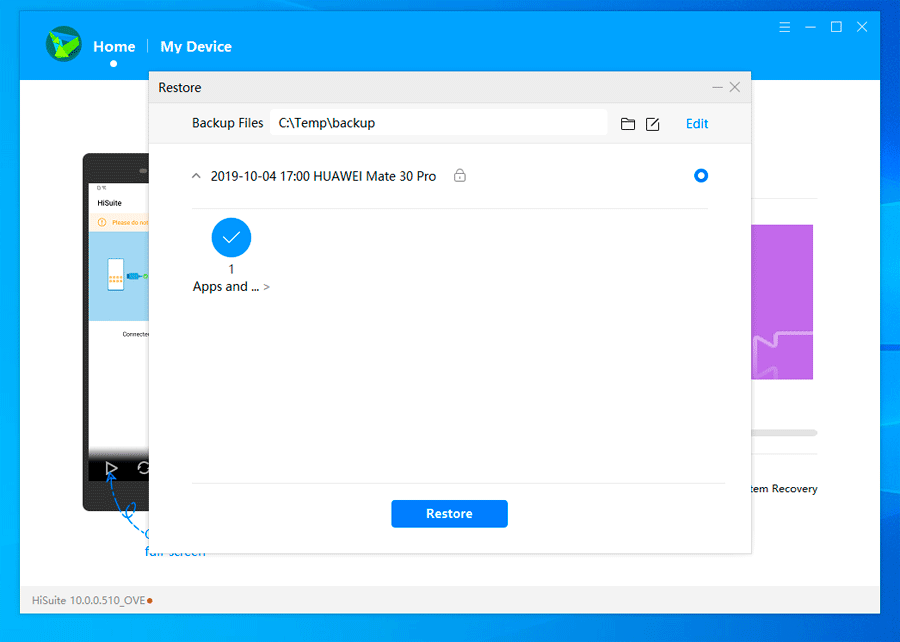
Paso 11: Presiona el botón Restore. Se te pedirá una contraseña; introduce a12345678 y pulsa la tecla Enter para iniciar el proceso. Sólo debería llevar unos segundos, y al contrario que la función de restauración, no limpiará tu Mate 30 Pro. Deberías ver la aplicación LZPlay en tu teléfono, pero ignórala por ahora.
Paso 12: En la aplicación HiSense para PC, haz clic en My Device y luego selecciona File Browser en el lado izquierdo. Copia los seis archivos APK que extrajiste anteriormente a la carpeta de descargas de tu Mate 30 Pro. No tiene que ser la carpeta de descargas – sólo tienes que asegurarte de que puedes localizarlos fácilmente.
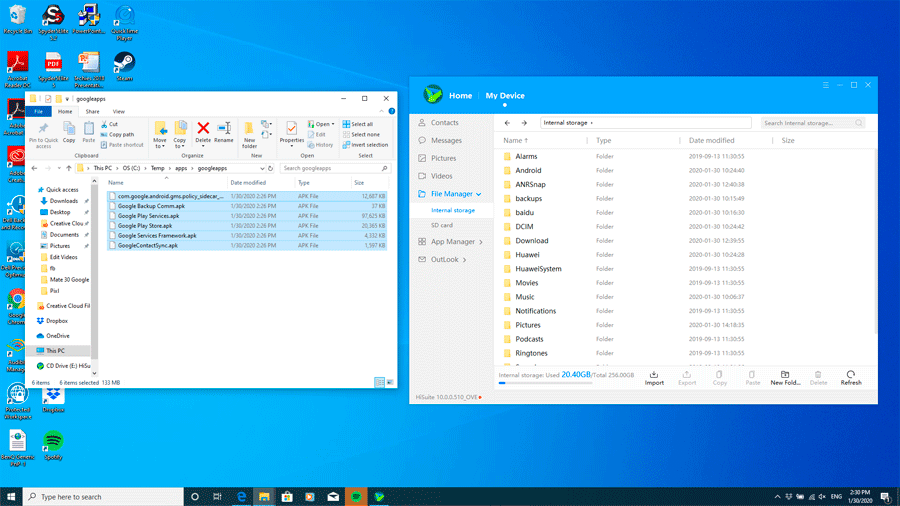
Paso 13: Desconecta tu Mate 30 Pro de tu PC – ya no necesitas usar tu PC o la aplicación HiSuite.
Paso 14: Abre la aplicación Files en tu Mate 30 Pro y navega a la carpeta Downloads.
Paso 15: Instala los seis APKs de Google – no importa en qué orden, siempre y cuando todos estén instalados. A medida que instalas las aplicaciones, asegúrate de permitir el acceso a los distintos permisos necesarios para que funcionen correctamente.
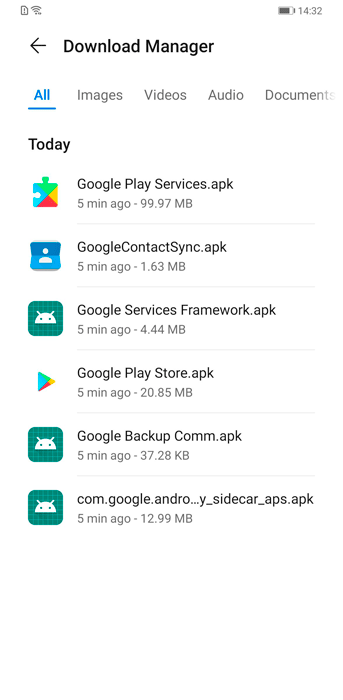
Paso 16: Una vez que hayas instalado los seis APKs, abre la aplicación LZPlay en tu teléfono. Debería parecer un extraño hexágono púrpura con un icono de Google en el medio.
Paso 17: A continuación, se te pedirá que actives la aplicación como administrador del dispositivo: toca Activar para continuar (no te preocupes, puedes revocar estos permisos más tarde).
Paso 18: Verás un montón de texto en mandarín en la siguiente pantalla, junto con unos pocos y aterradores iconos de signos de exclamación, pero ignóralos, ya que el trabajo ya está hecho.
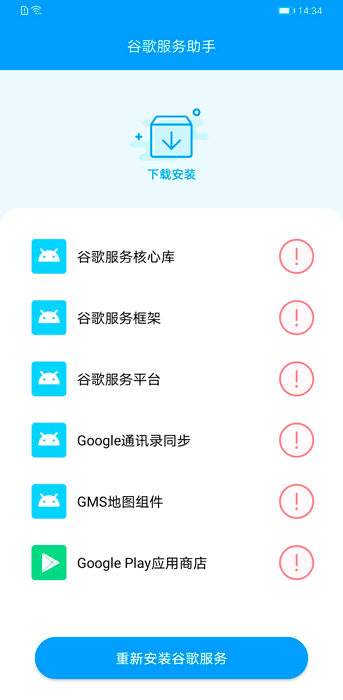
Paso 19: Reinicia tu teléfono.
Entonces deberías tener acceso a Google Play y a los servicios que Google ofrece en Android. Hay algunas aplicaciones que no funcionarán, como Netflix debido a la falta de soporte de SafetyNet, pero la mayoría de las aplicaciones de medios sociales, productividad y banca deberían funcionar sin ningún problema – no hemos tenido ningún problema con las aplicaciones descargadas a través de Google Play hasta ahora, de todos modos.
Una vez instalado, no dudes en ir a Configuración > Aplicaciones, toca la aplicación LZPlay (está en mandarín, así que es más fácil buscar el icono) y toca Desinstalar. Entonces revocarás la configuración del administrador del dispositivo y te permitirá eliminar la aplicación. Es así de sencillo!