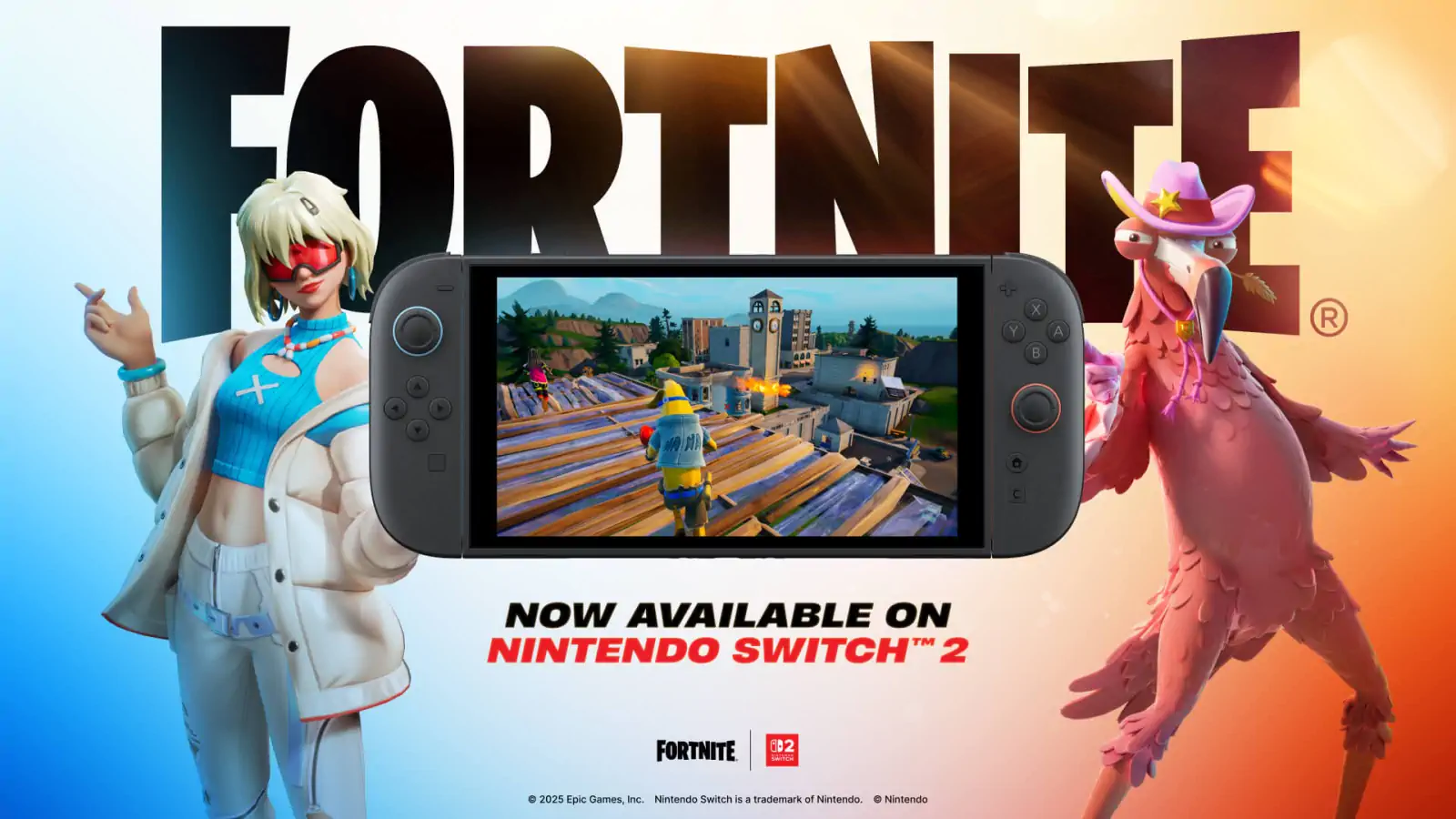En una época en la que tu fondo virtual dice más de ti que el hecho de aparecer en una videollamada, los fondos estáticos en Zoom son simplemente aburridos.
Aunque Zoom admite fondos virtuales de vídeo, encontrar un vídeo apropiado puede ser un desafío (aunque no imposible si tienes tiempo y quieres esforzarte), debido a la longitud y el trabajo que requiere recortar sólo la sección que quieres.
Debido a que los GIFs animados son el nuevo tercer idioma detrás de los Emojis, pueden comunicar fácilmente tus ideas diarias.
Desafortunadamente Zoom no es compatible con los GIF animados y sólo permite añadir archivos estáticos PNG, JPG y BMP para usarlos como tu fondo virtual. Pero hay una solución, así que sigue leyendo para averiguarlo.
¿Por qué usar un GIF animado?
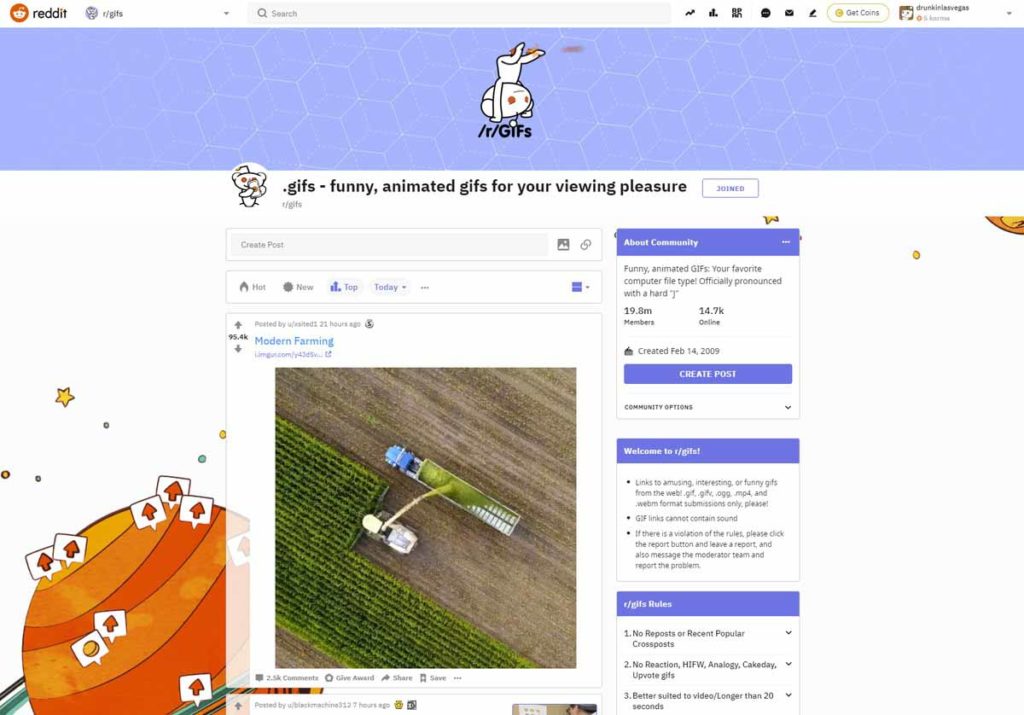
Para empezar, querrás un GIF animado de tu elección. El formato de intercambio de gráficos se remonta a la década de 1980 y a Steve Wilhite quien trabajaba para CompuServe. Puede funcionar como una imagen fija o como una secuencia animada de corta duración.
Pensamos que los GIF son la mejor opción porque son abundantes y normalmente usan sólo la mejor parte del video, clip de juego o fondo que quieres. Puedes ir a giphy.com, reddit, o elegir entre docenas de sitios que alojan una cantidad interminable de GIFs.
Otra ventaja de los GIF sobre el vídeo es el ejército de geeks que están en Internet listos para crear GIFs de reacción inmediata a eventos de noticias, conferencias de prensa y triunfos deportivos de forma casi instantánea. Si quieres hacer un gif de este estilo, probablemente alguien ya lo ha hecho.
Escoge tu GIF favorito
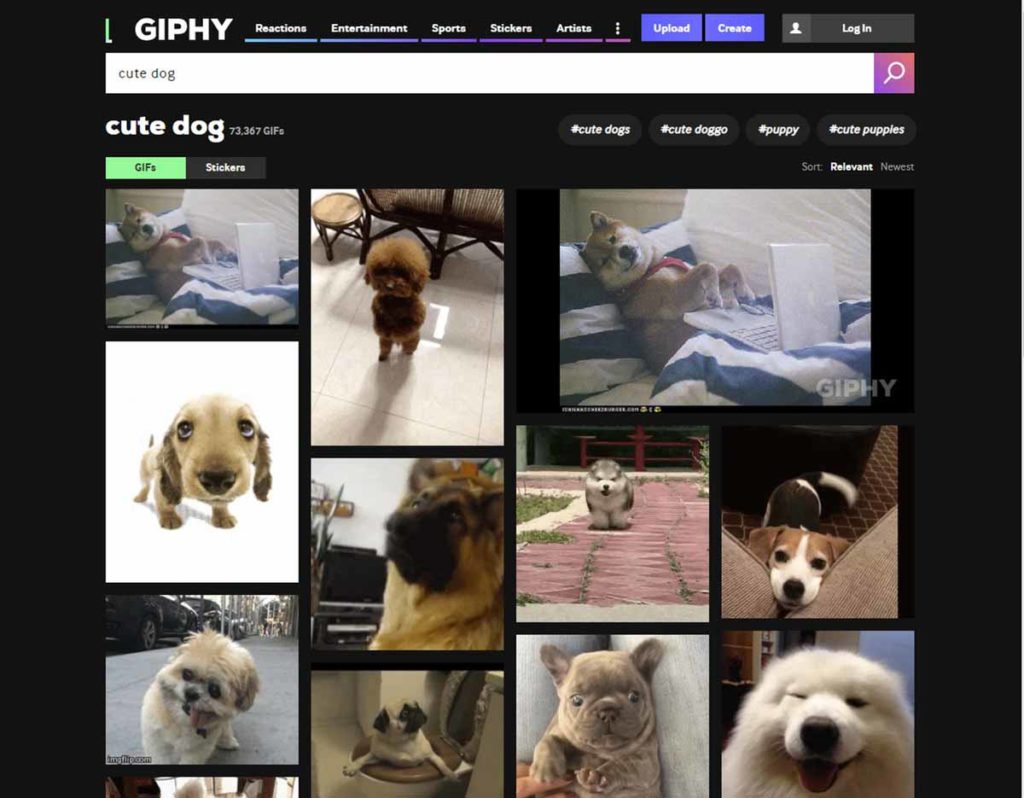
Normalmente puedes descargar un GIF de la mayoría de los servicios haciendo clic con el botón derecho del ratón y seleccionando Guardar como desde tu navegador. Recomendamos crear una carpeta para tus GIFs y otra para tus fondos de Zoom.
Para el propósito de este artículo, estamos usando un GIF que habíamos recortado previamente de un segmento de video y convertido en un GIF de tamaño reducido para publicarlo en Twitter.
Sube tu GIF
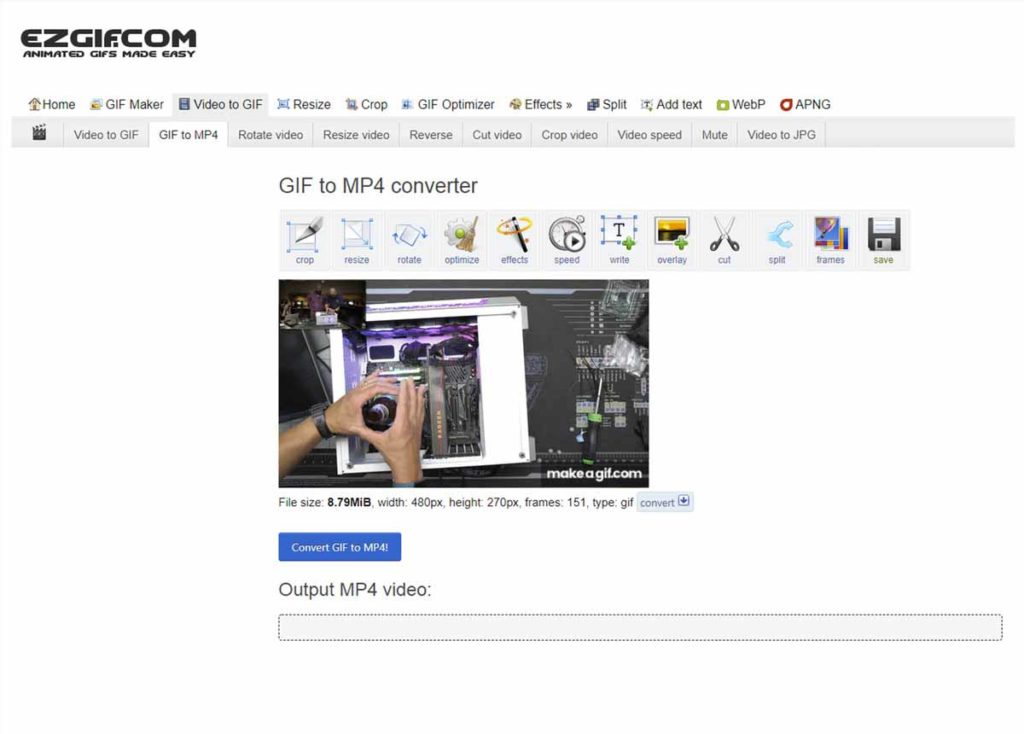
Como dijimos antes, Zoom no funciona con GIFs, así que tendrás que convertirlo en un formato de archivo que la aplicación soporte. Hay muchas maneras disponibles, pero usamos el servicio web gratuito ezgif.com. El sitio soporta la creación de tus propios GIF, así como la conversión de GIF en un formato de vídeo que Zoom soporta. Una vez en Ezgif.com, sólo hay que navegar a “Video to GIF”, y luego “GIF to MP4”.
En la pestaña GIF to MP4, selecciona “Choose File” (Elegir archivo) y busca la carpeta donde has guardado tu GIF. Selecciónalo y luego haz clic en el botón “Upload” (Subir).
Una vez que el archivo esté cargado, haz clic en «Convert GIF to MP4!» (Convertir GIF a MP4). Después de unos segundos, deberías ver el mensaje «Output MP4 Video:» que aparece debajo del botón «Convert» (Convertir).
Aumenta el tamaño de tu GIF

La mayoría de los archivos GIF animados son de baja resolución, y el requisito mínimo de Zoom es de 640×360 píxeles. Si la resolución de tu archivo es demasiado pequeña, haz clic en el botón Resize y pondrá el vídeo convertido en la pestaña “Resize” (Redimensionar). Puedes rellenar sólo el cuadro «New Width» (Nuevo ancho) o sólo el cuadro «New Height» (Nueva altura) para cumplir con el tamaño mínimo, y Ezgif.com rellenará el otro cuadro por ti. Esto funciona la mayoría de las veces, pero si alguno de los dos es menor de 640×360, tendrás que aumentar el tamaño.
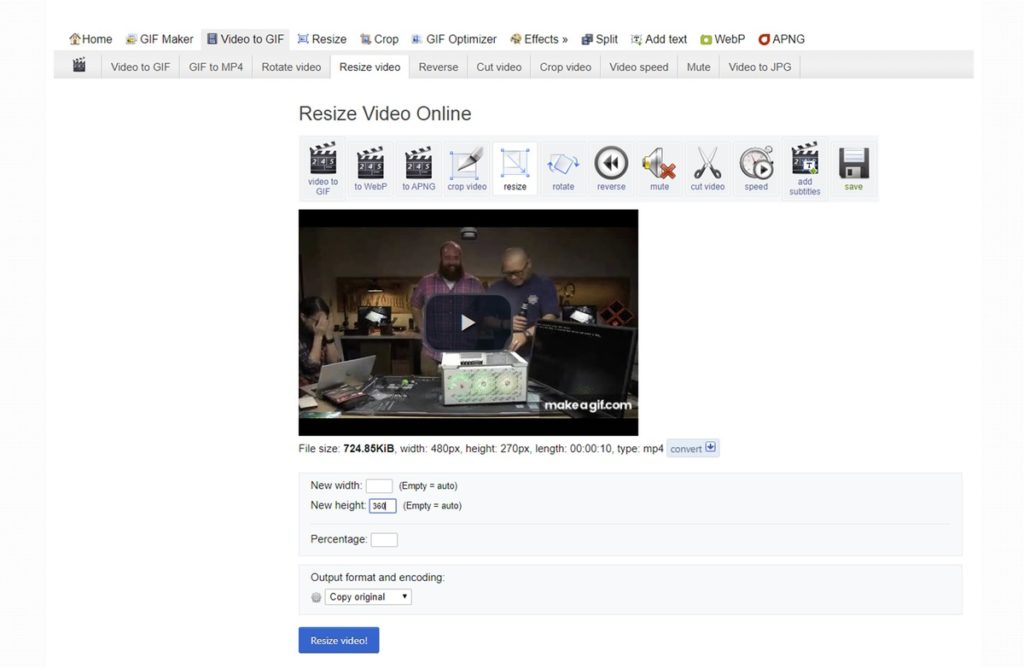
Una vez que hayas rellenado el cuadro, haz clic en “Resize” y aparecerá un cuadro de vídeo redimensionado en tu navegador. Desplázate hacia abajo y observa el ancho y la altura del GIF redimensionado para confirmar que cumple o supera los 640×360. Es posible que tengas que hacerlo un par de veces. Una vez que hayas alcanzado el tamaño adecuado, guarda el GIF completo en tu carpeta y agrégalo a Zoom.
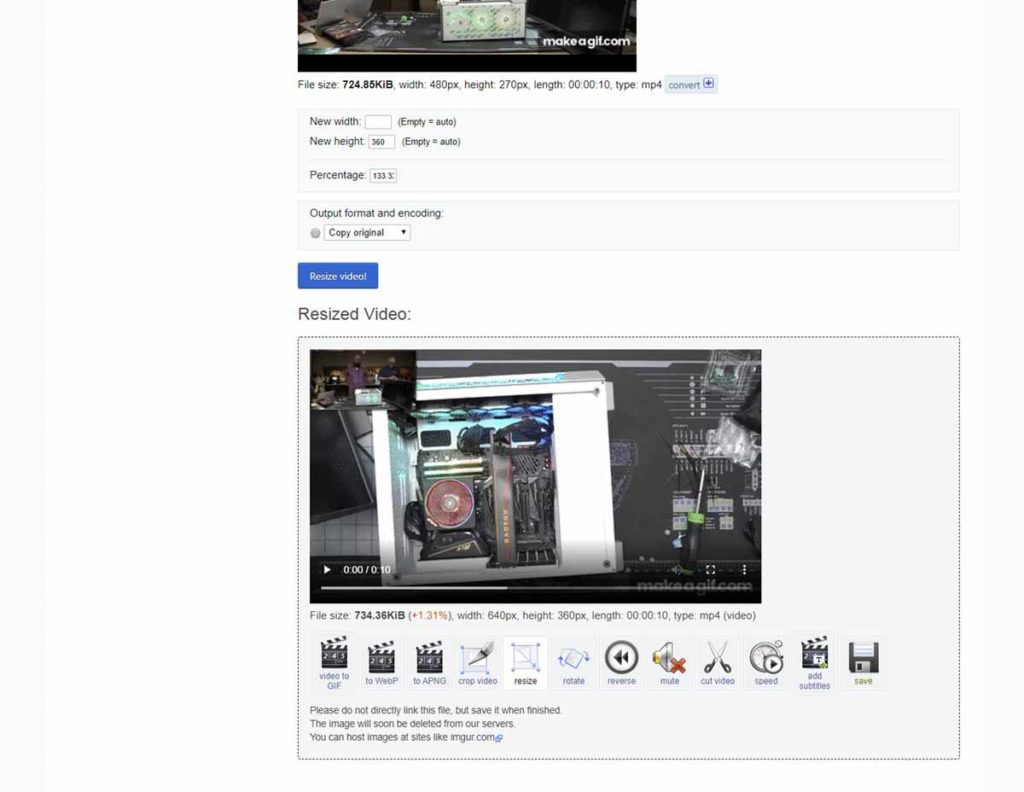
Añade tu GIF animado a Zoom
Para añadir tu GIF animado a Zoom, haz clic en el icono del engranaje en la parte superior derecha de la pantalla principal de la aplicación de Zoom del escritorio y selecciona “Virtual Background” (Fondo Virtual). (Nota: Para que el video de fondo virtual de Zoom funcione sin pantalla verde, debes tener un ordenador bastante moderno. Eso significa un Haswell Core i7 de cuatro núcleos, un Skylake Core i5 de seis núcleos o cualquier CPU con 8 hilos de procesamiento o velocidad de reloj superior a 3GHz).
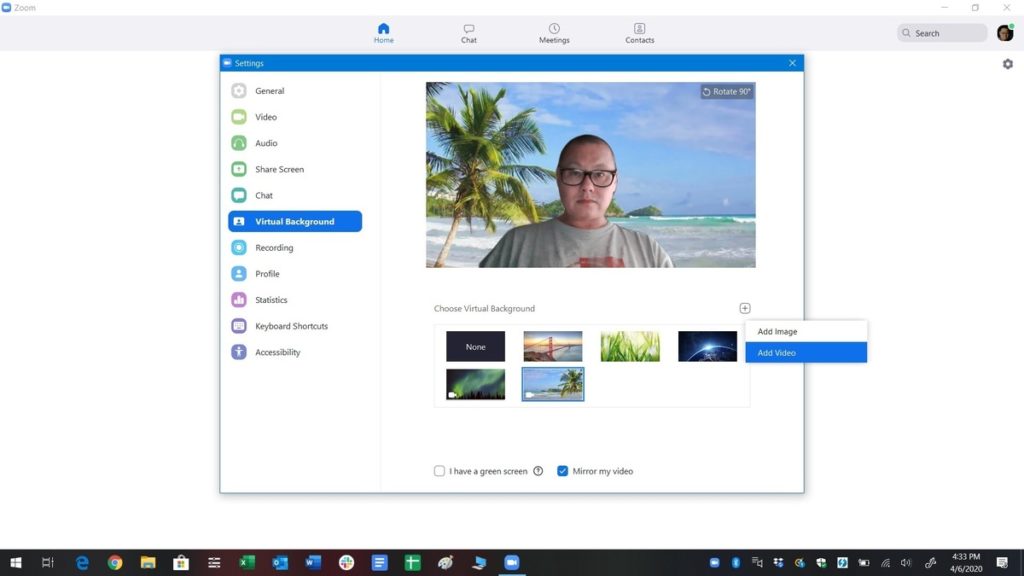
En la parte derecha de la pantalla, haz clic en el símbolo «+«, selecciona «Add Video» (Añadir vídeo) y luego desplázate hasta la carpeta donde se encuentran tus GIF MP4 convertidos. La mayoría de las veces tardará un segundo en añadirse, pero hemos visto que Zoom es muy meticuloso con algunos archivos de vídeo convertidos desde GIF.
Si Zoom no acepta el archivo, podrías intentar salir de Zoom después de añadirlo y reiniciar Zoom. Para ello, haz clic con el botón derecho del ratón en el icono de Zoom de la bandeja de sistema de Windows y selecciona “Exit” (Salir). Si eso no funciona, es mejor seguir adelante, ya que hay miles de otros GIF que podrías usar en su lugar. O podrías intentarlo de nuevo unos días después, ya que hemos experimentado que en ocasiones Zoom cambia de opinión repentinamente.
Nota: Zoom siempre buscará la ubicación de ese archivo original, así que ponlo en un lugar y no lo muevas.
Ten buen gusto al hacer tu gif animado (o no)
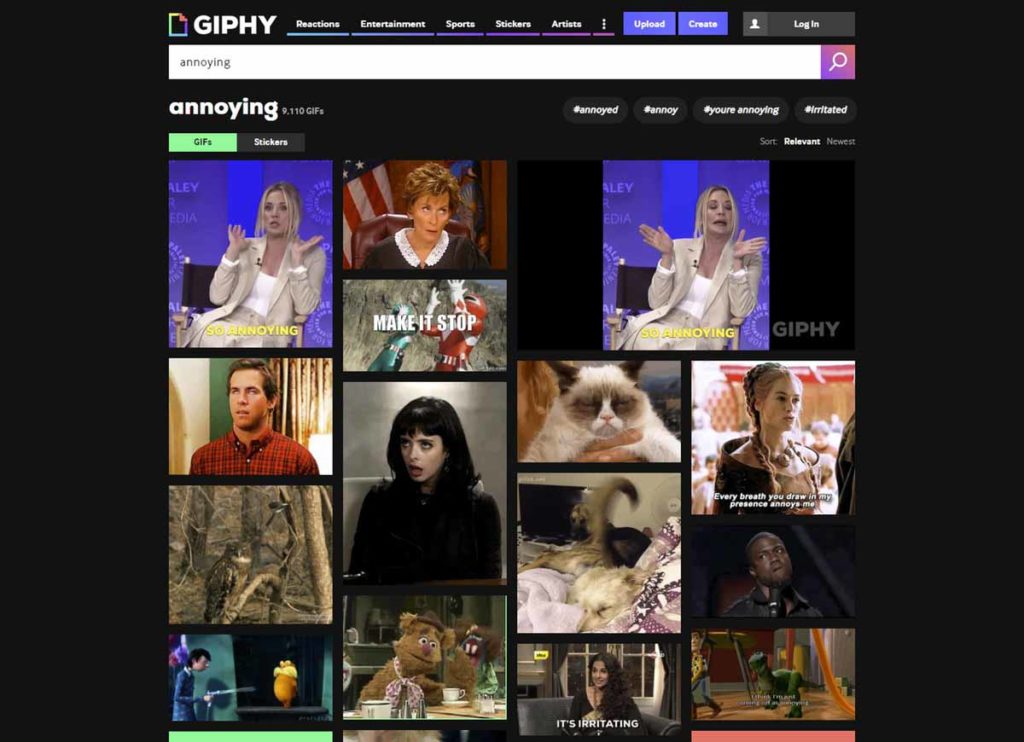
Un GIF de ciclo corto y sin interrupciones, con poco movimiento no molestará a nadie dentro de tu entorno de trabajo. Un paisaje urbano con sutiles luces parpadeantes y centelleantes, o nieve que cae suavemente, puede hacer que tu vídeo parezca más animado.
Y con los GIFs animados ganando en popularidad, hay un montón de sitios web dedicados a alojar GIFs. Algunos de ellos son:
Algunos sitios como Giphy.com te permiten descargar GIFs directamente en formatos MP4. Simplemente accede a la página web y selecciona el GIF que quieras usar. A continuación, haz clic en el botón «Media» que está justo al lado del GIF. Esto debería hacer que aparezca un cuadro de diálogo. Copia el enlace MP4 y pégalo en el navegador. Una vez que el video se cargue, haz clic con el botón derecho del ratón y selecciona «guardar vídeo como» y deberías poder guardar el archivo MP4 en tu ordenador.