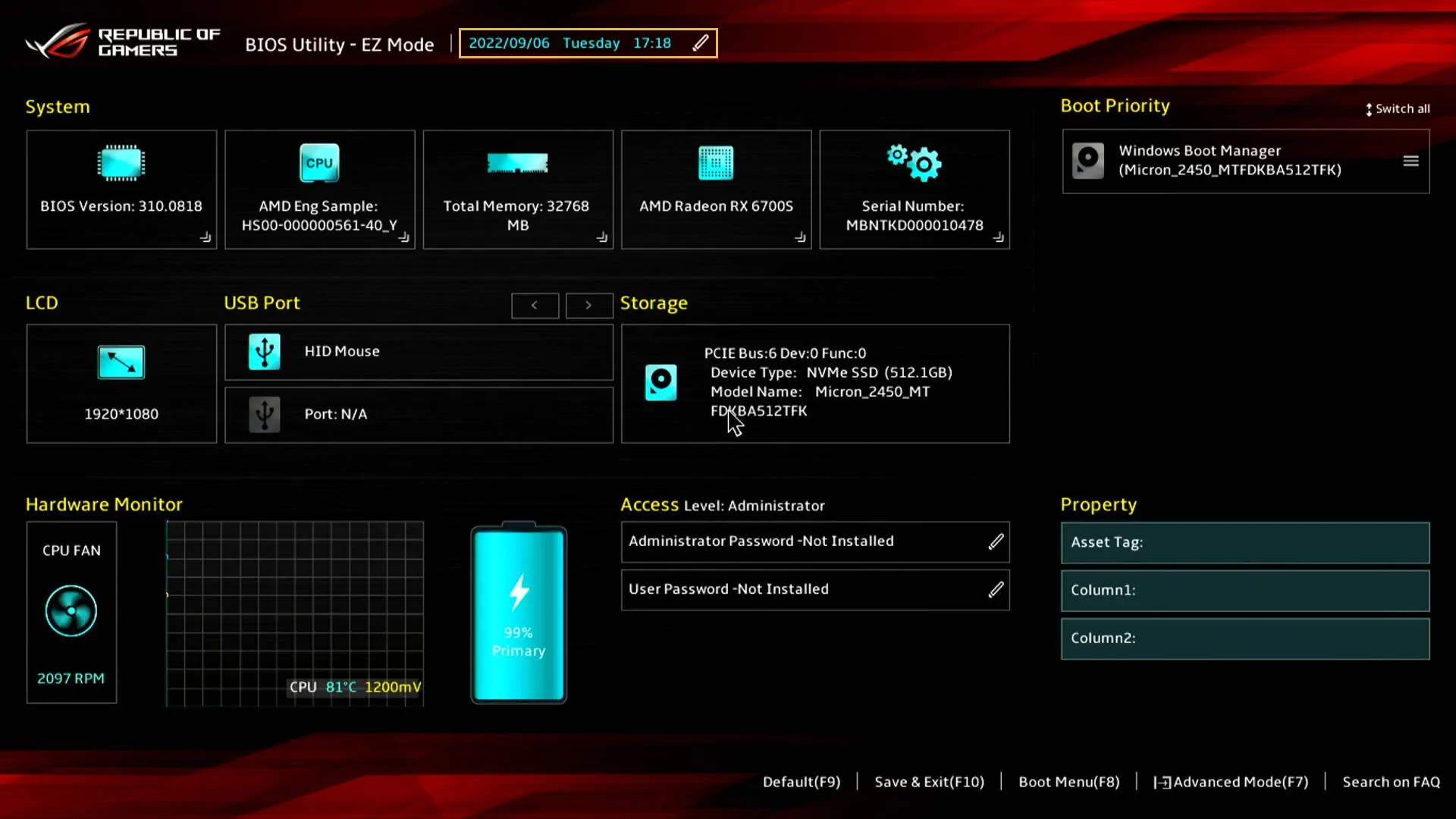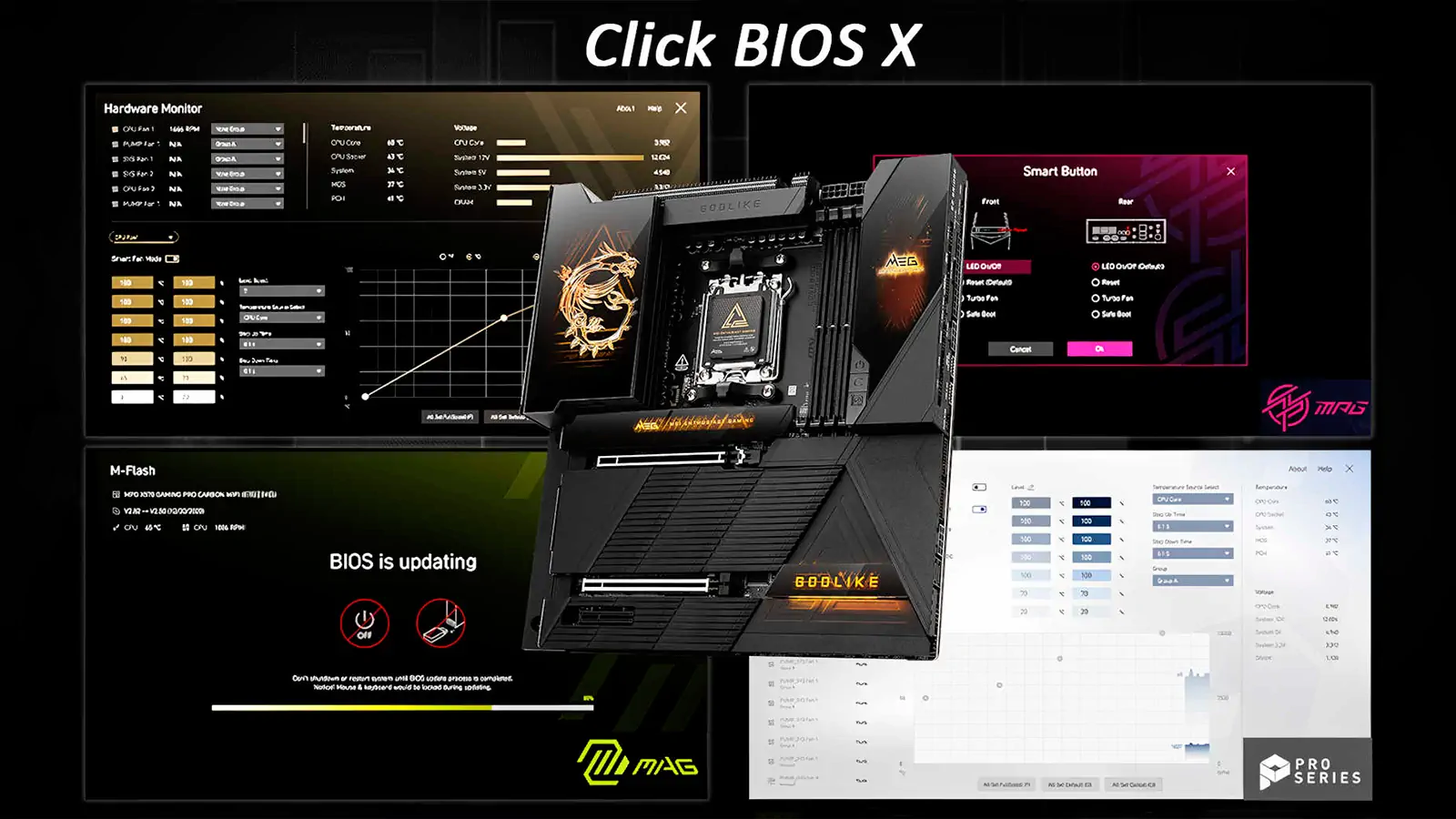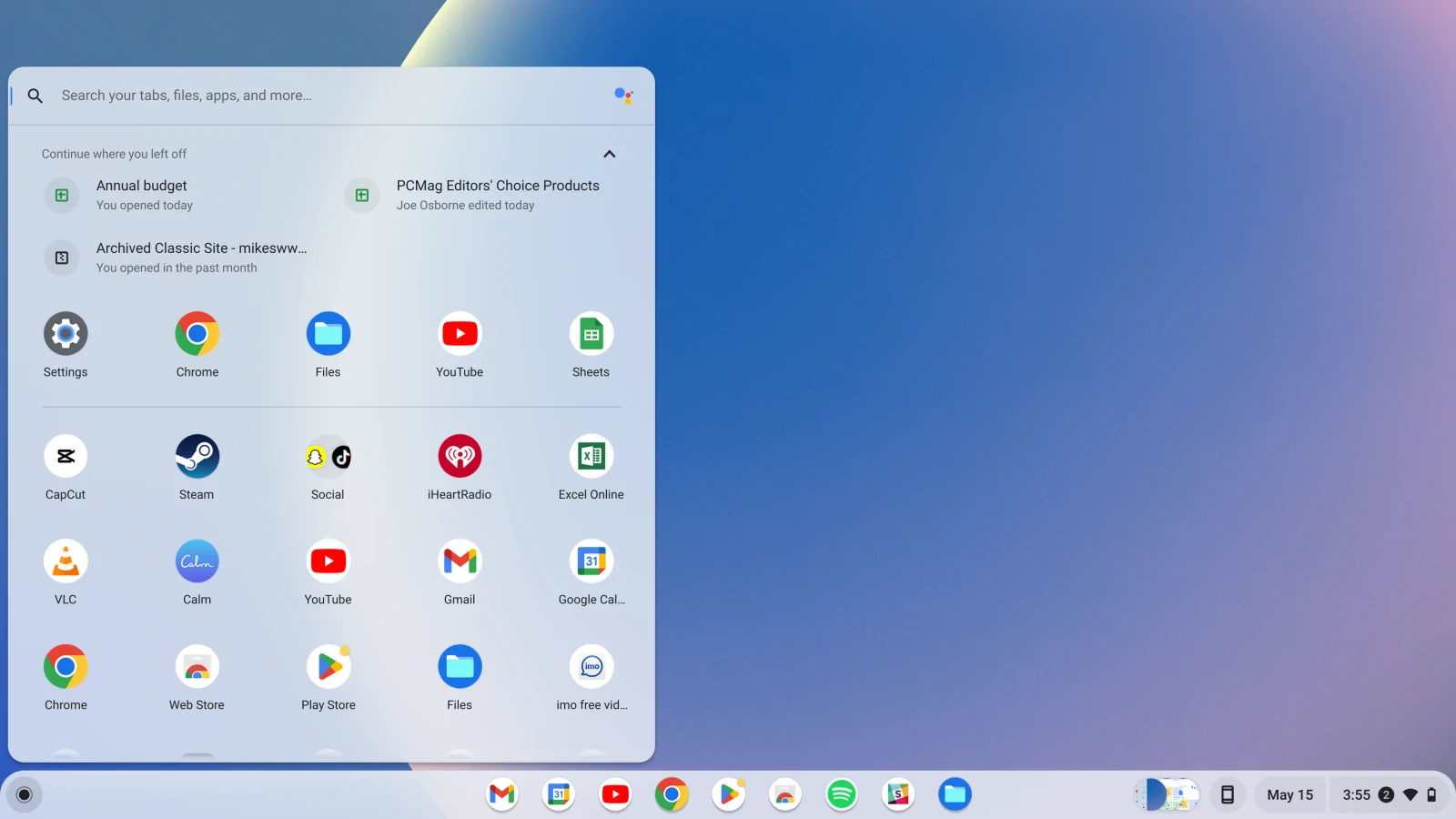Pagar a Apple por un tono de llamada que es parte de una canción que ya posees irrita a mucha gente. Afortunadamente puedes poner una canción de tono de llamada en iphone fácil y rápido.
En esta guía paso a paso, verás exactamente cómo tomar cualquier parte de una canción, o cualquier archivo de audio, y convertirla en el tono de tu iPhone.
El proceso es totalmente gratuito, pero requiere que uses iTunes.
Esa es la mala noticia, sí, no puedes usar una aplicación en tu teléfono. Apple no permite que las aplicaciones escriban tonos de llamada en la carpeta especial donde deben alojarse, así que olvídate de las aplicaciones que dicen que pueden generar tonos de llamada. En realidad, no pueden.
Y sí, el proceso de hacer un tono de llamada en iTunes es mucho más laborioso de lo que debería ser.
Pero si estás decidido a convertir esa canción pegadiza en tu tono de llamada, aquí tienes cómo hacerlo.
Poner una canción de tono de llamada en iphone
Prepara tu canción
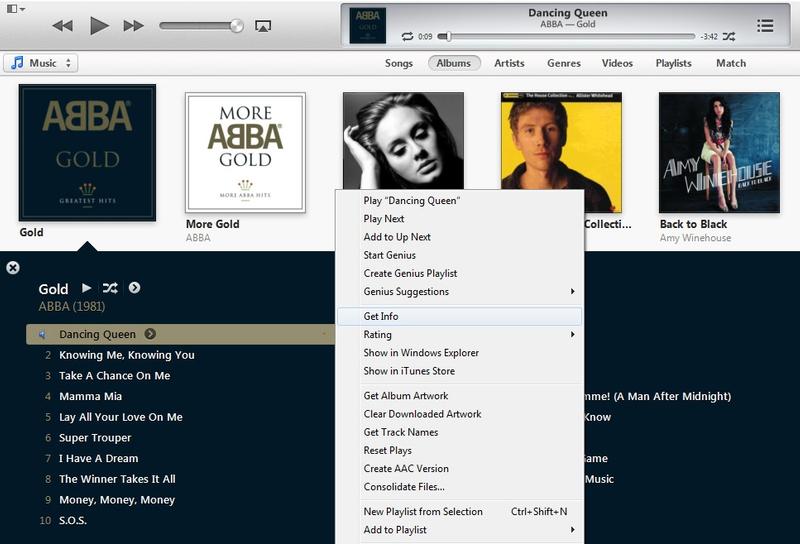
Antes de empezar, la canción que quieres usar debe estar en la biblioteca de iTunes de tu ordenador.
Si no lo está, puedes importar cualquier archivo MP3 o AAC a iTunes, y también puedes usar la aplicación Notas de voz de tu iPhone para grabar sonidos del mundo real o las voces de la gente para convertirlas en tonos de llamada.
Asegúrate de tener la última versión (12.10.8 cuando se actualizó este artículo por última vez), y luego inicia iTunes haciendo doble clic en su atajo o buscándolo en el menú Inicio.
Desde la Biblioteca, haz clic en el álbum que contiene la canción, luego haz clic con el botón derecho del ratón en la canción que quieres usar y selecciona Información de la canción.
Elige los tiempos
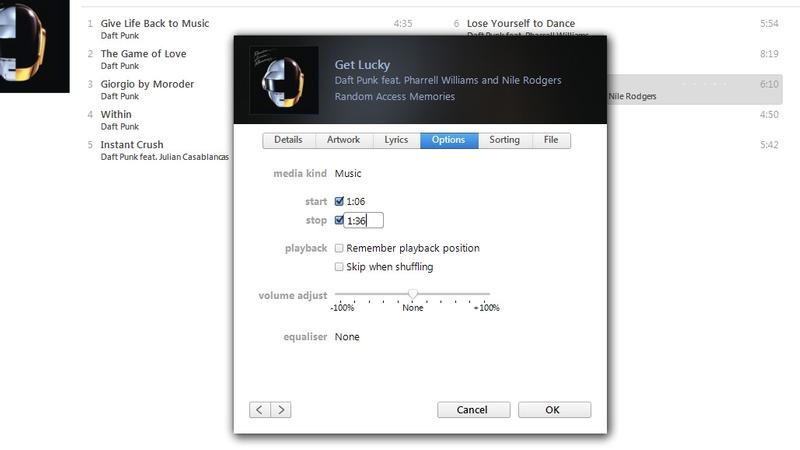
En la ventana separada que se abrirá, haga clic en la pestaña Opciones y luego marca las casillas Inicio y Parada. Introduce los tiempos en los que quieres que el tono de llamada empiece y se detenga.
Para conocer estas cifras, tendrás que escuchar primero la pista y anotar el momento en que quieres que empiece. El tiempo de parada debe estar dentro de los 30 segundos, ya que es la duración máxima de un tono de llamada.
Consejo: Si quieres ser realmente preciso sobre cuándo comienza el tono de llamada, usa un punto decimal. Por ejemplo, si la sección de música comienza entre 44 y 45 segundos, intenta introducir 0:44,5 en el cuadro de tiempo de inicio. Incluso puedes especificar el tiempo de inicio y parada en milésimas de segundo, así que podrías escribir 0:44.652
Haz clic en OK para cerrar la ventana.
Crear la versión AAC
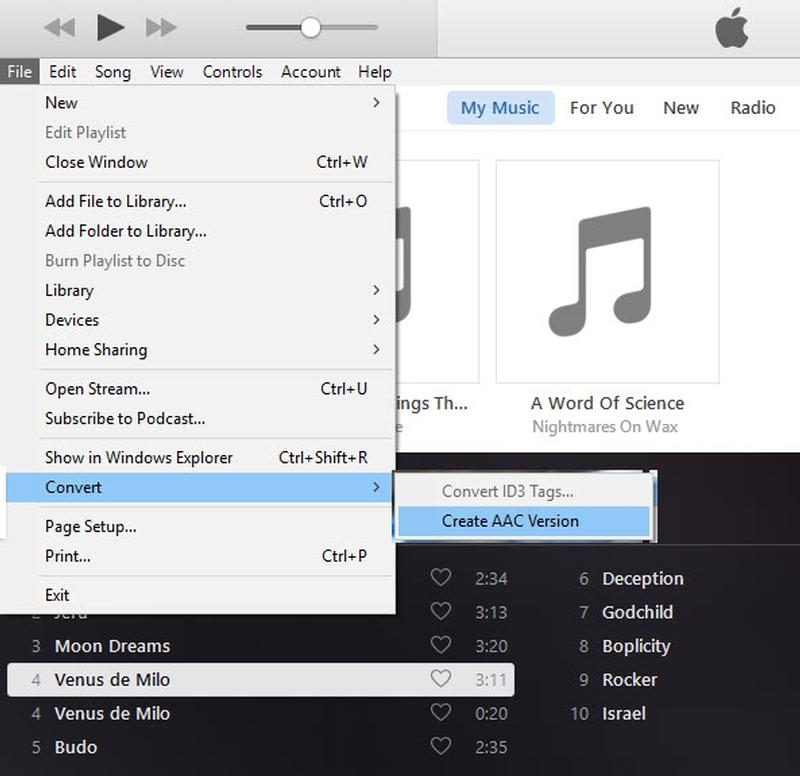
Ahora tienes que seleccionar la canción de nuevo haciendo clic una vez en ella. Luego ve al menú Archivo, elige Convertir, y luego Crear versión AAC.
En lugar de aparecer como una pista duplicada en el álbum, aparecerá como un nuevo álbum en tu Biblioteca con una sola canción en él.
Si ves «Crear versión MP3» u otra cosa, la solución está en el siguiente paso.
Nota: Apple ha movido la opción «Crear versión AAC» en iTunes 12.4 (y posteriores). Anteriormente, podías hacer clic con el botón derecho del ratón en la canción para convertirla a AAC.
Codificador AAC
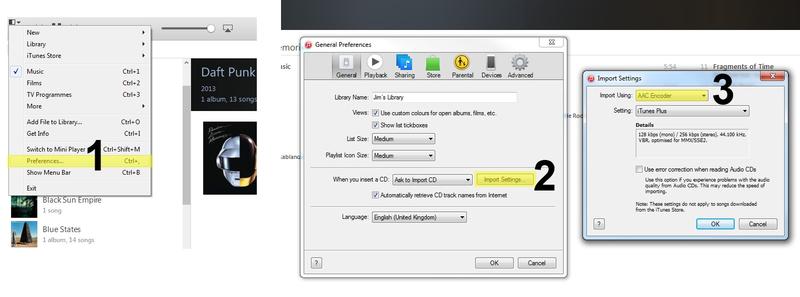
Si no ves una opción de Crear versión AAC, es porque la configuración de la copia de CD no está bien establecida. Para cambiar esto, haz clic en el menú Edición y elige Preferencias…
Ahora haz clic en la opción de Ajustes de importación… que aparece junto a «Al insertar un CD» y elige Codificador AAC en el menú Importar con:.
Tiempos de inicio y parada
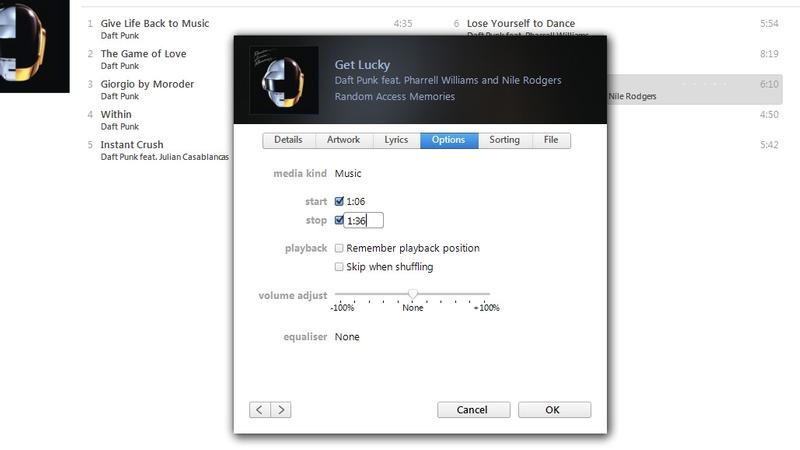
Como una cuestión de limpieza, haz clic en el álbum original del que elegiste la canción y haz clic con el botón derecho del ratón en esa canción. Haz clic en Información de la canción y luego en la pestaña Opciones.
Ahora desmarca los tiempos de inicio y parada para volver a los tiempos originales y haz clic en Aceptar.
De lo contrario, cuando reproduzcas esa pista en el futuro, sólo reproducirá la sección entre los tiempos de inicio y de parada.
Encuentra el archivo
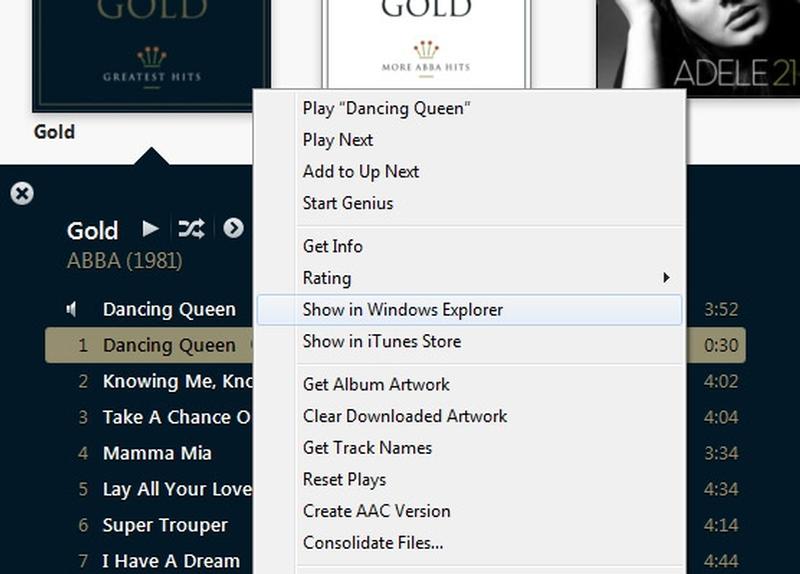
Ahora, vuelve al álbum duplicado que contiene la canción recién creada que vas a usar como tono de llamada.
Haz clic con el botón secundario en esa canción y haz clic en Mostrar en el Explorador de Windows. Si estás en un Mac, la opción se llama Mostrar en el Finder.
Esto sirve para que puedas cambiar la extensión del archivo (y por lo tanto su tipo), lo cual haremos en el siguiente paso.
Cambiar la extensión
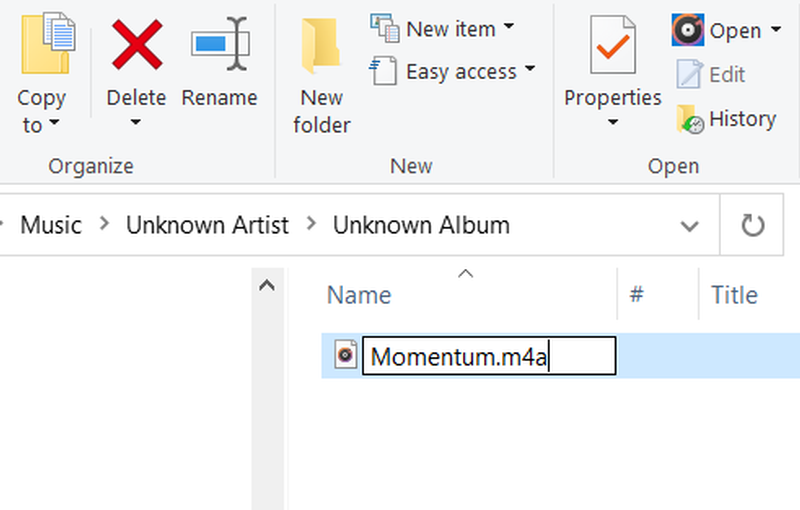
El archivo debe estar ahora resaltado en la ventana que se ha abierto, y debe llamarse algo.m4a (donde ‘algo’ es el nombre de tu canción).
Si no puedes ver la parte .m4a (es decir, sólo ves «Dancing Queen» y no «Dancing Queen.m4a»), es porque Windows está configurado para ocultar las extensiones.
Para mostrar las extensiones de los archivos en Windows 10, abre una ventana del Explorador de archivos, y luego selecciona la pestaña Vista en el menú de la parte superior. En el lado derecho verás un pequeño cuadro marcado como Extensiones de nombre de archivo. Haz clic en él para que aparezca una marca en el cuadro.
Una vez que puedas ver la parte de m4a, haz clic con el botón derecho del ratón en el archivo y elige Renombrar. Ahora cambia la extensión de .m4a a .m4r y presiona Return, Enter o simplemente haz clic en algún espacio en blanco.
Haz clic en Sí cuando se te pregunte si quieres cambiar la extensión.
Nota: Como este es un paso que hace tropezar a mucha gente, conviene saber que si las extensiones de los archivos están ocultas, no puedes simplemente añadir .m4r al renombrar el archivo. Lo único que conseguirías es cambiar tu archivo de «Dancing Queen.m4a» a «Dancing Queen.m4r.m4a». Esto no funcionará!
Importar y sincronizar el tono de llamada
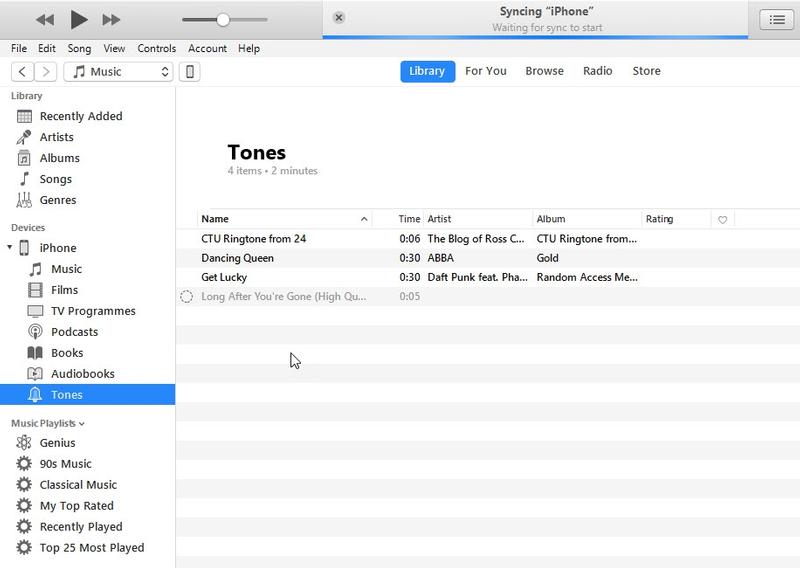
Apple eliminó el software extra de iTunes en la versión 12.7, eliminando la App Store y varias otras cosas, incluyendo los tonos, que era donde se podían ver fácilmente todos los tonos de llamada.
Sin embargo, todavía puedes sincronizar tus nuevos tonos con tu iPhone.
Para ello, conecta el teléfono a tu PC o portátil con su cable USB. Si utilizas Windows 10, toca «Confiar en este equipo» si es necesario (es posible que tengas que desenchufar y volver a enchufar el cable USB si no aparece este mensaje). A continuación, introduce la contraseña del teléfono y espera hasta que el icono del teléfono aparezca en iTunes.
Puede que veas un mensaje preguntando «¿Quieres permitir que este ordenador acceda a la información del iPhone de Xxxx?», así que haz clic en el botón «Continuar» para permitir este acceso.
Busca tu teléfono en la columna de la izquierda, bajo «Dispositivos«. Haz clic en él y la lista se ampliará para que puedas ver una sección de Tonos. Haz clic en ella y verás cualquier tono personalizado que aparezca a la derecha (si no tienes ninguno, la lista estará en blanco).
Cambia a la ventana del Explorador de archivos – o al Finder en una Mac – donde tu tono de llamada debería seguir resaltado (o consulta el paso Encuentra el archivo, mencionado con anterioridad).
Haz clic en él con el botón derecho del ratón y cópialo (o pulsa Ctrl+C en tu teclado – Command+C en un Mac).
Vuelve a iTunes, haz clic en Tonos si esta sección no está ya seleccionada y pulsa Ctrl+V (Command+V en Mac) para pegar el tono.
Lo que debería suceder es que el tono aparezca en la lista de tonos y se sincronice rápidamente con tu iPhone.
Nota: ya no puedes arrastrar y soltar tonos desde una ventana del explorador a iTunes.
Usuarios de Mac: A veces los tonos simplemente no aparecen en la sección de tonos. Hay dos cosas que puedes probar aquí:
1- Elimina la entrada del tono de llamada ‘song’ de tu biblioteca de música de iTunes (no elimines el archivo real de tu disco duro; elige conservarlo cuando se te pida). Luego haz doble clic en el archivo .m4r en el Finder y debería aparecer en Tonos.
2- Si eso no funciona, intenta mover el archivo .m4r fuera de la carpeta de iTunes en tu disco duro (por ejemplo, al escritorio). Luego haz doble clic en él.
Limpieza extra

No es necesario que elimines la versión AAC de la canción de tu biblioteca de música de iTunes, pero deberías hacerlo como una tarea de limpieza ya que el archivo no se reproducirá y tu biblioteca se ensuciará rápidamente si haces muchos tonos de llamada.
Selecciona tu tono de llamada
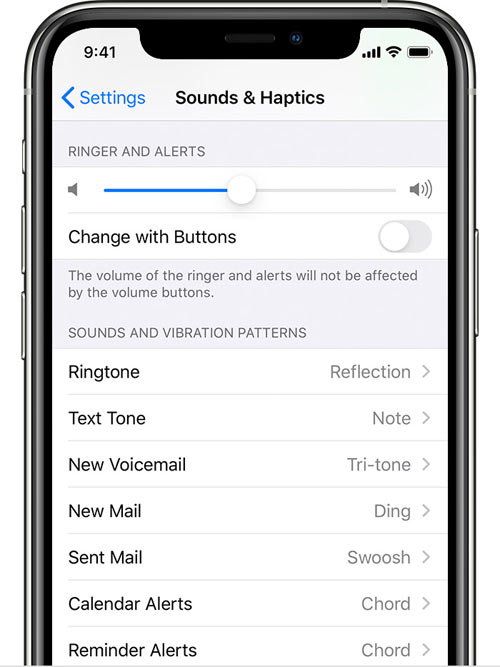
Ahora que el nuevo tono está en tu teléfono, todo lo que tienes que hacer es configurarlo como tu tono de llamada.
Para ello, abre la aplicación de Configuración de tu iPhone, luego toca Sonidos (también llamado Sonidos y vibraciones), y luego Tono de llamada.
Tus tonos personalizados aparecerán en la parte superior de la lista, encima de los tonos de llamada predeterminados. Sólo tienes que tocar uno para convertirlo en tu tono de llamada.
La diversión no termina ahí, ya que puedes usar tus tonos personalizados para otras cosas como alertas de mensajes de texto.
Tonos de alerta personalizados
Ahora, para poner una canción de tono de llamada en iphone, si quieres tener un tono personalizado para mensajes de texto, tweets, publicaciones en Facebook, nuevos mensajes de voz, alertas de recordatorio o cualquier otra cosa, es exactamente el mismo proceso que para un tono de llamada.
La única diferencia es que tendrás que seleccionar la sección apropiada en «Sonidos y vibraciones» en tu iPhone.
Sólo tienes que tocar el tipo que quieras, por ejemplo, Tono de Texto, y verás la lista de Tonos de Alerta.
Desplázate hacia abajo pasando por estos, y verás tu lista de Tonos de Alerta. Tus tonos personalizados volverán a estar en la parte superior de esta sección.
Sin embargo, no es una gran idea usar una canción de 30 segundos como alerta de mensaje de texto. Y, en caso de que te lo preguntes, no hay diferencia entre una «canción» y un efecto de sonido en iTunes, así que no tienes que usar parte de una canción de tu biblioteca musical como tono de alerta personalizado.
Todo lo que necesitas es un efecto de sonido en un formato que iTunes pueda importar (normalmente MP3), y será tratado como cualquier otra canción. Luego, repite el mismo proceso que para un tono de llamada a fin de crear y sincronizar el efecto de sonido con tu iPhone, y luego selecciónalo como hemos mostrado.