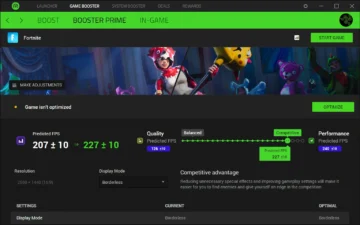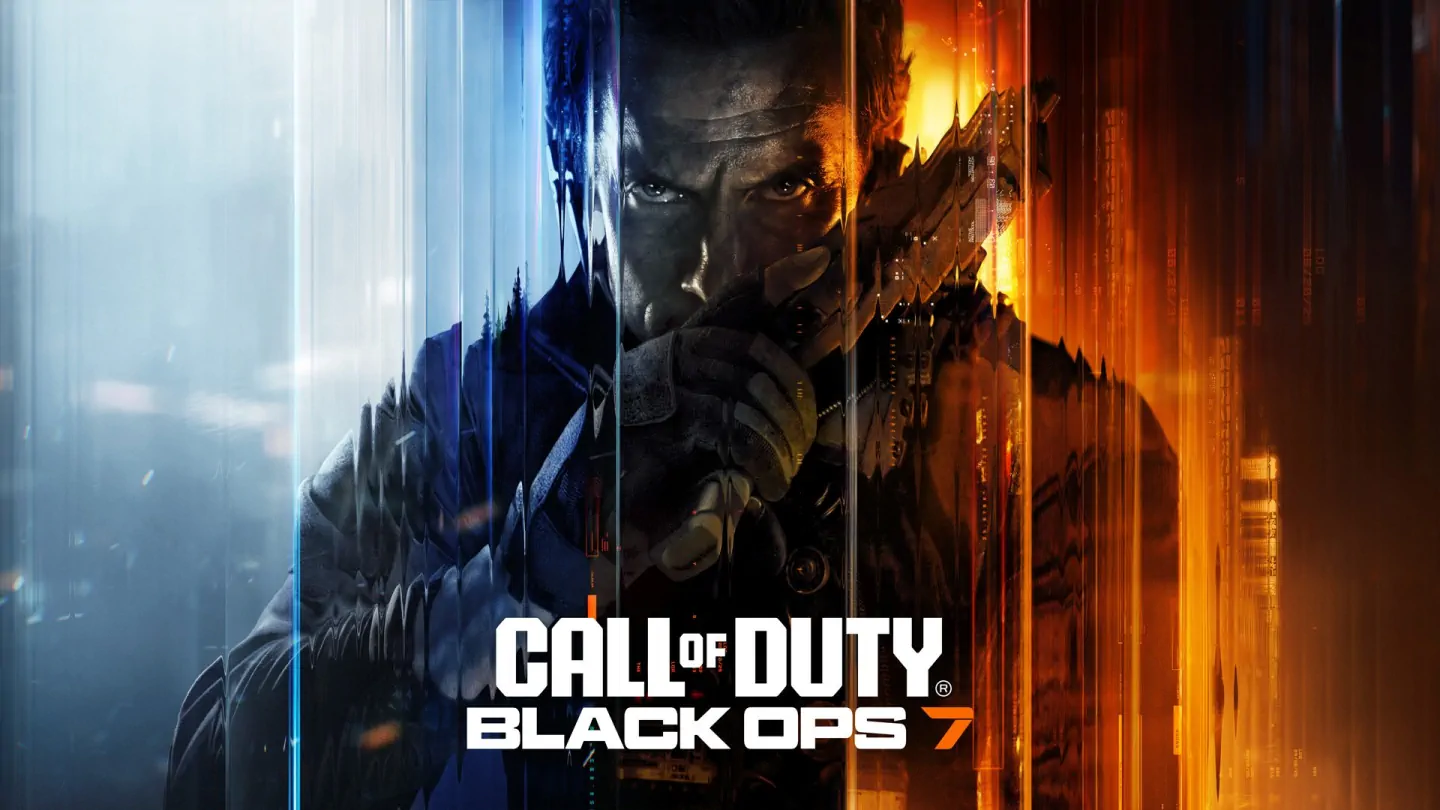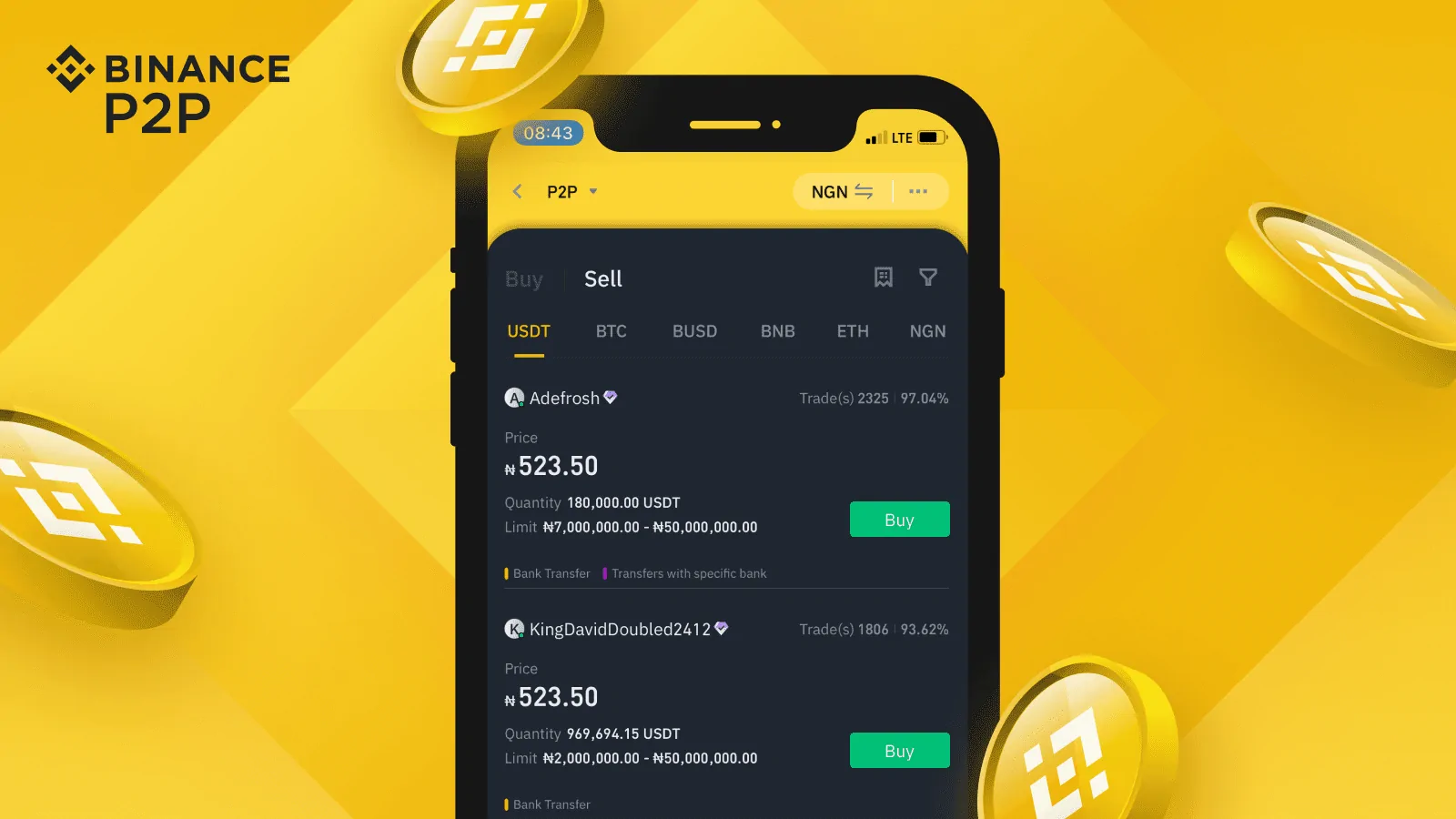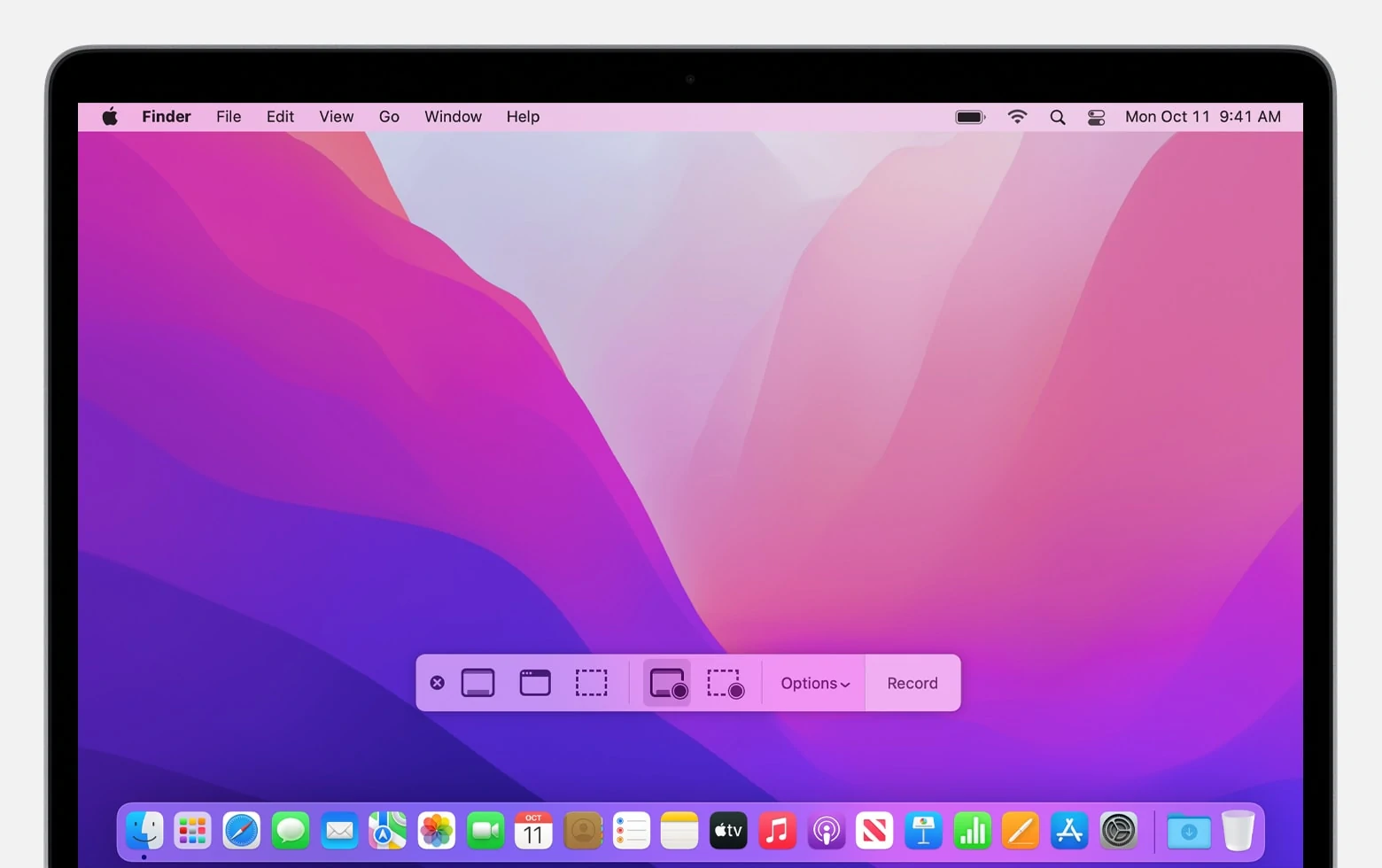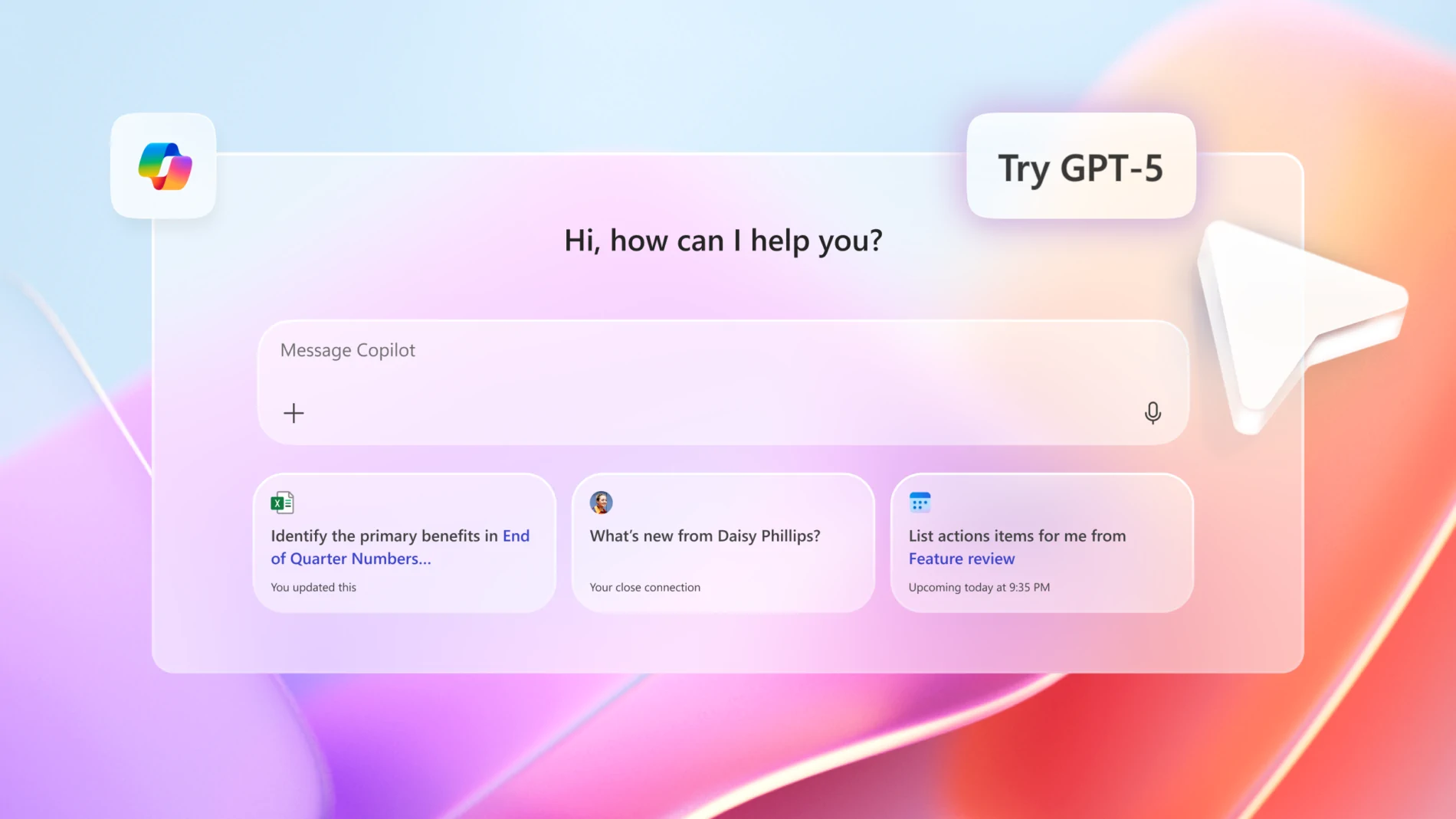Aprende a mejorar el rendimiento de tu tarjeta gráfica de forma segura con MSI Afterburner. Guía paso a paso para overclockear y obtener más FPS en tus juegos favoritos.
¿Quieres llevar el rendimiento de tu PC al siguiente nivel? El overclocking es una excelente opción para aumentar los FPS en tus juegos. En este tutorial te mostraremos cómo utilizar MSI Afterburner para overclockear tu tarjeta gráfica de forma segura y sencilla.
El overclocking no tiene por qué ser un proceso que haga estallar tu PC por los aires con velocidades de fotogramas abrasadoras y circuitos quemados: puede ser perfectamente seguro con la herramienta adecuada, y esa herramienta es MSI Afterburner.
Durante años, Afterburner ha sido la herramienta elegida por muchos jugadores para monitorizar la velocidad de fotogramas y las temperaturas en los juegos, el overclocking, el control de los ventiladores y un sinfín de cosas más. Aquí vamos a mostrarte todas las cosas clave que puedes hacer con MSI Afterburner.

Instalación
Primero tendrás que descargar e instalar MSI Afterburner. El proceso se explica por sí mismo, pero una cosa que tienes que hacer es instalar RivaTuner Statistics Server (RTSS) cuando aparezca la opción en pantalla.
El RTSS no es necesario para que Afterburner funcione, pero con él puedes crear una visualización en pantalla (OSD) personalizable que contenga información importante en directo. Es súper práctico, así que no lo pases por alto.
Una vez instalado Afterburner, ábrelo, ve a Ajustes haciendo clic en el icono del engranaje y marca las casillas «Desbloquear control de voltaje» y «Desbloquear monitorización de voltaje«.
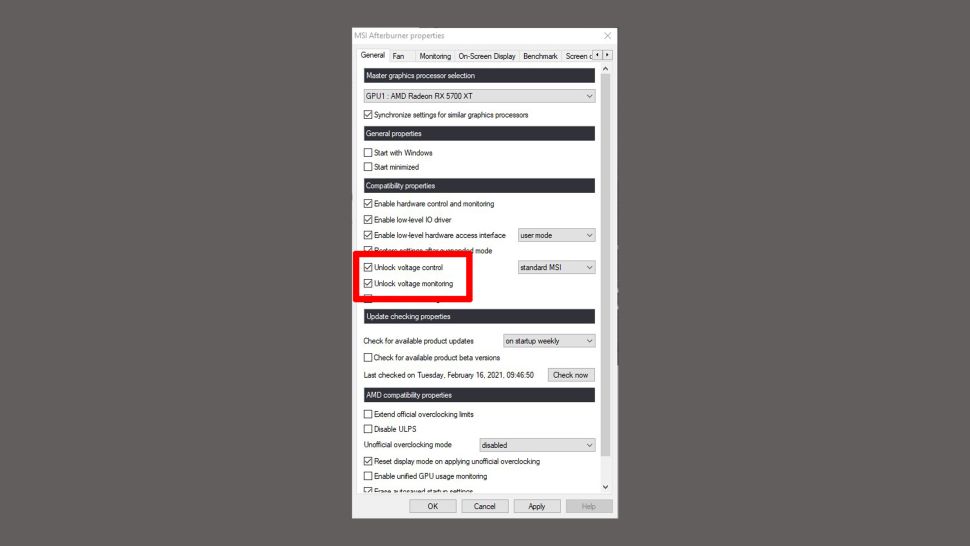
La interfaz de usuario por defecto de MSI Afterburner es un poco molesta y puedes cambiarla en la pestaña de interfaz de usuario, pero para los propósitos de esta guía nos quedaremos con el tema por defecto de MSI ‘Cyborg’.
Crear una visualización en pantalla personalizada
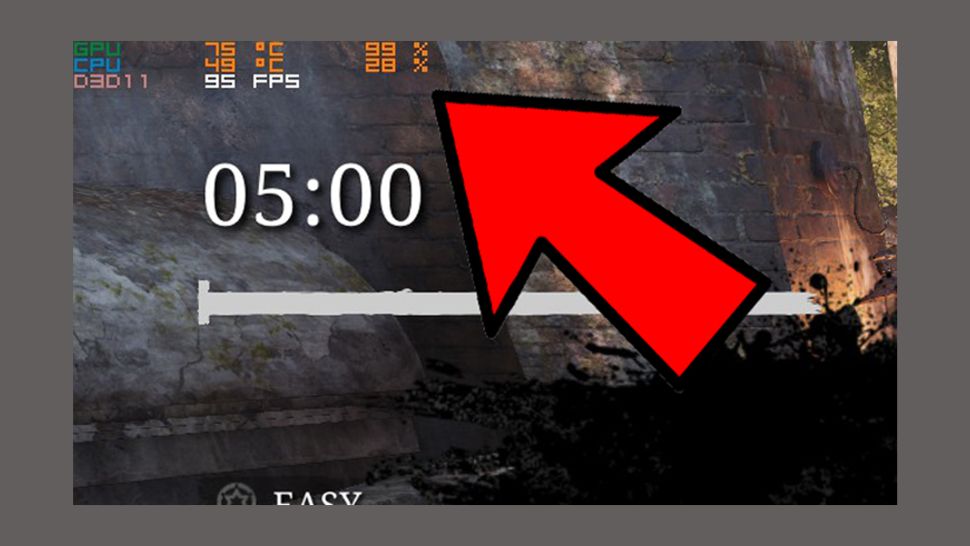
Quizás el uso más universal de MSI Afterburner es el OSD (que se desbloquea instalando RTSS con Afterburner). Esto te permite mostrar información vital en la esquina de tu pantalla sobre la velocidad de fotogramas, la temperatura de la GPU, la temperatura de la CPU y otros números clave que fluctúan en tu PC con sólo pulsar un botón.
Para crear un OSD, ve a Ajustes -> Monitorización. Haz clic en cada gráfico de la lista que quieras que se muestre en la OSD y, a continuación, marca en cada uno de ellos la casilla «Mostrar en información en pantalla«.
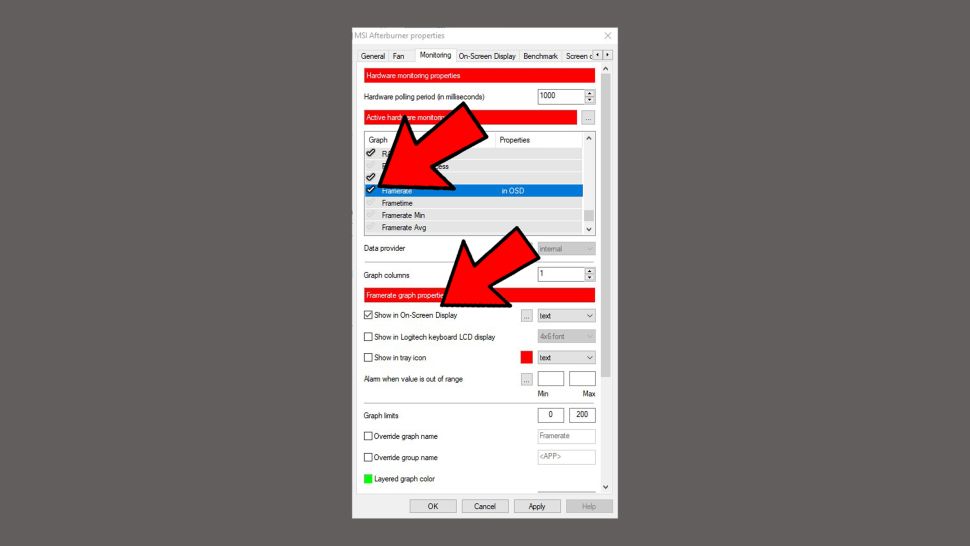
Si la casilla de verificación está en gris, es posible que tengas que hacer clic primero en la casilla junto a la entrada de la lista para que MSI Afterburner genere un gráfico para esa variable.
En nuestro caso, la velocidad de fotogramas, la temperatura de la GPU, el uso de la GPU, la temperatura de la CPU y el uso de la CPU son las cosas más importantes que hay que monitorizar, así que hemos elegido todas ellas para mostrarlas en el OSD.
A continuación, haz clic en la pestaña Información en pantalla y establece una tecla de acceso rápido en la casilla Activar información en pantalla.
Si quieres un control más detallado de tu OSD, haz clic en «Más» en la parte inferior de la pestaña para acceder a las opciones de RTSS. Aquí puedes cambiar la configuración del OSD por aplicación, cambiar la ubicación del OSD en la pantalla y otros detalles más precisos.
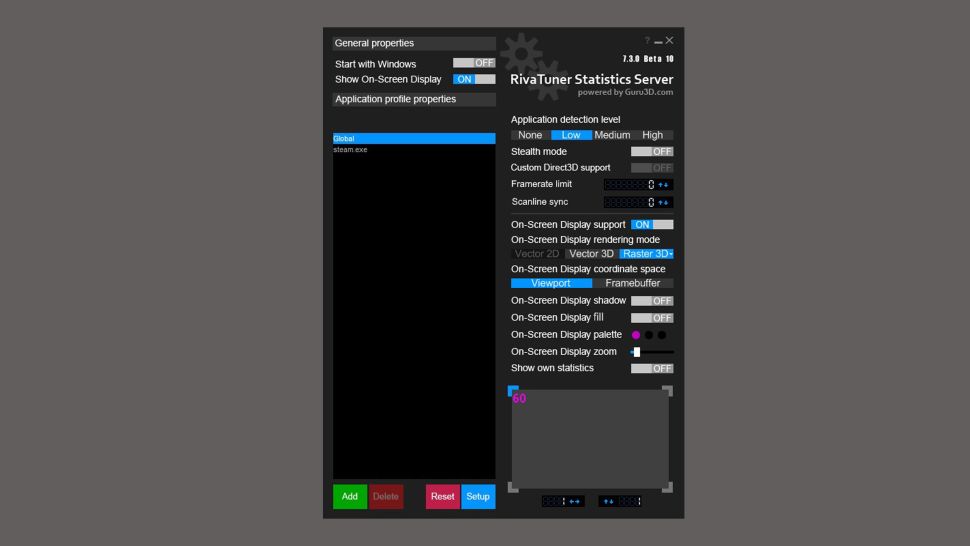
Haz clic en «Aceptar» para aplicar todos los cambios y, a continuación, ejecuta un juego y pulsa la tecla de acceso directo para que aparezca el OSD en el juego.
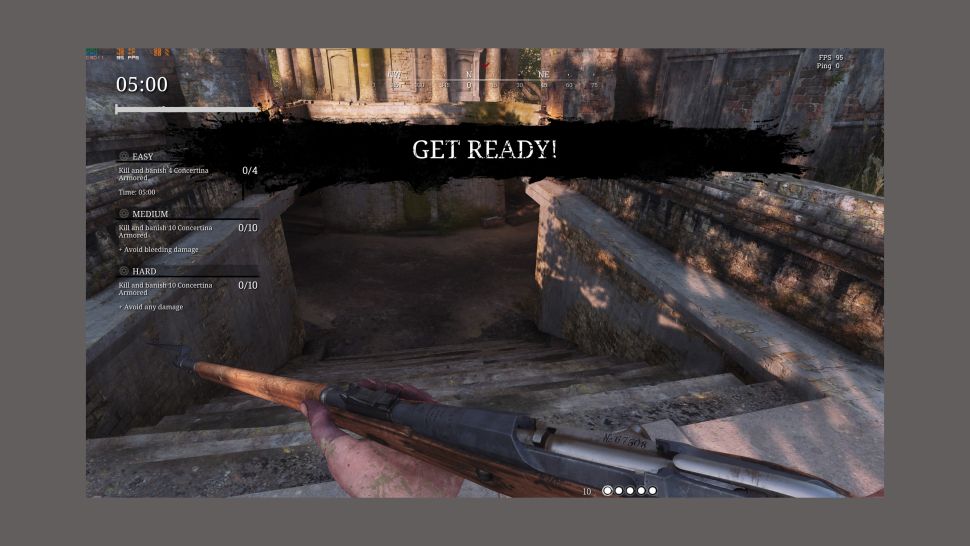
Overclocking manual
Lo bueno de hacer overclocking con MSI Afterburner es que toda la información que necesitas está en la ventana principal.
Lo primero que debes hacer es guardar la configuración predeterminada como perfil. Así que antes de hacer cualquier ajuste, haz clic en el icono de guardar en un disquete en la esquina inferior derecha, y luego haz clic en ‘1‘. Esto es útil si olvidas los cambios efectuados en el overclocking y quieres restablecer los niveles básicos.
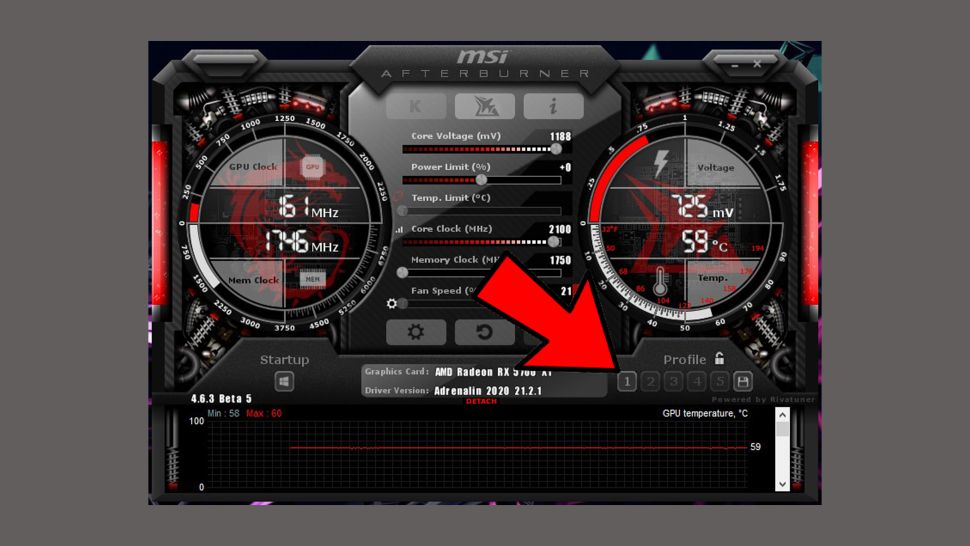
A continuación, ejecuta cada uno de los puntos de la siguiente lista en orden, y entre cada incremento ejecuta Heaven Benchmark para probar la estabilidad y la temperatura de tu tarjeta. Si en algún momento el benchmark se vuelve inestable (artefactos, fallos, etc.), disminuye la configuración en MSI Afterburner hasta alcanzar un punto estable. Del mismo modo, si tu GPU está funcionando a 85-90C o más, entonces disminuye el control deslizante correspondiente.
Teniendo esto en cuenta, ajusta los siguientes deslizadores en el orden indicado:
- Aumenta el Límite de Potencia («Power Limit») al máximo (esto se limitará al Límite de Potencia máximo establecido por el fabricante de la GPU, por lo que es perfectamente seguro).
- Aumenta el voltaje del núcleo («Core Voltage») en incrementos de 10mV
- Aumenta el reloj del núcleo («Core Clock») en incrementos de 10mHz
- Aumenta el reloj de la memoria («Memory Clock») en incrementos de 25MHz

Una vez que hayas encontrado un equilibrio en el que puedas utilizar de forma estable todos los ajustes anteriores a niveles más altos a temperaturas seguras, haz clic en el icono «Guardar» del disquete y luego en cualquiera de los números de perfil, aparte del «1» (que deberías mantener como configuración de referencia).
Overclocking con OC Scanner
Otra forma de calcular los límites de overclocking seguros para tu tarjeta gráfica es utilizar OC Scanner (diseñado para las tarjetas gráficas Nvidia de la serie RTX 20 y 30).
En la parte superior de la ventana de MSI Afterburner deberías ver el voltaje del núcleo («Core Voltage»), el límite de potencia («Power Limit») y la temperatura («Temp»). Desliza todas estas barras hasta el final (si alguna está en gris, ignórala – significa que ha sido bloqueada por el fabricante de la GPU y probablemente haya una buena razón para ello).
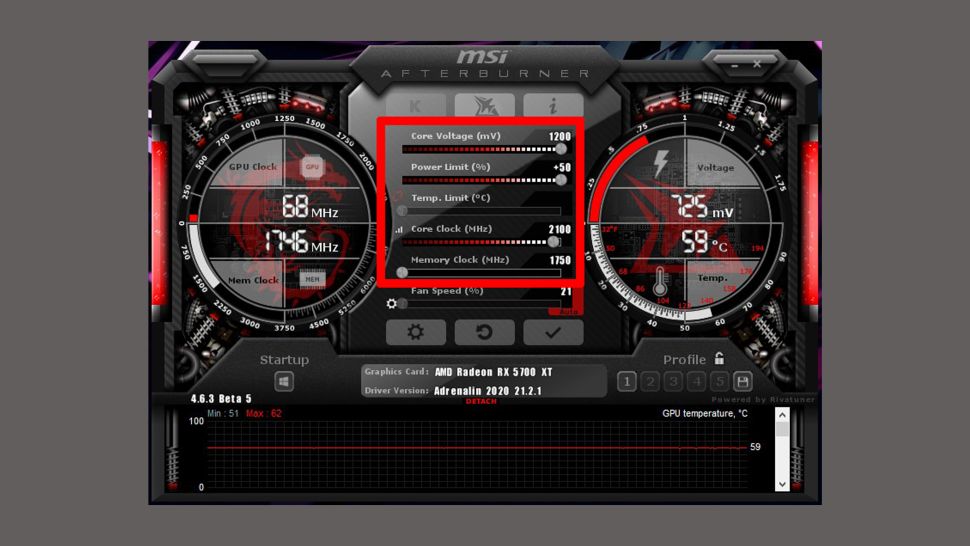
No te preocupes por tener estas barras al máximo – estos serán los límites absolutos dentro de los cuales el OC Scanner podrá trabajar, y esos límites máximos están preestablecidos por el fabricante de la GPU para seguir siendo seguros.
A continuación, haz clic en el icono «OC» en la esquina superior izquierda de Afterburner.
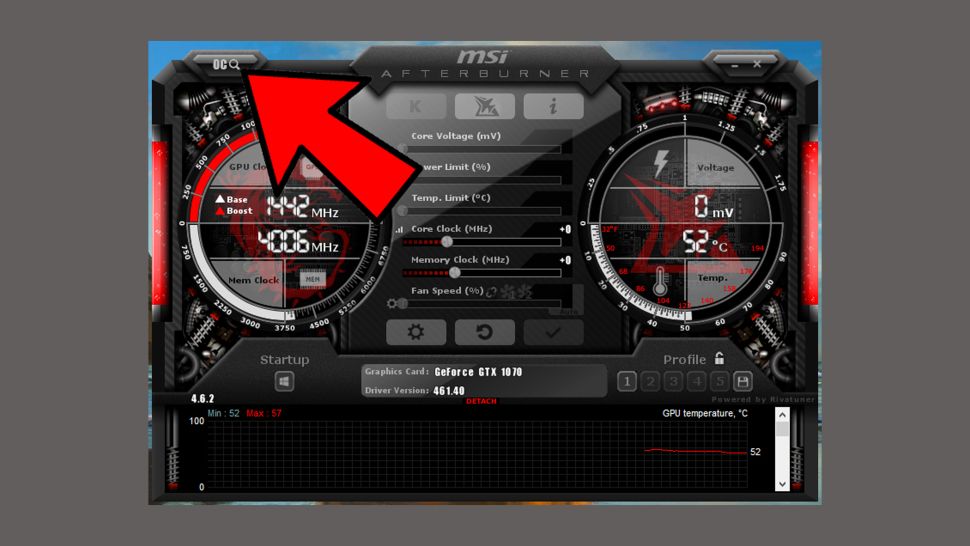
En la ventana del Overclocking scanner («OC Scanner»), haz clic en Scan. Esto ejecutará una prueba de 15 minutos para calcular el overclock estable más alto que tu GPU puede manejar con seguridad.
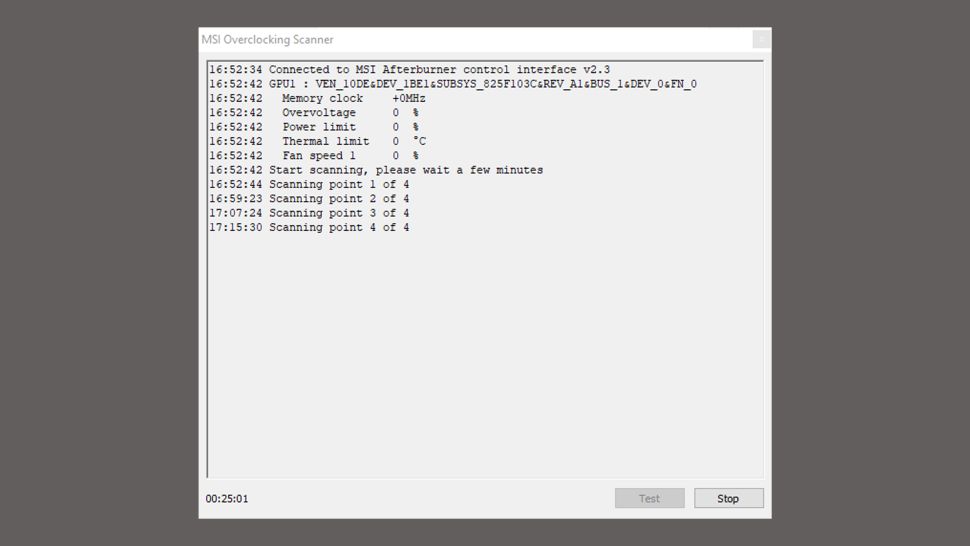
Después de la prueba, el control deslizante »Core Clock» en la ventana principal de Afterburner mostrará »Curve», indicando que OC Scanner ha implementado una curva de frecuencia/voltaje preestablecida que hará un overclock seguro a tu tarjeta gráfica.
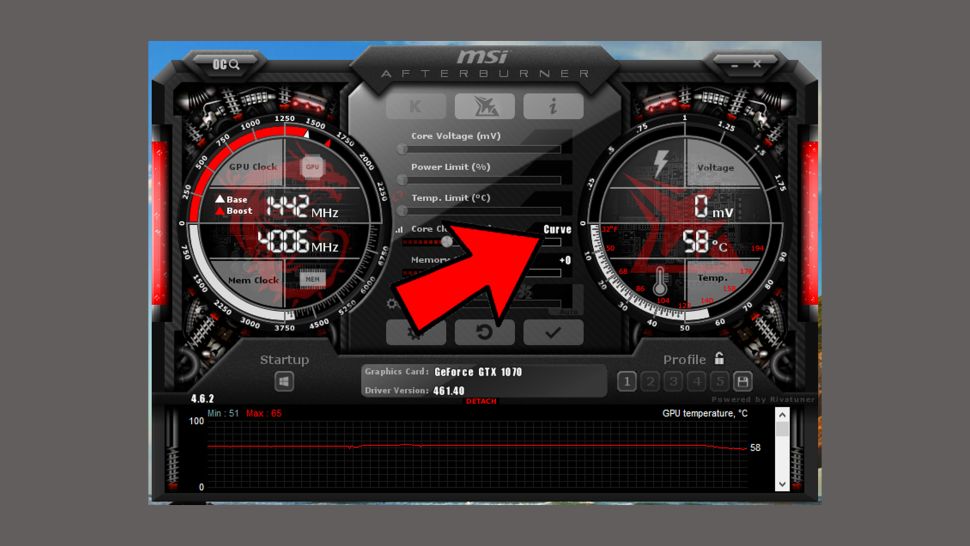
También deberías ejecutar la función ‘Test‘ a través de OC Scanner, que probará la estabilidad de tu overclock, e incluso te dará un ‘nivel de confianza’ que indica lo fiable que es ese resultado.
Una vez que hayas ejecutado la prueba y estés satisfecho con el resultado, de vuelta en la ventana principal de Afterburner, haz clic en el botón «Aplicar» para aplicar la curva de overclock recomendada por OC Scanner. Finalmente, guarda esto bajo su propio perfil usando el icono de Guardar.
Recuerda que debes seguir controlando las temperaturas y la estabilidad de tu GPU después de haber hecho esto, lo que puedes hacer fácilmente si configuras el OSD.
Pruebas de rendimiento en el juego
Si quieres probar el rendimiento en el juego de tus overclocks o ajustes gráficos, puedes utilizar la herramienta de benchmarking incorporada en Afterburner.
Ve a Ajustes -> Benchmark. Aquí puedes crear teclas de acceso rápido para comenzar y terminar la grabación, y seleccionar la ubicación y el nombre del archivo de resultados.
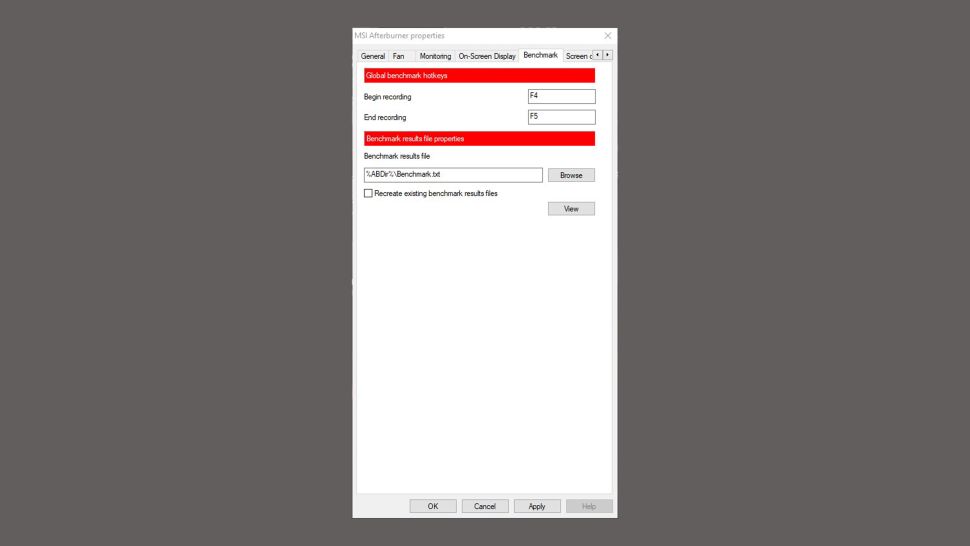
A continuación, abre el juego que quieras utilizar para las pruebas, y pulsa la tecla de acceso directo «Comenzar a grabar«. Cuando hayas terminado, pulsa la tecla de acceso directo «Finalizar grabación«.