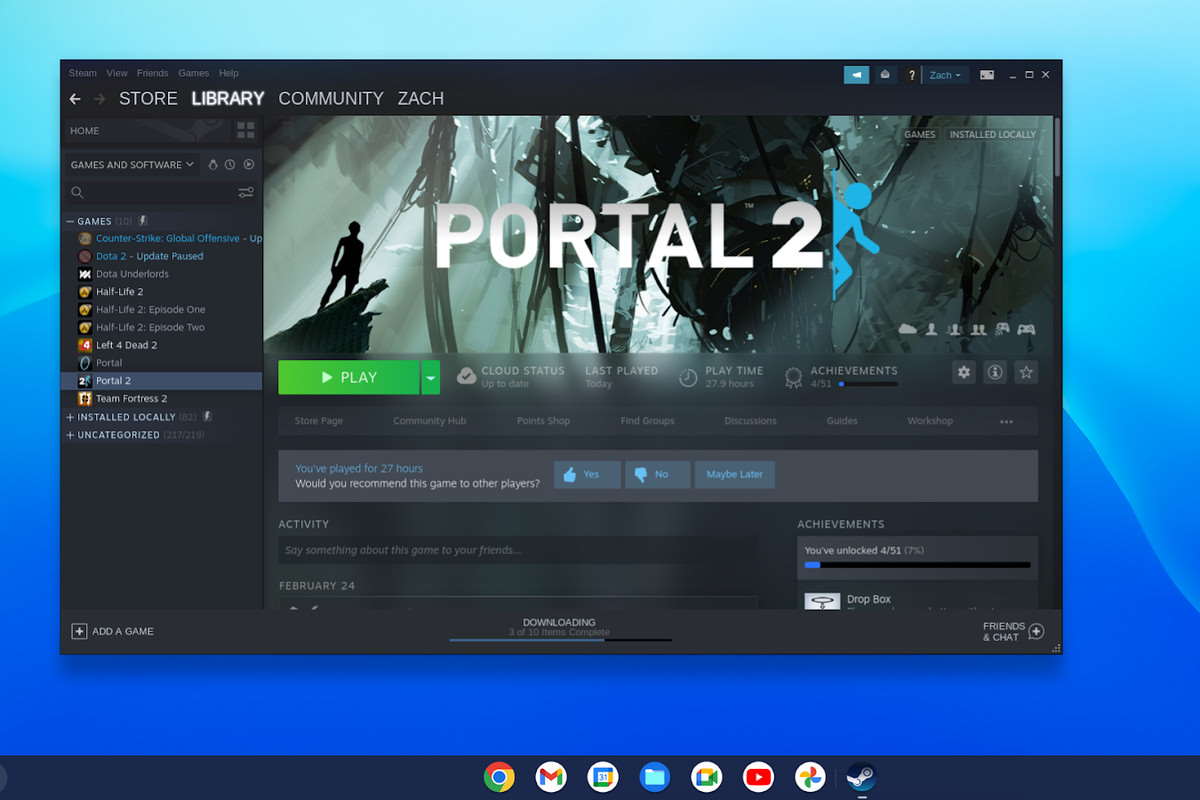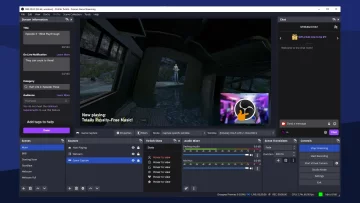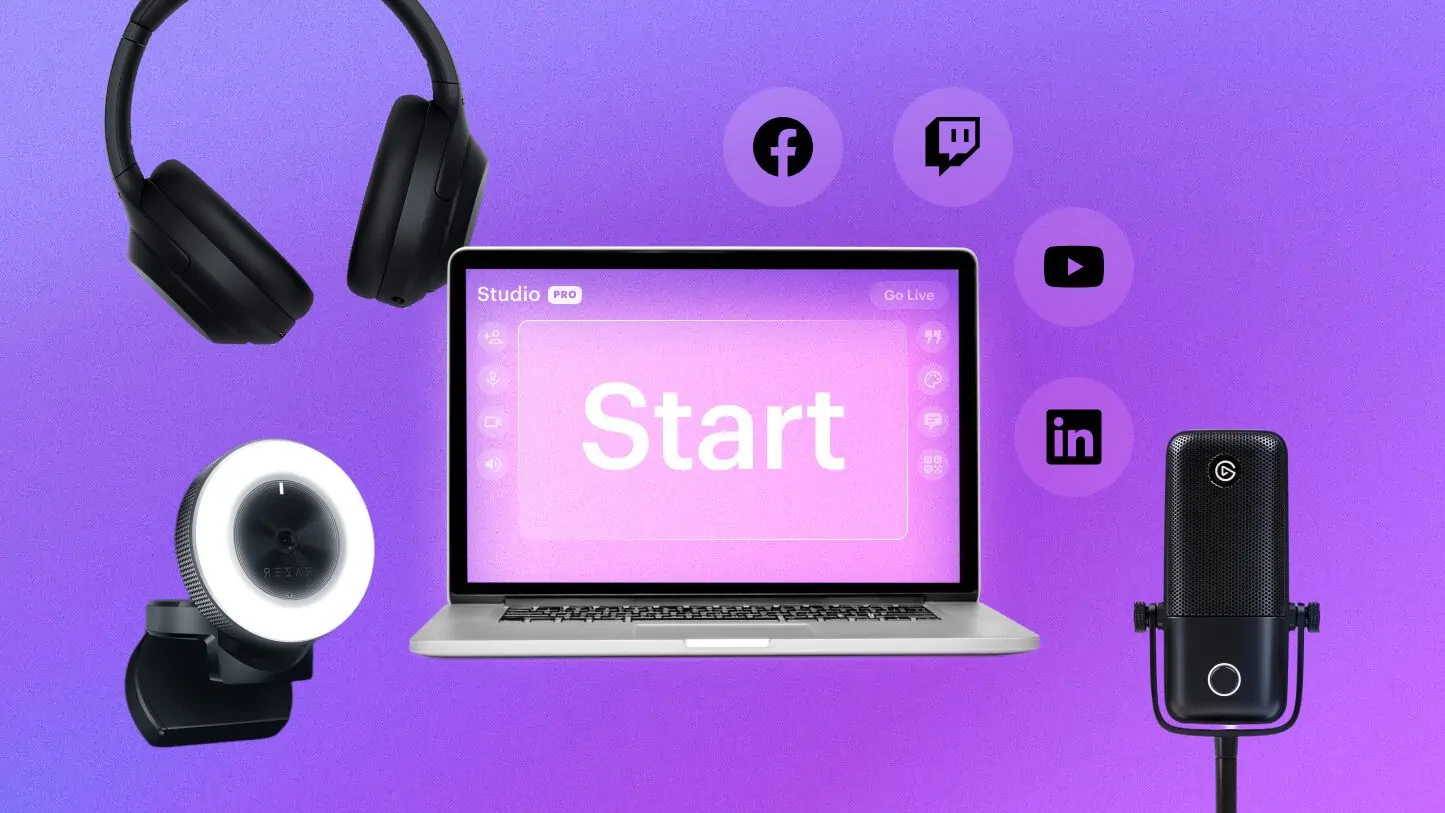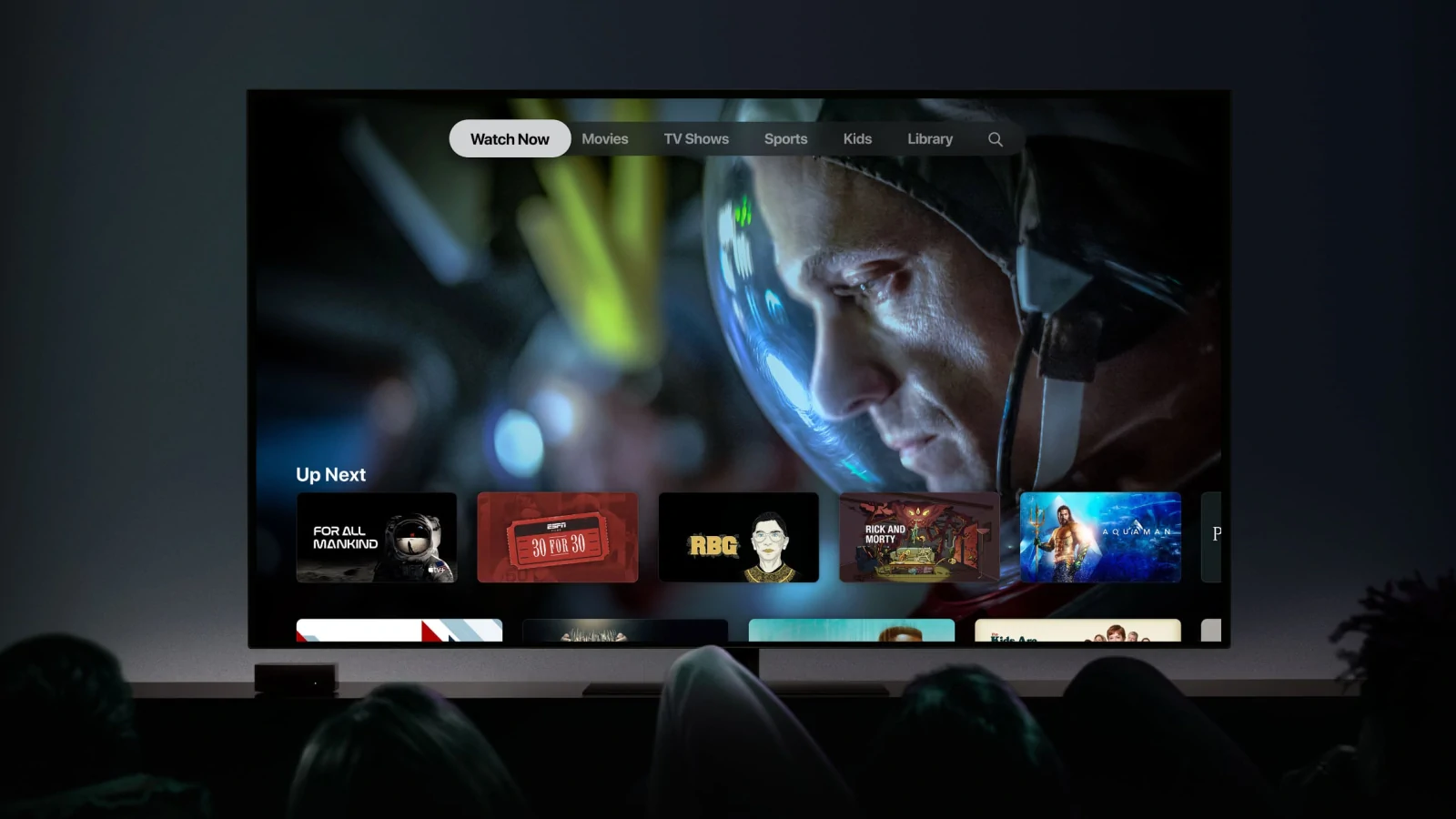Steam ha llegado a los Chromebooks. Aquí se explica cómo configurarlo.
Steam llegó a Chrome OS a principios de 2022 gracias a una asociación entre Google y Valve, lo que significa que ahora puedes ejecutar juegos de Steam en un Chromebook.
Sin embargo, hay algunas limitaciones: En el momento de publicar este artículo, Steam en Chrome sigue estando en un estado alfa muy temprano. Como resultado, sólo se ejecuta en un puñado selecto de Chromebooks, y sólo cuando se cambia al canal Dev de Chrome.
Google ha publicado su propia guía de Steam en Chrome OS, en la que se describen los pasos a seguir y se advierte que no se debe probar Steam en ningún Chromebook que no puedas permitirte estropear, al menos hasta que se solucionen todos los errores.
«Alpha» significa que todo puede fallar. Debido a la inestabilidad inherente del canal Dev y a la naturaleza en progreso de esta función, no recomendamos probarla en un Chromebook del que dependas para el trabajo, la escuela u otras actividades diarias», advierte Google. «Te encontrarás con cuelgues, reducciones de rendimiento y bugs nunca vistos, ¡eso es parte de la diversión!».
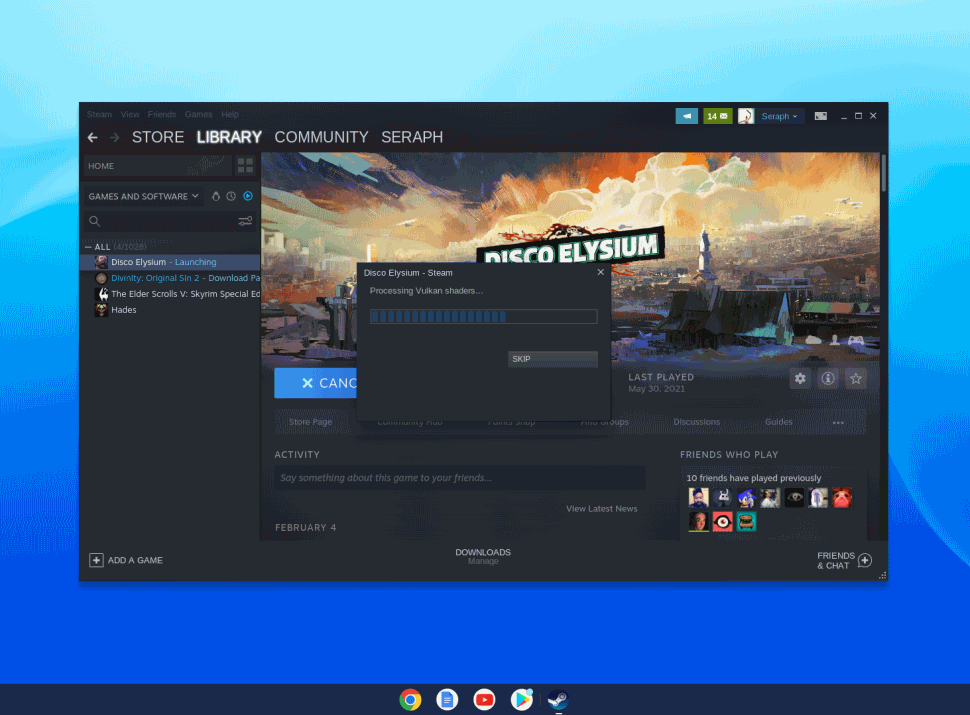
Dicho esto, merece la pena intentar ver si puedes hacer funcionar Steam en tu Chromebook. Aunque probablemente no se pueda comparar con los mejores portátiles de juegos del mercado, puede ayudarte a entretenerte en un apuro – y podría hacer que tu Chromebook sea una máquina de juegos de Steam más viable que tu MacBook promedio, dado que muchos de los juegos de Steam que ahora se ejecutan (más o menos) en Chrome OS no se ejecutan de forma nativa en Steam para Mac.
Cómo instalar Steam en un Chromebook: Guía rápida
1. Abre una ventana del navegador y navega hasta chrome://flags
2. Busca #borealis-enabled y #exo-pointer-lock y pon ambos en Enabled
3. Abre un terminal crosh (Ctrl+Alt+T)
4. Introduce "insert_coin volteer-JOlkth573FBLGa"
5. Sigue el proceso de configuración para instalar SteamCómo instalar Steam en un Chromebook: Requisitos del sistema
Google dice que un Chromebook debe cumplir los siguientes requisitos mínimos del sistema para poder ejecutar Steam:
- Procesador Intel Core i5 – i7 de 11ª generación con gráficos integrados Intel Iris Xe
- 8GB de RAM
Te aconsejamos que también intentes liberar algo de espacio en el disco duro, ya que muchos Chromebooks no vienen con mucho y los juegos de Steam suelen ocupar entre 3GB y 100 GB de espacio.
Cómo instalar Steam en un Chromebook: Modelos compatibles
Esta es la última lista de Chromebooks que Google ha confirmado que serán compatibles con Steam para Chrome OS. Ten en cuenta que aunque tengas uno de estos Chromebooks de la lista, puede que no sea el modelo adecuado: Google dice específicamente que los Chromebooks con una CPU Core i3 o 4GB de RAM no ejecutarán Steam. Por eso necesitas un Chromebook con al menos un chip Intel Core i5 (un Core i7 es incluso mejor) y más de 4GB de RAM.
Sin embargo, Google advierte que Steam para Chrome tiene actualmente una serie de problemas que pueden impedir que incluso un Chromebook calificado ejecute los juegos bien – o en absoluto. En particular, Steam para Chrome tiene problemas para ejecutar juegos que requieren 6 GB o más de RAM en Chromebooks con 8 GB de RAM, y los juegos a veces tienen problemas para escalar correctamente en Chromebooks con resoluciones de pantalla superiores a 1080p.
Así que si esperabas poder jugar a 4K en tu Chromebook durante tus ratos libres, tendrás que esperar un poco más. Google dice que está trabajando en estos problemas y que añadirá más modelos compatibles a la lista con el tiempo, así que intentaremos mantener esta lista lo más actualizada posible.
- Acer Chromebook 514 (CB514-1W)
- Acer Chromebook 515 (CB515-1W)
- Acer Chromebook Spin 713 (CP713-3W)
- Asus Chromebook Flip CX5 (CX5500)
- Asus Chromebook CX9 (CX9400)
- HP Pro c640 G2 Chromebook
- Lenovo IdeaPad Chromebook 5i
Cómo instalar Steam en un Chromebook: Instalar Steam
Conseguir que Steam funcione en un Chromebook puede ser rápido, pero no es nada sencillo. Para conseguirlo tendrás que sentirte cómodo cambiando la configuración del sistema de tu Chromebook y habilitando funciones experimentales, lo que podría tener un impacto negativo en tu sistema. Así que antes de empezar, asegúrate de haber hecho una copia de seguridad de los documentos y archivos más importantes en otro sistema o en algún servicio de copia de seguridad en la nube.
¿Todo listo? Veamos cómo puedes implementar Steam en tu Chromebook. A continuación te explicamos cómo instalar Steam en Chrome OS:
- Cambia tu Chromebook al Canal para desarrolladores de Chrome OS («Dev Channel»). Para ello, abre el menú de Configuración (una forma de hacerlo es hacer clic en el reloj en la esquina inferior derecha, a continuación, haz clic en el icono de engranaje de Configuración en la parte superior del menú que aparecerá), navega a la pestaña Información de Chrome OS («About Chrome OS») en el menú de la izquierda, haz clic en Información adicional («Additional details») y, a continuación, pulsa el botón Cambiar canal («Change channel») en el menú Canal.
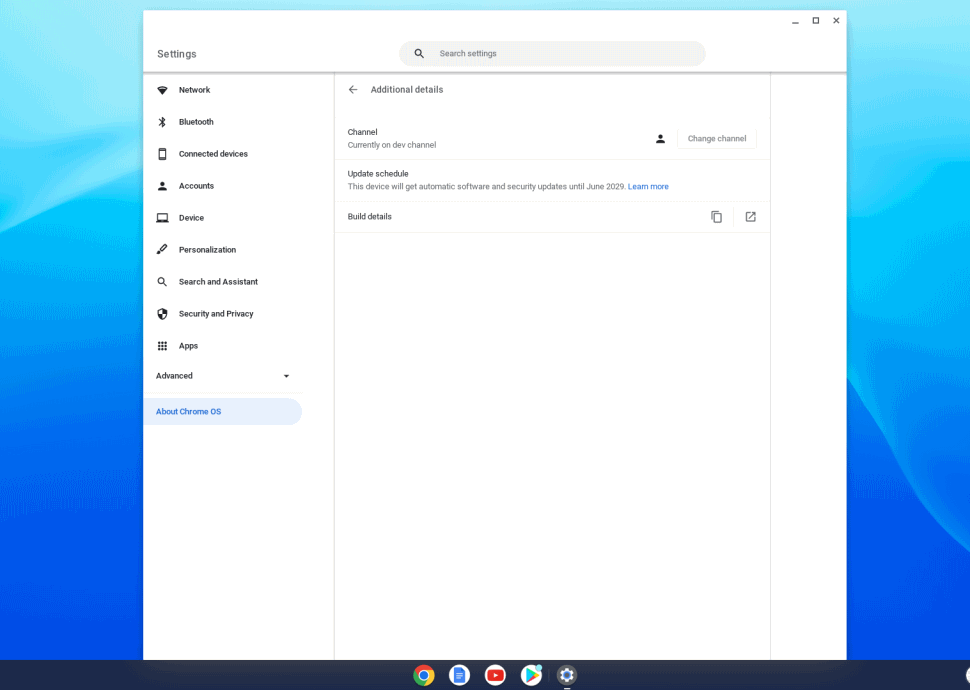
- Reinicia tu Chromebook.
- Abre una ventana del navegador Chrome y escribe
chrome://flagsen la barra de navegación, luego pulsa Enter. Esto te llevará a la página de características experimentales de Chrome, que puedes activar o desactivar a voluntad. Utiliza la barra de búsqueda de la parte superior para encontrar y activar la opción#borealis-enabled, ya que permite que Borealis (el nombre en clave de Steam en Chrome OS) se ejecute en tu máquina.
Google también recomienda activar la opción#exo-pointer-lock, ya que bloquea el control del puntero del ratón a las aplicaciones de Linux (como los juegos) que lo solicitan. Sin embargo, sólo necesitas activar la opción Borealis para ejecutar Steam.
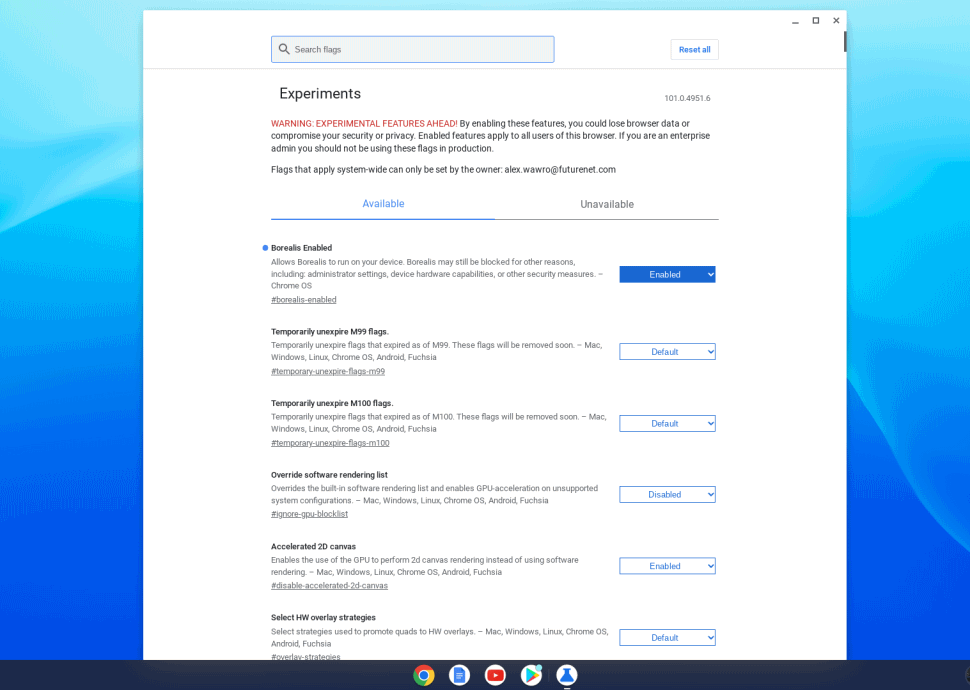
- Abre una ventana de terminal crosh (abreviatura de Chrome Shell) pulsando Ctrl+Alt+T. Cuando aparezca, escribe
insert_coin volteer-JOlkth573FBLGaexactamente como está escrito aquí, y luego presiona Enter.
- Sigue las indicaciones para descargar e instalar Steam en Chrome. Una vez que el proceso haya terminado, puedes empezar a descargar e instalar juegos para ver si se ejecutan en tu Chromebook.
Ten en cuenta que Steam tratará de ejecutar la versión de Linux de un juego si existe, por lo que querrás habilitar Steam Play, que recurre a Proton para tratar de ejecutar juegos de Linux en máquinas que no son de Linux.
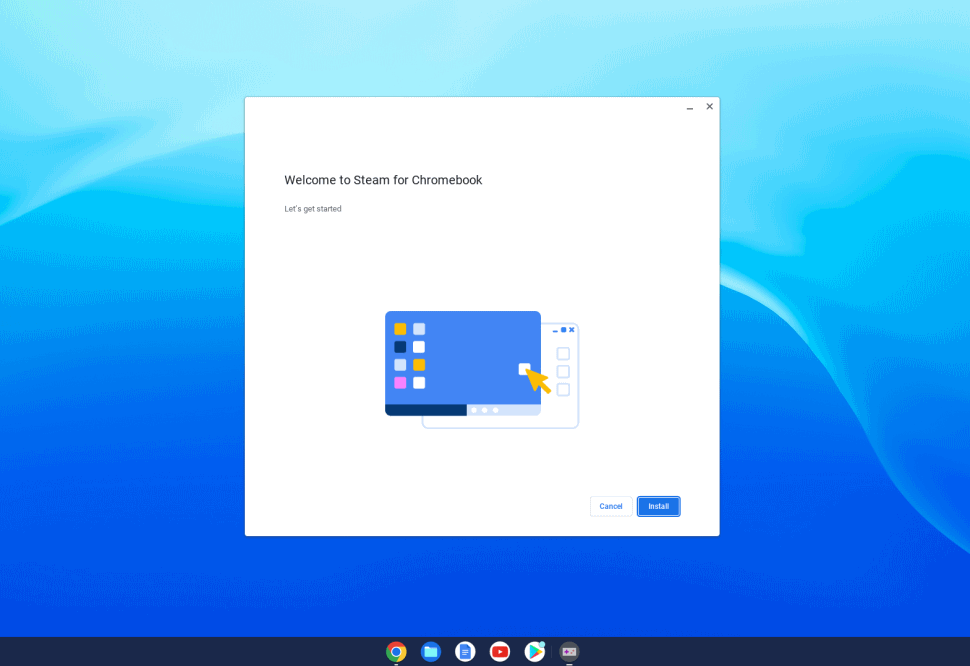
- Para activar Steam Play en todos los títulos compatibles, ve al menú de Configuración de Steam y abre el submenú de Steam Play. Desde allí, asegúrate de que el ajuste «Habilitar Steam Play para todos los demás títulos» («Enable Steam Play for all other titles») está activado. Podrás elegir qué software utilizar, pero Google recomienda Proton Experimental.
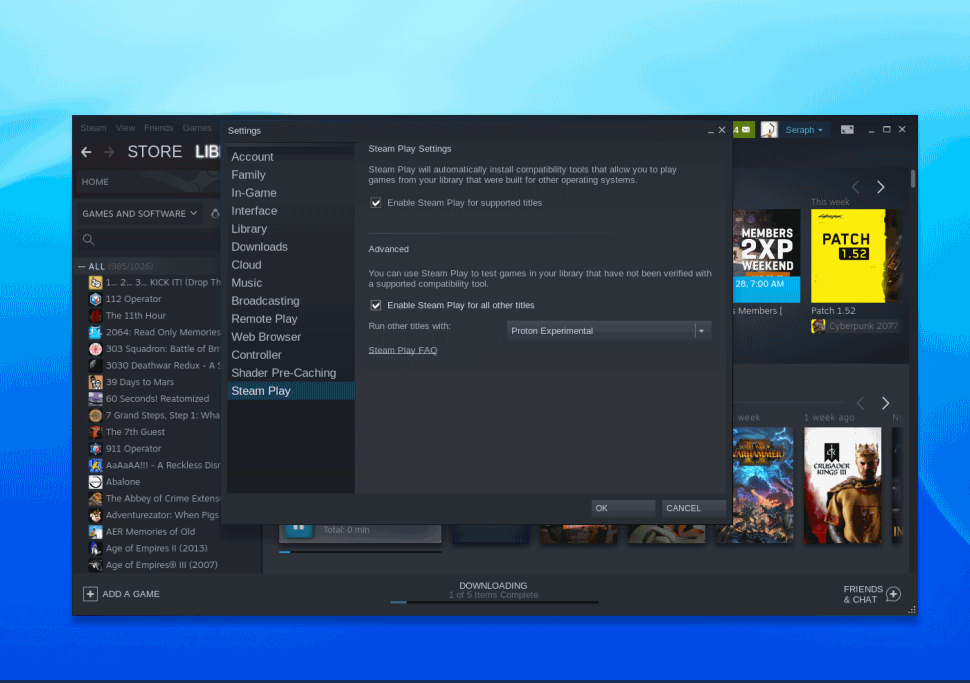
Si todo ha ido bien, deberías estar en camino de jugar a los juegos de Steam en tu Chromebook. Recuerda que se trata de un software alfa que aún está en fase de desarrollo y, por lo tanto, es propenso a bloquearse, congelarse o causar errores extraños. ¡Diviértete!