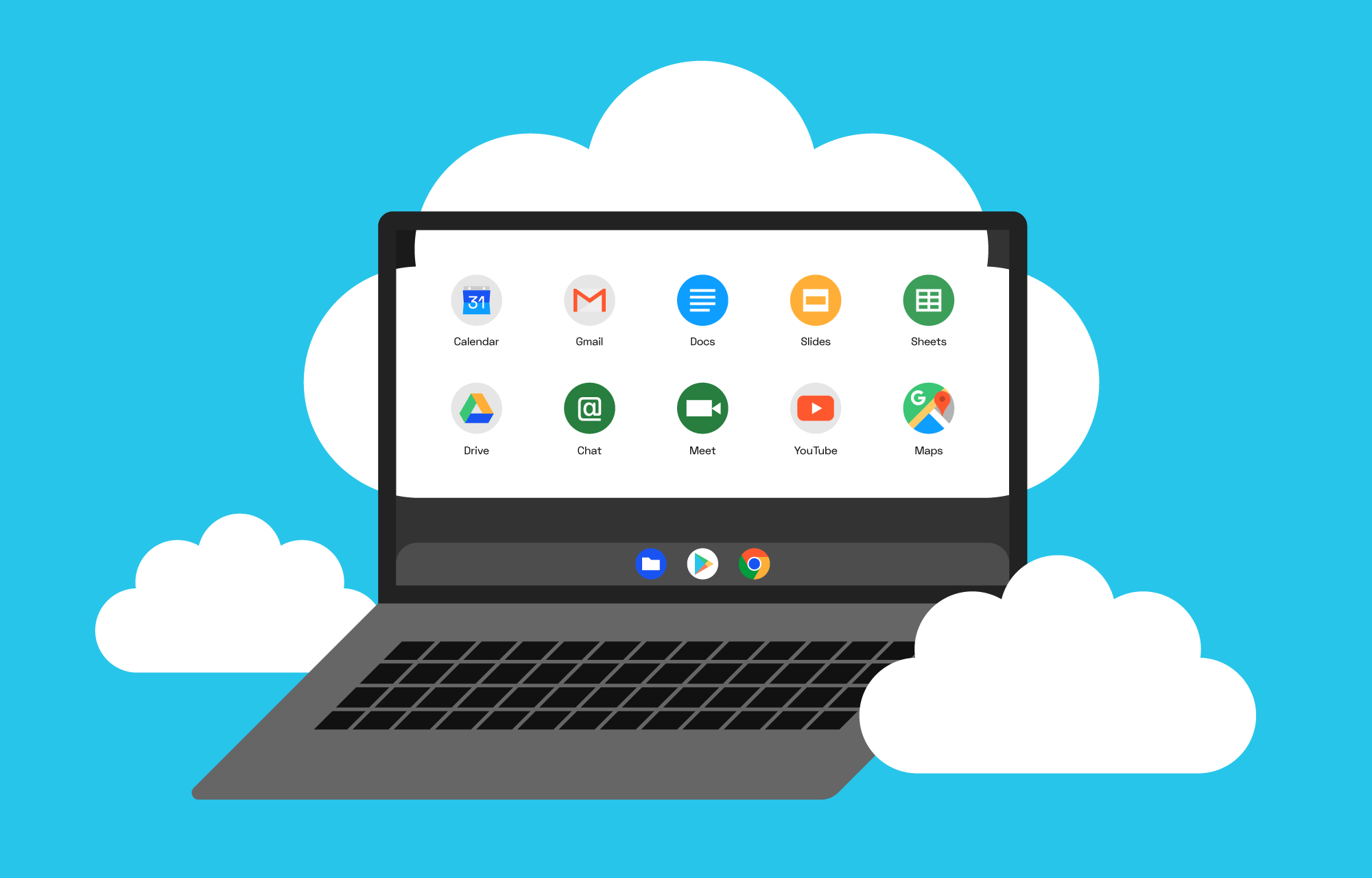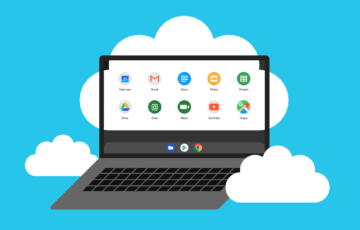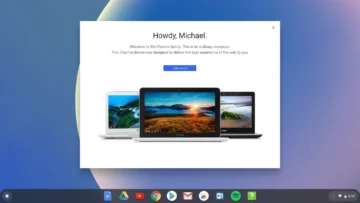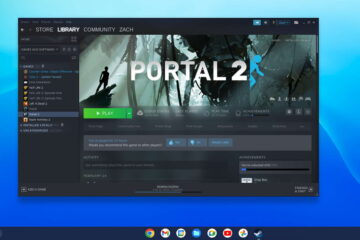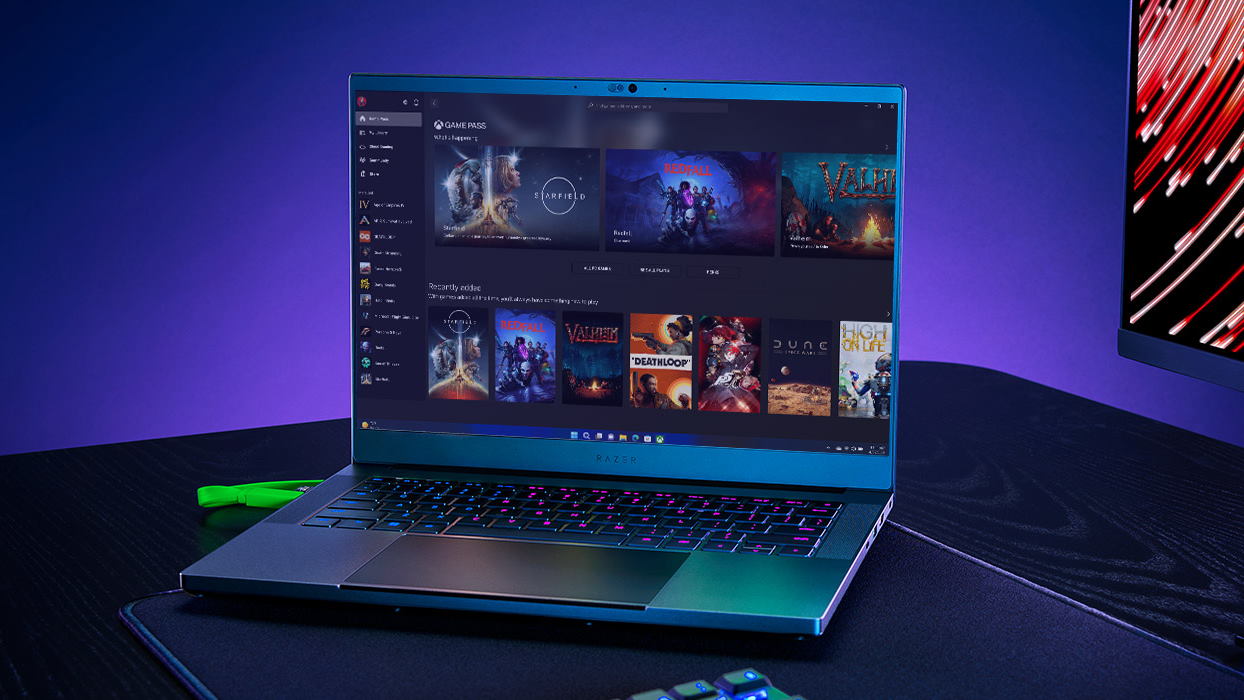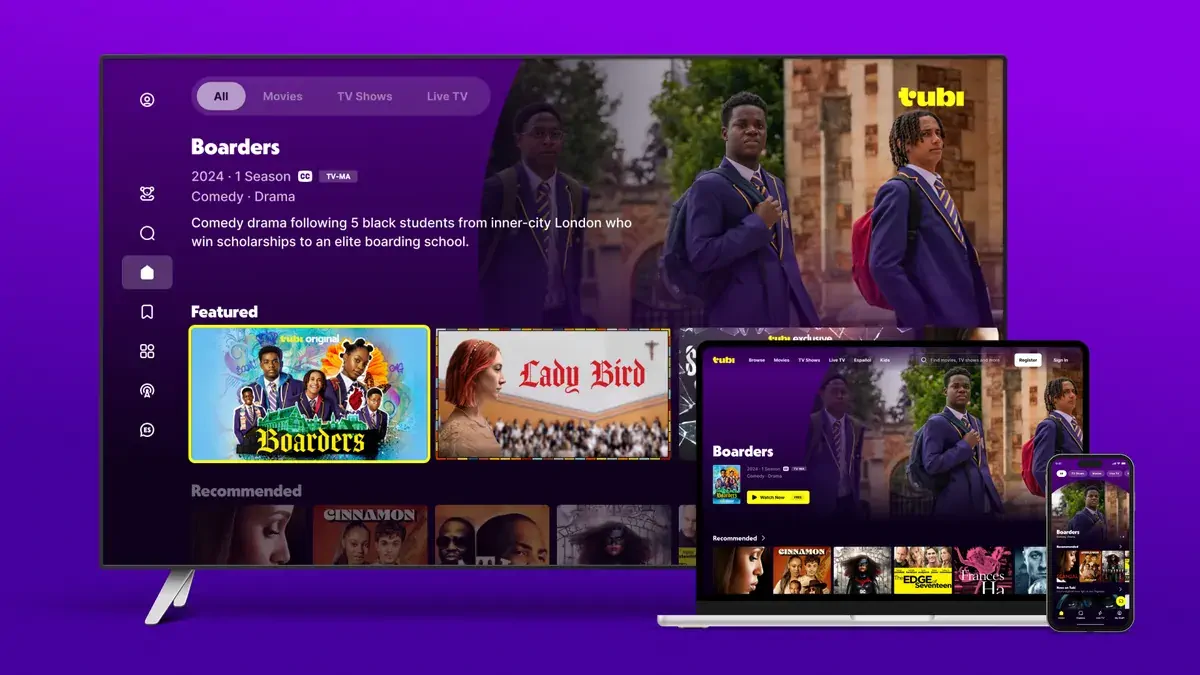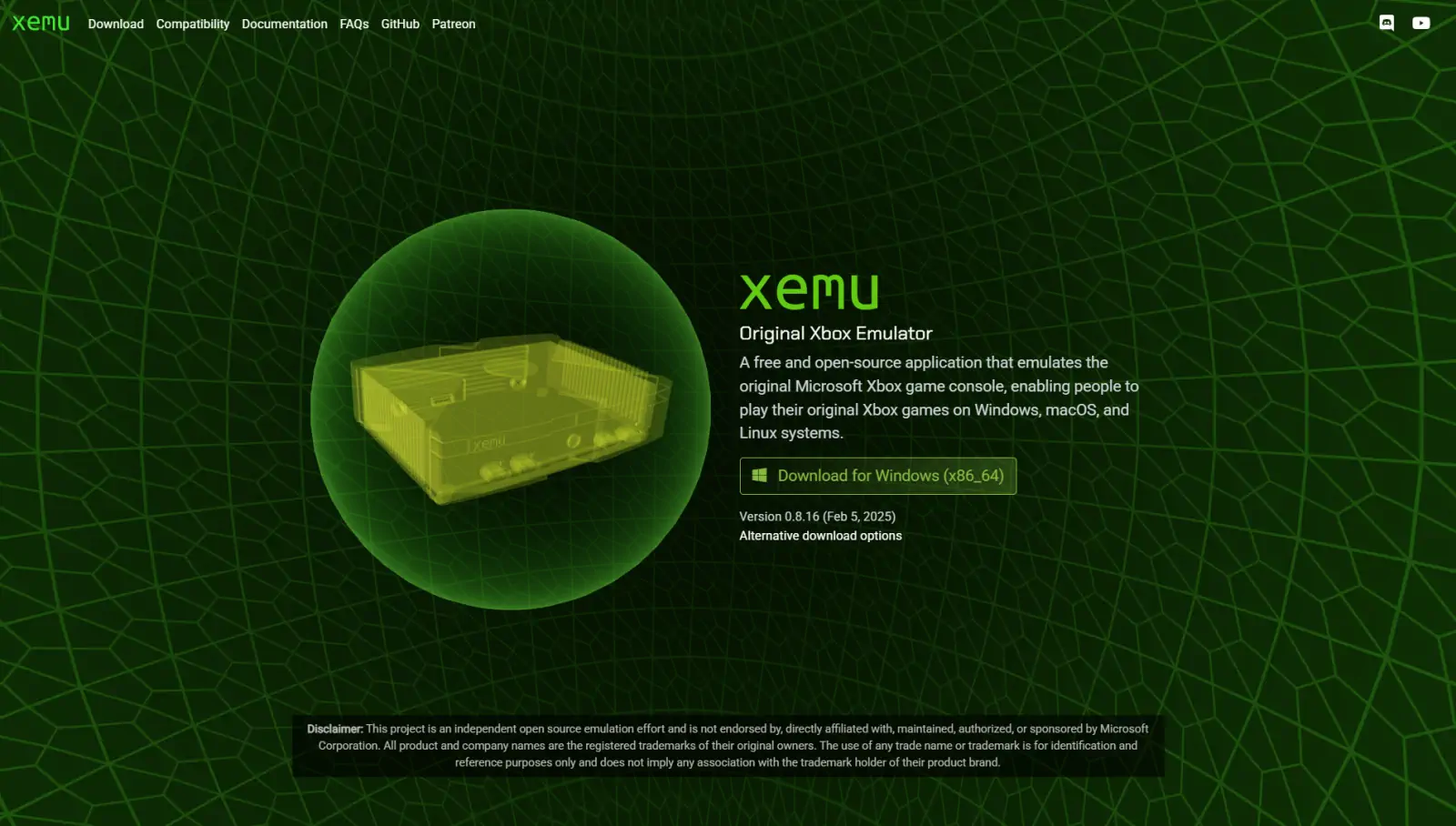No sólo ahorrarás dinero, sino que algunos portátiles antiguos tienen mejor hardware que los Chromebooks baratos, por lo que este proyecto es totalmente ventajoso.
A veces, un Chromebook resulta mejor que un portátil con Windows. La complejidad suele complicar la vida a los usuarios que se confunden fácilmente con los ordenadores, y a las personas que les prestan asistencia informática. La interfaz simplificada de un Chromebook elimina la necesidad de gestionar los controladores, las interminables actualizaciones del sistema e incluso de hacer frente al malware.
Y lo que es más importante, los Chromebooks ejecutan un sistema operativo ligero que se comporta de forma rápida y fluida en hardware antiguo y económico, lo que los hace mucho más asequibles. De hecho, puedes crear tu propio Chromebook gratis si tienes un portátil antiguo por ahí. Sólo tienes que instalar en él el equivalente a Chrome OS.
El proceso dura menos de una hora y el resultado final suele ofrecer una sensación de mayor agilidad que el de los actuales Chromebooks de bajo coste. A continuación te explicamos cómo hacer la conversión.
Cómo convertir un portátil en un Chromebook
Para este proyecto, utilizaremos el sistema operativo CloudReady de Neverware, que está basado en Chromium OS, el mismo código abierto sobre el que Google construyó Chrome OS. Puedes leer más sobre las diferencias básicas entre los dos si tienes curiosidad, pero todo lo que necesitas saber es que Neverware ha hecho que la experiencia de usar CloudReady sea casi idéntica a la de Chrome OS.
La única característica clave que falta es la compatibilidad con las aplicaciones de Android. (A pesar de haber comprado Neverware en diciembre de 2020, Google no ha fusionado el desarrollo para CloudReady y Chrome OS). Así que si eso es indispensable para tus necesidades, tendrás que comprar un Chromebook oficial. De lo contrario, puedes continuar.
Nota: Google ha lanzado una primera versión de Chrome OS Flex, que se basa en CloudReady y acabará por sustituirlo. Dado que Chrome OS Flex es una versión limitada de CloudReady, con algunas características que faltan y con dispositivos compatibles que todavía experimentan «problemas menores», esta guía seguirá basándose en CloudReady por ahora. Google dice que las instalaciones existentes de CloudReady se actualizarán automáticamente a Chrome OS Flex cuando este último sea estable.
Paso 1: Comprueba que tu portátil cumple los requisitos
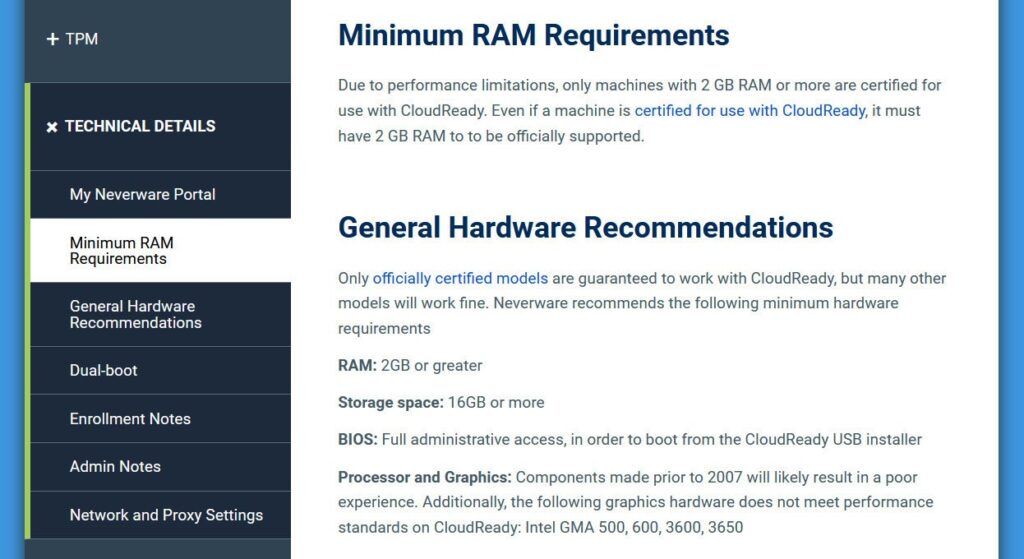
Al igual que Chrome OS, los requisitos del sistema de CloudReady son muy mínimos. El portátil debe tener 2 GB de RAM, 16 GB de almacenamiento, acceso completo a la BIOS y, de ser posible, haber sido fabricado después de 2007. Sin embargo, tendrás que comprobar el modelo de tu CPU, ya que Neverware dice que los procesadores con hardware gráfico Intel Graphics Media Accelerator (GMA) 500, 600, 3600 o 3650 no cumplen los estándares de rendimiento de CloudReady. (En otras palabras, los procesadores Atom de las familias Silverthorne, Lincroft y Cedarview, que se encontraban en los portátiles de gama baja entre 2008 y principios de 2012).
En el mejor de los casos, tu portátil aparecerá en la lista de dispositivos certificados de Neverware, que indica claramente la compatibilidad con funciones como la cámara web o la pantalla táctil (haz clic en el nombre del modelo para ver esos detalles). Tuvimos la suerte de que nuestro modelo de prueba, un Lenovo ThinkPad X240 de 2013, era totalmente compatible con todas las funciones.
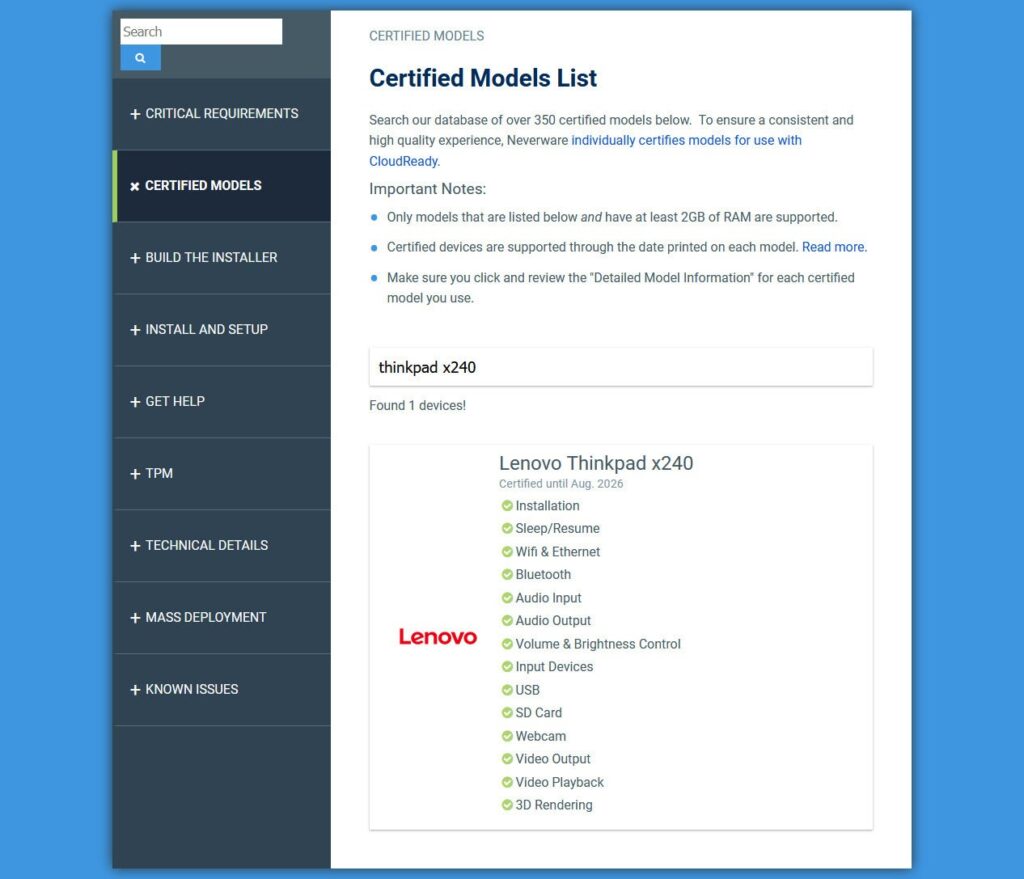
Nota: En la lista de compatibilidad, verás sistemas de sobremesa como los iMacs y los NUCs, así que si tienes un monitor, un ratón y un teclado de repuesto, podrás preparar en su lugar un Chromebox. Los sistemas con gráficos integrados son los que mejor funcionan.
Si tu portátil cumple los requisitos de hardware pero no está en la lista de dispositivos certificados, no te preocupes. Puedes probar CloudReady desde la unidad flash que crearás a continuación, lo que te permitirá probar su funcionamiento sin tener que estropear tu sistema.
Recordatorio: Antes de empezar a instalar CloudReady, debes hacer una copia de seguridad de los archivos de tu sistema operativo actual. El proceso es el mismo que el de una instalación limpia de Windows, Linux o MacOS y borrará completamente tu disco.
Paso 2: Preparar la unidad USB para la instalación
Para instalar CloudReady, necesitarás una unidad USB de 8 GB (como mínimo) y un PC, Mac o Chromebook para crear el medio de instalación. El proceso dura unos 20 minutos.
Utilizaremos la edición Home de CloudReady, que es gratuita y funcionará incluso si planeas utilizar este Chromebook para la escuela. Puedes ignorar las notas o advertencias sobre las restricciones relacionadas con las licencias de gestión; son para las versiones CloudReady Enterprise y Education, que serían las que compraría una institución.
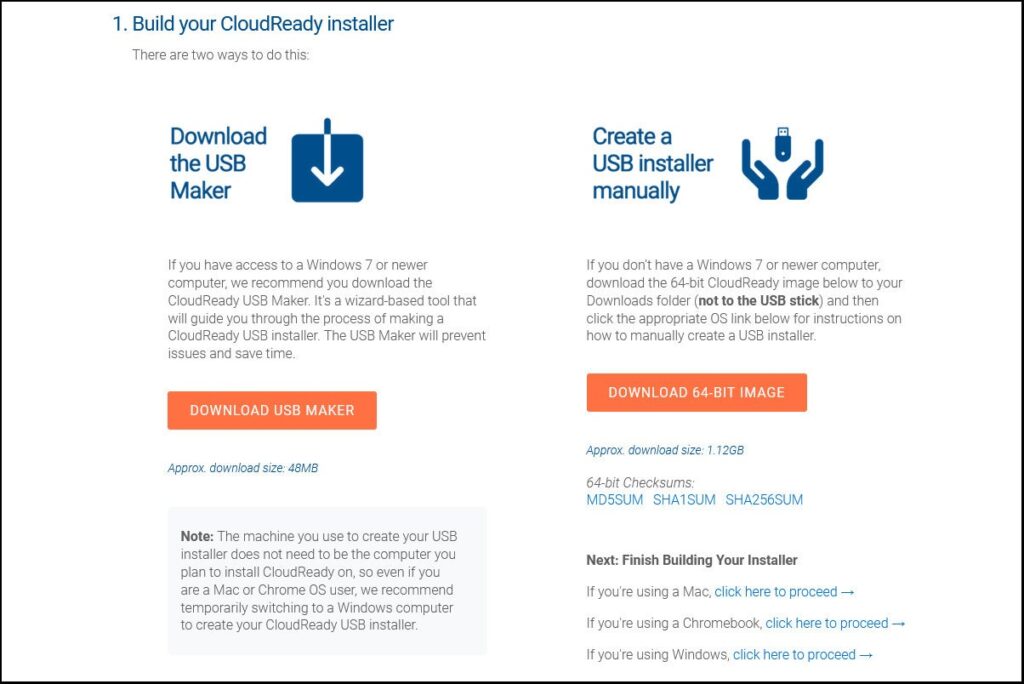
Utilizar un PC con Windows para crear el instalador de la unidad USB es la opción más sencilla, ya que puedes descargar la herramienta USB Maker y dejar que se encargue de todo el proceso. En el caso de los Mac, los PC con Linux y los Chromebooks, tendrás que descargar primero la imagen de CloudReady Home Edition y, a continuación, seguir las instrucciones de Neverware para crear manualmente el instalador.
Paso 3: Arrancar con la unidad USB
Para arrancar en la unidad USB recién creada, debes saltarte el orden de arranque automático de tu portátil, que suele seleccionar por defecto la unidad de almacenamiento principal. Para ello, deberás pulsar una tecla del teclado cuando el PC se encienda por primera vez, de forma similar a cuando entras en la BIOS. Busca en Internet cómo acceder al menú de prioridad de arranque de tu portátil en particular, ya que no es universal. Por ejemplo, nuestro Lenovo ThinkPad X240 requería pulsar F12 justo en el arranque, mientras que para nuestro HP Spectre x360, era F9. CloudReady incluso proporciona una lista de teclas de arranque para los principales fabricantes de portátiles.
Un método alternativo es entrar en la BIOS de tu portátil (de nuevo, tendrás que buscar qué tecla pulsar al encenderlo) y reorganizar el orden de arranque automático, y luego deshacer ese cambio después de la instalación de CloudReady.
En ambos casos, deberías poder elegir la unidad USB como dispositivo de arranque. Poco después aparecerá una pantalla blanca con el logotipo de CloudReady.
Consejo: ¿Acabaste en el sistema operativo por defecto de tu portátil después de arrancar, a pesar de haber pulsado repetidamente las teclas? Es probable que hayas esperado demasiado tiempo para empezar a pulsar la tecla, o que no estés pulsando la combinación correcta de teclas. (Ejemplo: las teclas de función pueden requerir que se mantenga pulsada la tecla Fn, o no).
Paso 4: Instalar CloudReady
Cuando aparezca la pantalla de bienvenida, puedes tomar uno de estos dos caminos: Borrar inmediatamente la unidad de disco de tu portátil e instalar CloudReady, o configurar CloudReady para su uso desde la unidad USB. Elige esta última opción si quieres probar CloudReady durante un tiempo, ya que te permite probar el sistema operativo de Neverware sin realizar cambios destructivos en tu sistema.
Nota: Neverware no recomienda ejecutar CloudReady indefinidamente desde una unidad USB debido a las limitaciones de rendimiento y almacenamiento, así como a la falta de actualizaciones del SO.
Opción 1: Instalación
Después de arrancar en el pendrive, espera a que aparezca la pantalla de bienvenida y haz clic en la parte inferior derecha de la pantalla donde aparece la hora. En el menú que aparece, elige Instalar SO («Install OS»).
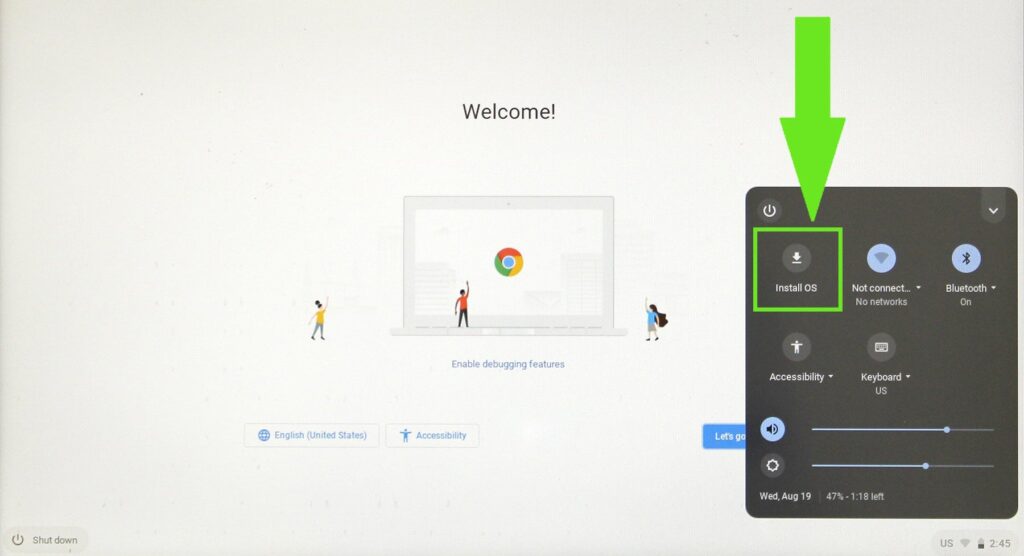
Confirma que has hecho una copia de seguridad de tus datos y, a continuación, procede al borrado del disco duro y a la instalación de CloudReady. Neverware dice que el proceso durará entre 5 y 20 minutos, dependiendo de la velocidad de tu unidad USB y del tamaño del disco duro de tu portátil.
Una vez completado, tu portátil se apagará. Retira la unidad USB y vuelve a encender el sistema (y deshaz los cambios en el orden de arranque automático de la BIOS, si procede). Volverás a ver una pantalla de bienvenida, ahora ejecutada desde tu portátil. Haz clic en Let’s Go para comenzar la configuración.
Opción 2: Probar CloudReady desde la unidad USB
Cuando aparezca la pantalla de bienvenida, haz clic en Let’s Go para iniciar la configuración. Después de pasar por las pantallas de configuración de la Wi-Fi, el uso compartido de datos y el inicio de sesión de la cuenta de Google, llegarás al escritorio. Cierra la ventana emergente que muestra información sobre las ediciones de pago y las notas de la versión actual para empezar a utilizar CloudReady.
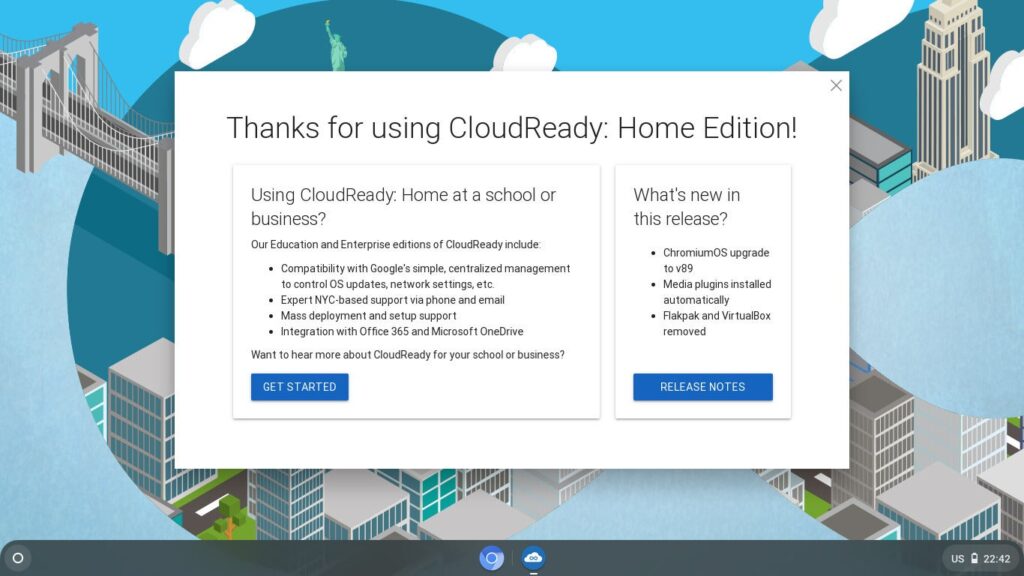
Posteriormente, puedes instalar CloudReady localmente haciendo clic en la hora que aparece en la parte inferior derecha de la pantalla. Elige Instalar SO («Install OS») en el menú que aparece. Una vez finalizada la instalación, el portátil se apagará. Retira la unidad USB y vuelve a encender el sistema (y deshaz los cambios en el orden de arranque automático de tu BIOS, si corresponde). Volverás a ver la pantalla de bienvenida, ahora ejecutada desde tu portátil; comienza la configuración haciendo clic en Let’s Go.
Paso 5: Inicia sesión en tu cuenta de Google
Si has instalado CloudReady en la unidad de almacenamiento del portátil, ahora sólo tienes que conectarte a Internet (ya sea por Wi-Fi o por ethernet), establecer tu preferencia de uso compartido de datos e iniciar sesión en tu cuenta de Google. A continuación, llegarás al escritorio, donde verás una ventana emergente que muestra información sobre las ediciones de pago y las notas de la versión actual.
Ciérrala para empezar a utilizar tu Chromebook improvisado y ya está todo listo. A partir de la versión 89 de CloudReady, ya no es necesario instalar manualmente los plugins multimedia propietarios. Puedes empezar a reproducir vídeo desde servicios que dependen de DRM (Netflix, Hulu, etc.) de inmediato.
¿Qué tal funciona?
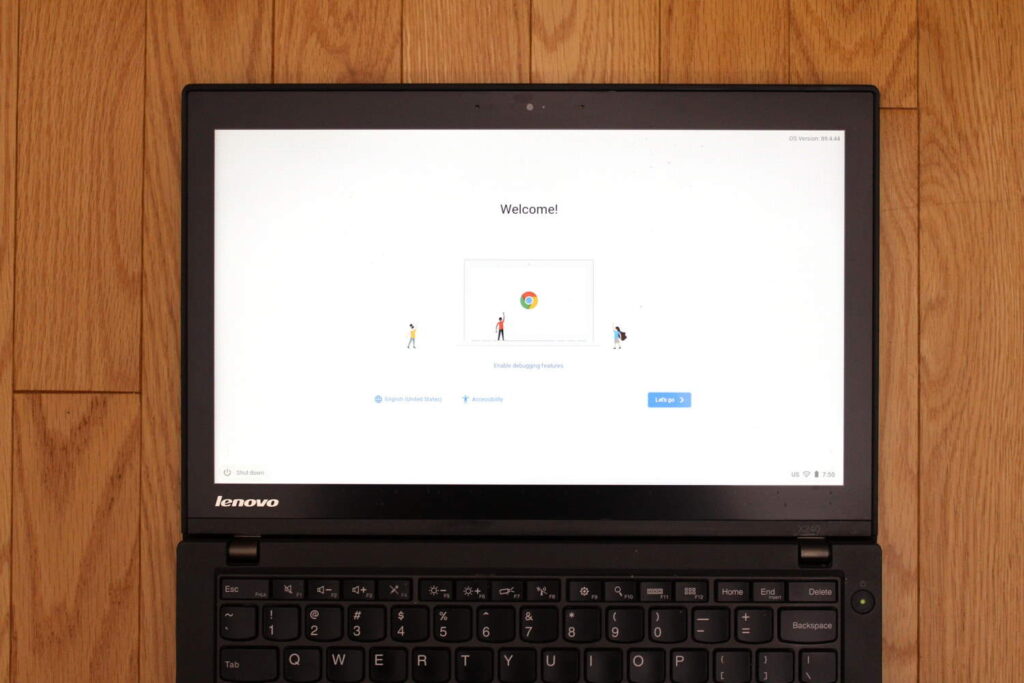
Para este artículo, utilizamos un Lenovo ThinkPad X240 de 2013, procedente de nuestro alijo de portátiles desechados. Este portátil con pantalla táctil de 12,5 pulgadas es muy antiguo para los estándares de hoy en día, sobre todo debido a su unidad de disco duro de plato giratorio; al trabajar con Windows 8.1, el sistema se sentía lento incluso durante un uso básico.
Pero gracias al procesador Intel Core i5-4300U, la memoria RAM de 8 GB y el disco duro de 500 GB, nuestro X240 supera con creces a los Chromebooks económicos actuales. Además, se codea bastante bien con los modelos de gama media, a pesar de su pantalla de 1366×768 de resolución. Cuando probamos CloudReady desde la unidad USB, la pantalla táctil funcionó de inmediato y el sistema funcionó sin problemas; incluso cuando se instaló en la unidad de disco duro, CloudReady tuvo un tiempo de respuesta mucho más rápido que Windows 8.1. Normalmente, en un portátil antiguo, cambiaríamos el disco duro por un SSD para prolongar su vida útil, pero descubrimos que podíamos usar CloudReady en el hardware existente del X240 sin tener que recurrir a esa actualización.
La duración de la batería en espera también mejoró, permitiéndonos pasar de un día de uso entre cargas en Win 8.1 a un par de días en CloudReady.
Consejos finales
- Si tu antiguo portátil tiene un hardware de gama baja (o muy antiguo) asociado a una unidad de disco duro, obtendrás un mejor rendimiento si cambias por una SSD. Comprueba las dimensiones de tu disco duro antes de la compra para asegurarte de que encaja.
- Aunque CloudReady funciona prácticamente igual que Chrome OS, una pequeña diferencia es que la distribución del teclado no coincide exactamente. La mayoría de los comandos del teclado se mantienen, pero algunos son un poco diferentes. Nuestro Lenovo ThinkPad X240 ni siquiera coincidía con la sugerencia de Neverware de CTRL + F5 para tomar una captura de pantalla; por alguna razón inexplicable, CTRL + F11 funcionaba en su lugar. También es posible que tengas que experimentar para encontrar las combinaciones de teclas adecuadas.