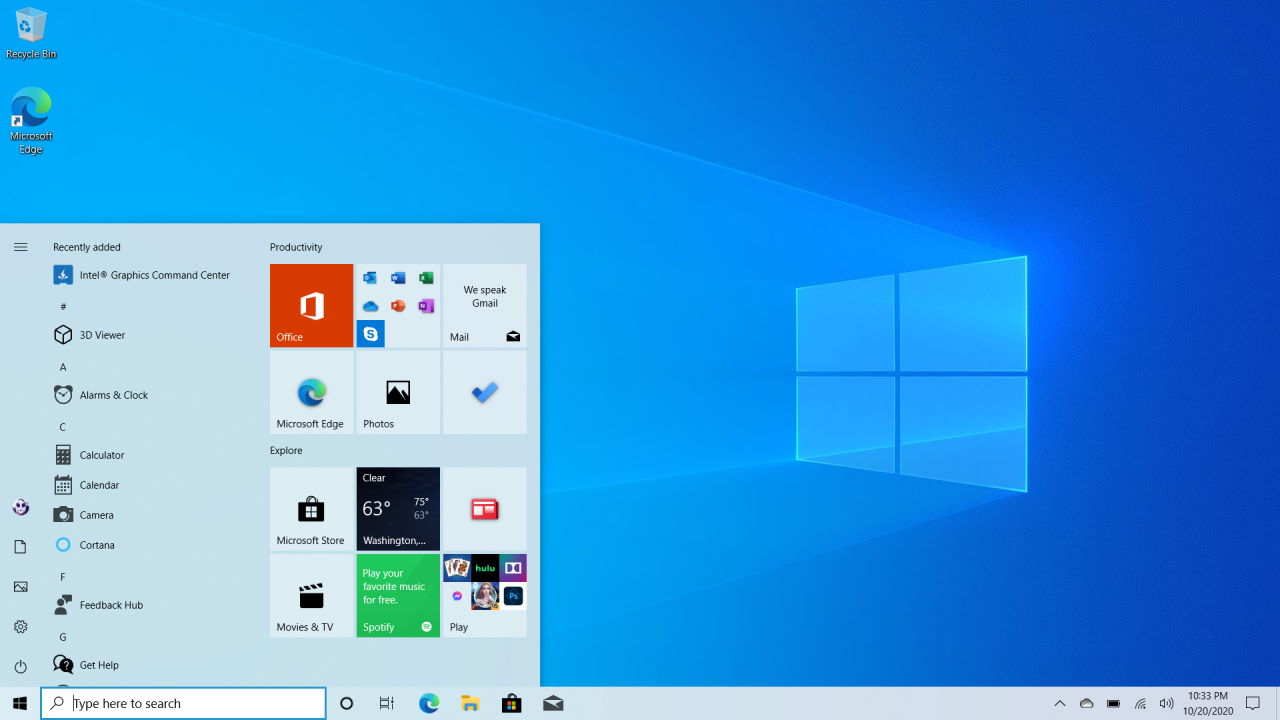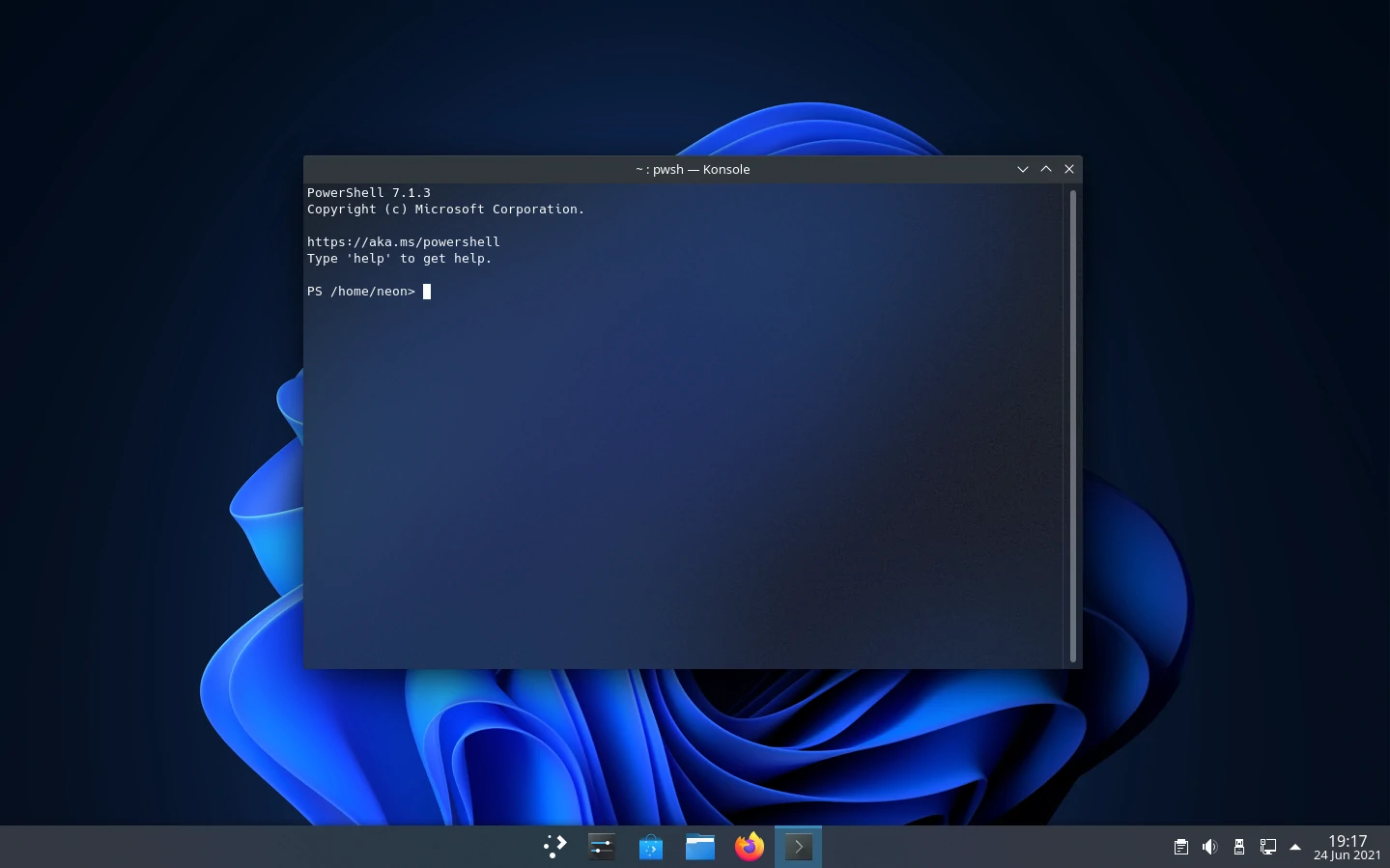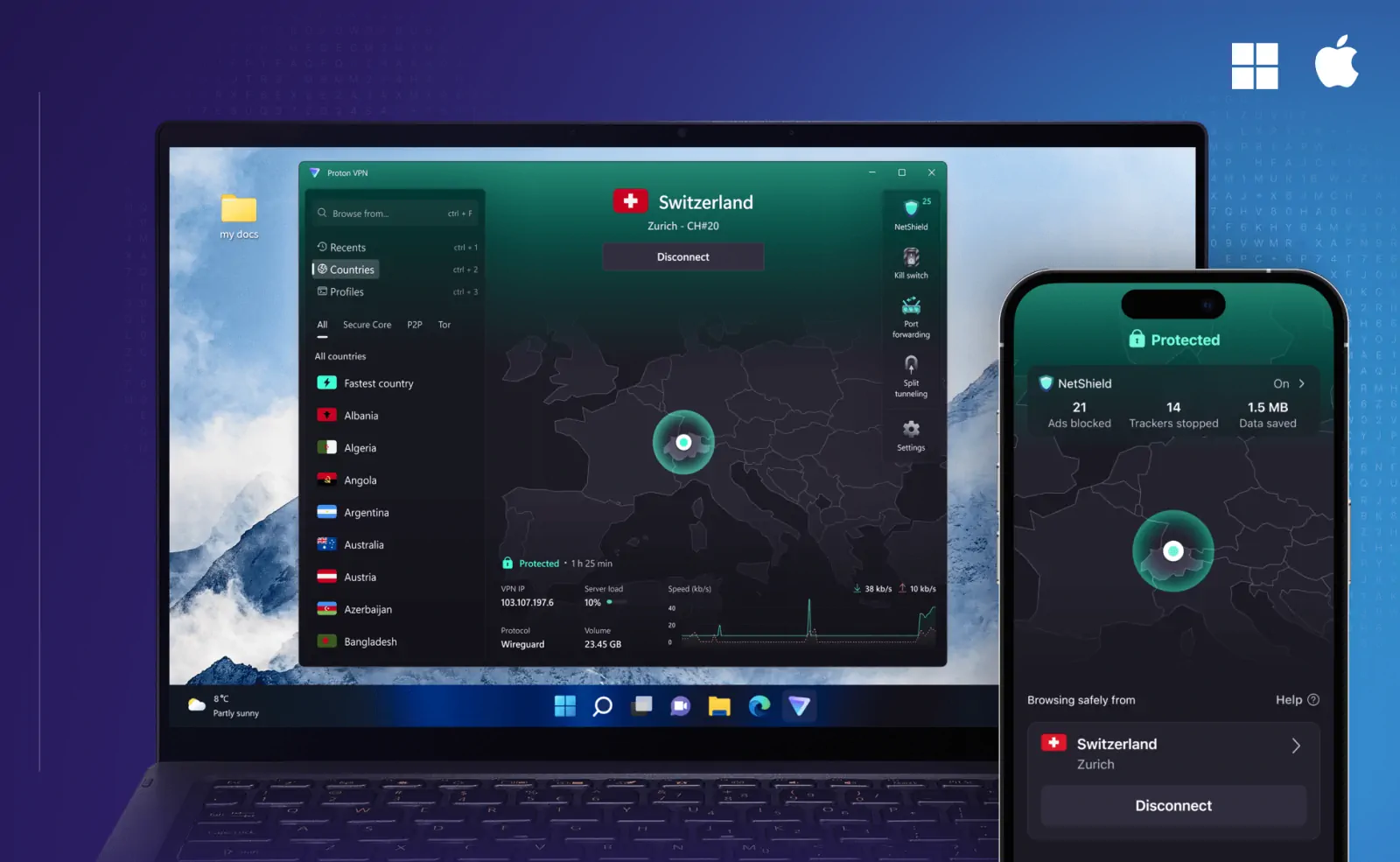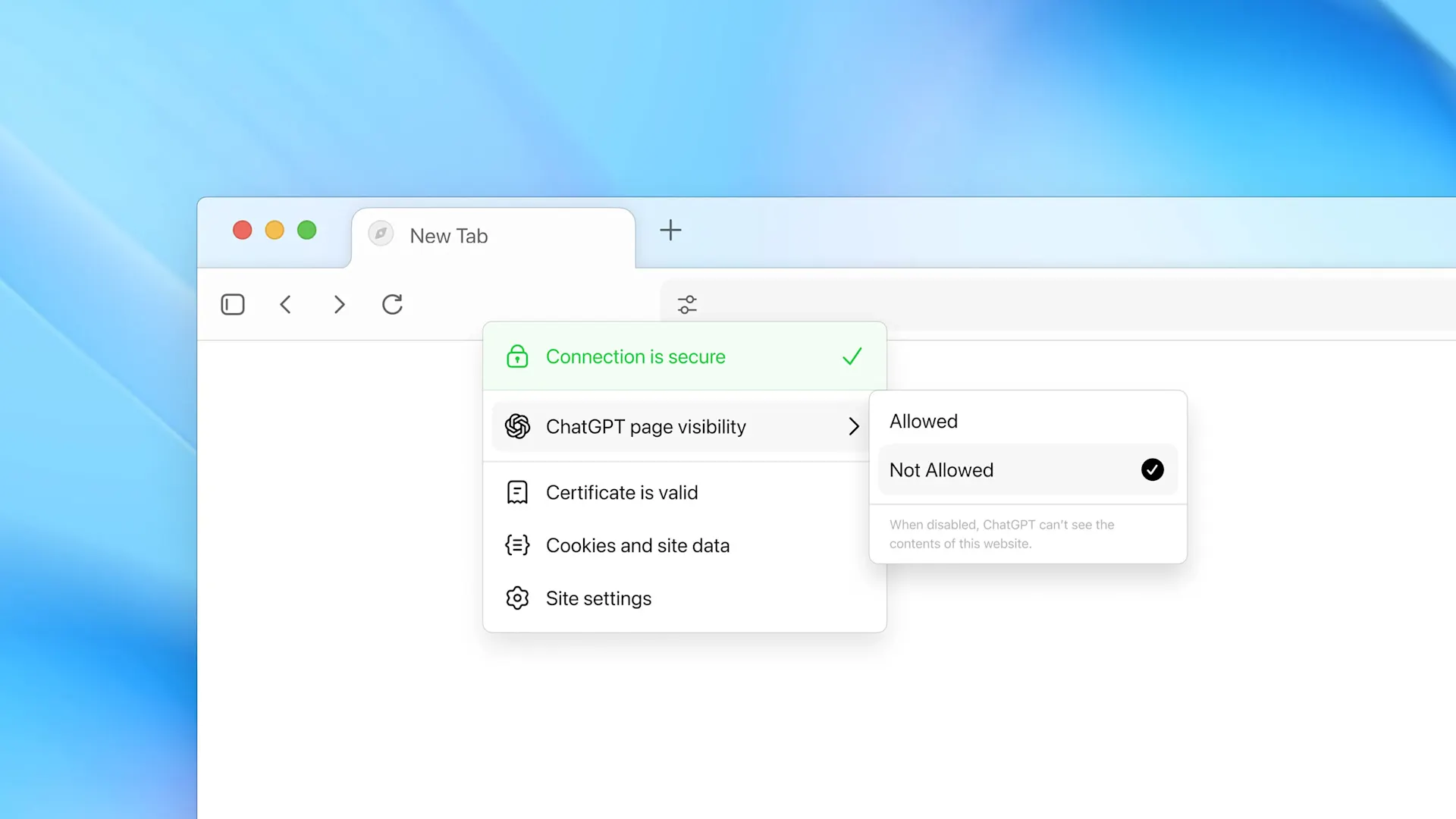Si te aparece una Pantalla Azul de la Muerte (BSOD) con el código de error SYSTEM_SERVICE_EXCEPTION, puede haber muchas causas, aunque un controlador defectuoso es por lo general el culpable.
El código de comprobación de errores habitual que acompaña a un error SYSTEM_SERVICE_EXCEPTION es 0x3B. Cabe destacar que el código numérico tiene numerosas referencias en la Herramienta de Búsqueda de Errores de Microsoft, por lo que es mejor investigarlo utilizando el código de error de texto por sí mismo, o en combinación con el código numérico.
La página de comprobación de errores de Microsoft para este error proporciona esta explicación para su causa: «Esto indica que se produjo una excepción mientras se ejecutaba una rutina que transita de código no privilegiado a código privilegiado».
Reparación del sistema de archivos para SYSTEM_SERVICE_EXCEPTION
Microsoft también señala en la página de comprobación de errores para SYSTEM_SERVICE_EXCEPTION que «Si se puede identificar un controlador responsable del error, su nombre se imprimirá en la pantalla azul…». De hecho, hemos experimentado este error con el controlador del sistema de archivos NTFS de Windows 10 (Ntfs.sys) identificado como el causante. Esta confirmación es un poco molesta, ya que nos indica que se ha producido algún tipo de error en el sistema de archivos. Dicho esto, no se puede ni se debe reemplazar los controladores propios del sistema operativo de Windows como se podría hacer con un controlador de dispositivo cualquiera.
Este tipo de reparaciones es mejor dejarlas a los comandos DISM y SFC. Por lo tanto, la primera medida a tomar ante el código de error SYSTEM_SERVICE_EXCEPTION después de un reinicio sería ejecutar los siguientes comandos en una ventana de símbolo del sistema o en una sesión de PowerShell con privilegios elevados:
Dism /online /cleanup-image /restorehealthSFC /scannowEl primer comando encontrará y reemplazará cualquier archivo dañado o faltante en el almacén de componentes de Windows (normalmente C:\Windows\WinSxS).
El segundo comando examinará todos los archivos del sistema de Windows (SFC significa System File Checker, de hecho) y reemplazará cualquier archivo dañado o faltante que identifique.
El citado comando DISM suele tardar entre 3 y 5 minutos en completarse, y el comando SFC puede tardar más (especialmente si realiza alguna reparación).
Si SFC encuentra y corrige errores, repite ese mismo comando hasta que obtengas un resultado limpio en todo el proceso posterior:

Uso de la herramienta «Comprobador de controladores» para arreglar SYSTEM_SERVICE_EXCEPTION
Windows 10 y Windows 11 incluyen una herramienta de comprobación de controladores integrada llamada verifier.exe. Reside en la carpeta C:\Windows\System32 (donde Windows guarda muchas de sus herramientas de administración y reparación). En efecto, los controladores suelen estar implicados en el error SYSTEM_SERVICE_EXCEPTION porque pertenecen a la clase de elementos de código de Windows que pueden acceder al código protegido del sistema (junto con los propios componentes del sistema operativo, por supuesto). Prácticamente cualquier controlador de dispositivo puede provocar este error, por lo que no es raro que aparezca cuando se instala un nuevo hardware, o se conecta algún tipo de dispositivo de almacenamiento extraíble (normalmente a través de un puerto USB o Thunderbolt).
Si las reparaciones anteriores del sistema (DISM y SFC) no solucionan el error SYSTEM_SERVICE_EXCEPTION, el Comprobador de controladores de Windows puede ayudarte a identificar al culpable de este error. Esta herramienta conlleva una advertencia: asegúrate de crear una copia de seguridad de tu PC antes de utilizarla, ya que el Comprobador verifica todos los controladores de dispositivos y provoca intencionadamente una pantalla azul de la muerte (BSOD) cuando encuentra un controlador que no puede ser verificado o que está corrupto o dañado.
La información que buscas debería aparecer en el volcado de fallos que se escribe cuando se produce el pantallazo azul (BSOD). Ese volcado de memoria ocupará un archivo llamado memory.dmp o minidump.dmp. El primero reside en la raíz de Windows, normalmente C:\Windows. El segundo reside en C:\Windows\Minidump. Recomendamos utilizar la herramienta BlueScreenView de Nir Sofer para ver e inspeccionar los volcados de memoria. Esta herramienta se encargará de revisar cualquiera de estos archivos de volcado de fallos y te dirá qué es lo que ocurre.
Cómo activar el Comprobador de controladores (Driver Verifier Manager)
- Escribe «verifier.exe» en una ventana de Símbolo del sistema con privilegios administrativos o en PowerShell. Esto abrirá el programa Driver Verifier Manager («Administrador del comprobador de controlador»).
- Haz clic en Siguiente y deja la configuración por defecto, «Crear configuración estándar«, en su lugar.

- Selecciona «Seleccionar automáticamente todos los controladores instalados en este equipo«. Si prefieres centrarte en una lista de controladores por su nombre, haz clic en «Seleccionar los nombres de los controladores de una lista«. En cualquier caso, haz clic en Siguiente para continuar.

A menos que quieras dejar que tu ordenador pase horas probando posiblemente cientos de controladores, tenemos algunos consejos para reducir esta lista y elegir de entre ellos aquellos que sean sospechosos.
- Consejo 1: Utiliza DriverStore Explorer para obtener los nombres y la información de los controladores.
Un proyecto gratuito de GitHub llamado DriverStore Explorer ofrece una práctica herramienta de software enfocada a inspeccionar y gestionar los controladores de Windows. Lo utilizamos en nuestro equipo de prueba para confirmar que había más de 200 controladores presentes. La selección de todos ellos implicaría un gran número de comprobaciones y llevaría mucho tiempo. Por lo tanto, es mejor concentrarse en los controladores por su nombre utilizando DriverStore Explorer y focalizar la búsqueda de controladores por categoría (por ejemplo, adaptadores de red, dispositivos de interfaz humana, adaptadores de pantalla, etc.). - Consejo 2: Limitar la comprobación de los controladores a las categorías o elementos sospechosos.
Supongamos que acabamos de cambiar del controlador de vídeo OEM de Lenovo al controlador de vídeo DCH de Intel en nuestro equipo de prueba, tras lo cual se produjo el error SYSTEM_SERVICE_EXCEPTION. DriverStore Explorer nos indica que el nombre de ese controlador es iigd_dch.inf, por lo tanto, ese es el que queremos comprobar en la lista de controladores de Driver Verifier Manager. Por lo general, igd es la abreviatura de «controlador de gráficos Intel», así que elegimos el elemento llamado igdkm64.sys.

- Haz clic en Finalizar para continuar con las comprobaciones. A continuación, verás una advertencia de Driver Verifier Manager en la que se te indica que debes reiniciar tu PC para comenzar a ejecutar las verificaciones de los controladores.
- Haz clic en Aceptar, reinicia tu PC y listo. Cuando el sistema se reinicie, puede tardar un poco más en pasar por la secuencia de arranque, ya que Driver Verifier Manager está haciendo su trabajo. Ten paciencia. A medida que Driver Verifier Manager encuentre controladores no firmados o sospechosos, provocará la aparición de pantallazos azules (BSOD).
- Anota todos los mensajes de pantalla azul que aparezcan (es muy útil capturarlos con un smartphone), para poder investigar más tarde.
Cualquier error BSOD necesitará una investigación posterior, y debería requerir ciertas acciones. En la mayoría de los casos, la sustitución o actualización de los controladores identificados en los volcados de datos después de utilizar Driver Verifier hará que el sistema vuelva a funcionar correctamente.
Si te encuentras atrapado en un bucle de arranque (con repetidos pantallazos azules BSOD causados por Driver Verifier), tendrás que arrancar en Modo Seguro. A continuación, podrás acceder a Driver Verifier (escribe verifier.exe en el símbolo del sistema o en PowerShell). Una vez que estés en la interfaz de usuario de Driver Verifier, elige «Eliminar la configuración existente» y haz clic en Finalizar. Después de un próximo reinicio, se detendrán los pantallazos azules.

Soluciones adicionales
Si todavía no puedes salir del bucle de error BSOD, puede que tengas que tomar medidas más drásticas. Restaura la imagen del sistema operativo que creaste como copia de seguridad por precaución, y volverás al punto de partida. Por otro lado, podrías intentar una reinstalación de reparación de 30 minutos de Windows o, si eso no es suficiente, optar por un restablecimiento completo de Windows, que es lo mismo que una instalación limpia. Las dos últimas son obviamente maniobras de último recurso.