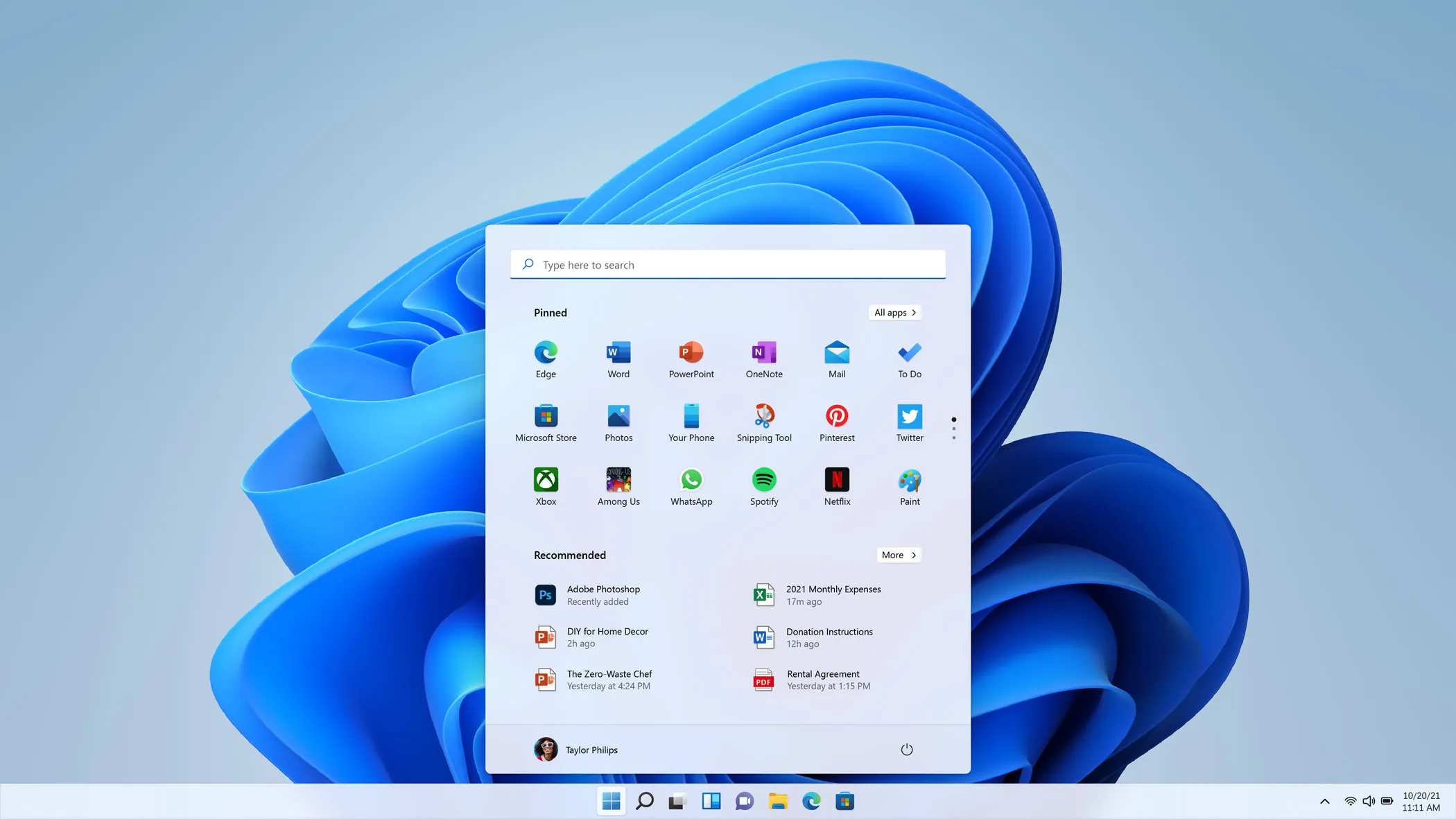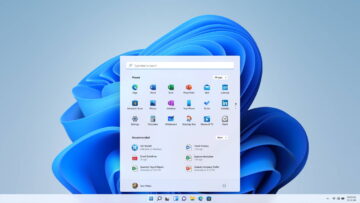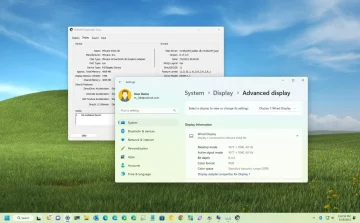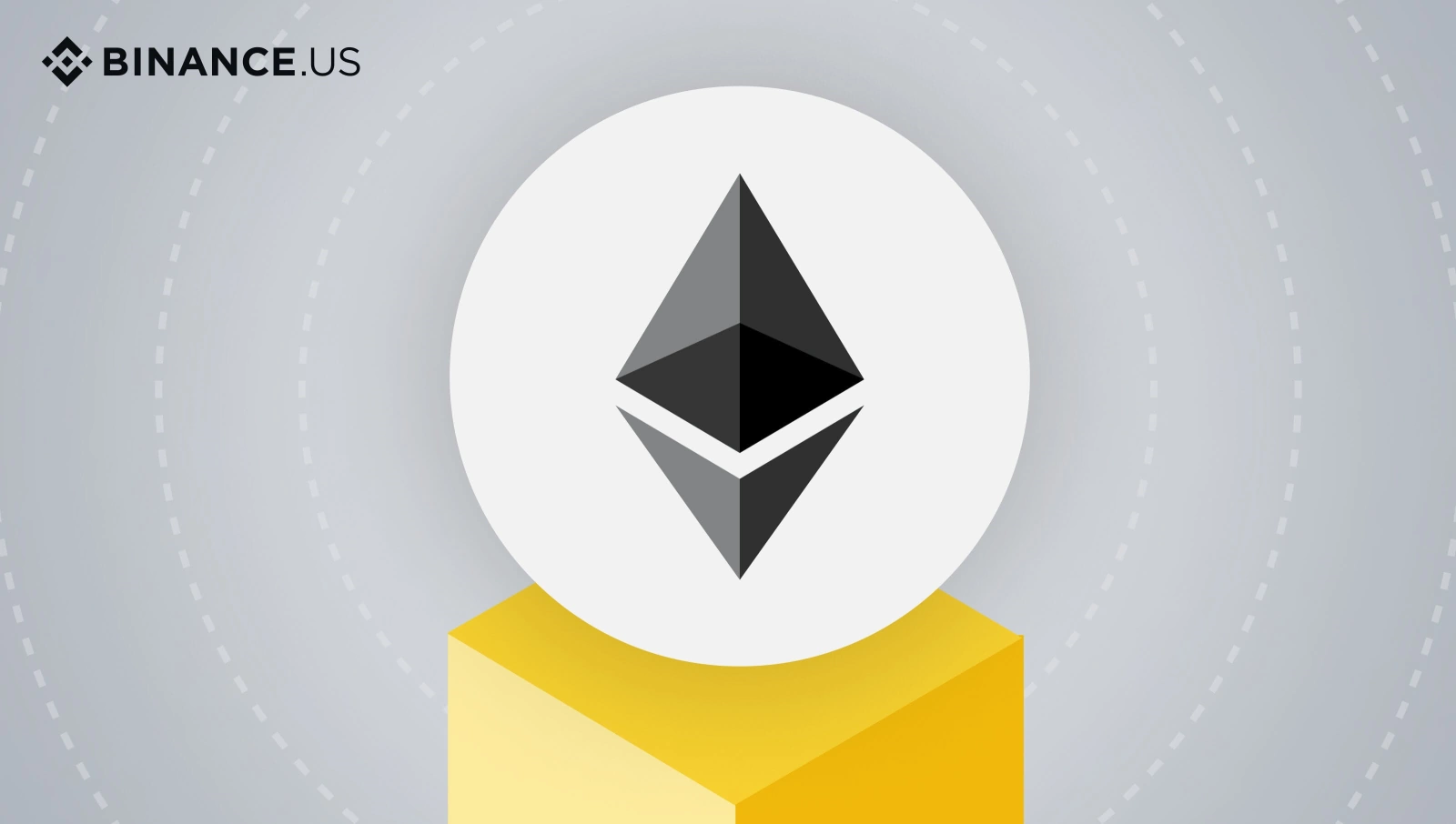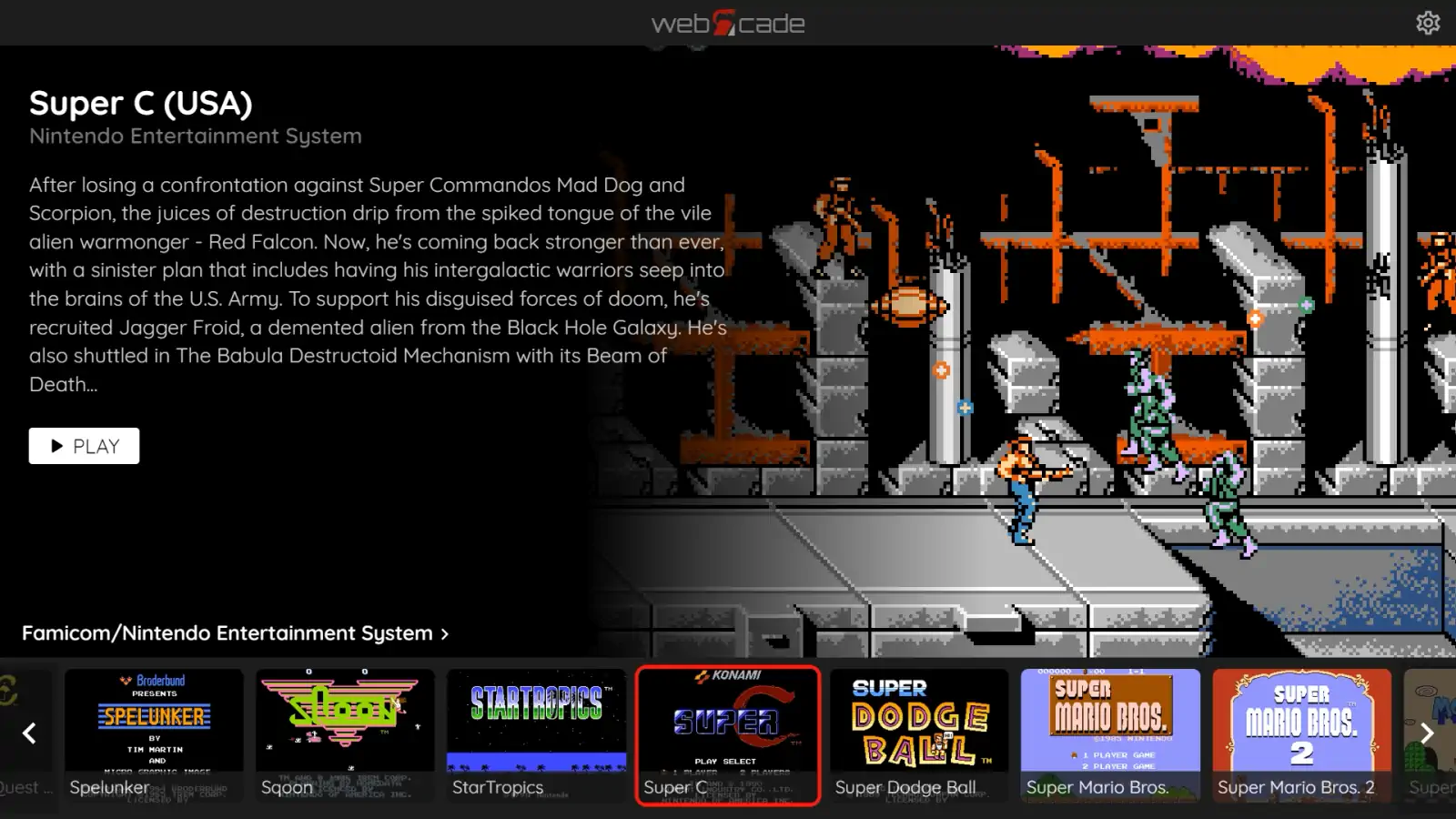Puedes optimizar el uso de la energía mediante planes de energía personalizados y, en esta guía, te mostraremos cómo hacerlo en Windows 11.
En Windows 11, puedes utilizar planes de energía para controlar cómo consume energía el ordenador configurando ajustes específicos de hardware y sistema (por ejemplo, brillo y suspensión). El sistema viene con tres planes (Equilibrado, Ahorro de energía y Alto rendimiento). Cada uno de ellos ha sido diseñado para ahorrar batería, optimizar el rendimiento del dispositivo o equilibrar la duración de la batería y el rendimiento.
Siempre puedes modificar los planes de energía existentes, pero también es posible crear planes de energía personalizados con ajustes específicos para conseguir los resultados concretos que desees.
Esta guía te guiará a través de los pasos para crear, configurar y eliminar planes de energía en Windows 11.
Cómo cambiar los modos de energía para mejorar el rendimiento en Windows 11
Cómo crear un plan de energía en Windows 11
Para crear un plan de energía en Windows 11, sigue estos pasos:
- Abre el Panel de control.
- Haz clic en Hardware y sonido.
- Haz clic en Opciones de energía.
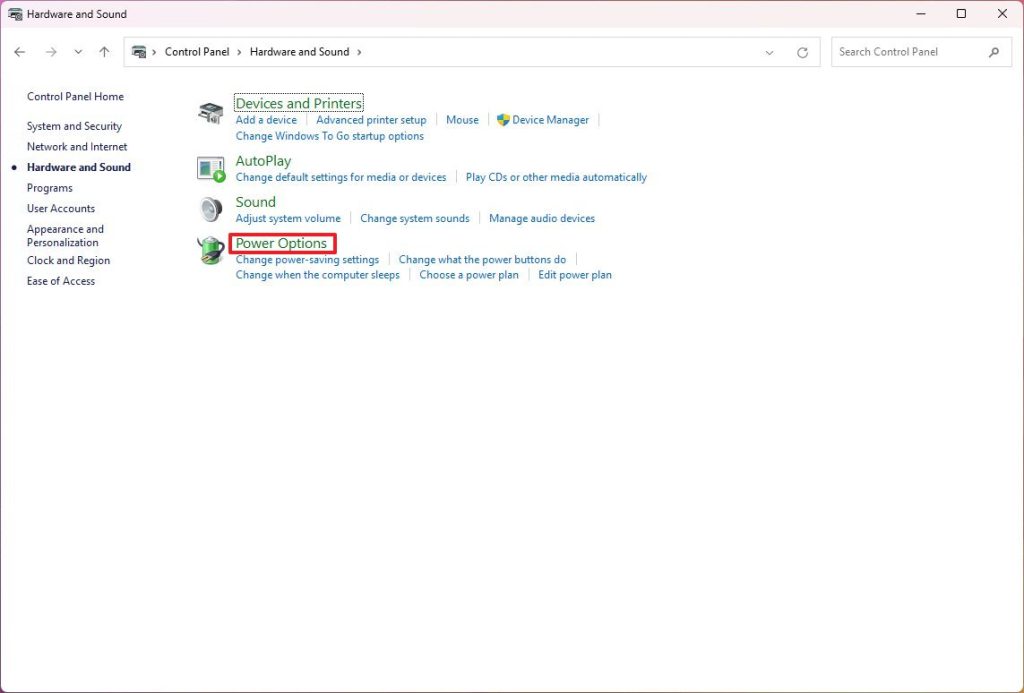
- Haz clic en el botón «Crear un plan de energía» del panel izquierdo.
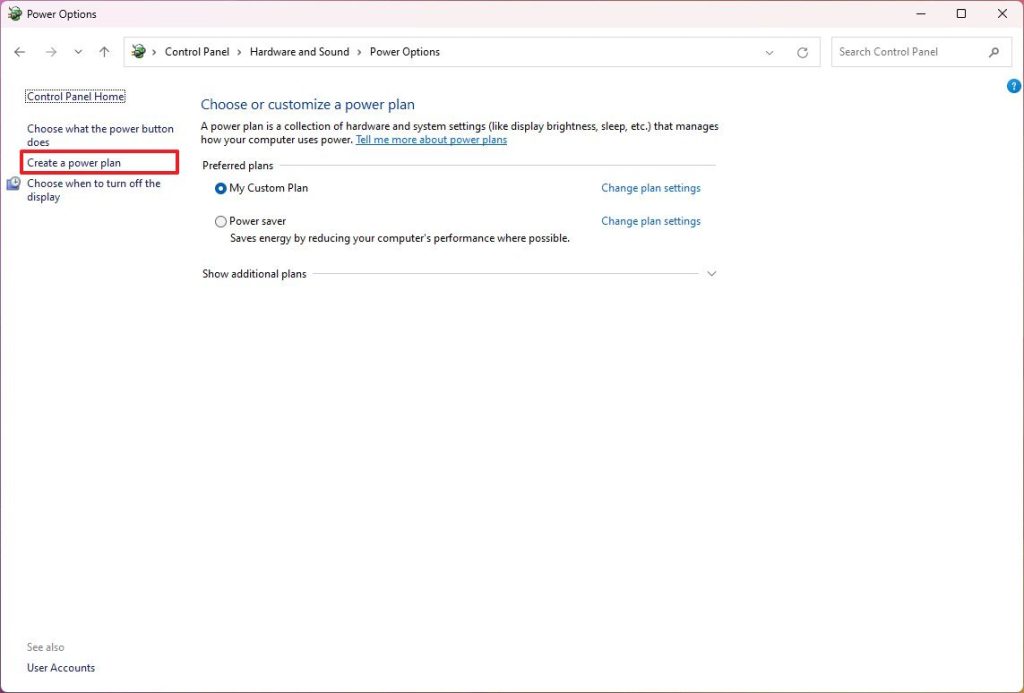
- Selecciona el plan de energía base con la configuración para empezar.
- En la sección «Nombre del plan», escribe un nombre descriptivo para el nuevo plan de energía.
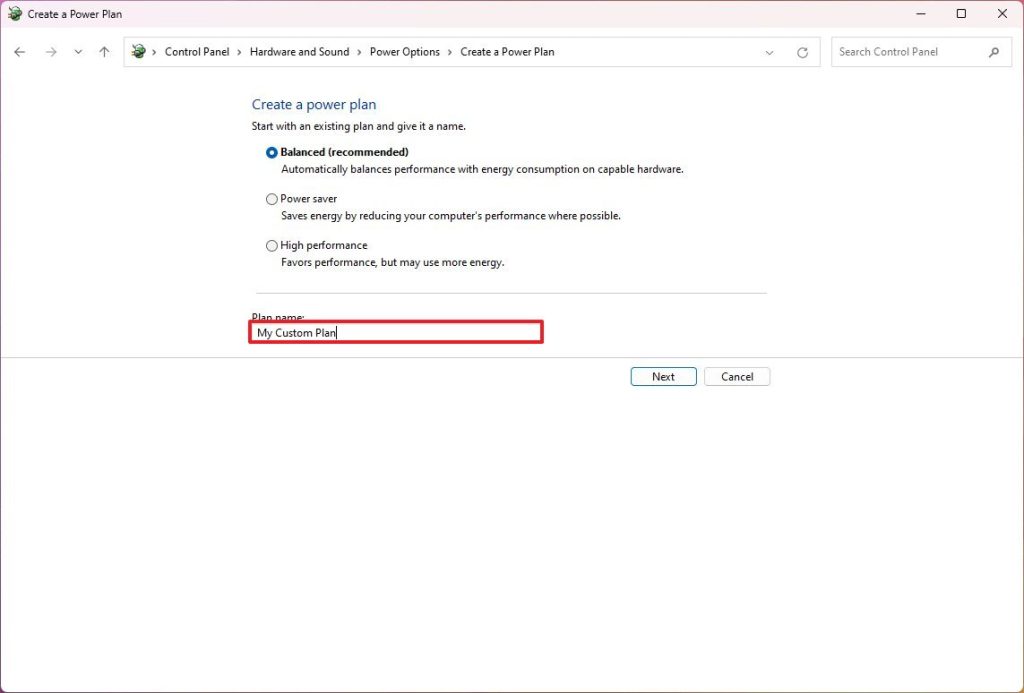
- Pulsa el botón Siguiente.
- Selecciona cuándo el dispositivo debe apagar la pantalla y entrar en reposo.
- Haz clic en el botón Crear.
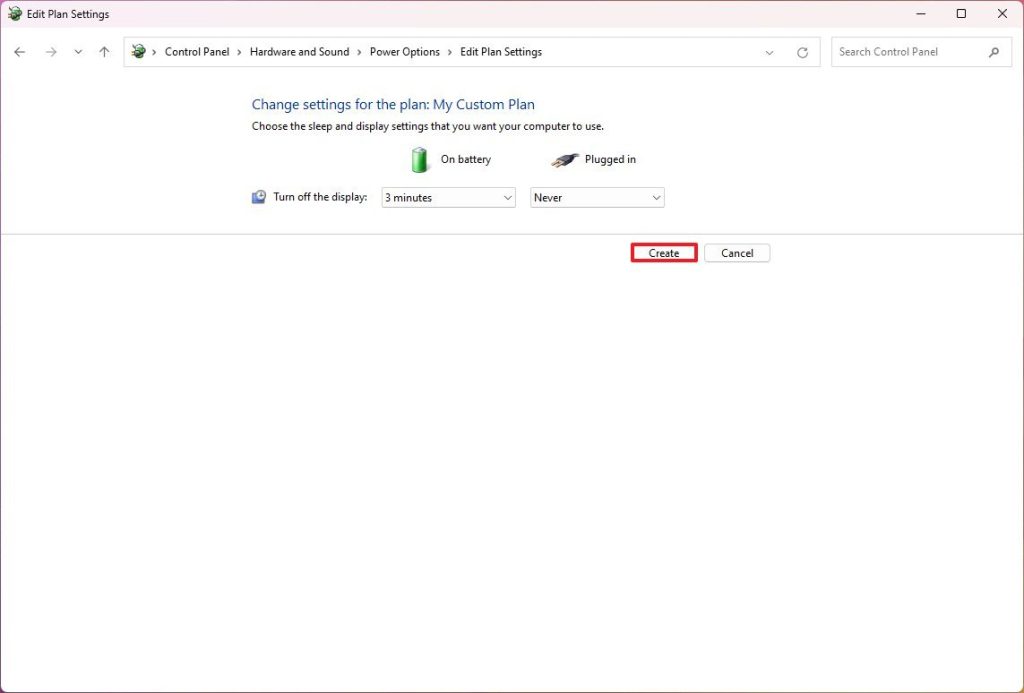
Una vez completados los pasos, se creará el nuevo plan y podrás ajustar su configuración.
Cómo personalizar un plan de energía en Windows 11
Para editar un plan de energía personalizado en Windows 11, sigue estos pasos:
- Abre el Panel de control.
- Haz clic en Hardware y sonido.
- Haz clic en Opciones de energía.
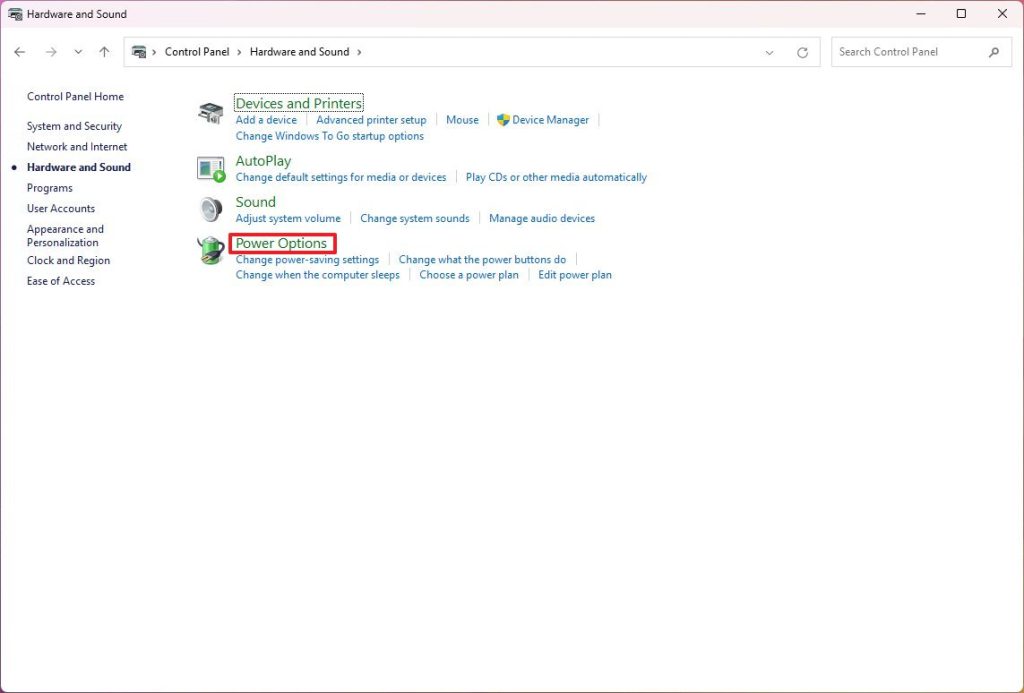
- Haz clic en la opción «Cambiar configuración del plan» situada junto al plan de energía personalizado.
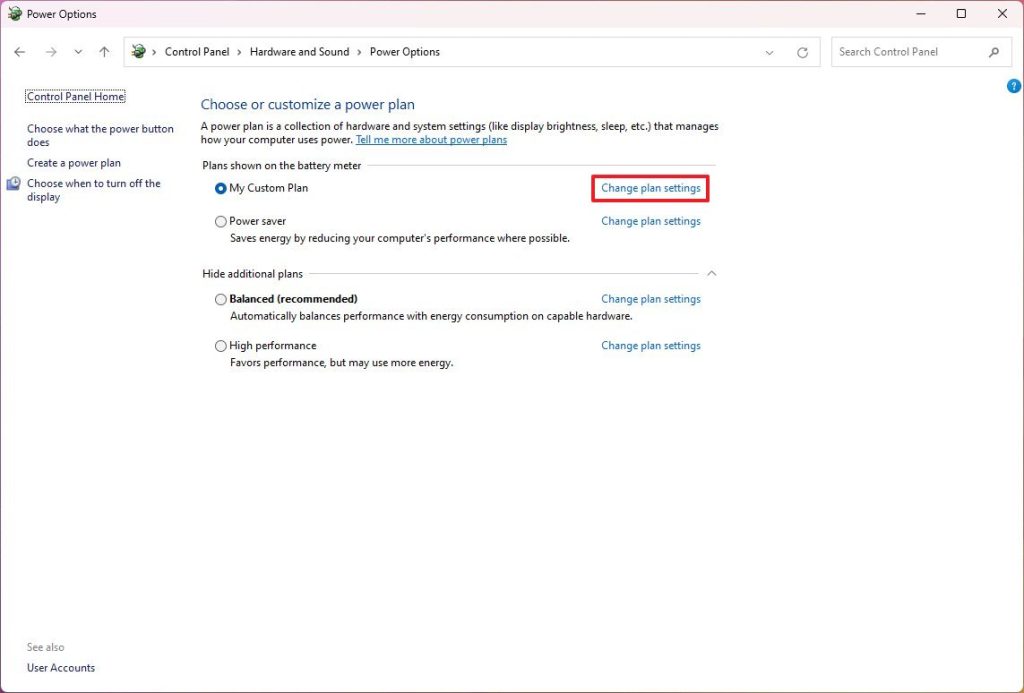
- Haz clic en la opción «Cambiar configuración avanzada de energía».
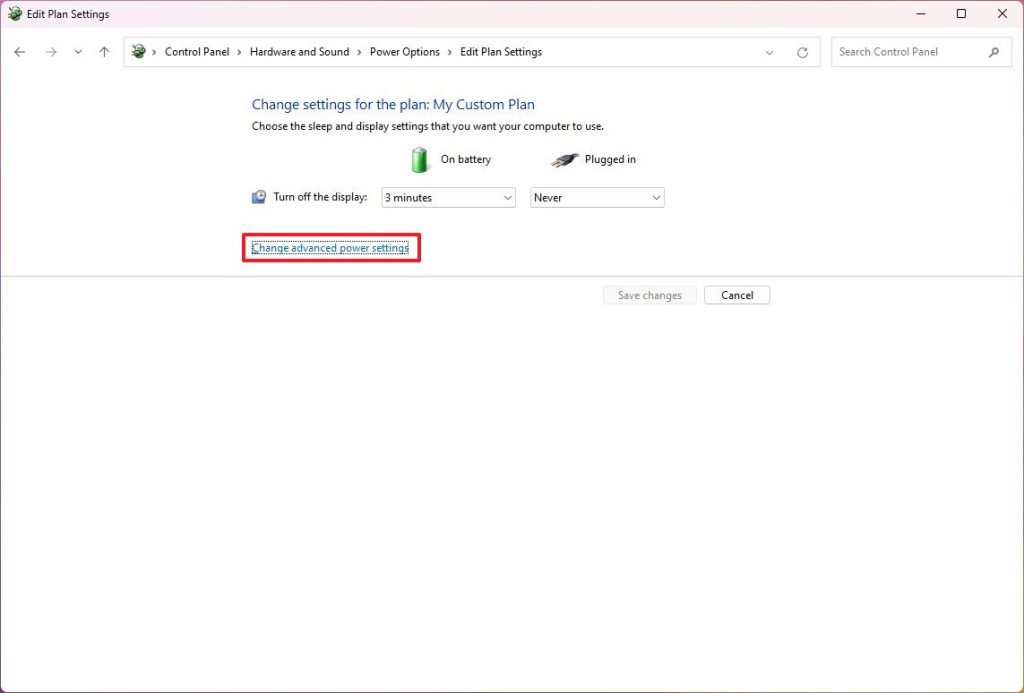
- En la pestaña «Configuración avanzada», puedes personalizar varios ajustes, dependiendo de si utilizas un ordenador portátil o de sobremesa.
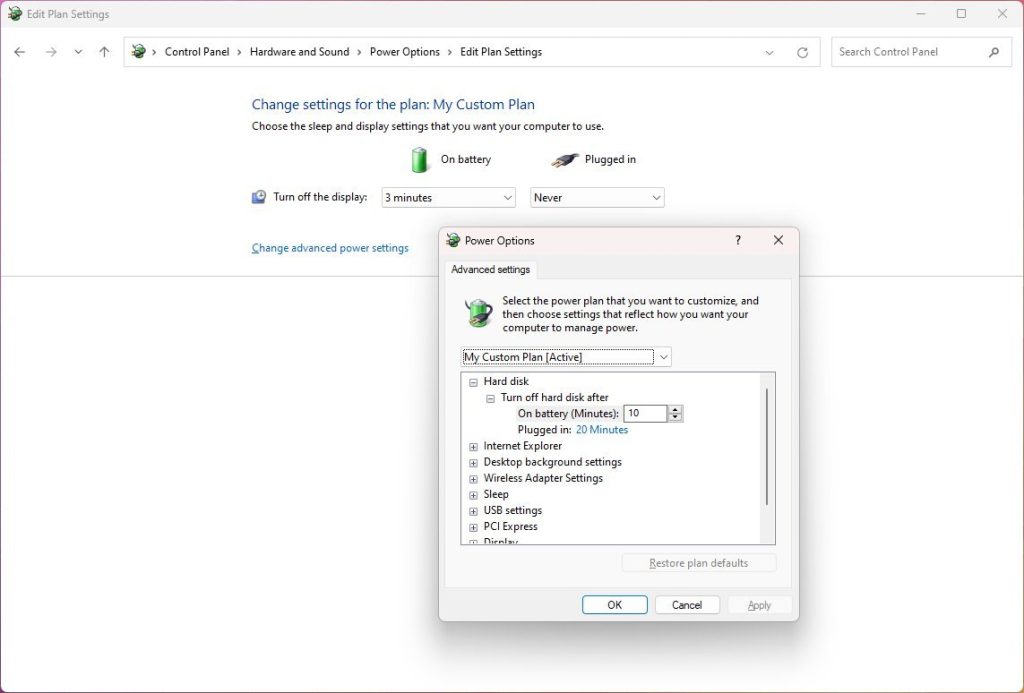
- Si tienes un ordenador con un disco duro tradicional de plato giratorio, puedes utilizar la opción «Disco duro» para especificar cuándo apagarlo.
- La opción «Configuración del adaptador inalámbrico» te permite configurar el modo de alimentación del adaptador, lo que te ayuda a ahorrar batería.
- La opción «Suspender» incluye los ajustes para decidir cuándo debe suspenderse el ordenador en modo batería o cuando está enchufado. También puedes controlar si los temporizadores de reactivación deben estar activados o desactivados.
- Si está disponible, también verás la opción «Configuración de USB» que te permite controlar la configuración de suspensión selectiva para conservar la batería.
- La opción «Pantalla» te permite controlar cuándo debe apagarse la pantalla para ahorrar energía.
- La opción «Batería» incluye varias opciones para controlar la notificación de batería crítica, la acción de batería crítica, el nivel de batería baja, la notificación de batería baja, la acción de batería baja y el nivel de batería reservado.
- Normalmente, no modificarás estos ajustes, pero puedes controlar la «Configuración del fondo de escritorio», que te permite especificar cuándo debe estar disponible la presentación de diapositivas del fondo de escritorio.
- En los ajustes de «PCI Express», puedes personalizar los ajustes de energía para la «Administración de energía del estado de vínculo», que forma parte de la especificación PCI Express y funciona en combinación con la Administración de energía del estado activo (ASPM) para ahorrar energía en los dispositivos PCIe. (Lo normal es utilizar la configuración predeterminada).
- Por último, también encontrarás la configuración de «Administración de energía del procesador» (PPM) que te permite cambiar la eficiencia del procesador a nivel de software para optimizar el consumo de energía mientras está en batería o enchufado. (Lo normal es utilizar la configuración por defecto).
Cómo eliminar un plan de energía en Windows 11
Sigue estos pasos para eliminar un plan de energía en Windows 11:
- Abre el Panel de control.
- Haz clic en Hardware y sonido.
- Haz clic en Opciones de energía.
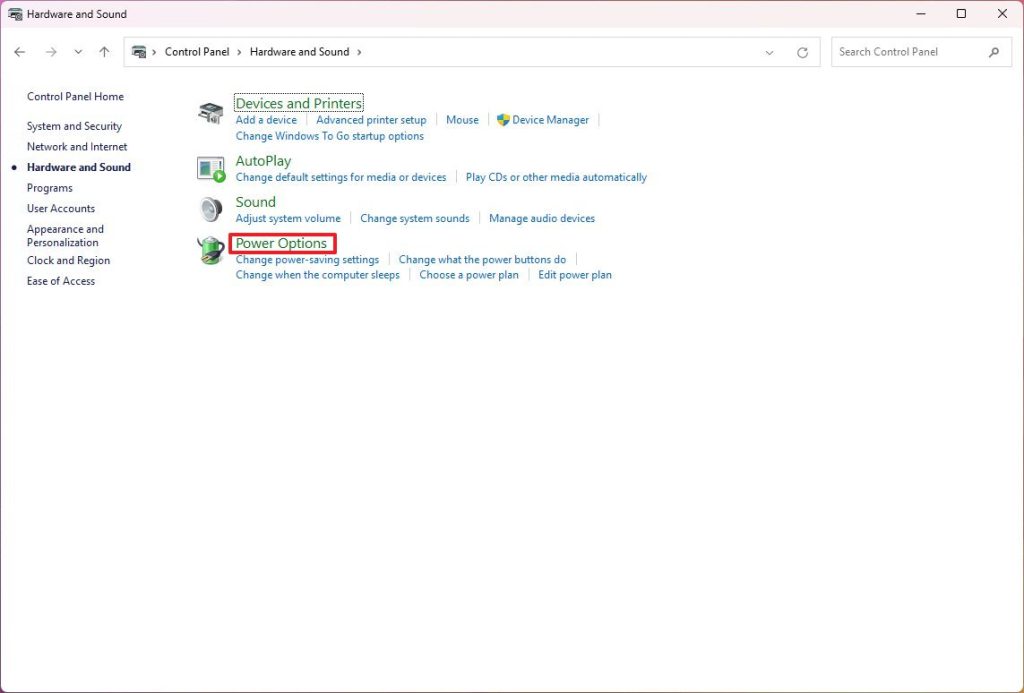
- Selecciona una opción de plan de energía diferente si la que quieres eliminar está seleccionada actualmente.
- Haz clic en la opción «Cambiar configuración del plan» junto al plan de energía personalizado.
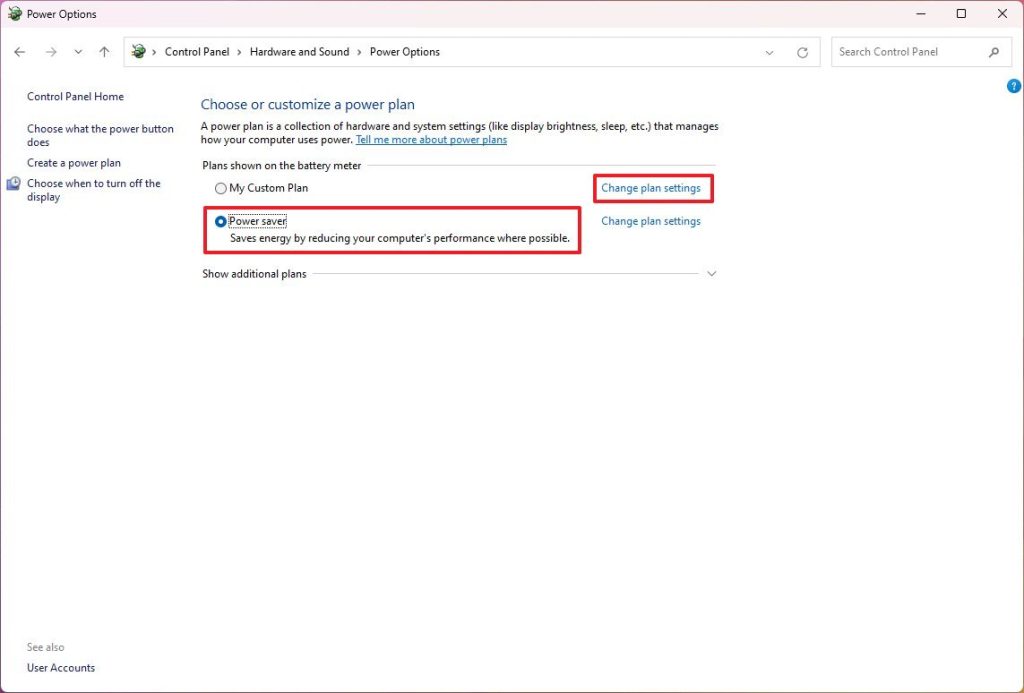
- Haz clic en la opción «Eliminar este plan».
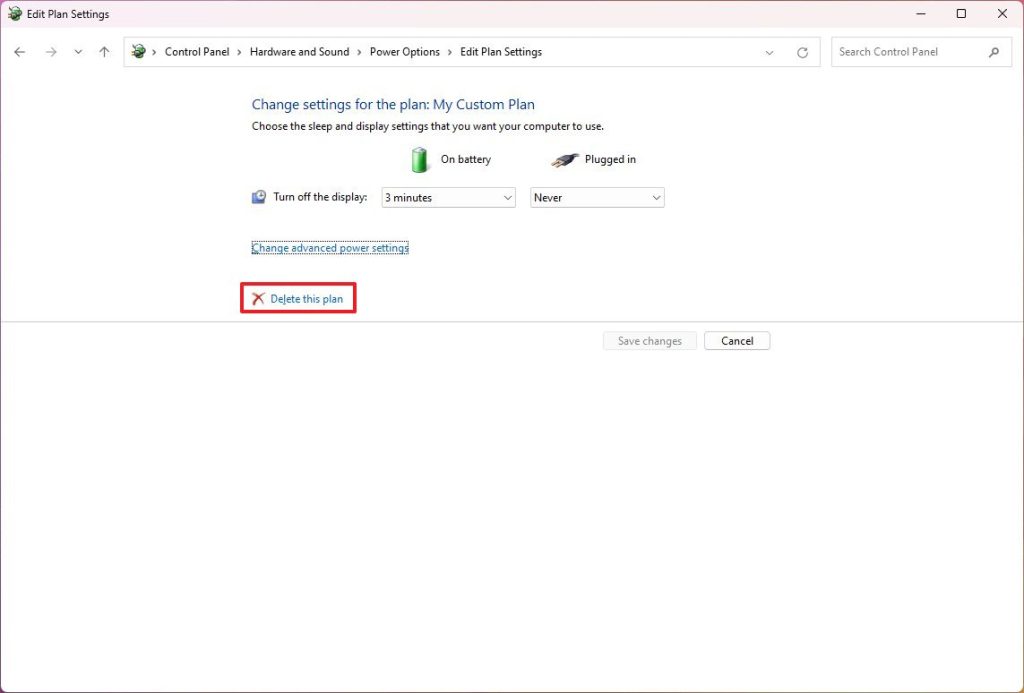
- Haz clic en el botón Aceptar.
Una vez completados los pasos, el plan de energía dejará de estar disponible en el dispositivo.
Es importante tener en cuenta que un «plan de energía» no es lo mismo que un «modo de energía». Aunque estas funciones comparten algunas similitudes, el modo de energía permite al sistema optimizar la duración de la batería en portátiles y tabletas. El plan de energía te permite personalizar el uso de energía para ordenadores de sobremesa, portátiles y tabletas.