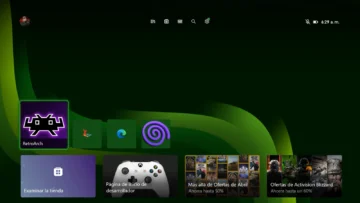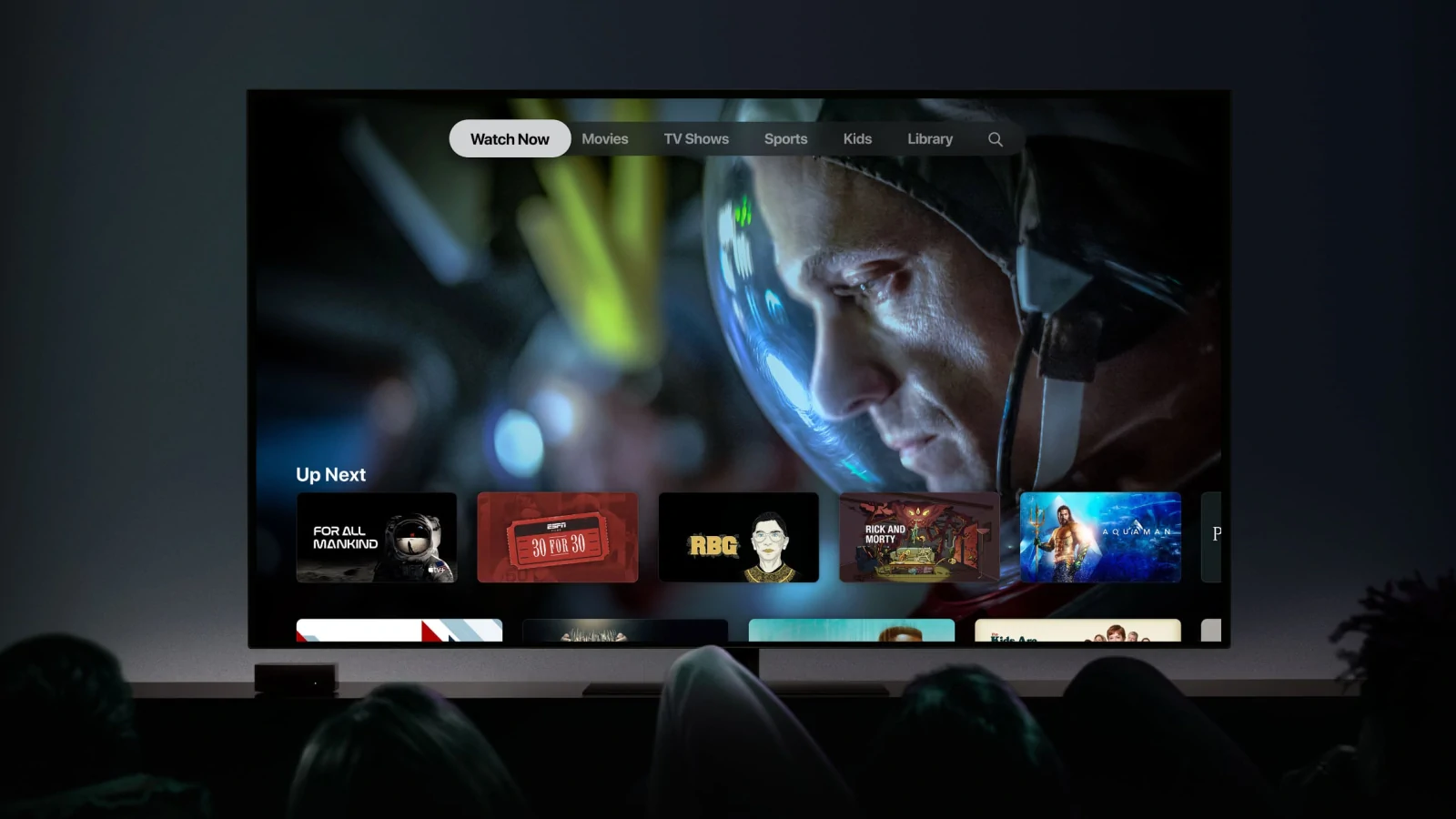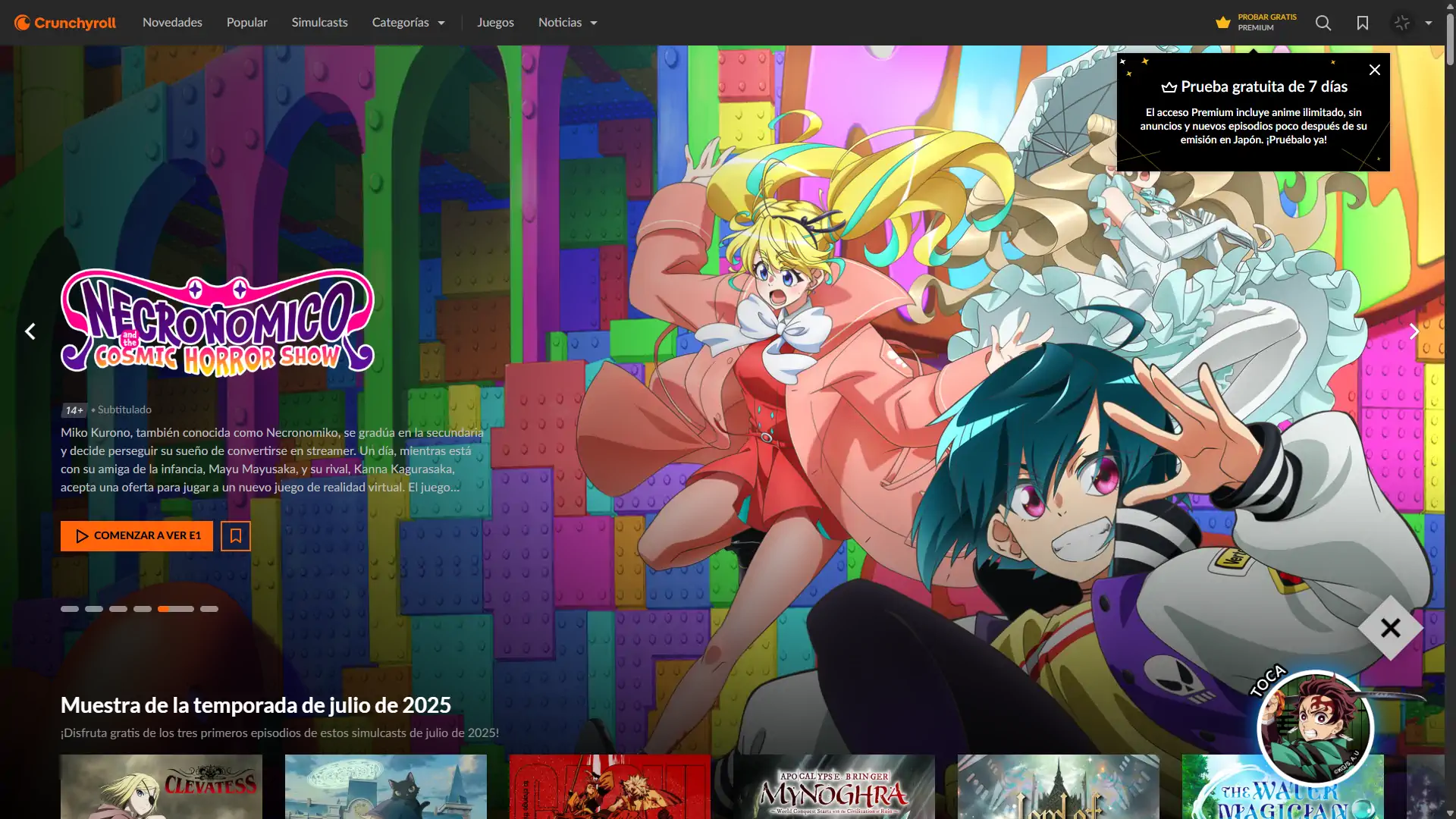¿Te gustaría crear imágenes impresionantes con solo escribir unas palabras? Descubre cómo usar Midjourney, la inteligencia artificial que genera arte a partir de texto, y aprende a sacarle el máximo partido a esta herramienta innovadora y divertida.
Los generadores de arte por IA son muy populares en la actualidad, ya que pueden generar arte detallado a partir de una sugerencia escrita. El mensaje puede ser tan largo o tan corto como quieras, pero cuanta más información tenga el programa, más probabilidades tendrá de crear cualquier cosa que imagines. Una locura, ¿verdad?
Aunque existen varios programas de este tipo, como Bing Image Creator y DALL-E 2 de OpenAI, Midjourney es uno de los más populares, ya que puede trabajar con muchos estilos diferentes y ofrece una versión de prueba gratuita. Sin embargo, puede ser difícil de usar si no estás familiarizado con Discord, el programa de chat social que lo aloja. No te preocupes. A continuación te explicamos cómo configurar Midjourney en Discord y cómo utilizarlo.
Actualización: Antes de empezar a usar Midjourney, debes saber que esta herramienta ya no se puede probar gratis, y que hay que pagar una suscripción para acceder a sus funciones. El precio varía según el plan que elijas y el número de imágenes que quieras generar al mes. Si no quieres pagar por Midjourney, o si quieres explorar otras opciones, hay algunas alternativas a esta inteligencia artificial que también te permiten crear imágenes a partir de texto. Algunas de ellas son Blue Willow, Leonardo AI, Bing Image Generator y Adobe Firefly.
Cómo empezar a usar Midjourney en Discord
Midjourney sólo puede utilizarse en Discord, el popular software de mensajería social y videollamada. Esto significa que debes tener una cuenta de Discord antes de poder utilizar Midjourney. Crea una cuenta gratuita de Discord ahora si aún no tienes una. Puedes usar Discord en tu ordenador o en tu teléfono.
Para utilizar Midjourney, debes tener una cuenta de Discord. Puedes descargar y crear una cuenta de Discord de forma gratuita. Se trata de una plataforma de mensajería social que permite a los usuarios compartir archivos, medios e incluso realizar videollamadas.
Ahora que ya tienes tu cuenta gratuita de Discord, puedes continuar con los siguientes pasos para aprender a utilizar Midjourney:
- Ve a Midjourney.com y haz clic en Join the Beta (Únete a la beta).
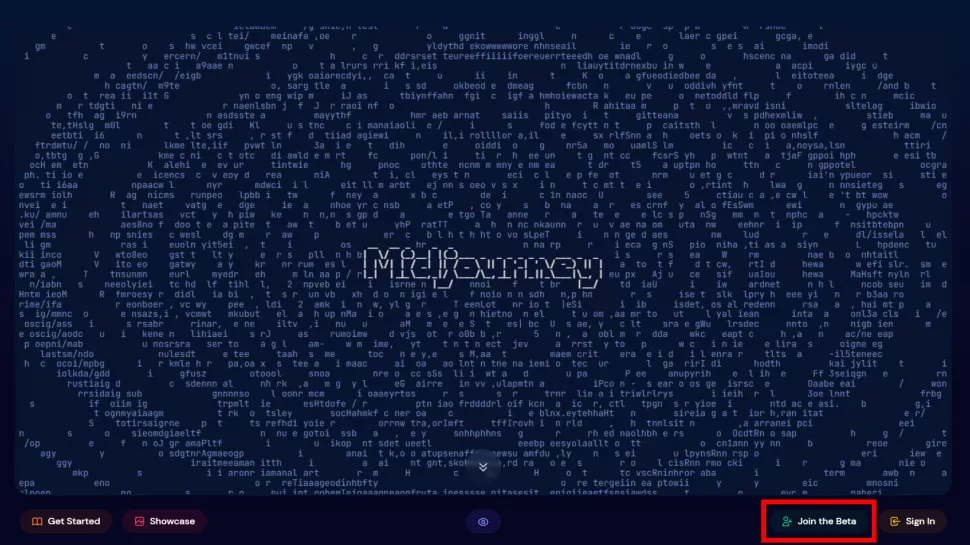
- Haz clic en Continue to Discord (Continuar a Discord) cuando aparezca esta pantalla.
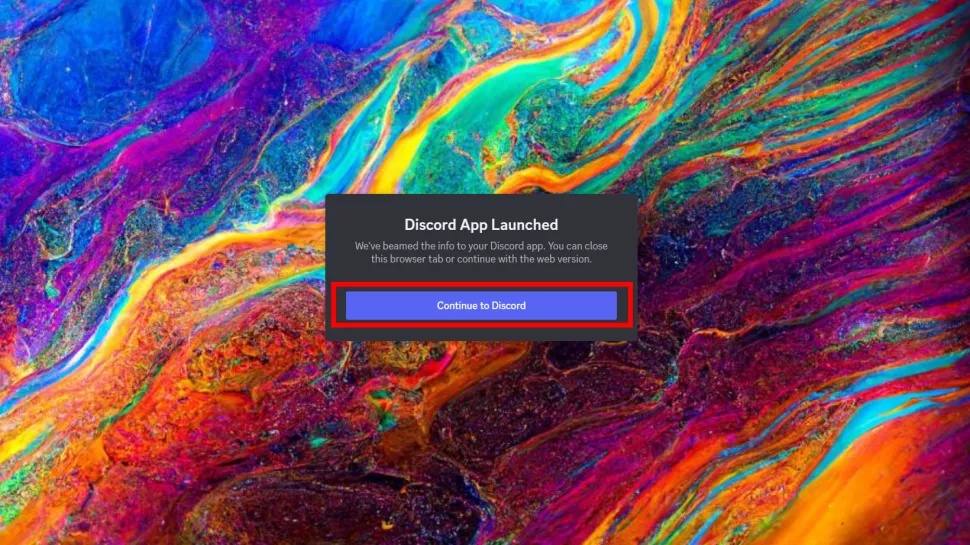
- Selecciona Join Midjourney (Únete a Midjourney). A continuación, tendrás que completar una prueba CAPTCHA para demostrar que eres humano.
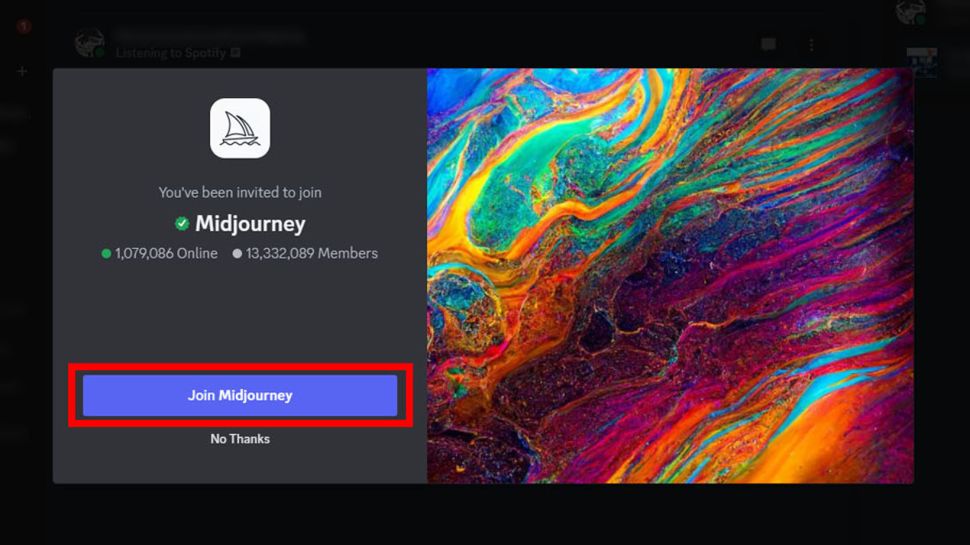
- Si nunca has estado en el servidor Midjourney, aparecerá un pequeño cuadro de ayuda con información. Léela si quieres o selecciona «Descartar«. Si ya te has unido anteriormente al servidor Midjourney, se abrirá una página en blanco y deberás hacer clic en el icono del velero blanco Midjourney situado a la izquierda de la pantalla para entrar en el servidor.
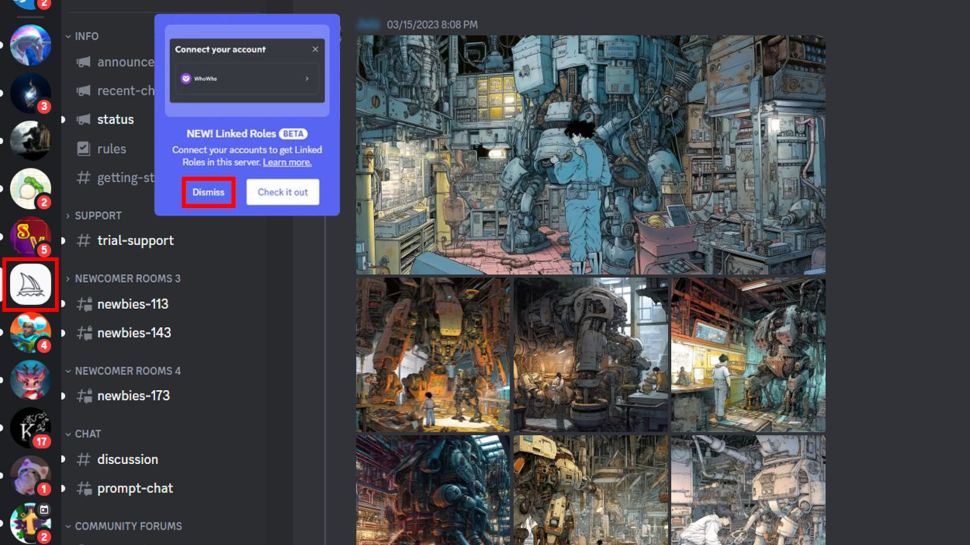
- Para empezar con la generación de arte de IA, haz clic en uno de los canales de las salas para recién llegados («Newcomer Rooms«) en la parte izquierda de la pantalla. Aquí, te unirás a otros usuarios de prueba gratuitos y podrás introducir indicaciones para obtener arte generado por IA.
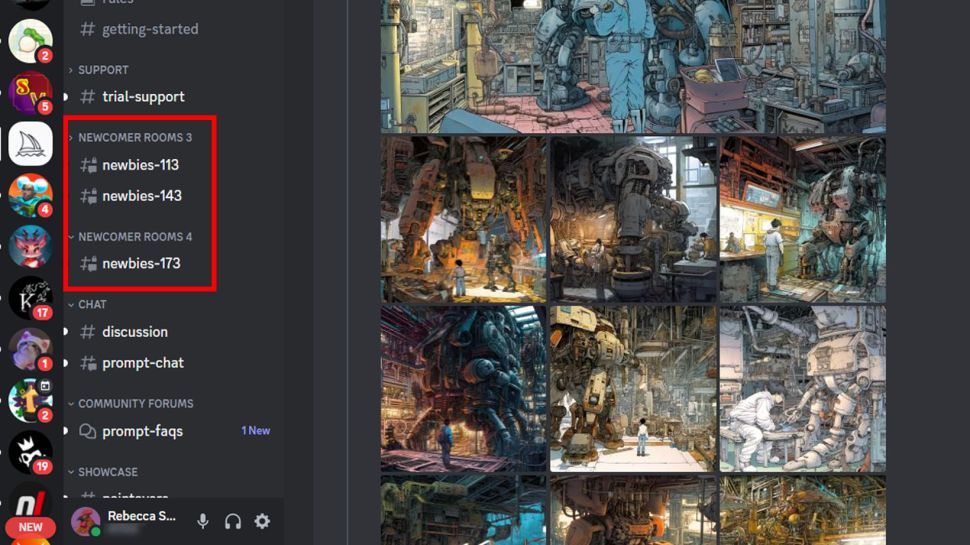
- Haz clic en el cuadro de comandos de la parte inferior de la ventana y escribe «/imagine» (sin las comillas), luego selecciona el cuadro que aparecerá encima.
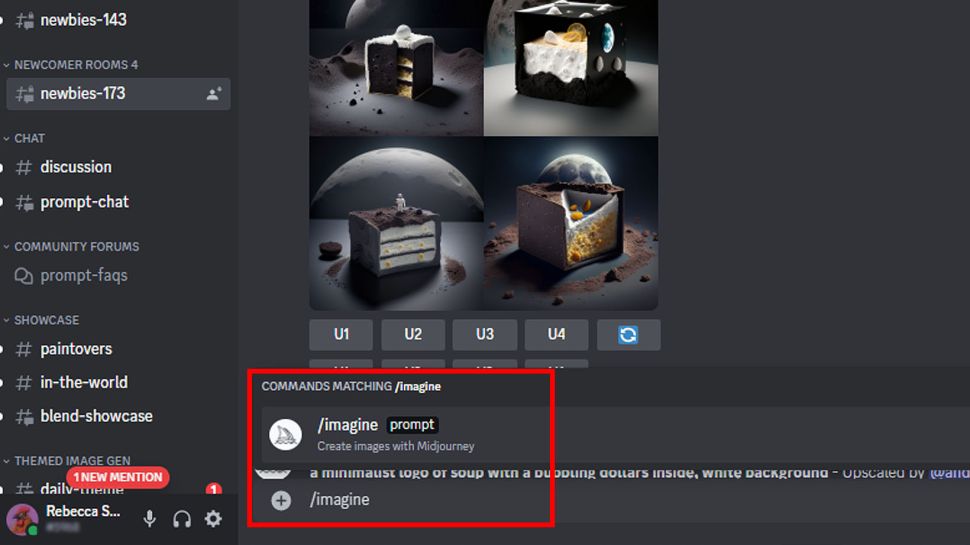
- Escribe lo que quieras en el cuadro de texto, siempre que no infrinja las normas de uso de Midjourney, que encontrarás en uno de los canales de información. Es más probable que tus imágenes salgan como tú quieres si añades muchos detalles a tu mensaje.
- Ejemplo #1: Ilustración colorida de un dragón volando por el cielo nocturno y tostando un malvavisco con un estilo artístico lúdico. (Colorful illustration of a dragon flying through the night sky and roasting a marshmallow playful art style)
- Ejemplo #2: Retrato hiperrealista de una mujer comiendo bayas mientras arde en llamas con un estilo artístico gótico, rodeada de rosas rojas y murciélagos negros 8K, 16:9, profundidad de campo (Hyper-realistic portrait of a woman eating berries while on fire gothic art style, surrounded by red roses and black bats 8K, 16:9, depth of field)
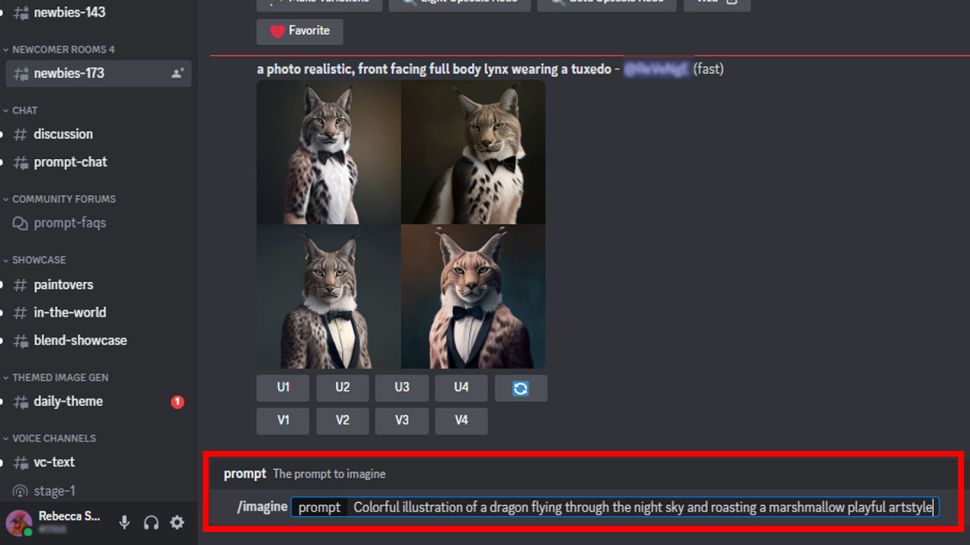
Nota: Puede que necesites ingresar las instrucciones en inglés. En ese caso, te recomendamos que utilices un traductor en línea, como DeepL.
- La primera vez que uses Midjourney, el Midjourney Bot te responderá y te pedirá que aceptes los términos del servicio. Léelas y, si estás de acuerdo con todo, selecciona Accept ToS.
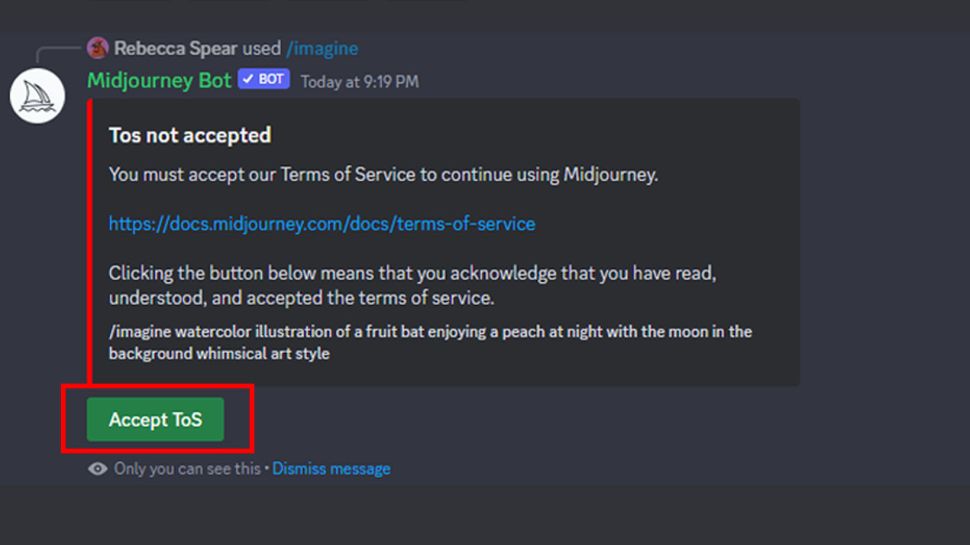
- Ahora Midjourney trabajará en el prompt que escribiste antes. Dale unos minutos. Cuantas más personas utilicen activamente la Sala de Recién Llegados, más tiempo tardará en llegar a tu mensaje. Después de un rato, Midjourney generará cuatro imágenes basadas en tu mensaje. Desplázate hasta la parte inferior del canal para verlas.
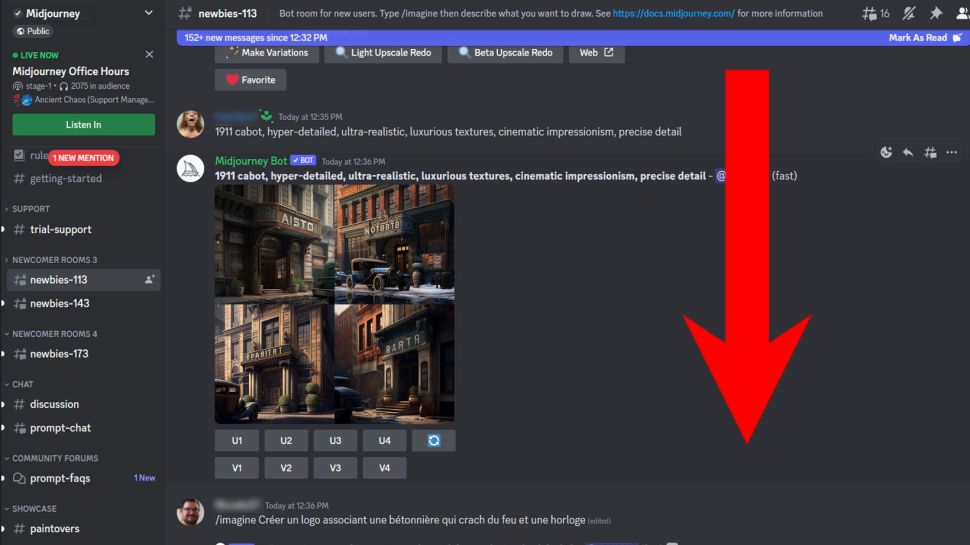
- Debajo del arte generado aparecerán nueve botones. A cada una de las cuatro imágenes se le asigna un número: 1 es arriba a la izquierda, 2 es arriba a la derecha, 3 es abajo a la izquierda y 4 es abajo a la derecha. Los botones de debajo corresponden a este orden. Esto es lo que hacen los botones
- U1-U4: U significa «Upscale» («Aumento de escala»). Al seleccionar uno de estos botones se genera una imagen de mayor resolución de la miniatura a la que corresponde. Habrá ligeros cambios entre la miniatura inicial y la imagen aumentada.
- V1-V4: V significa «Variation» («Variación»). Esto crea cuatro variaciones diferentes que son similares a la imagen a la que corresponde el botón.
- Refresh (Actualizar): Al pulsar este botón, Midjourney genera cuatro nuevas imágenes basadas en la imagen original.
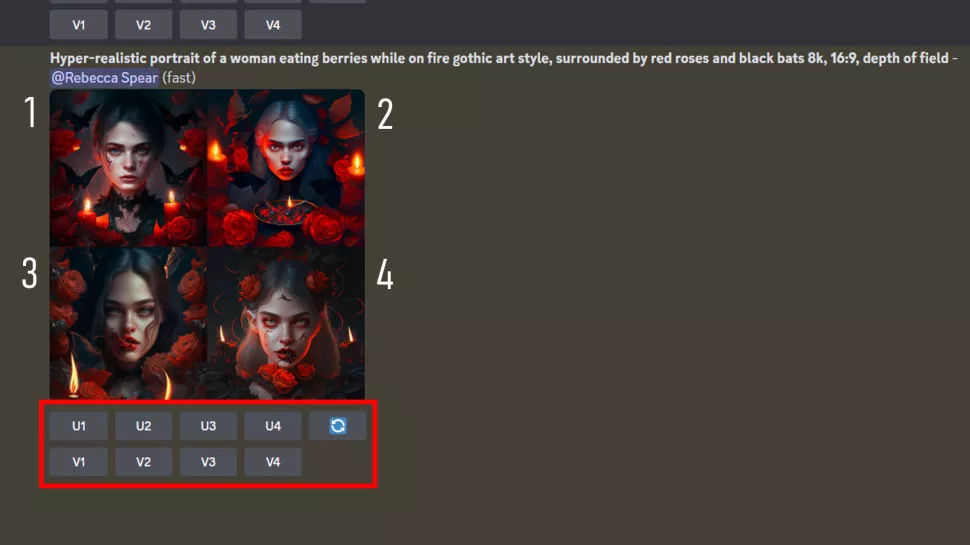
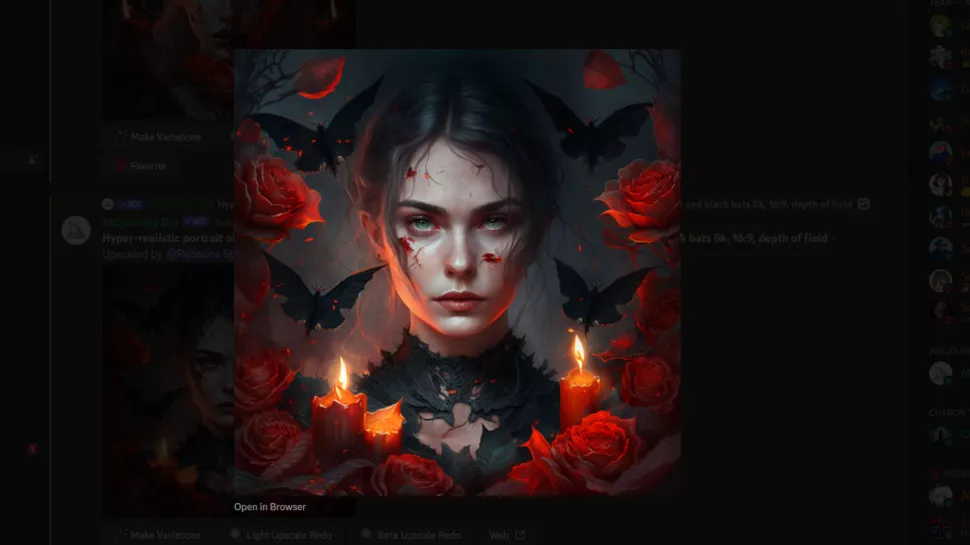
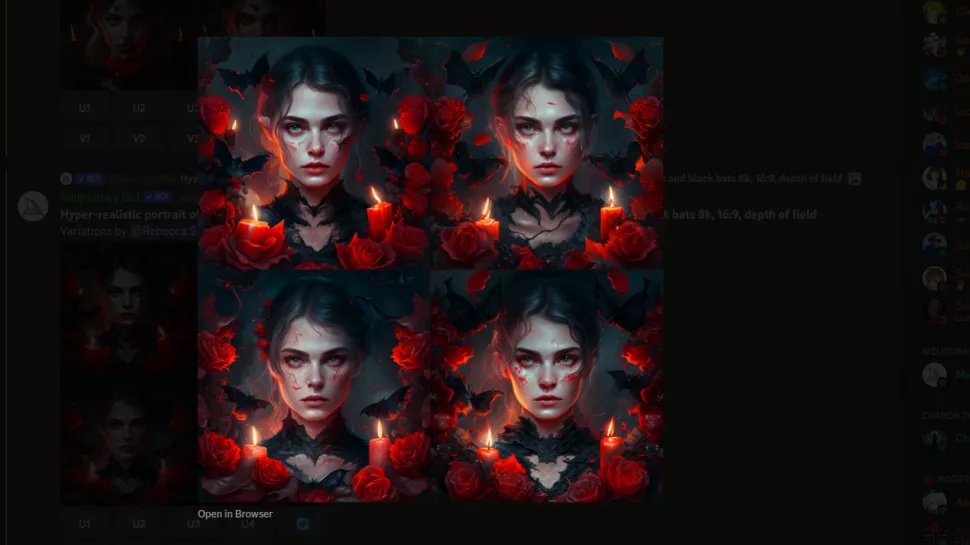
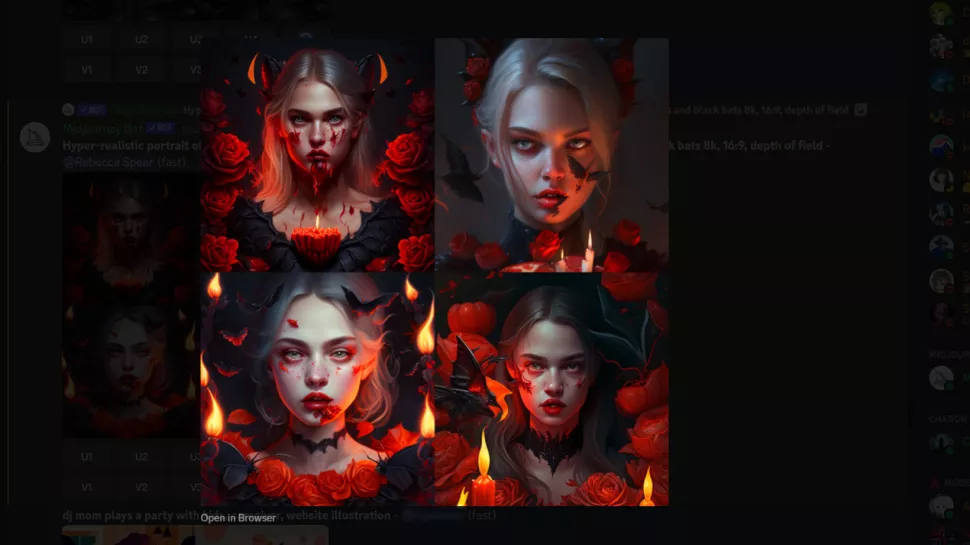
- Tras pulsar uno de los botones «U», la imagen reescalada aparecerá con diferentes botones debajo. Esto es lo que significan
- Make Variations: Hace cuatro variaciones de la imagen. Esto puede dar lugar a diferencias muy sutiles que pueden cambiar la sensación por completo.
- Light Upscale redo: Aumenta la escala de la imagen a 1024 x 1024p y añade más detalles a la imagen.
- Beta Upscale redo: Aumenta la escala de la imagen a 1024 x 1024p, manteniéndola prácticamente igual.
- Remaster: Rehace una imagen que fue creada en una versión anterior de Midjourney pasándola por el último algoritmo. Sólo aparece en algunos casos.
- Web: Te lleva a la página oficial de Midjourney.
- Favorite: Te permite indicar a los demás si te gusta la imagen que aparece. También puedes hacer clic con el botón derecho en la imagen y seleccionar Add Reaction (Añadir reacción) para marcarla con un emoji.
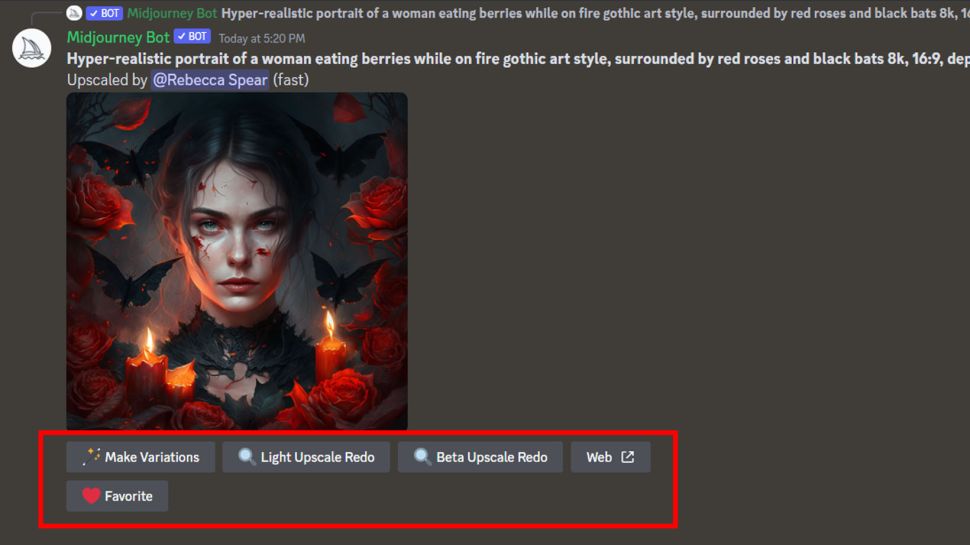
Puedes seguir creando prompts y recuperando el arte generado por la IA mientras la prueba Beta esté disponible para ti. Ten en cuenta que si Midjourney está experimentando un gran volumen de usuarios, la prueba gratuita no estará disponible hasta que la demanda disminuya.
Cómo suscribirse a Midjourney
Tendrás acceso limitado a las funciones de Midjourney a menos que decidas pagar una suscripción. Hay tres planes de suscripción a Midjourney: Un plan básico a 8 $ al mes, un plan estándar a 24 $ al mes, o un plan Pro a 48 $ al mes cuando se factura anualmente. Como es de esperar, cuanto más pagas, más funciones obtienes. A continuación te explicamos cómo conseguir tu suscripción.
- Ve al cuadro de comandos de una de las Salas para recién llegados y escribe «/subscription» (sin las comillas). A continuación, selecciona el cuadro que aparecerá arriba.
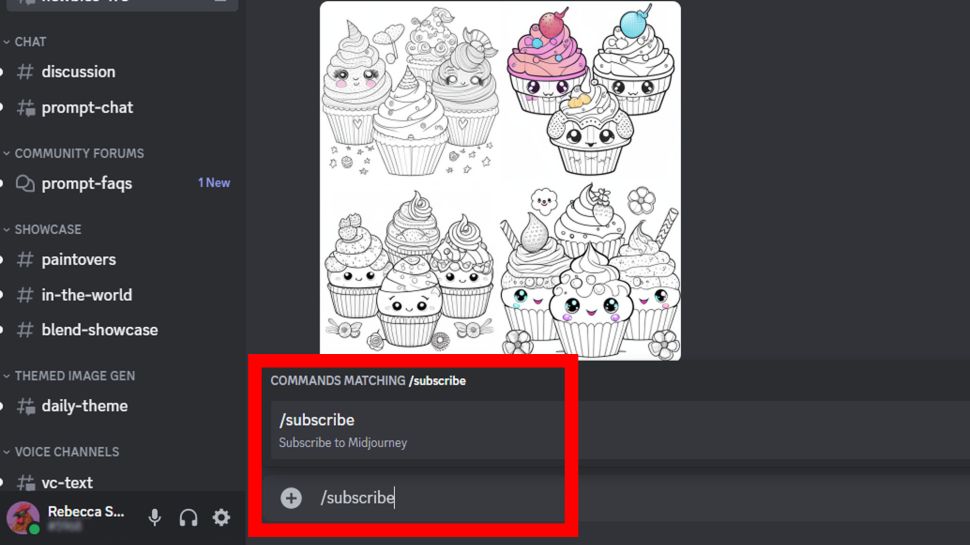
- El Midjourney Bot responderá. Selecciona Open subscription page (Abrir página de suscripción).
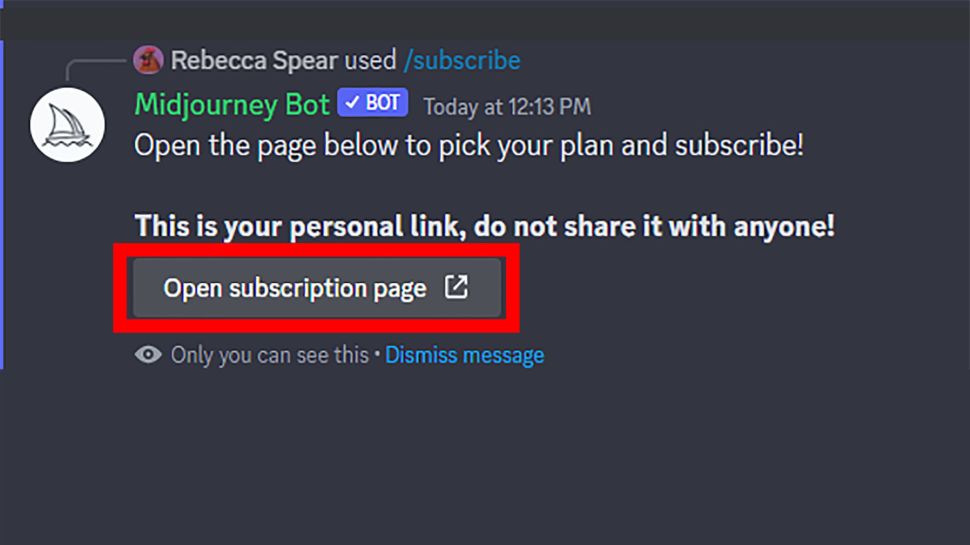
- Selecciona Yep!
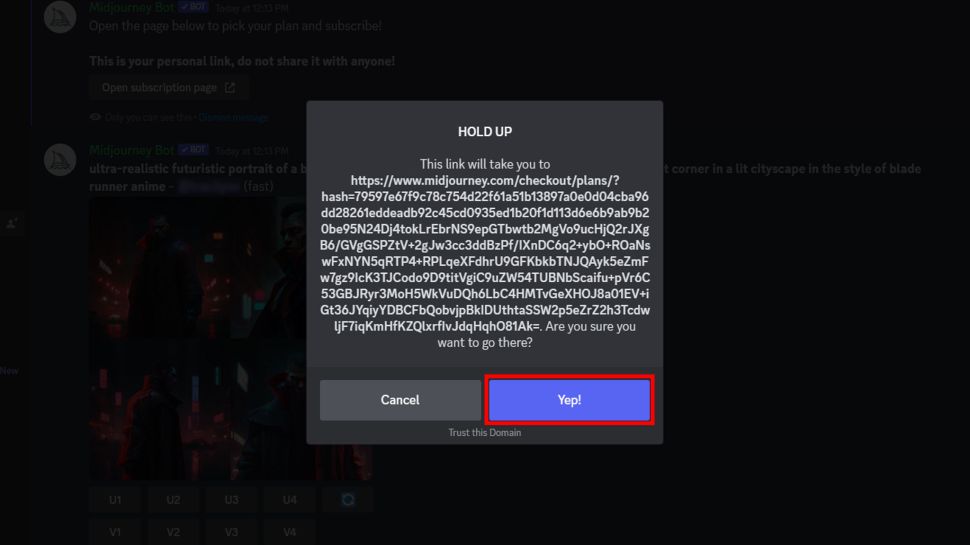
- Accederás a la página de suscripción. Lee los detalles de cada plan, selecciona Subscribe (Suscribirse) en el plan que más te convenga e introduce tu información de pago.
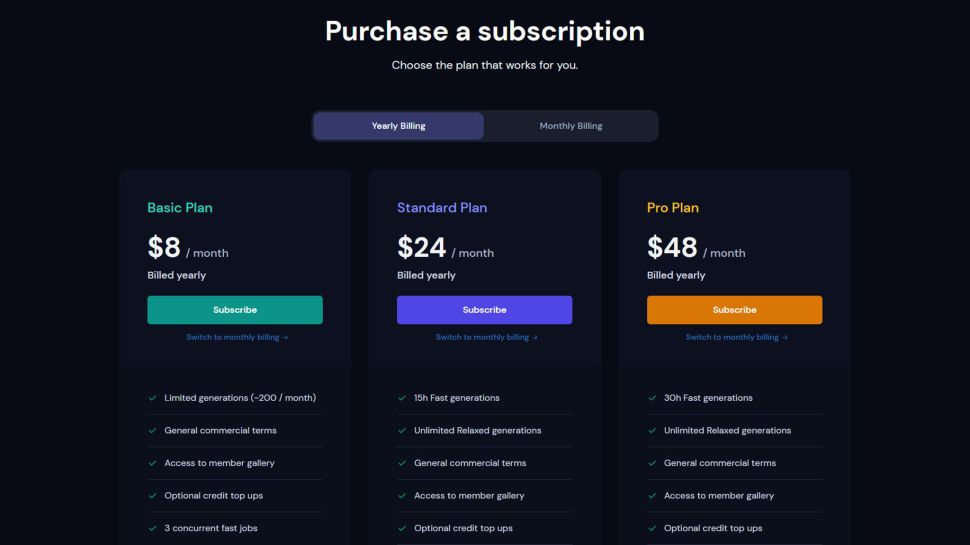
Con una suscripción, tendrás acceso prioritario a Midjourney sobre los usuarios de prueba y podrás disfrutar de ventajas adicionales dependiendo del plan que hayas elegido. Diviértete introduciendo cualquier sugerencia que se te ocurra en el generador de arte de IA y ajustando las cosas para que todo quede perfecto.
Generar arte detallado en segundos
Siempre que incluyas muchos detalles en tu mensaje escrito, Midjourney debería ser capaz de generar algo parecido a lo que quieres. Puede que tengas que reformular tu texto o encontrar palabras más descriptivas. Echa un vistazo a los mensajes de otros usuarios para hacerte una mejor idea de qué escribir. En realidad, las posibilidades son tan infinitas como tu imaginación y tu capacidad para describir cosas.