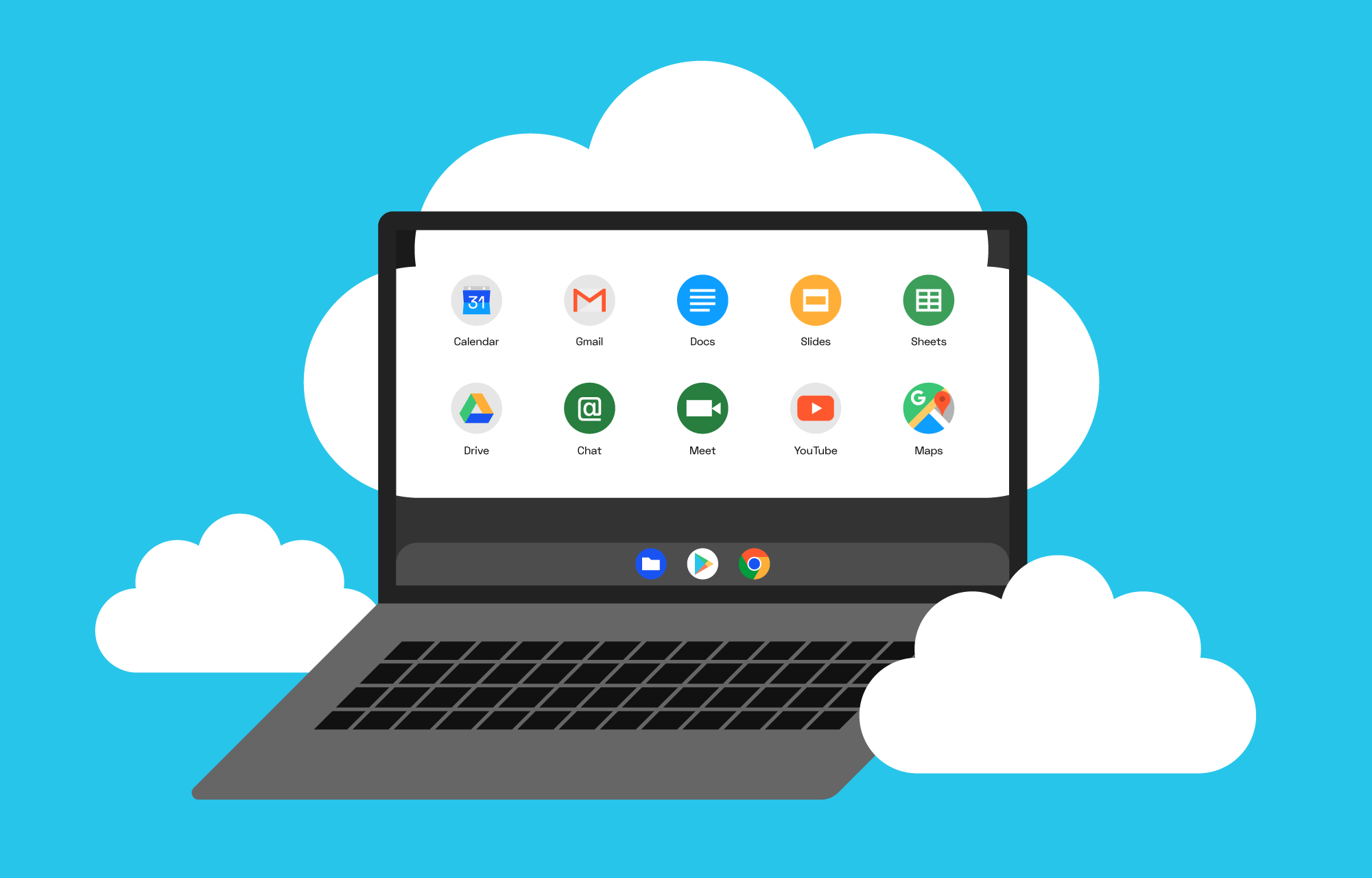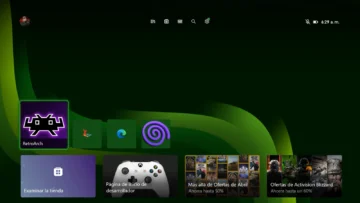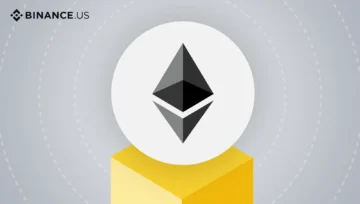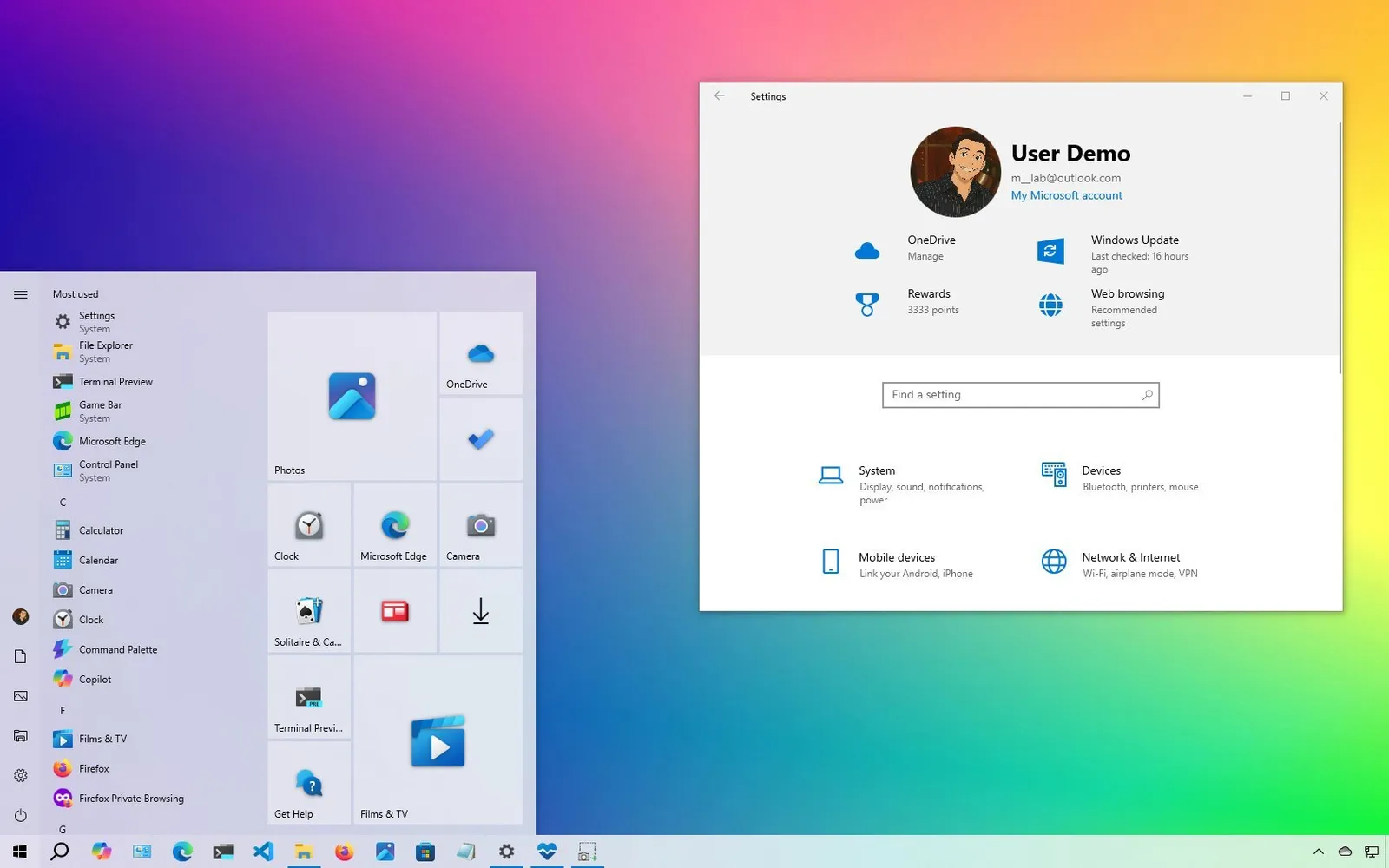¿Sabías que puedes usar apps de Android en tu Chromebook? En este artículo te explicamos cómo instalarlas y disfrutar de todas las ventajas que te ofrecen. Sigue estos sencillos pasos y amplía las posibilidades de tu dispositivo.
Los Chromebooks son una opción móvil estupenda para mucha gente. No solo simplifican enormemente muchos de los procesos de uso de un portátil, sino que también son seguros, rara vez sufren ralentizaciones y (si algo va mal) son muy fáciles de restablecer a los valores predeterminados de fábrica.
Pero para algunos, la falta de aplicaciones reales hace que ChromeOS sea una opción poco recomendable. Afortunadamente, no sólo es posible habilitar Linux (e instalar aplicaciones Linux) en tu Chromebook, sino que también es posible habilitar la instalación de aplicaciones Android. Una vez activada esta función, puedes instalar cualquier aplicación de Google Play Store para convertir tu Chromebook en un portátil más robusto y flexible.
Con este método, puedes instalar navegadores alternativos, un cliente de correo electrónico real e incluso una suite ofimática.
Por supuesto, hay una advertencia. Puede que algunas aplicaciones no funcionen como esperabas. Esto puede ocurrir cuando una aplicación no está optimizada para una pantalla más grande (como una tableta). Incluso las aplicaciones que no están optimizadas pueden seguir funcionando (sólo que pueden ser un poco pequeñas). Otro problema es que si una aplicación depende de la funcionalidad del teléfono, no funcionará. Por último, no todos los Chromebook son compatibles. Aquí tienes una lista de hardware ChromeOS compatible con aplicaciones Android.
Con todo esto dicho, aquí te mostramos cómo habilitar el soporte para aplicaciones Android y cómo instalar tu primera aplicación.
Cómo habilitar apps de Android en tu Chromebook
El primer paso es abrir la aplicación Configuración.
Haz clic en la Bandeja del Sistema en la esquina inferior derecha de la pantalla y, a continuación, haz clic en el icono de engranaje.
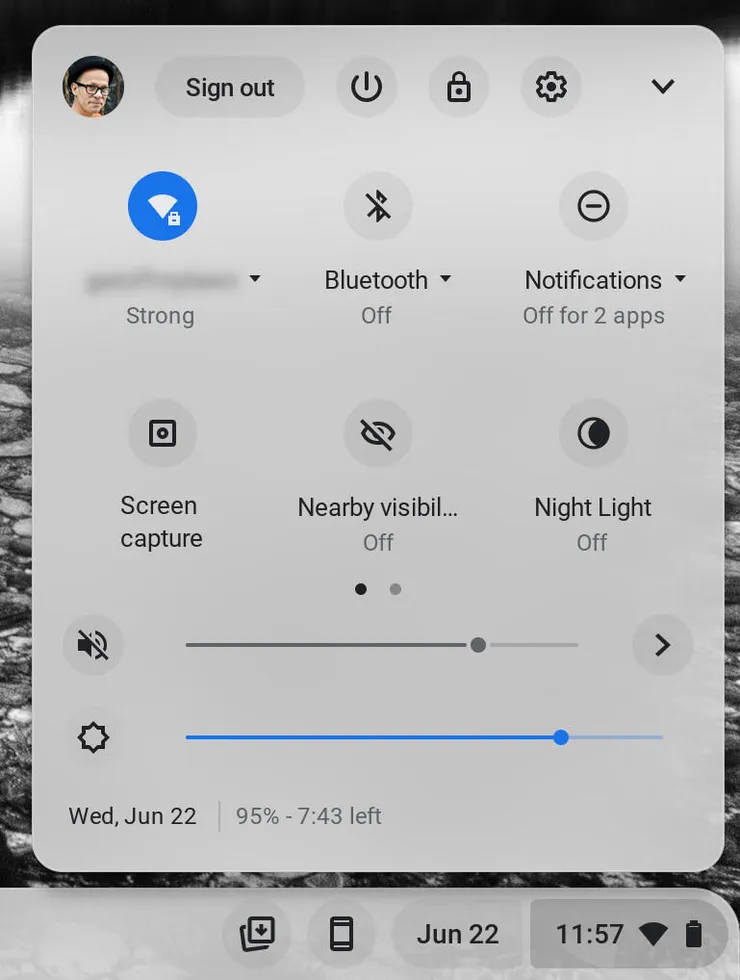
2. Ve a Aplicaciones y haz clic en Activar
En la ventana resultante, desplázate hacia abajo hasta que veas la sección Apps y haz clic en Activar, que aparece junto a «Instala apps y juegos de Google Play en tu Chromebook«. (Si no encuentras esta opción, significa que la Chromebook no funciona con apps para Android).
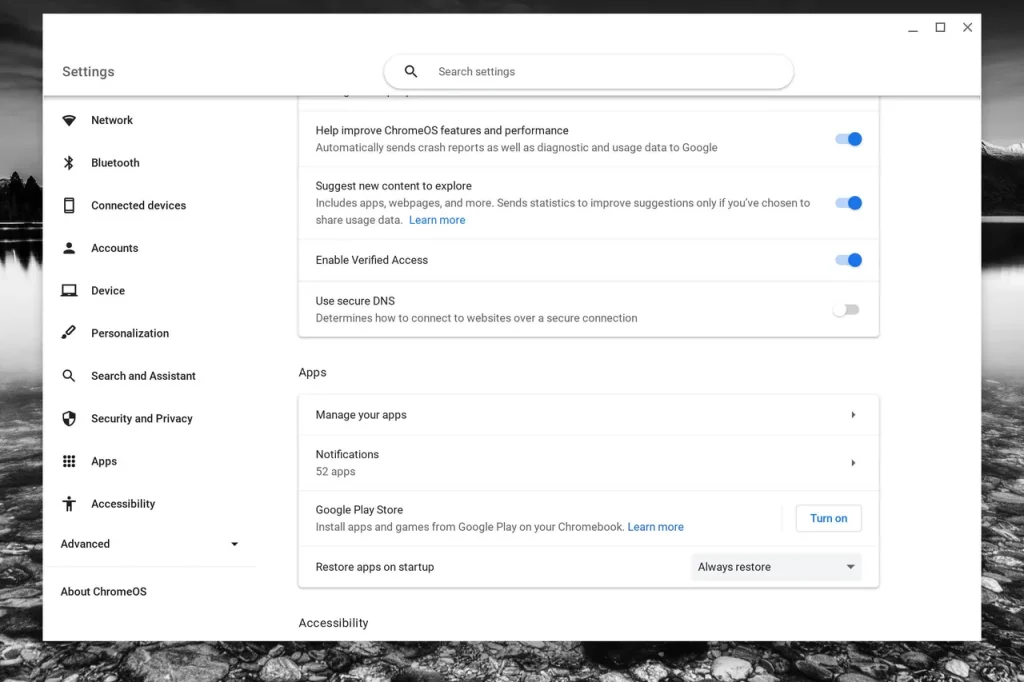
3. Acepta las condiciones del servicio
A continuación, deberás aceptar las Condiciones del servicio.
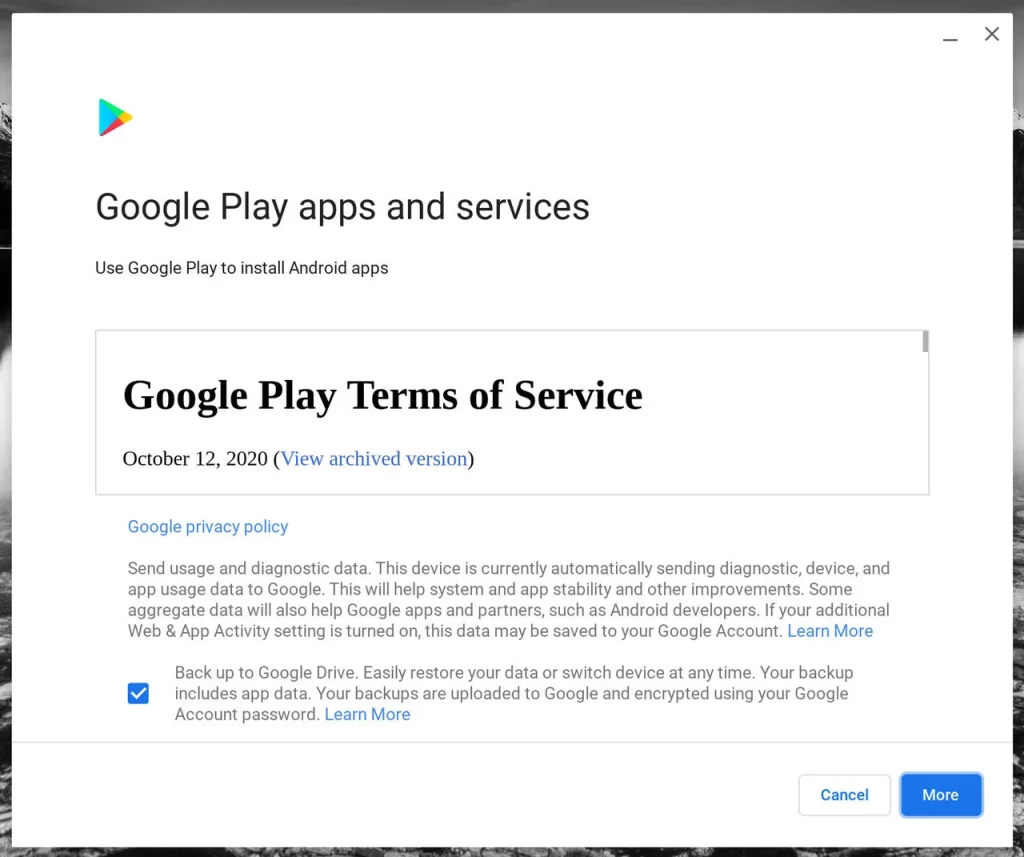
4. Haz clic en Aceptar
Si lo deseas, puedes optar por no realizar copias de seguridad de tus aplicaciones de Android en Google Drive. Haz clic en Más y, cuando se te solicite, haz clic en Aceptar.
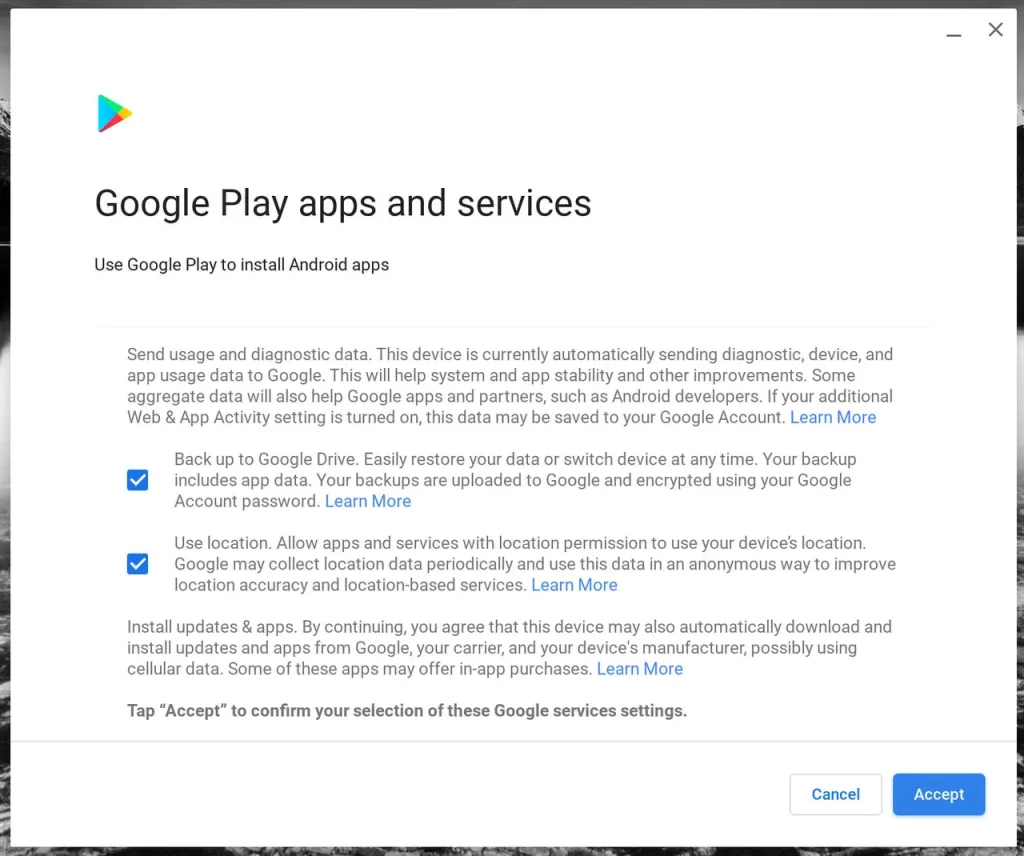
5. Espere a que finalice la instalación
La instalación comenzará y debería completarse bastante rápido. Una vez completada la instalación, volverás a la ventana de Configuración y finalmente se abrirá la ventana de Google Play Store, donde podrás instalar tu primera aplicación.
Antes de hacerlo, Play Store instalará Android Accessibility Suite en segundo plano. Tienes que dejar que termine antes de instalar nada. Si ves que Google Play Store se bloquea constantemente, significa que Accessibility Suite no ha terminado de instalarse. Dale tiempo y terminará.
Instalación de tu primera aplicación Android en ChromeOS
La instalación de aplicaciones Android en ChromeOS se realiza de la misma forma que en tu teléfono Android. Digamos, por ejemplo, que quieres instalar el navegador web Firefox. Para ello, escribe Firefox en la barra de búsqueda de la aplicación Google Play Store.
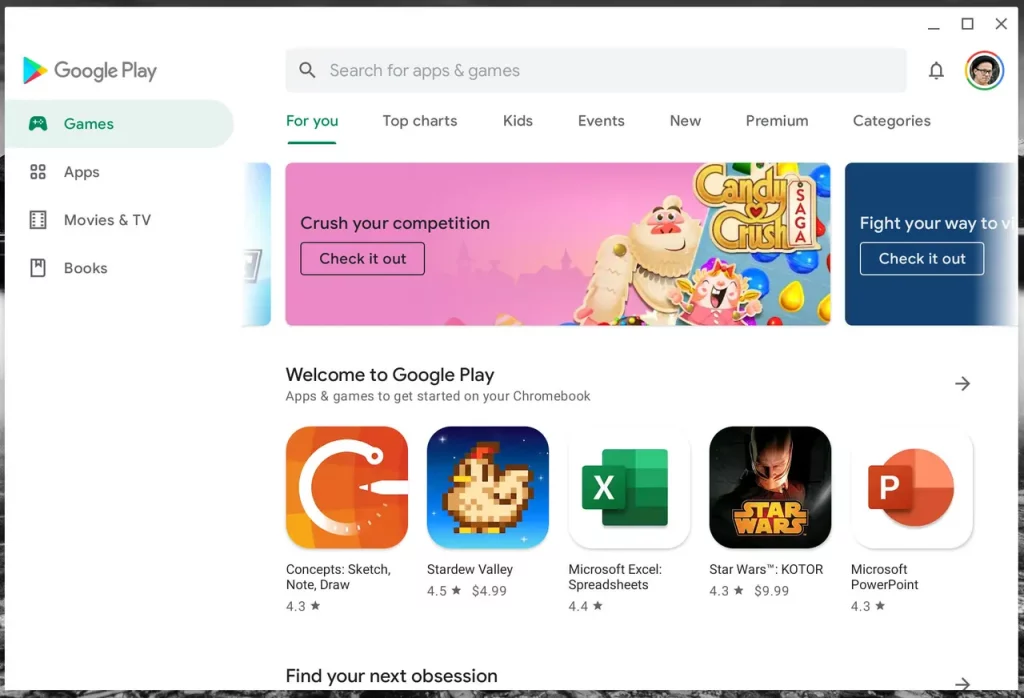
En la página resultante, haz clic en Instalar y deja que se complete la instalación.
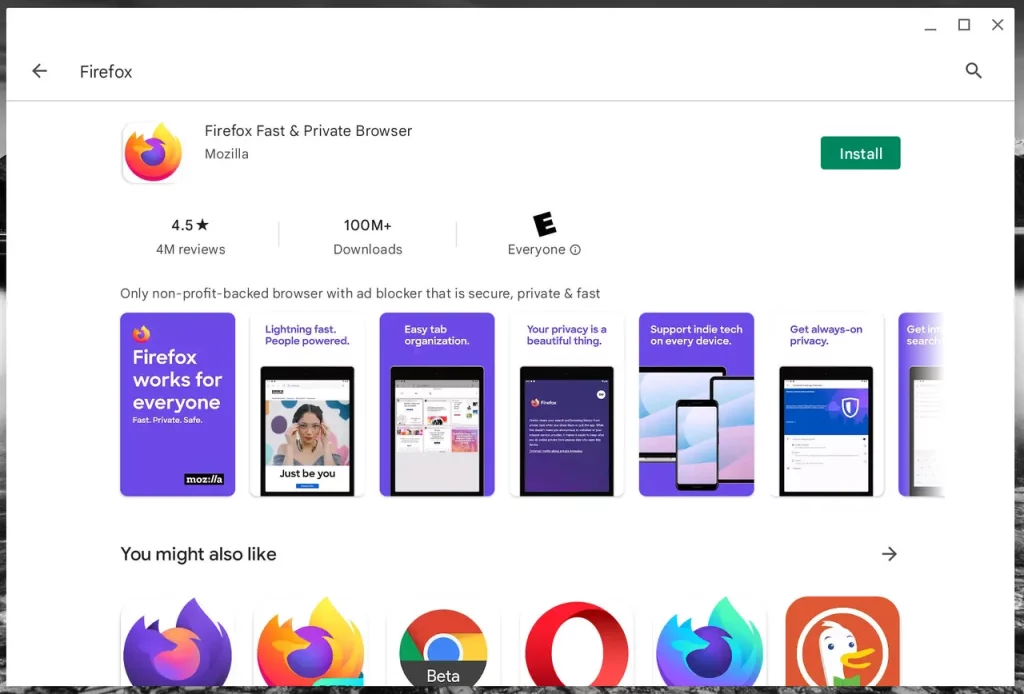
Cuando termine la instalación, encontrarás la aplicación disponible en el lanzador de ChromeOS.
Y eso es todo lo que hay que hacer para instalar aplicaciones de Android en ChromeOS. Una vez que empieces a instalar aplicaciones, descubrirás que esto ayuda a llevar tu Chromebook al siguiente nivel de productividad. Sólo recuerda: si instalas una aplicación que no funciona correctamente y no acabas utilizándola, elimínala de tu Chromebook para que no esté ocupando un espacio precioso.