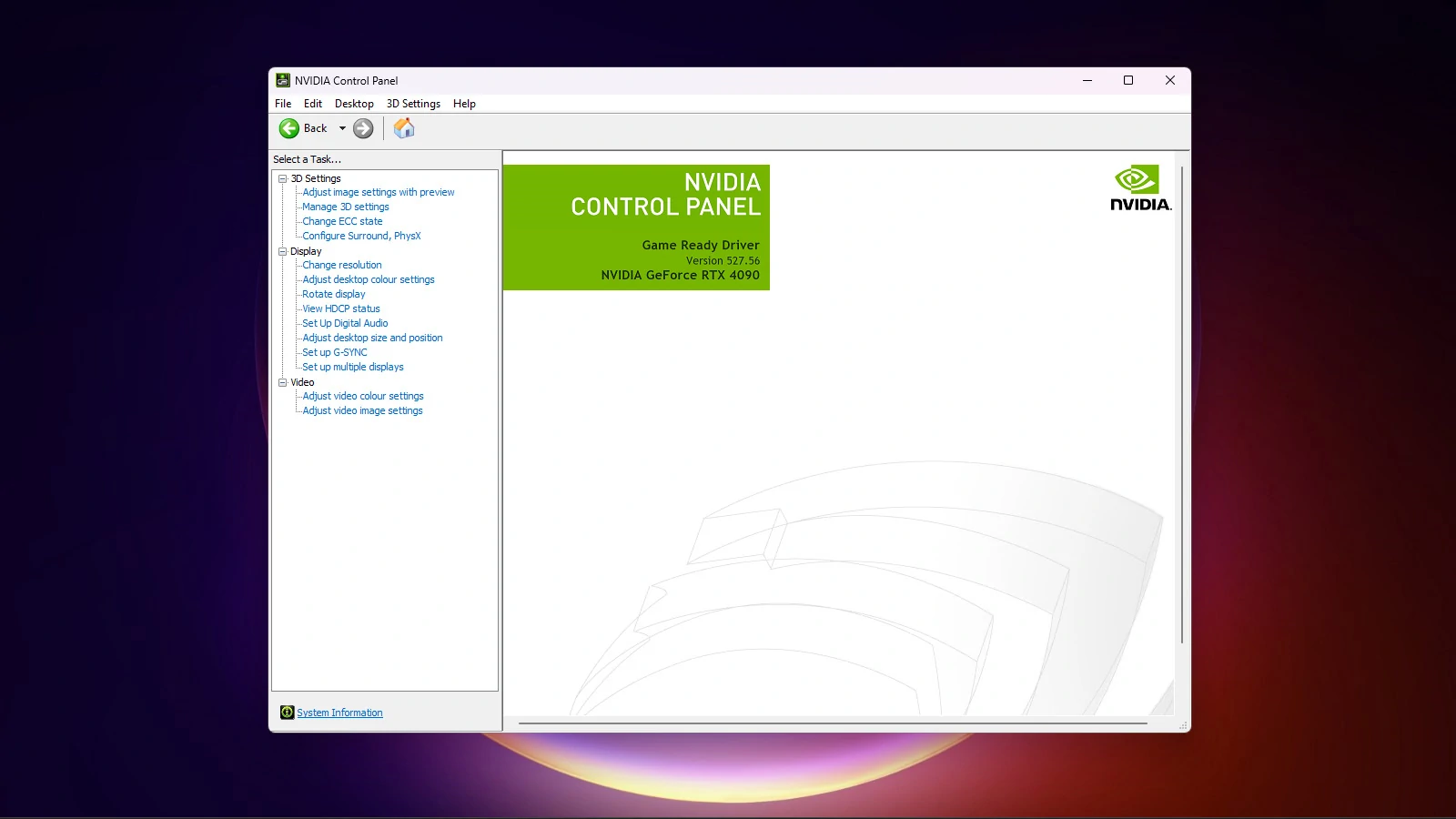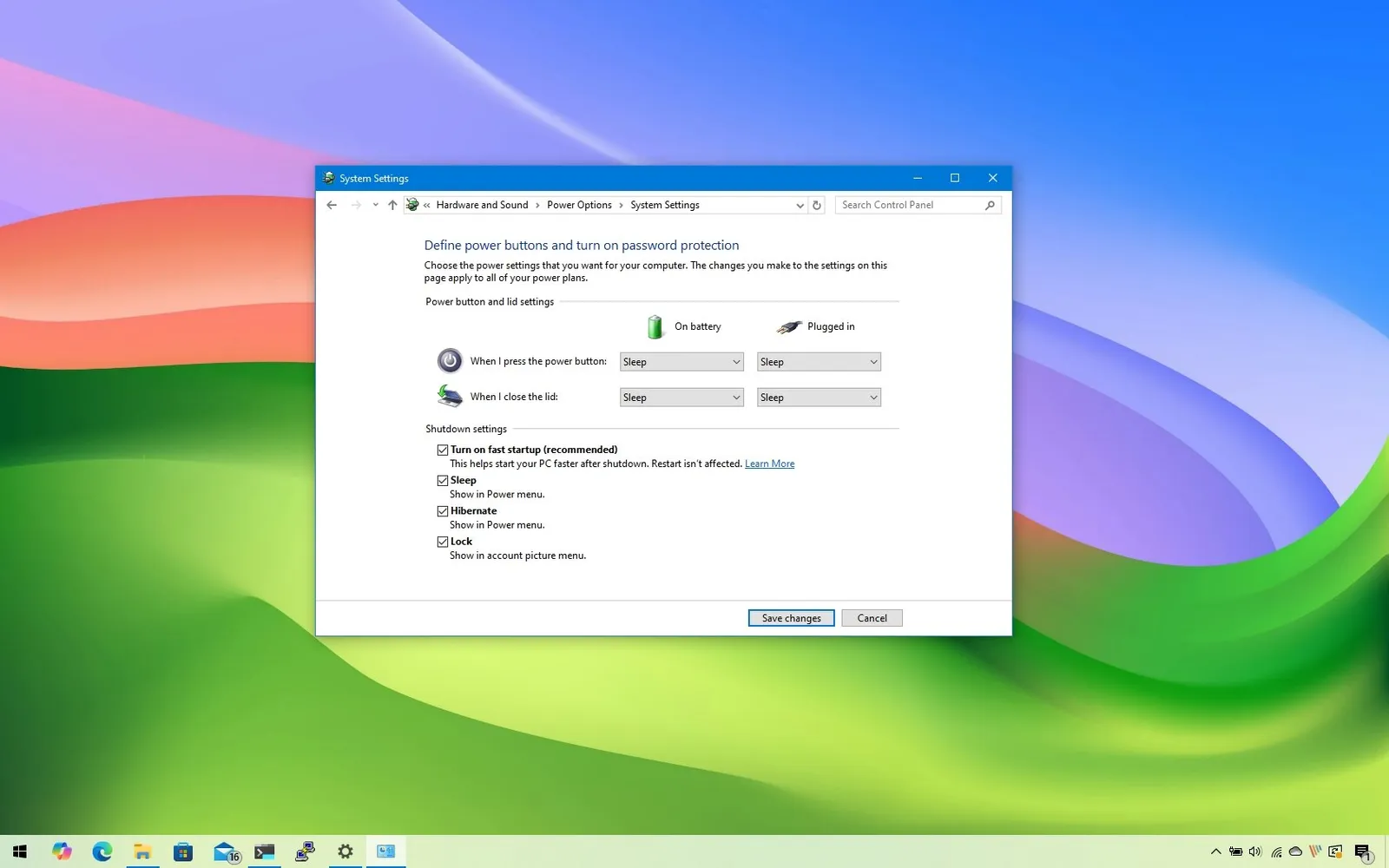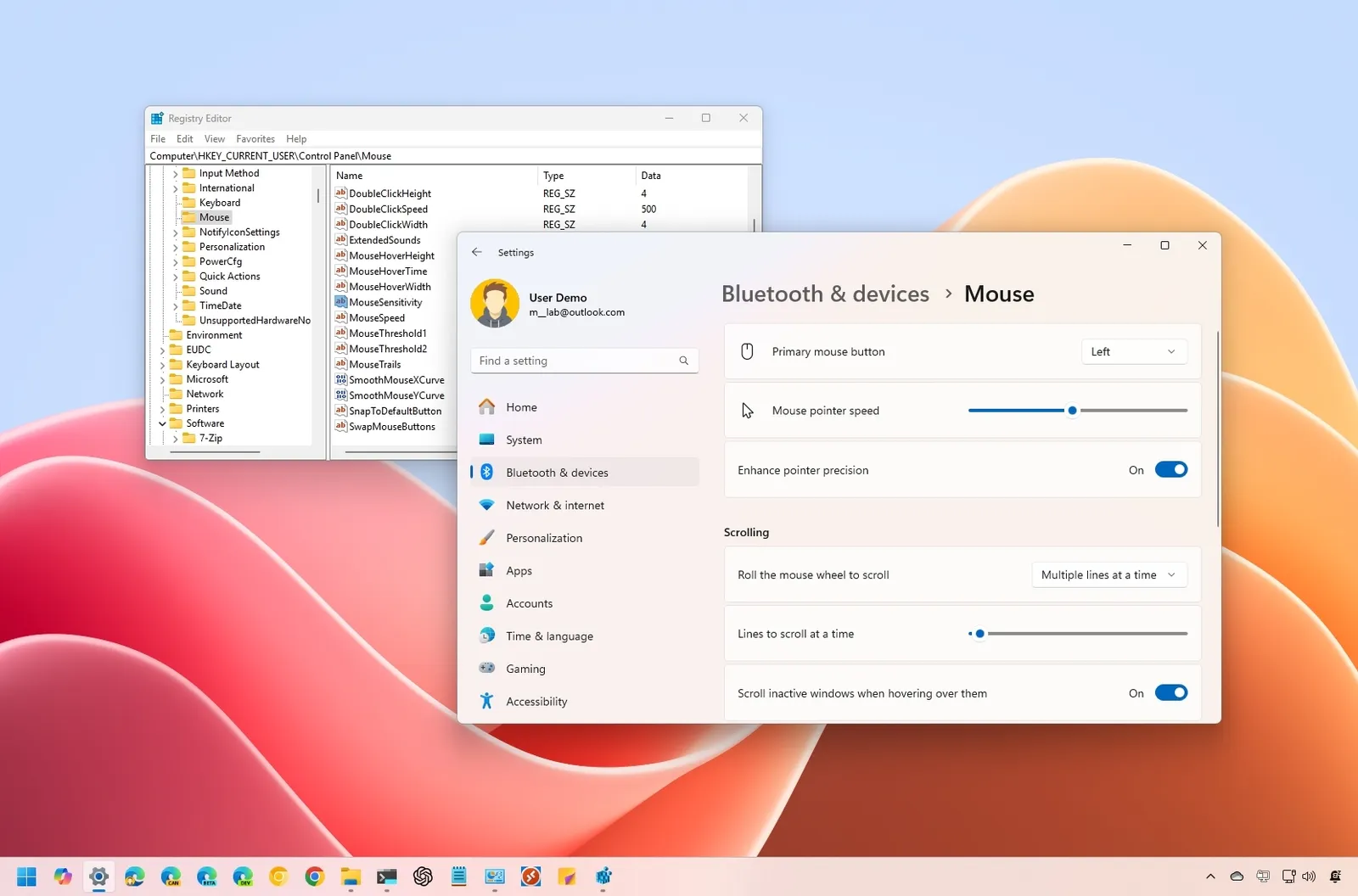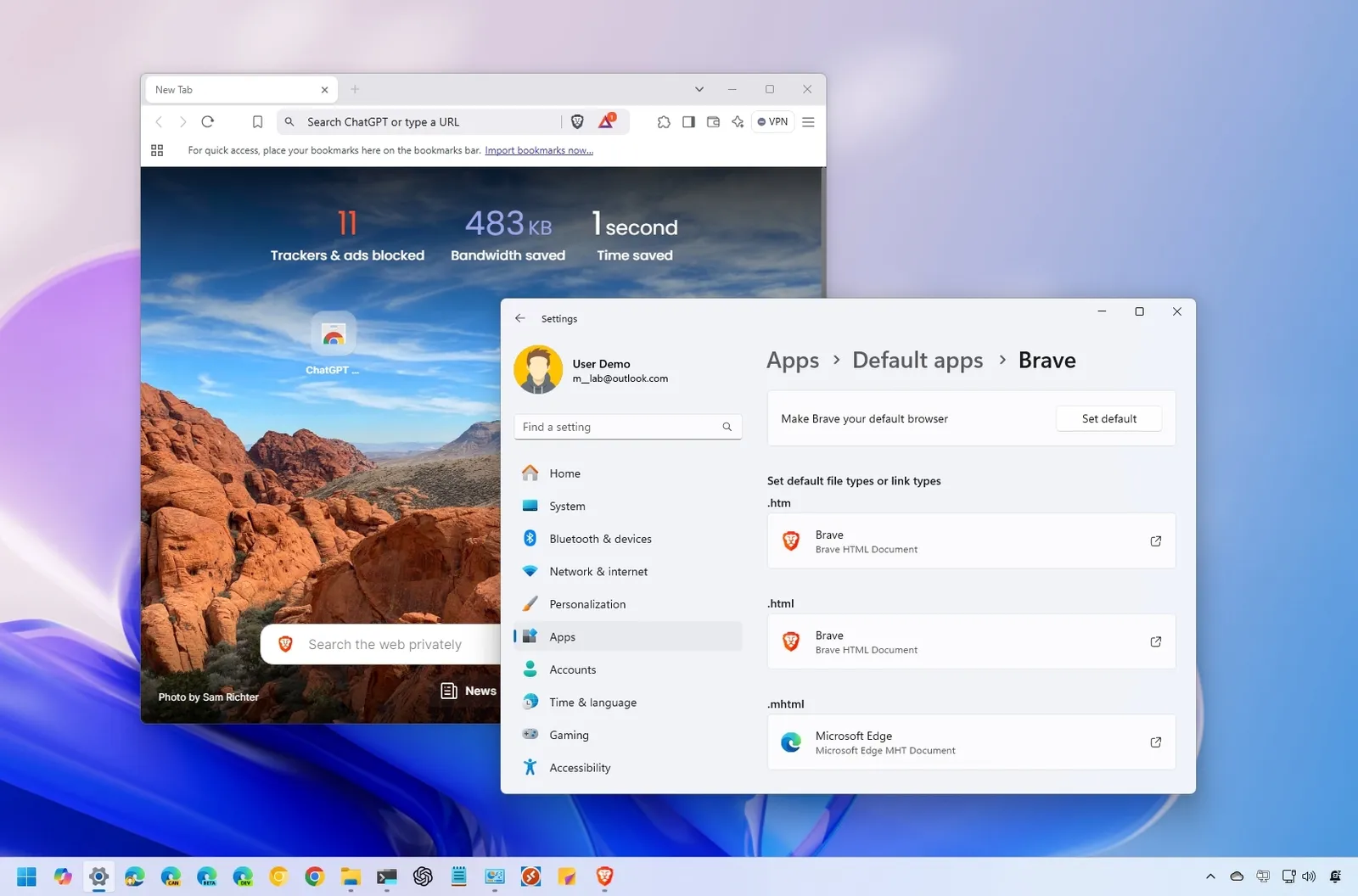El panel de control de NVIDIA es una herramienta que te permite configurar y personalizar los ajustes de tu tarjeta gráfica y tus juegos. Sin embargo, a veces puede presentar problemas que impiden que se abra o que funcione correctamente. En este artículo te mostramos cómo restaurar el funcionamiento del panel de control de NVIDIA en Windows 11, siguiendo unos sencillos pasos y solucionando las causas más comunes del error.
El Panel de Control de NVIDIA es una aplicación importante para gestionar tu tarjeta gráfica NVIDIA, pero a veces no puede abrirse. En muchos de estos casos, no ocurre nada cuando los usuarios intentan abrir el Panel de control de NVIDIA desde el menú contextual del escritorio de Windows 11; aunque a veces puede aparecer un mensaje de error.
Si el Panel de control de NVIDIA no se abre en Windows 11, no te preocupes. Aquí te explicamos cómo hacerlo funcionar de nuevo.
1. Ejecutar el Panel de control de NVIDIA con derechos de administrador
La mayoría de los usuarios suelen seleccionar abrir el Panel de Control de NVIDIA desde el menú contextual del escritorio de Windows 11. Sin embargo, puedes seleccionar ejecutar esa aplicación como administrador siguiendo estos pasos:
- Haz clic con el botón derecho del ratón en el botón del menú Inicio de la barra de tareas y selecciona el acceso directo Buscar.
- Escribe NVIDIA Control Panel en el cuadro de búsqueda.
- Haz clic con el botón derecho del ratón en el resultado (NVIDIA Control Panel) y selecciona Ejecutar como administrador en el menú contextual de dicha aplicación.
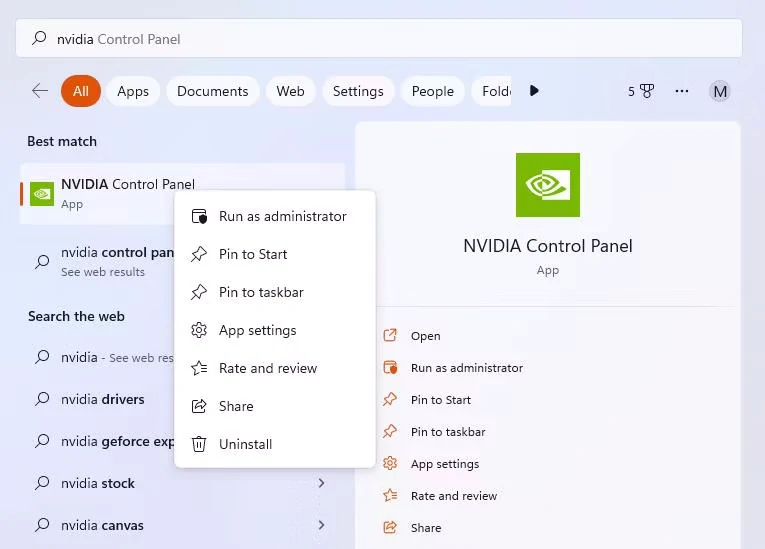
Configurar el Panel de Control de NVIDIA para que se ejecute siempre como administrador es complicado porque esa aplicación UWP está instalada dentro de una carpeta de acceso restringido. Necesitarás tomar posesión de la carpeta WindowsApps para abrir ese directorio. Seguidamente, selecciona la opción «Ejecutar como administrador» para el archivo nvcplui.exe. La ruta por defecto para el archivo es:
C:\Program Files\WindowsApps\NVIDIACorp.NVIDIAControlPanel_8.1.963.0_x64__56jybvy8sckqj\nvcplui.exe2. Finalizar los procesos en segundo plano de NVIDIA
A veces no puedes ver el Panel de Control de NVIDIA cuando ya se están ejecutando varias instancias del mismo. Terminar los procesos en segundo plano de NVIDIA te permitirá reiniciar la aplicación. Así es como se terminan los procesos en segundo plano de NVIDIA:
- Abre el Administrador de tareas (pulsar Ctrl + Shift + Esc es el método más rápido para abrirlo).
- Selecciona Procesos si se abre una pestaña diferente en el Administrador de tareas.
- A continuación, desplázate hacia abajo por la pestaña Procesos hasta encontrar los procesos de NVIDIA.
- Selecciona todos los procesos NVIDIA y haz clic en sus respectivos botones «Finalizar tarea«.
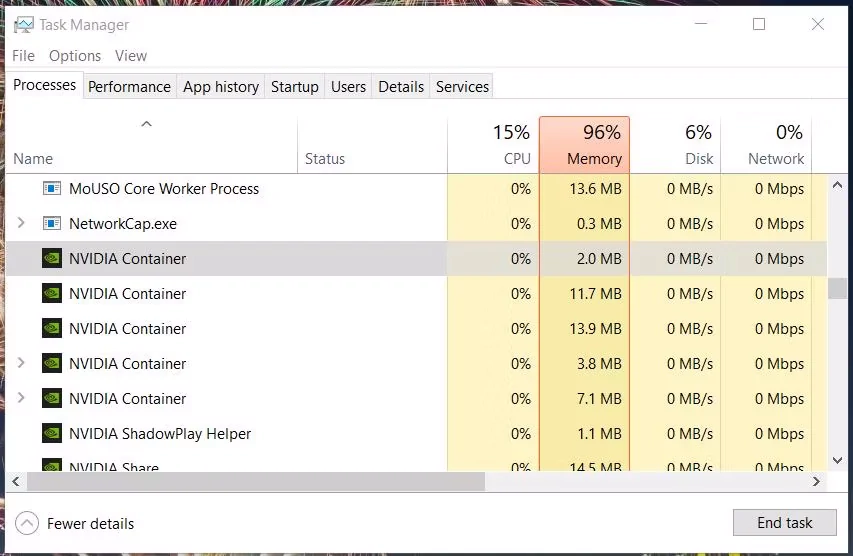
Haz clic en el proceso del Explorador de Windows con el botón derecho del ratón y selecciona Reiniciar.
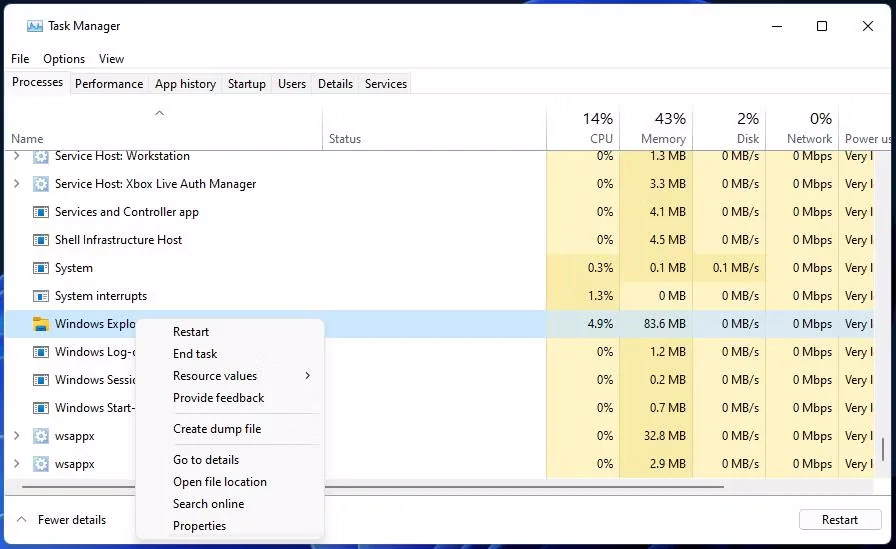
Intenta abrir de nuevo el Panel de Control de NVIDIA.
3. Iniciar (o reiniciar) el servicio NVIDIA Display Container
Una razón común para que el Panel de Control de NVIDIA no se abra es que esté deshabilitado el servicio NVIDIA Display Container. Otros servicios de NVIDIA también necesitan estar habilitados para que la aplicación funcione correctamente. Por lo tanto, debes comprobar que ese servicio y otros están habilitados y funcionando de la siguiente manera:
- Escribe Servicios en el cuadro de búsqueda de la barra de tareas y selecciona Ejecutar como administrador
- Desplázate hasta NVIDIA Display Container LS y haz doble clic en él.
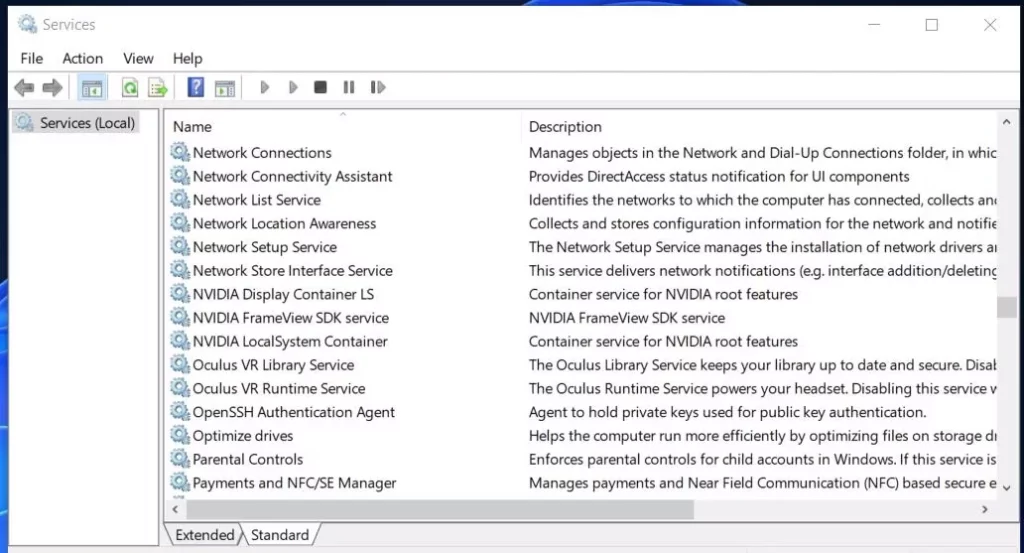
- A continuación, selecciona la opción Automático si la configuración en el menú Tipo de inicio es otra.
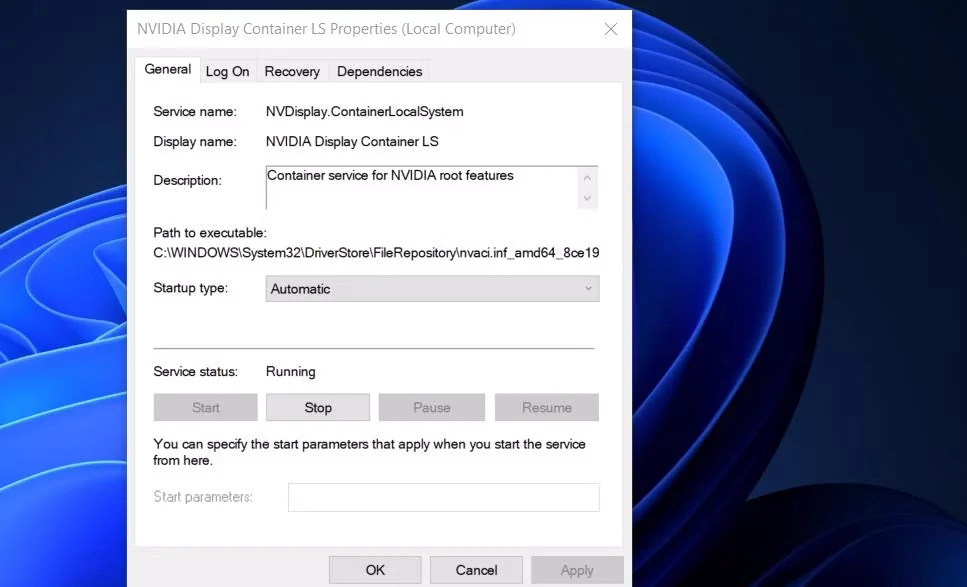
- Selecciona Iniciar (en la ventana de propiedades) para ejecutar el servicio si está detenido.
- Asegúrate de hacer clic en Aplicar para guardar la configuración.
- Selecciona Aceptar para salir de la ventana Propiedades de NVIDIA Display Container LS.
- Repite los pasos anteriores para los servicios NVIDIA LocalSystem y NetworkService Container.
4. Reparar la aplicación del Panel de Control de NVIDIA
Las opciones estándar de reparación y restablecimiento de aplicaciones de Windows 11 también están disponibles para el Panel de control de NVIDIA. Estas opciones pueden ayudarte a solucionar el problema de la aplicación que no se abre. Para ello, basta con elegir entre las opciones Restablecer y Reparar desde Aplicaciones > Aplicaciones instaladas.
Para restablecer una aplicación en Windows 11, empieza pulsando Win + I para abrir la aplicación Configuración. A continuación, ve a Aplicaciones > Aplicaciones instaladas.
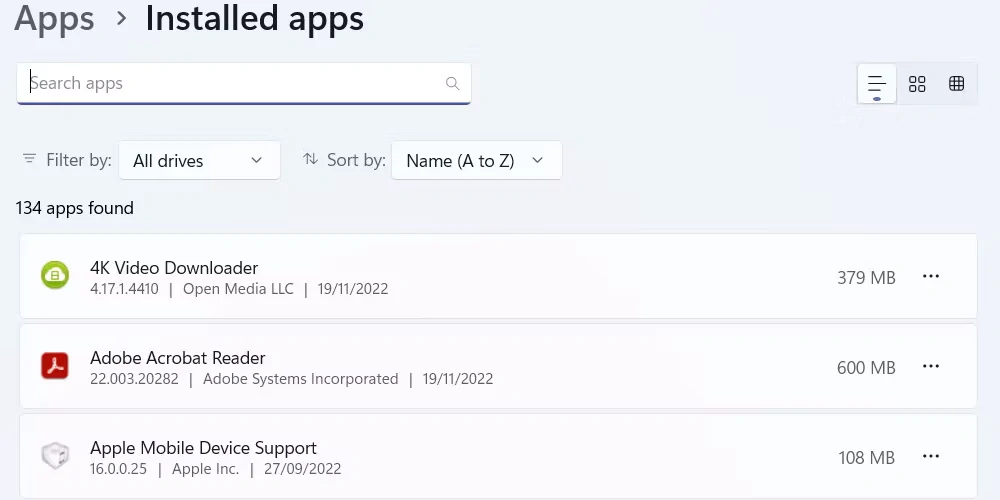
Desplázate por la lista de aplicaciones de tu ordenador hasta que encuentres la que deseas. Una vez que la hayas encontrado, haz clic en los tres puntos horizontales de su derecha y selecciona Opciones avanzadas en el menú.
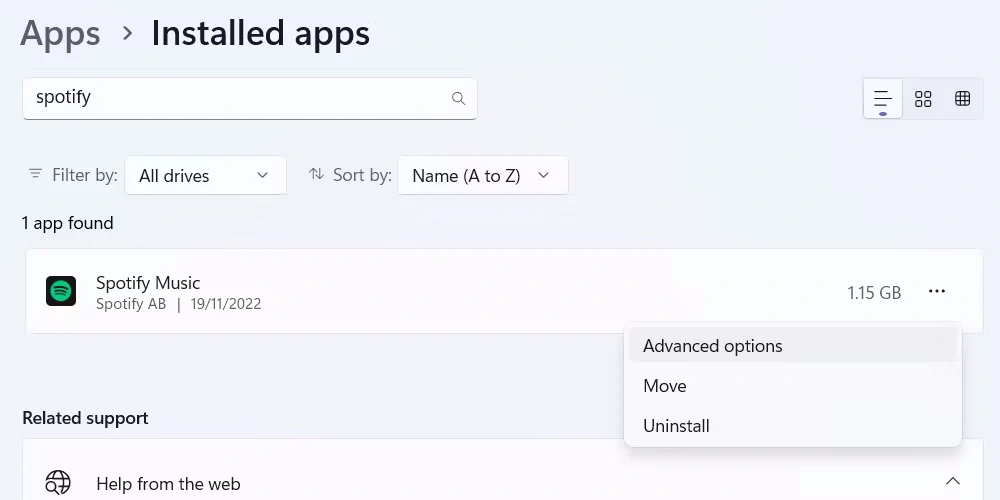
Desplázate hasta la sección Restablecer. Aquí también puedes reparar la aplicación de Windows para intentar arreglarla sin perder ningún dato haciendo clic en el botón Reparar.
Si eso no funciona, haz clic en el botón Restablecer.
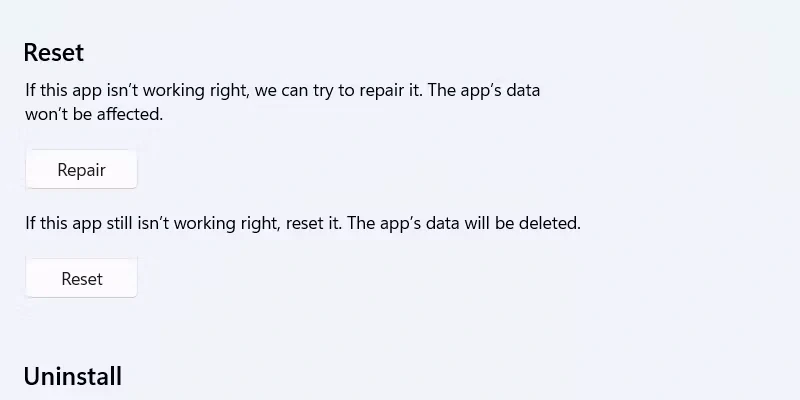
Confirma que deseas restablecer la aplicación haciendo clic en Restablecer de nuevo en la ventana emergente.
5. Actualiza el controlador gráfico NVIDIA de tu PC
Si actualizas el controlador de gráficos NVIDIA de tu ordenador, también se actualizará la aplicación del panel de control. Por lo tanto, esta es una posible solución que vale la pena probar si el controlador de tu tarjeta gráfica no está actualizado. Puedes aplicar esta posible solución siguiendo las instrucciones de nuestra guía para actualizar los drivers de las tarjetas gráficas NVIDIA.
6. Instalar los paquetes redistribuibles de Visual C++ que faltan
Otra posibilidad es que el Panel de Control de NVIDIA no se abra porque a tu PC le falta un paquete Visual C++ Redistributable necesario para ejecutarlo. Puedes eliminar esta posible causa actualizando los paquetes de Visual C++ en tu PC si es necesario. A continuación se explica cómo instalar el paquete Visual C++ Redistributable que falta en Windows:
- Abre la página de descarga de Microsoft Visual C++ en tu navegador.
- Haz clic en el enlace X64 para los últimos paquetes de Visual Studio 2015, 2017, 2019 y 2022.
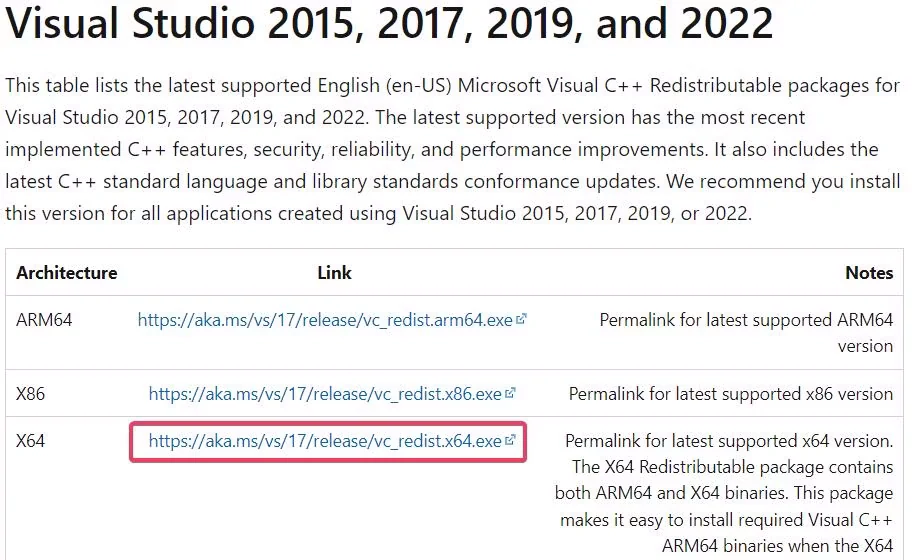
- Haz doble clic en el archivo VC_redist.arm64.exe (instalador de Visual C++) una vez descargado.
- Sigue el proceso de instalación.
7. Reinstala el Panel de Control de NVIDIA
El Panel de Control NVIDIA es una aplicación UWP que puedes desinstalar, descargar y volver a instalar. Si ninguna de las otras soluciones de esta guía te funciona, es posible que esa aplicación tenga archivos dañados o faltantes. Para solucionarlo, tendrás que desinstalar el Panel de Control de NVIDIA desde el menú Configuración, como se indica a continuación:
- Presiona Win + I para abrir la Configuración.
- En el panel izquierdo, abre la pestaña Aplicaciones.
- En el panel derecho, haz clic en Aplicaciones y características y, a continuación, desplázate por las aplicaciones instaladas para localizar la aplicación que deseas desinstalar. También puedes utilizar la barra de búsqueda para encontrar aplicaciones.
- Haz clic en el botón de los tres puntos situado junto al nombre de la aplicación y selecciona Desinstalar.
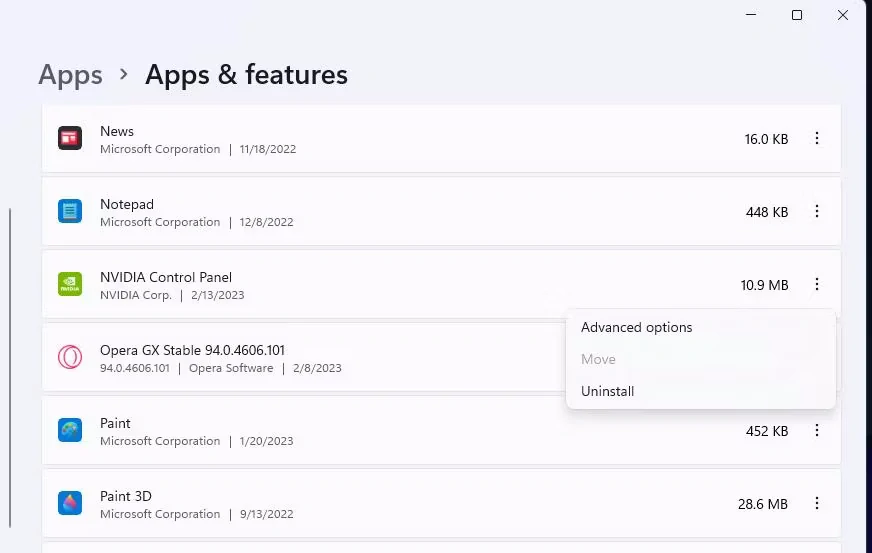
- Haz clic de nuevo en el botón Desinstalar para confirmar la acción.
Cuando hayas desinstalado el Panel de control de NVIDIA, reinicia el PC. A continuación, haz clic en «Obtener en la aplicación de Microsoft Store» en la página de Microsoft Store correspondiente al Panel de control de NVIDIA. Selecciona Abrir Microsoft Store y haz clic en Obtener para volver a instalar la aplicación.
Estas posibles soluciones suelen corregir el problema por el cual el Panel de control NVIDIA no se abre en Windows. Sin embargo, existen muchas causas posibles por las que el Panel de control de NVIDIA no se pueda abrir y no está garantizado que estas soluciones resuelvan el problema en todos los casos. Si necesitas más sugerencias para solucionar este problema, solicita ayuda en la página de soporte de NVIDIA.