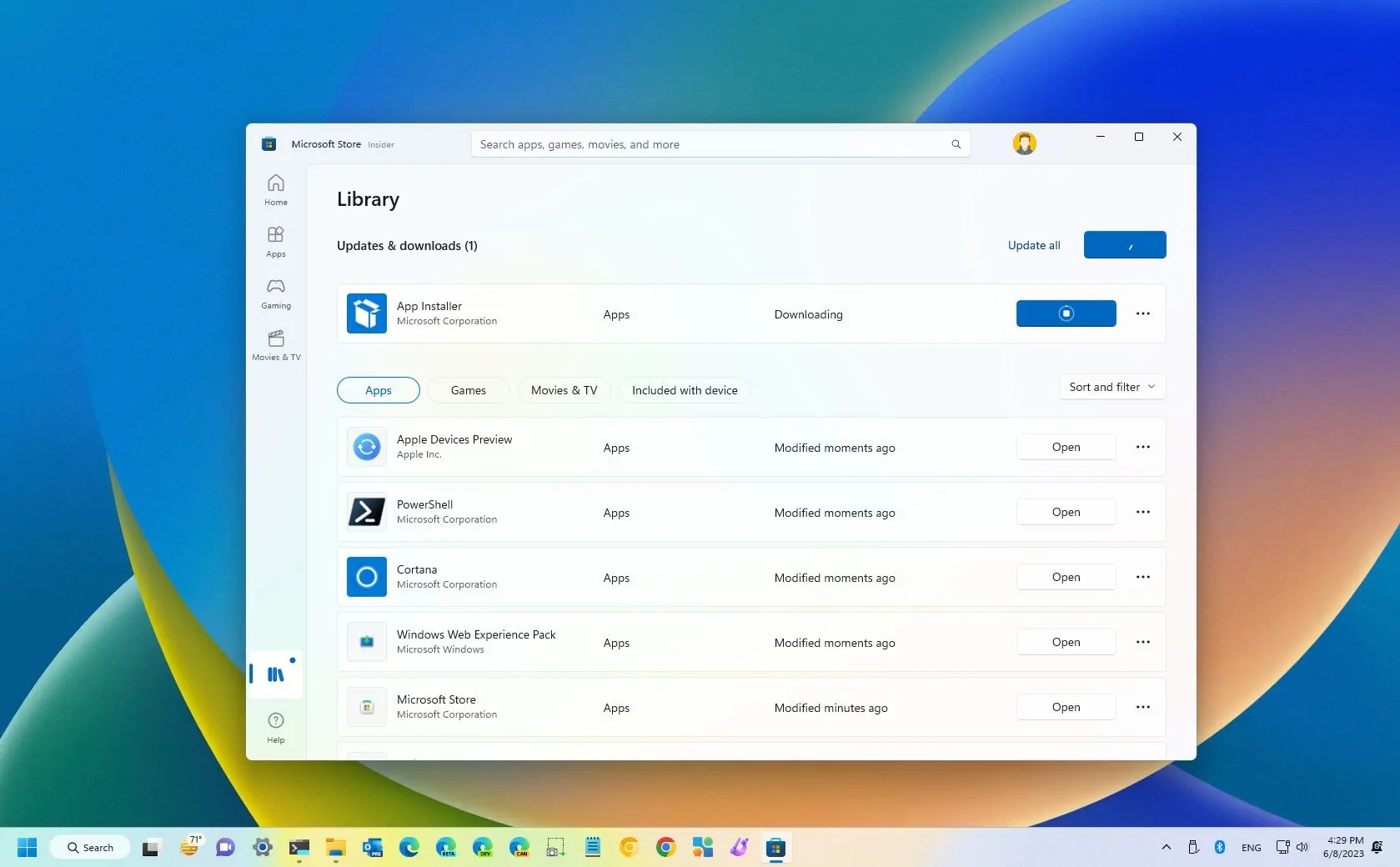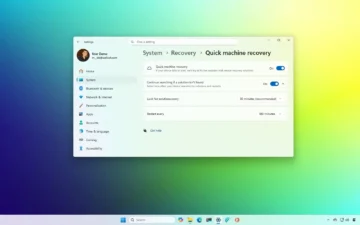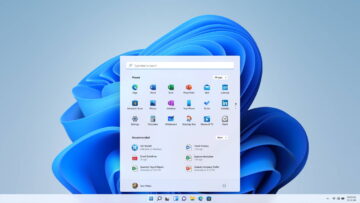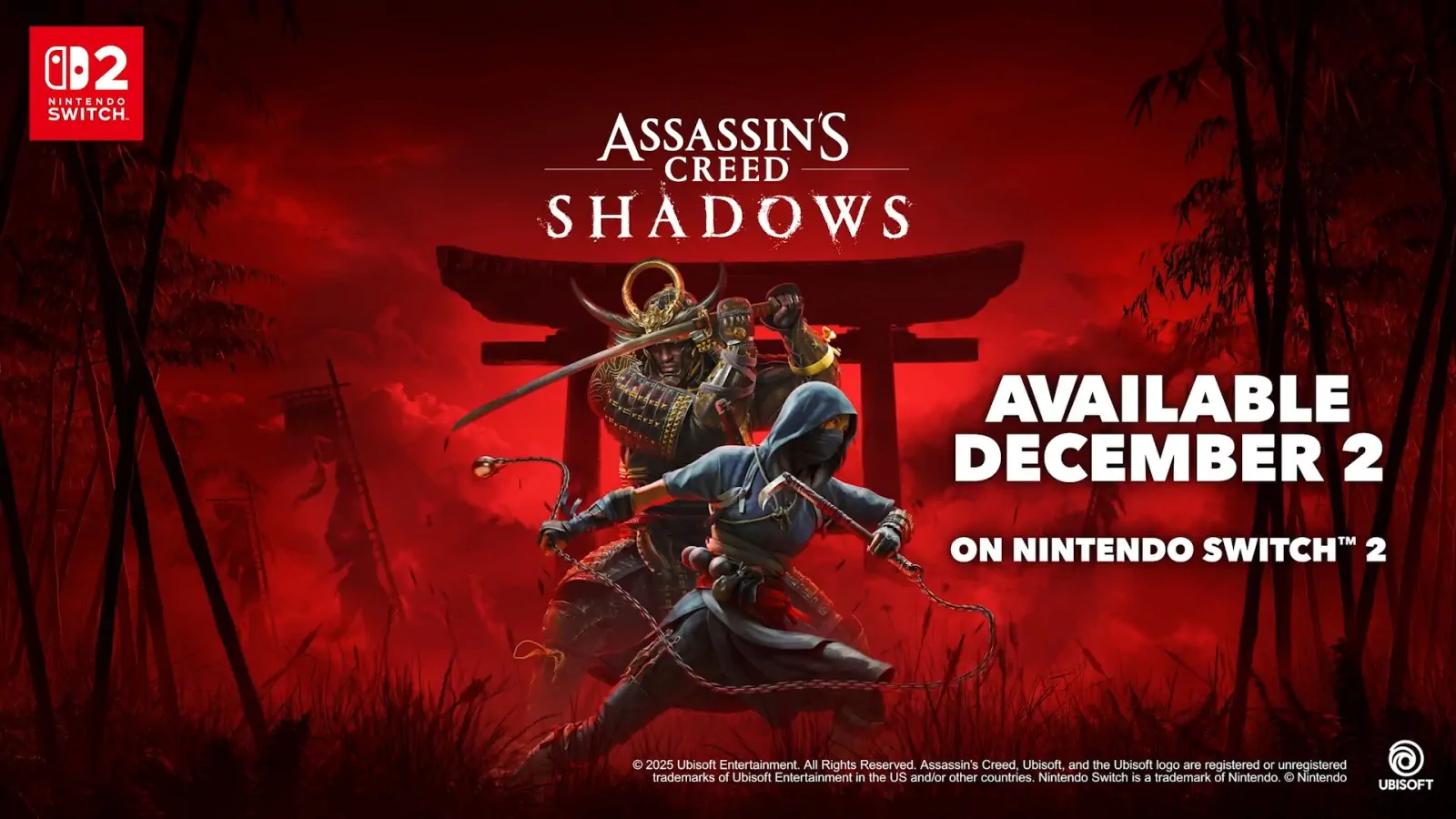¿Hay apps que no se descargan en Microsoft Store? Aquí hay algunas maneras de resolver este problema en Windows 11.
Si la Microsoft Store no funciona como se esperaba al intentar descargar aplicaciones en Windows 11, tienes varias formas de solucionar este problema y, en esta guía, te mostraremos cómo hacerlo.
Aunque Microsoft está mejorando la tienda de forma proactiva, ya que quiere que la utilices exclusivamente para descargar aplicaciones, juegos y entretenimiento, la Microsoft Store a veces tiene problemas.
Algunos de los problemas más comunes incluyen aplicaciones atascadas en un estado pendiente y en cola durante mucho tiempo a la espera de descargar actualizaciones. Si ya has probado a reiniciar el sistema, instalar las últimas actualizaciones del sistema y no hay problemas de red con el dispositivo, y sigues experimentando problemas, Windows 11 ofrece algunas formas de conseguir que las aplicaciones vuelvan a descargarse.
Esta guía te indicará los pasos necesarios para resolver los problemas que surgen cuando las aplicaciones de Windows 11 se bloquean o quedan pendientes en Microsoft Store.
Cómo solucionar problemas de aplicaciones restableciendo la cuenta en Microsoft Store
Para resolver problemas de descarga de aplicaciones en Microsoft Store, sigue estos pasos:
- Abre la Microsoft Store.
- Haz clic en el icono de perfil de la parte superior derecha y haz clic en el botón Cerrar sesión.
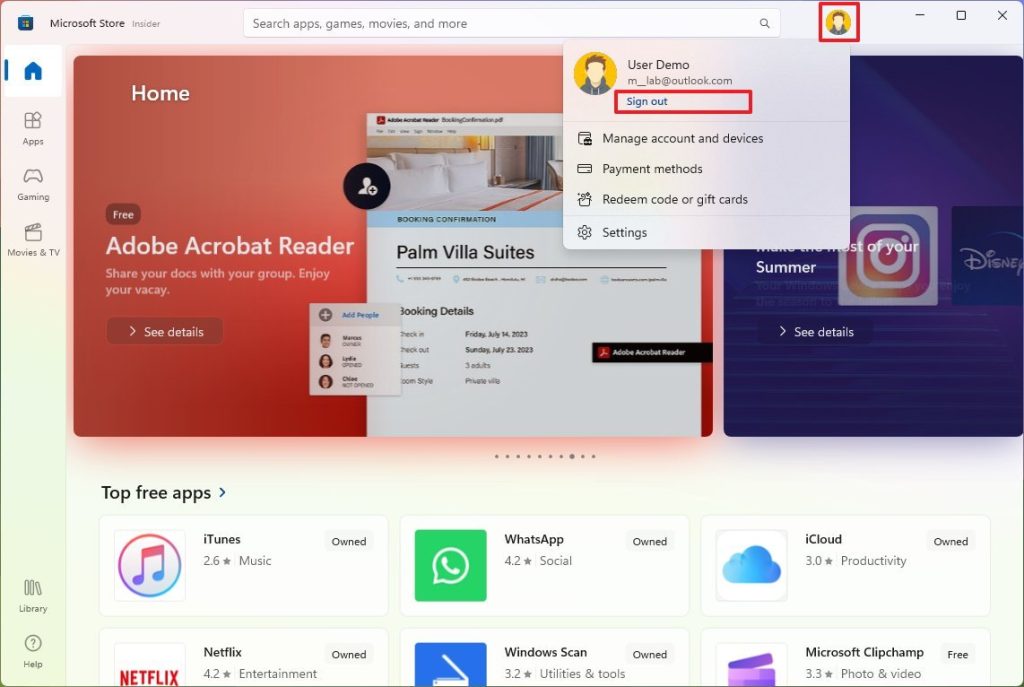
- Haz clic en el icono de perfil de la parte superior derecha y selecciona la opción Iniciar sesión.
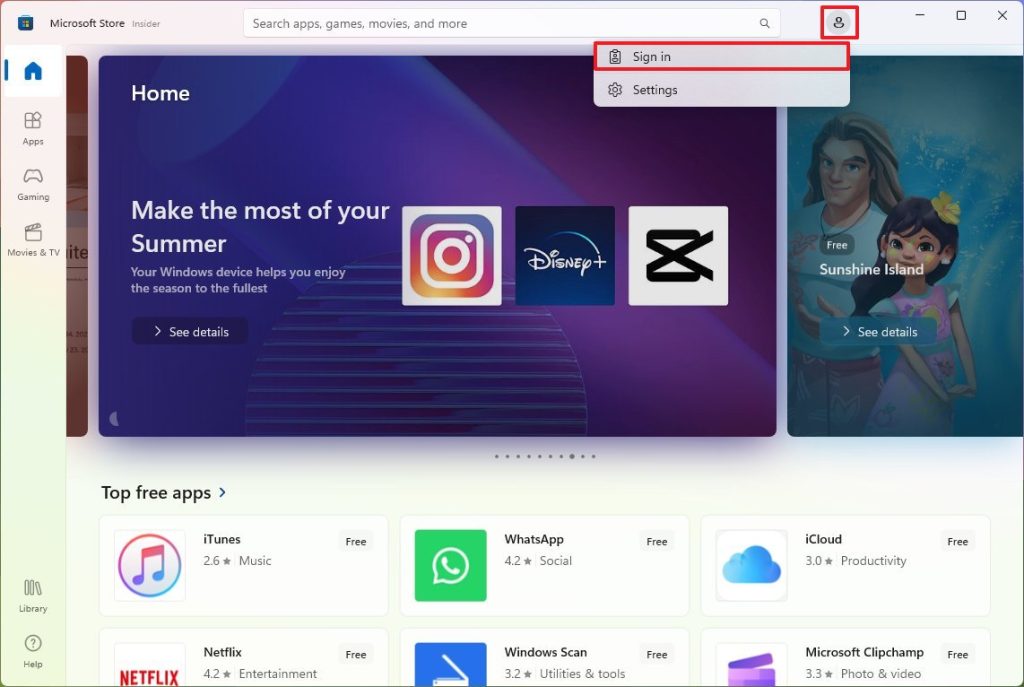
- Selecciona la cuenta para iniciar sesión.
- Haz clic en el botón Continuar.
Una vez completados los pasos, puedes intentar descargar la aplicación una vez más.
Como solucionar problemas de aplicaciones borrando la caché en la Microsoft Store
Para restablecer la caché de Microsoft Store, sigue estos pasos:
- Cierra la aplicación Microsoft Store.
- Abre Inicio.
- Busca el Símbolo del sistema, haz clic con el botón derecho del ratón en el resultado superior y selecciona la opción Ejecutar como administrador.
- Escribe el siguiente comando y pulsa Enter:
wsreset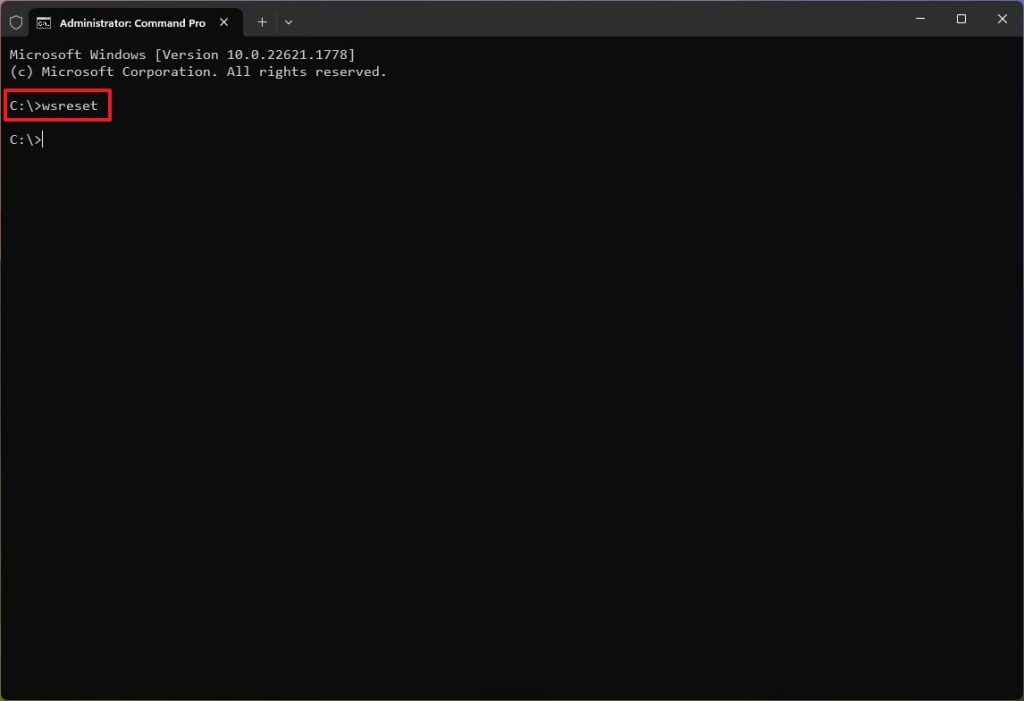
Una vez completados los pasos, vuelve a iniciar la aplicación Microsoft Store y las aplicaciones deberían descargarse e instalarse sin problemas.
Cómo solucionar problemas de aplicaciones reparando la Microsoft Store
Para solucionar los problemas de descarga de aplicaciones en Windows 11 reparando la instalación de Microsoft Store, sigue estos pasos:
- Abre Configuración.
- Haz clic en Aplicaciones.
- Haz clic en la página Aplicaciones instaladas en la parte derecha.
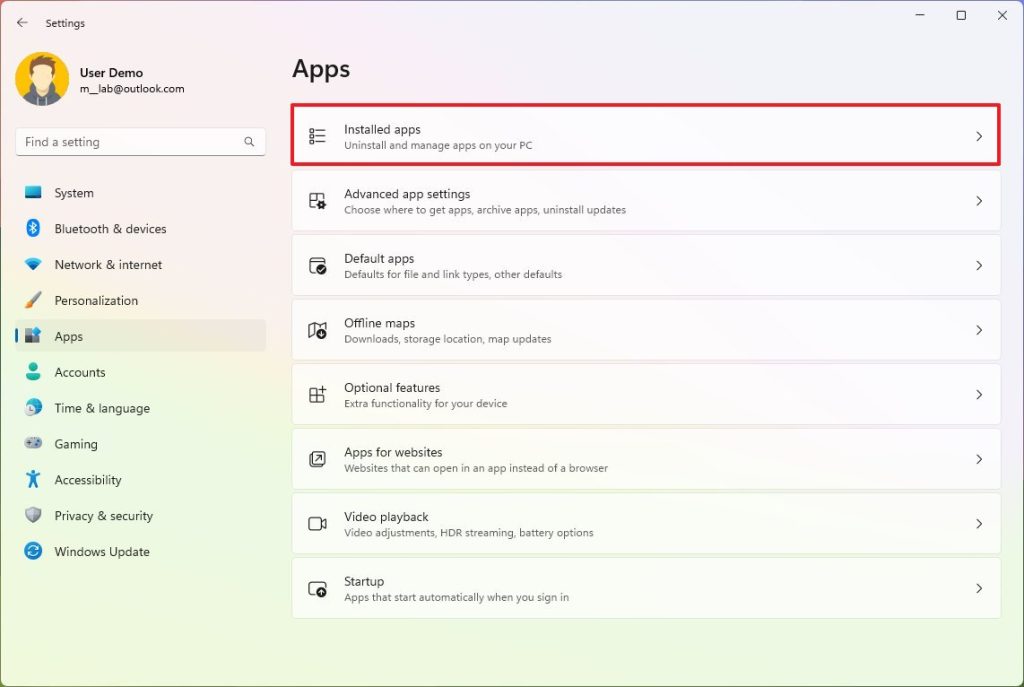
- Busca «Microsoft Store» y haz clic en el botón de menú (tres puntos) de la derecha y, a continuación, en «Opciones avanzadas«.
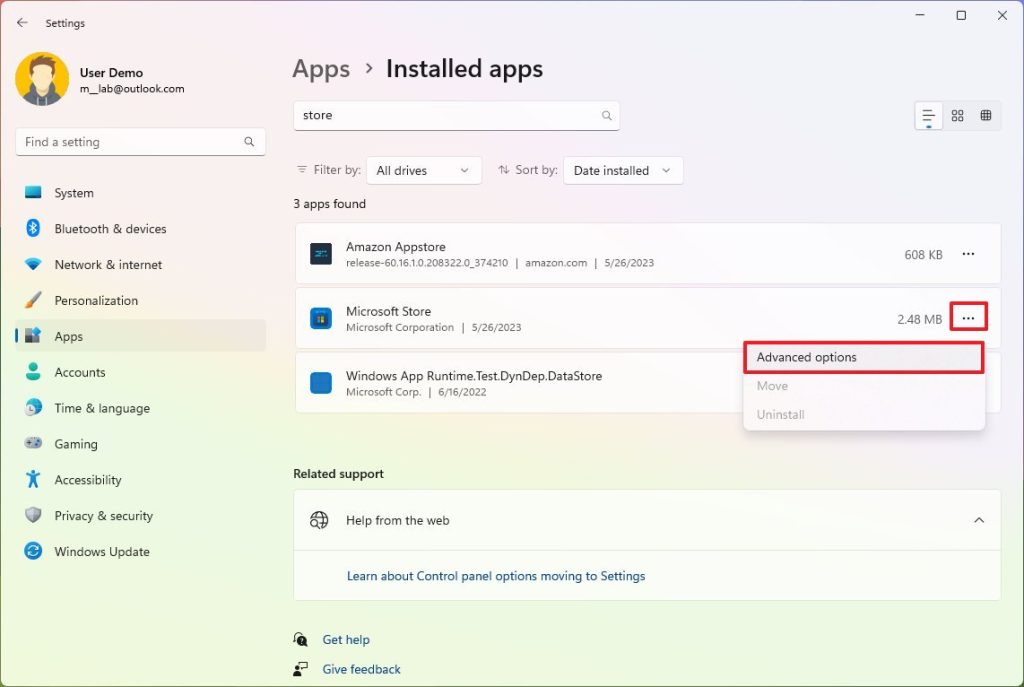
- En la sección «Restablecer«, haz clic en el botón Reparar («Repair»).
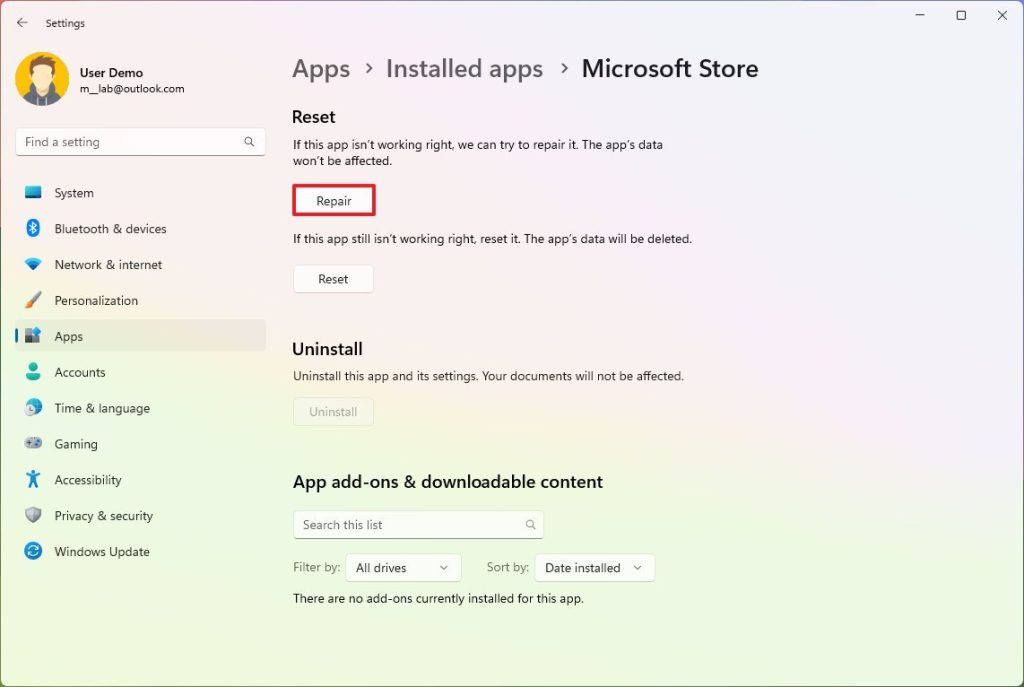
Una vez que completes los pasos, la función reparará la configuración de la aplicación preservando tus datos.
Como solucionar problemas de aplicaciones reseteando la Microsoft Store
Para solucionar las descargas pendientes y atascadas de apps en Microsoft Store reseteando la aplicación, sigue estos pasos:
- Abre Configuración.
- Haz clic en Aplicaciones.
- Haz clic en la página Aplicaciones instaladas en el lado derecho.
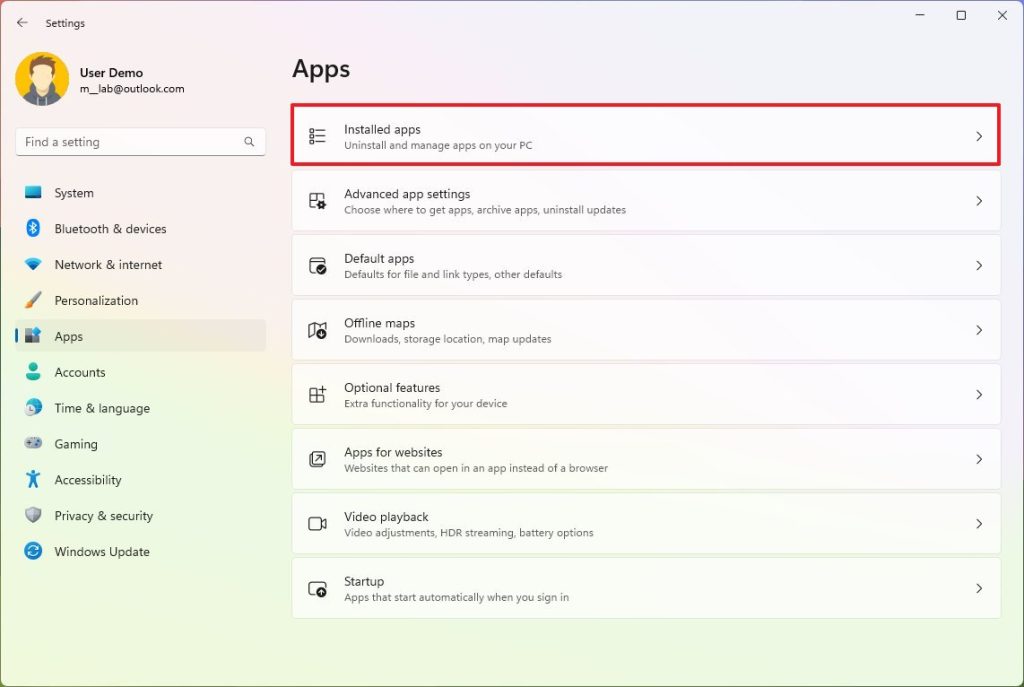
- Busca «Microsoft Store«, haz clic en el botón de menú (tres puntos) de la derecha y selecciona «Opciones avanzadas«.
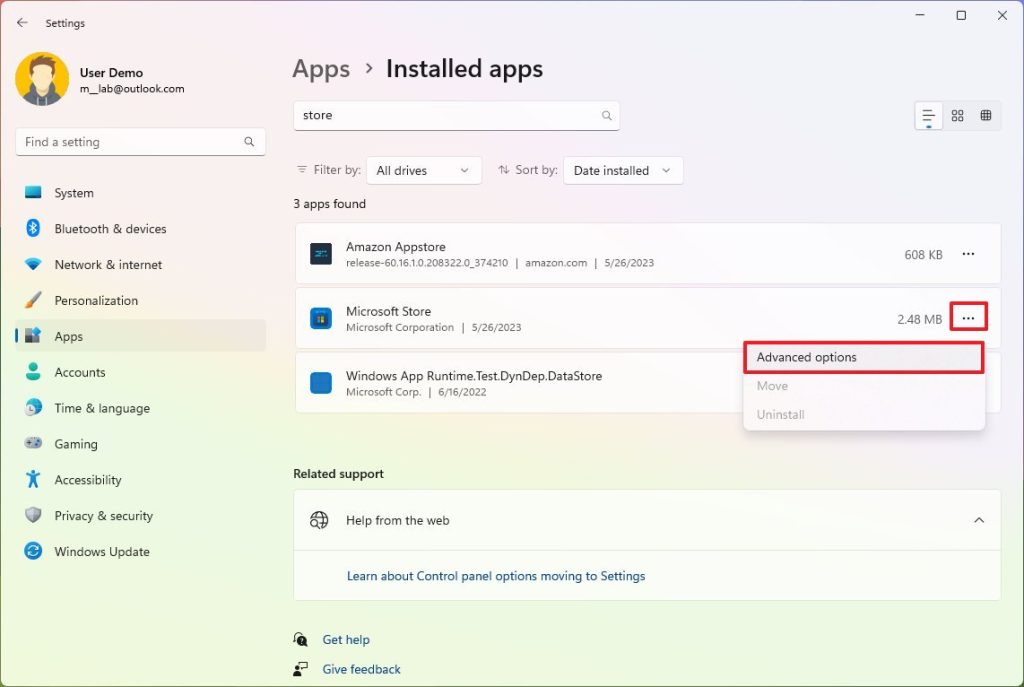
- En la sección «Restablecer«, haz clic en el botón Restablecer («Reset»).
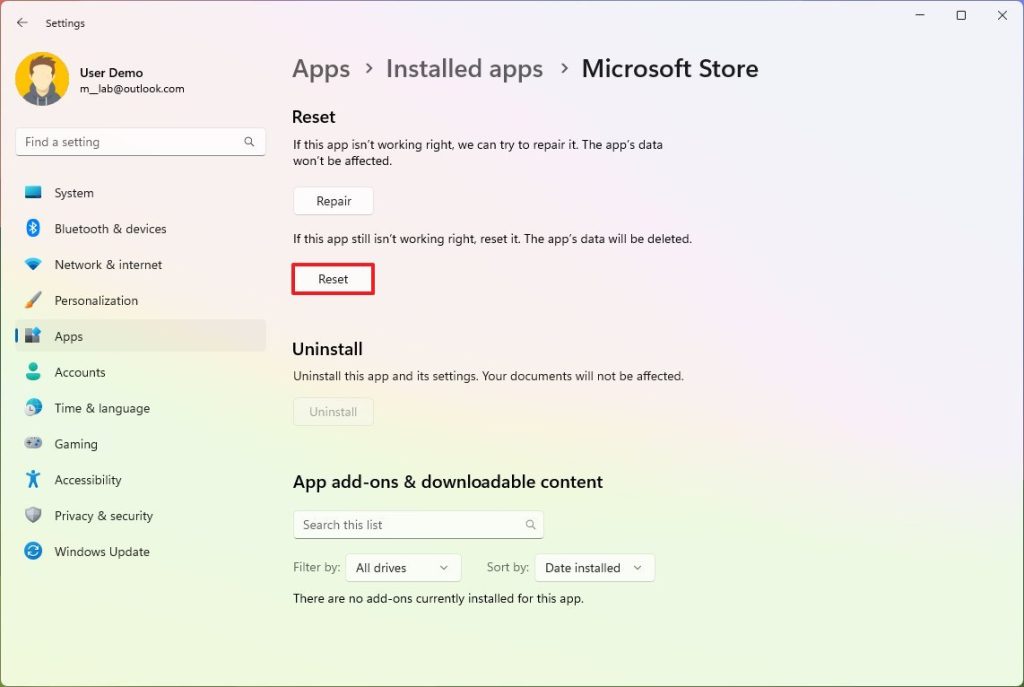
Una vez completados los pasos, el sistema restablecerá la aplicación Microsoft Store y borrará los datos de la aplicación. Tras el restablecimiento, las aplicaciones deberían descargarse e instalarse como siempre, pero es posible que tengas que volver a iniciar sesión en Microsoft Store.
Como solucionar problemas de aplicaciones reinstalando la Microsoft Store
Para reinstalar la aplicación Microsoft Store y solucionar los problemas de descarga de aplicaciones de Windows 11, sigue estos pasos:
- Abre Inicio.
- Busca PowerShell, haz clic con el botón derecho en el resultado superior y selecciona la opción Ejecutar como administrador.
- Escribe el siguiente comando para desinstalar la aplicación Microsoft Store y pulsa Enter:
Get-AppxPackage Microsoft.WindowsStore | Remove-AppxPackage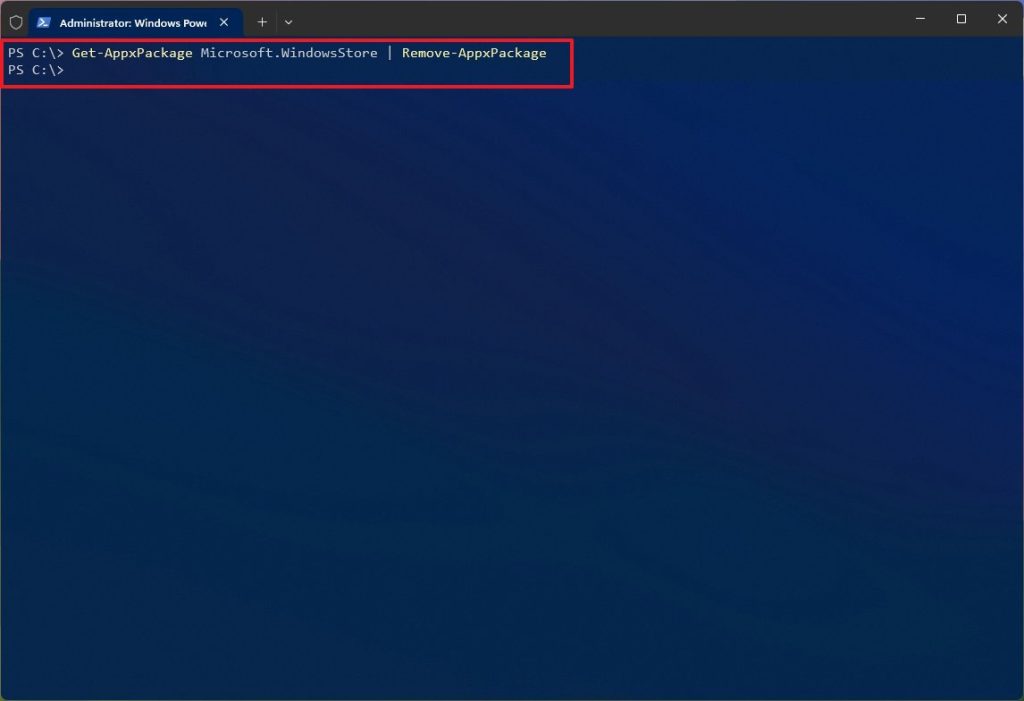
- Escribe el siguiente comando para instalar Microsoft Store en Windows 11 y pulsa Enter:
Get-AppxPackage -AllUsers Microsoft.WindowsStore* | Foreach {Add-AppxPackage -DisableDevelopmentMode -Register "$($_.InstallLocation)\AppXManifest.xml"}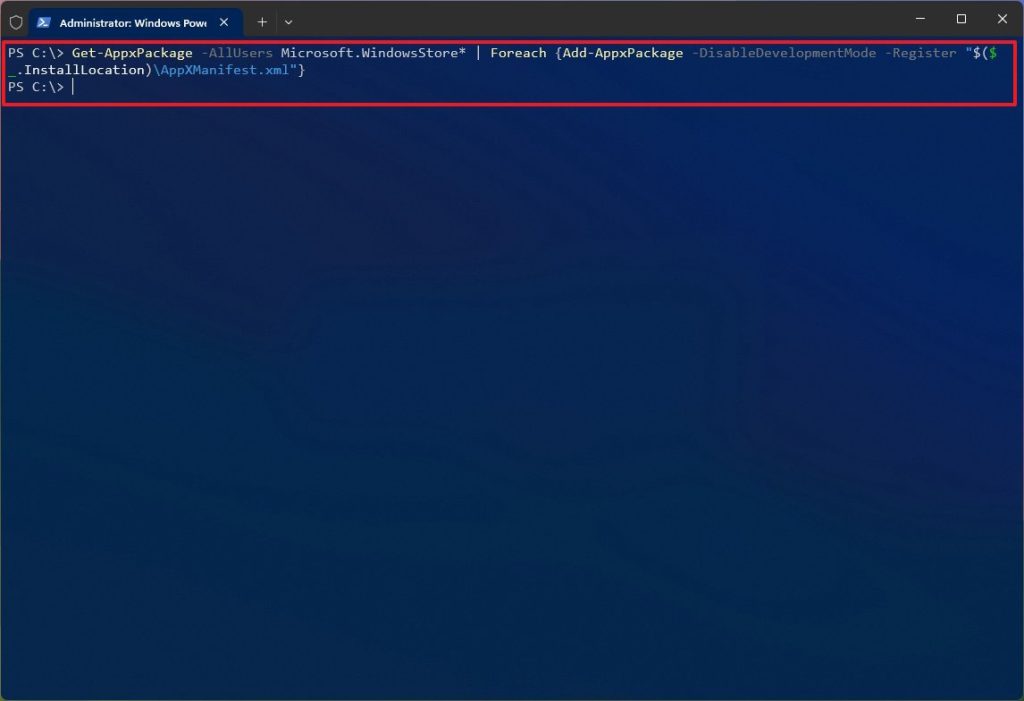
Una vez que completes los pasos, el sistema reinstalará la Microsoft Store, solucionando los problemas de bloqueo y descarga en Windows 11.
Si ninguna de las sugerencias resolvió el problema, tu cuenta de Windows 11 podría ser el problema. En este caso, puedes cambiar de cuenta para resolver el problema.