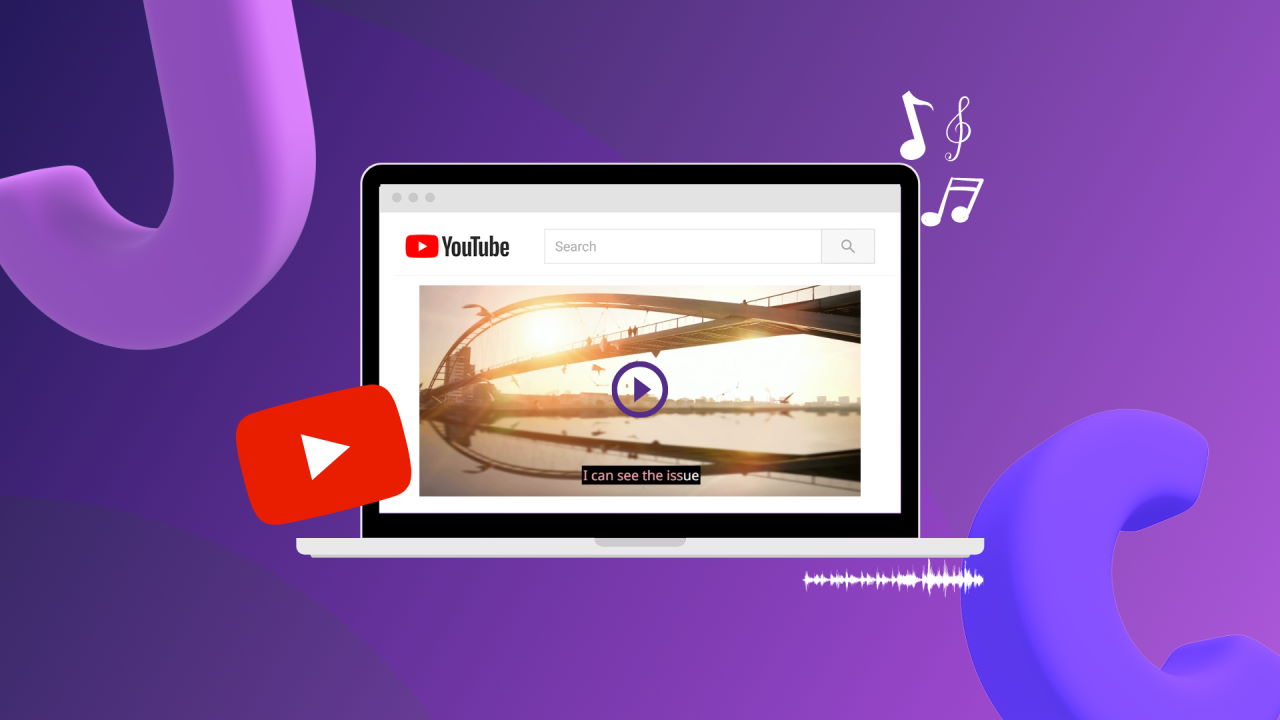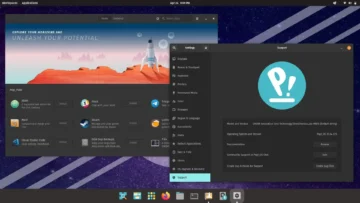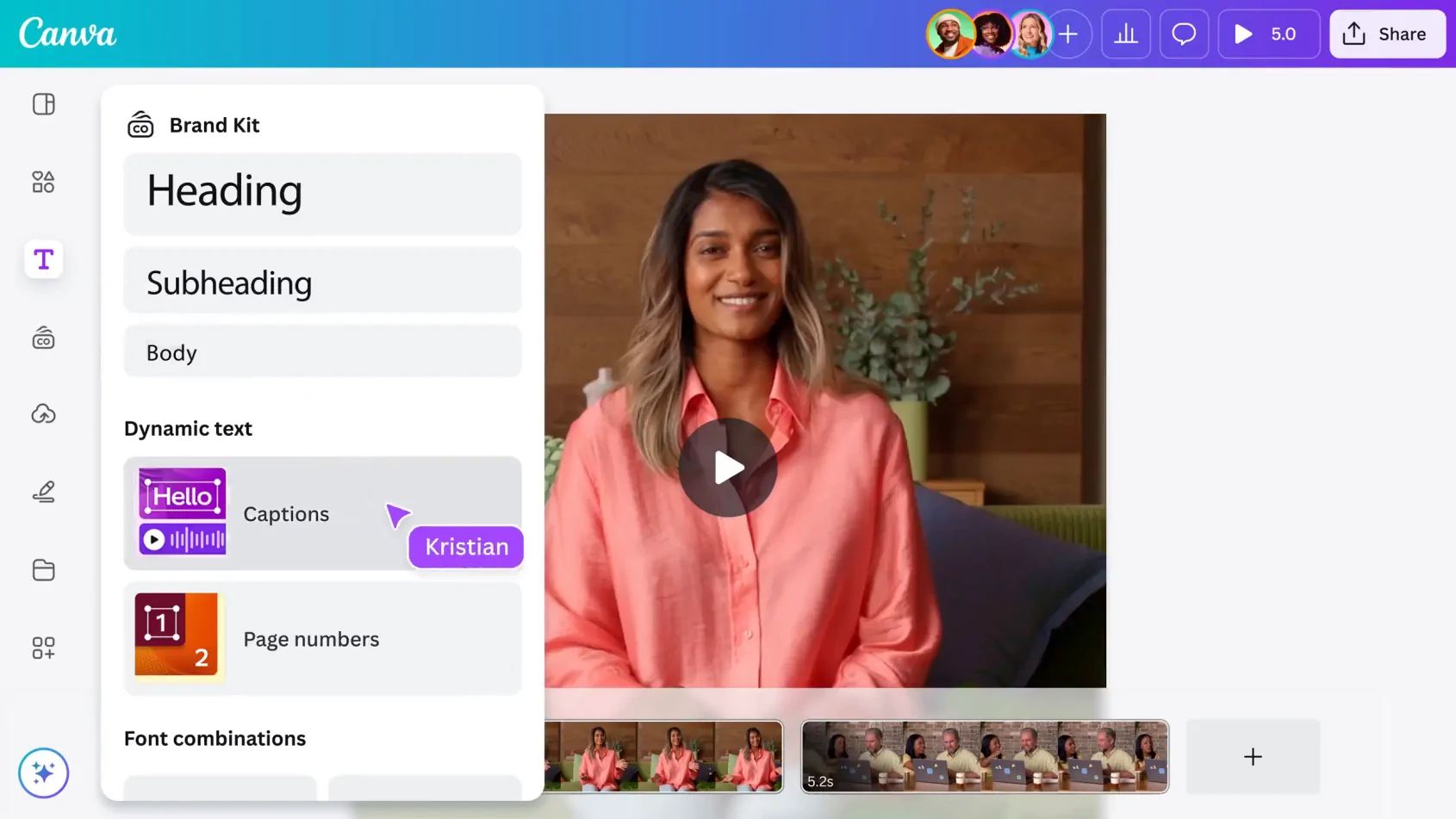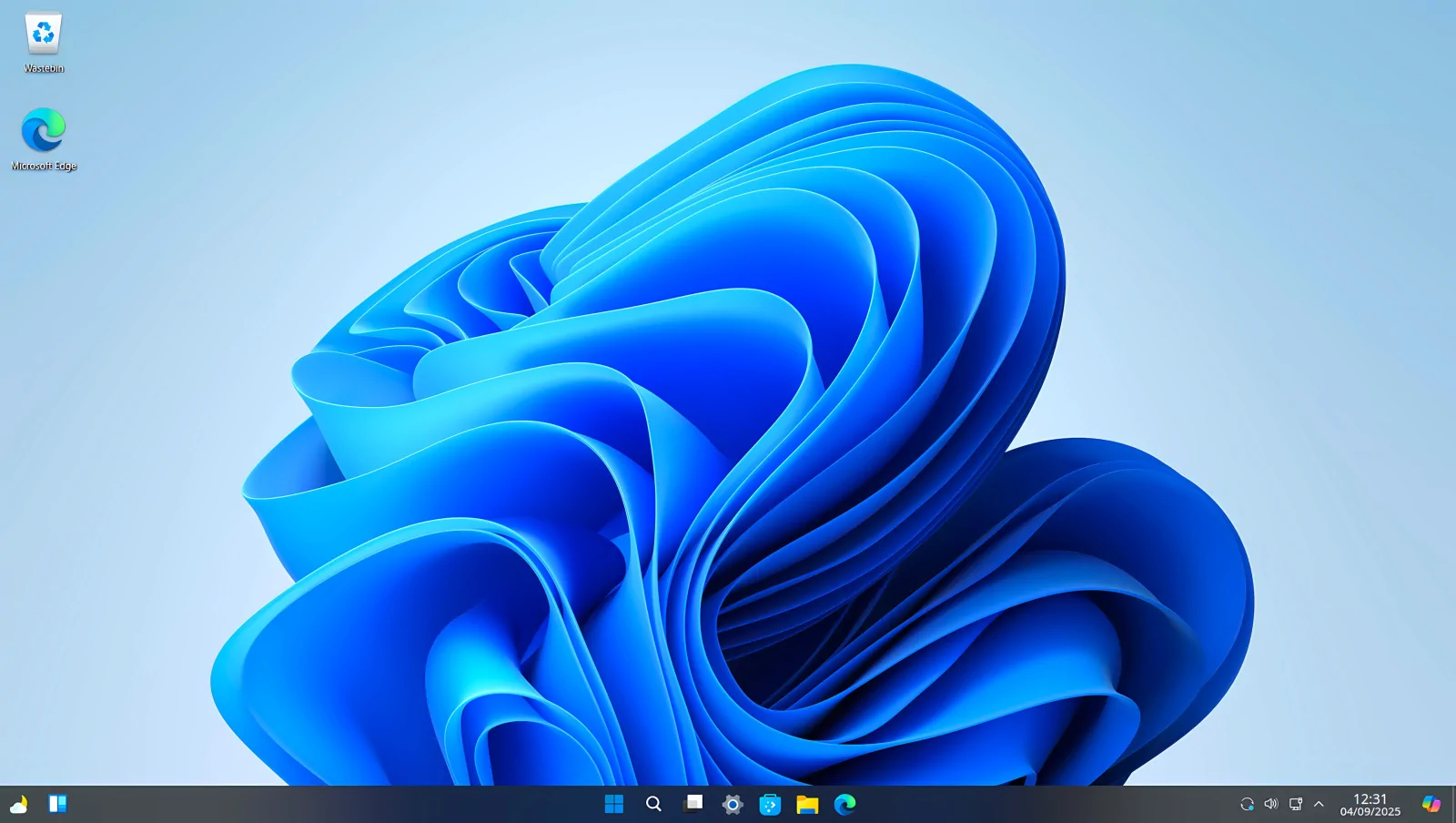- Puedes añadir subtítulos a tus videos de YouTube de varias maneras, ya sea subiendo un archivo preescrito o utilizando la sincronización automática.
- En algunos videos subidos a YouTube, los subtítulos se generarán automáticamente.
- Si decides añadir los subtítulos manualmente, existen atajos de teclado que te ayudarán a agilizar el proceso.
Cuando hagas videos para YouTube, es importante que tengas en cuenta a tu audiencia, incluidos los espectadores sordos o con problemas de audición. Añadir subtítulos es una forma de hacer que tus videos sean más accesibles para que más personas puedan ver y disfrutar de tu contenido.
Esto es lo que necesitas saber para añadir subtítulos a tus videos de YouTube.
Consejo rápido: Puedes ver los subtítulos de un video que estés viendo en YouTube haciendo clic en el botón «CC» de la parte inferior del video.
Cómo añadir subtítulos en YouTube Studio
Hay varias opciones para añadir subtítulos: subir un archivo ya escrito, utilizar la sincronización automática, escribirlos manualmente o utilizar la traducción automática.
1. Subir un archivo preescrito
Subir un archivo que contenga lo que se dice en el videoclip es una forma de añadir subtítulos a un vídeo.
Consejo rápido: Para que esto funcione, tienes que tener el tipo de archivo correcto. Por ejemplo, un archivo SubRip, SubViewer o LRC funcionará si está formateado correctamente.
- Accede a tu cuenta de YouTube Studio.
- Selecciona Subtítulos, situado en la barra lateral izquierda.
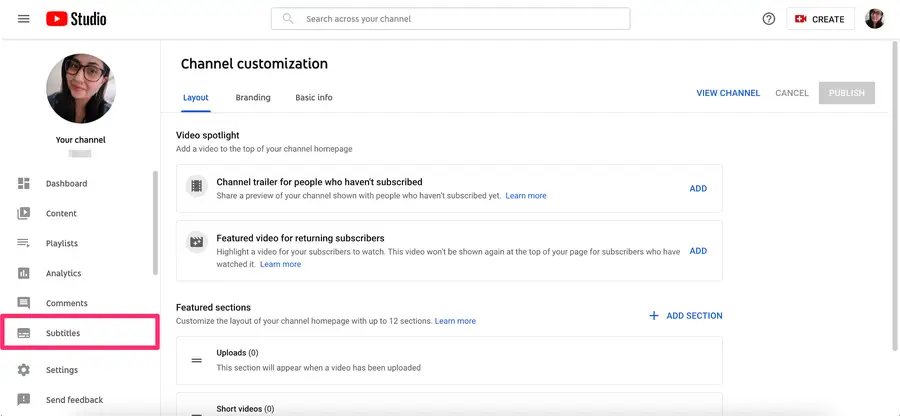
- Haz clic en el video que deseas editar.
- Selecciona Añadir idioma y selecciona el idioma que prefieras.
- En Subtítulos, haz clic en Añadir.
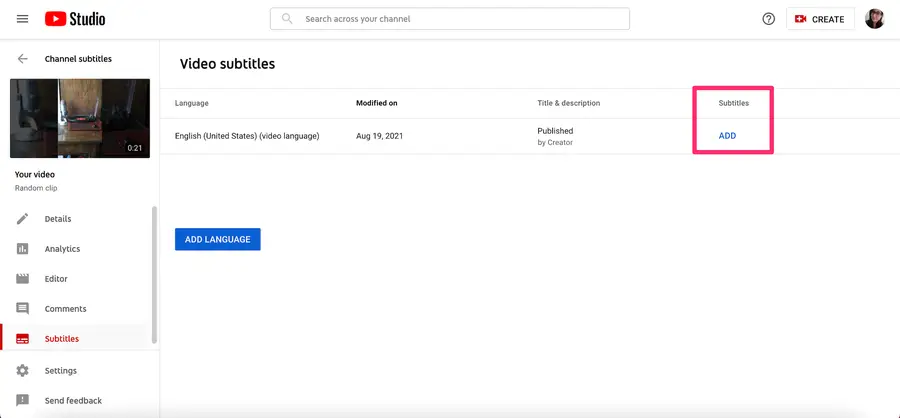
- Selecciona Cargar archivo.
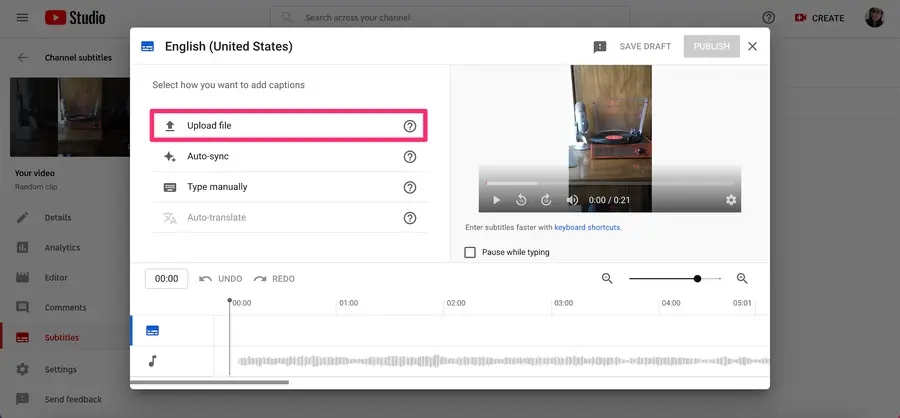
- Elige Con temporización o Sin temporización, antes de seleccionar Continuar.
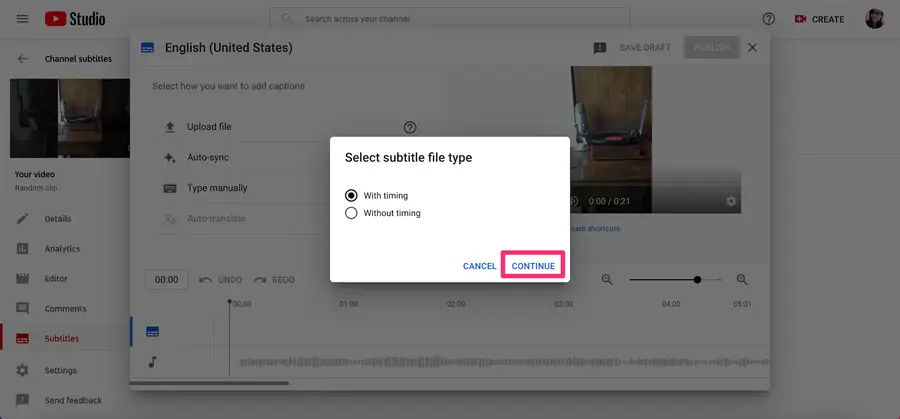
- Elige el archivo que quieres subir.
- Pulsa Guardar borrador o Publicar.
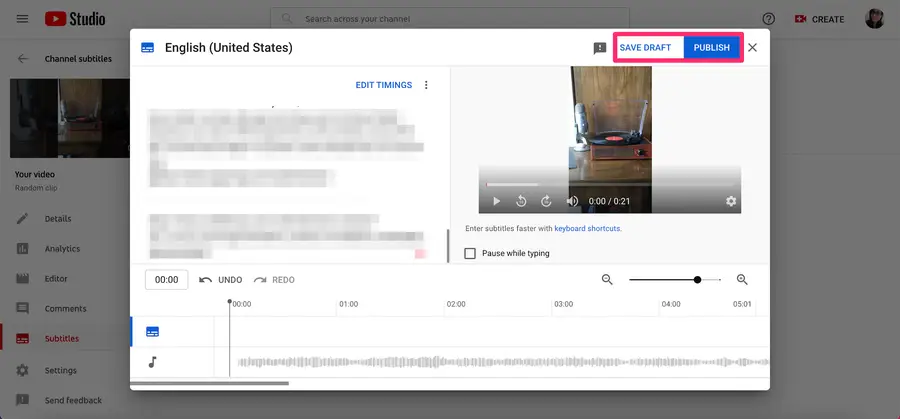
2. Sincronización automática
La sincronización automática (Autosync) te permite escribir tu transcripción de una sola vez, y luego la transcripción se sincroniza automáticamente con el tiempo de tu video.
- Entra en YouTube Studio y selecciona Subtítulos en la barra lateral izquierda.
- Selecciona tu video de la lista y luego haz clic en Añadir, ubicado debajo de subtítulos.
- Selecciona Sincronización automática en el menú emergente.
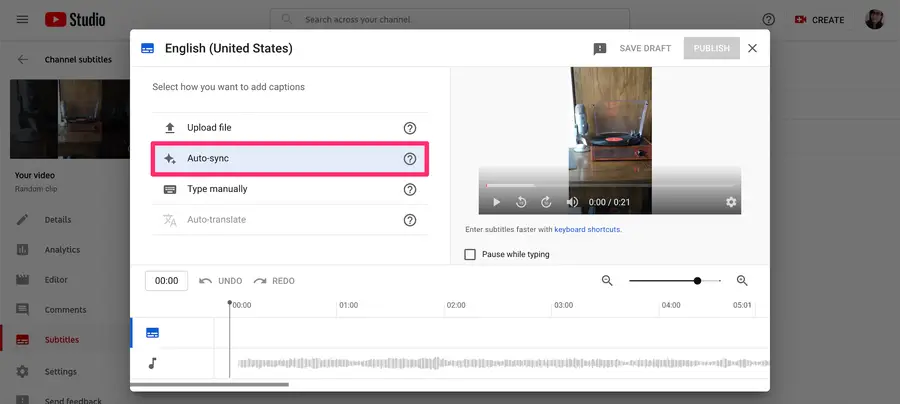
- Escribe la transcripción completa de tu video en el cuadro de texto de la izquierda, o haz clic en los tres puntos junto a Editar tiempos y elige Cargar archivo.
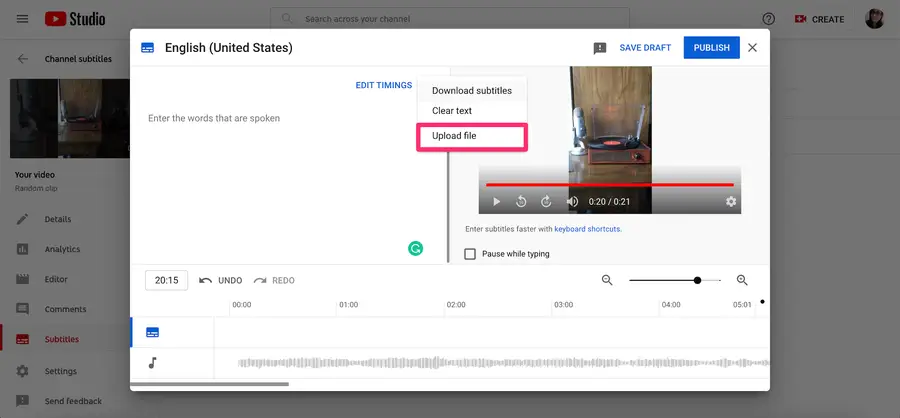
Importante: La transcripción que utilices debe estar en un idioma compatible con la tecnología de reconocimiento de voz de YouTube y la calidad del audio debe ser buena.
- Una vez que hayas añadido el texto o cargado el archivo, selecciona Editar tiempos.
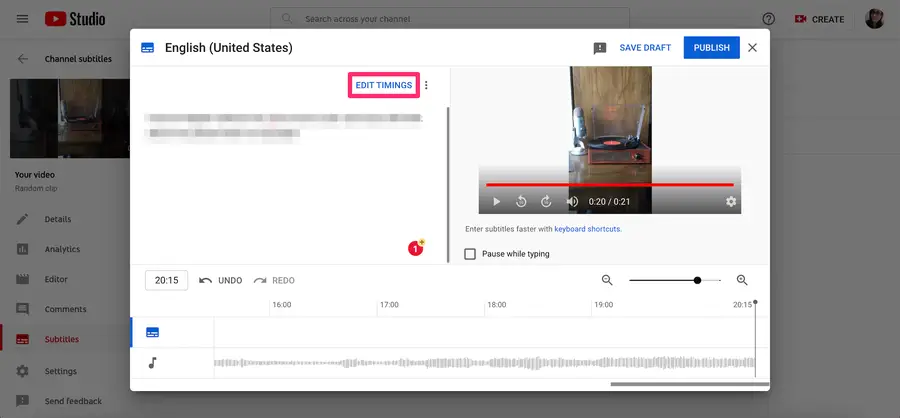
- Haz clic en Guardar y Cerrar.
3. Escribir manualmente
- Accede a tu cuenta de YouTube Studio.
- Elige Subtítulos en la barra lateral izquierda.
- Selecciona el video que desees.
- Haz clic en Añadir, debajo de Subtítulos.
- Selecciona la opción Escribir manualmente.
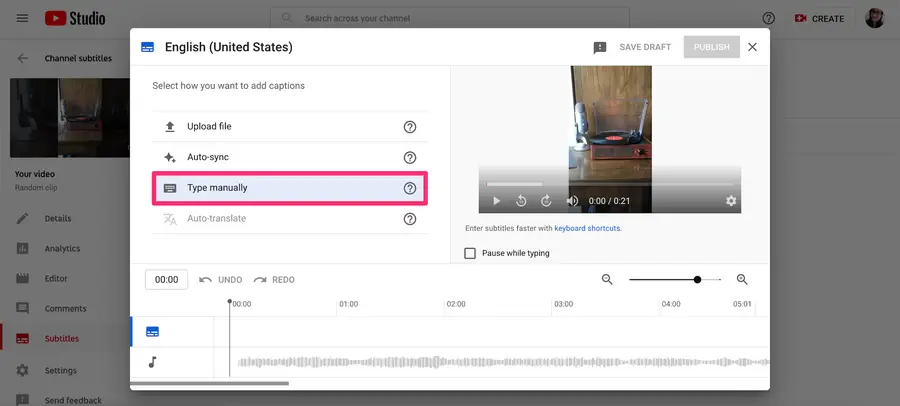
- Reproduce el video e introduce los subtítulos, ajustando las marcas de tiempo según sea necesario. Añade etiquetas de texto como [aplausos] o [truenos] para ayudar a los espectadores a encontrar el contexto necesario.
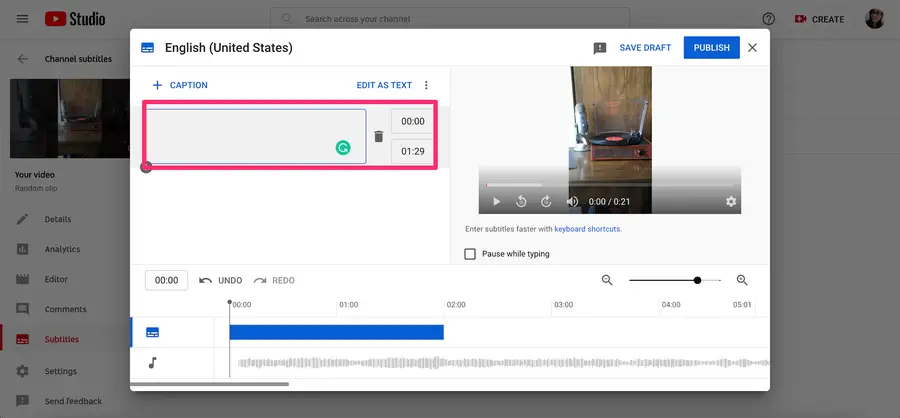
- Selecciona Publicar cuando estés listo.
Utilizar atajos de teclado mientras añades tus subtítulos puede acelerar el proceso:
- Shift + flecha izquierda: Retroceder 1 segundo.
- Shift + flecha derecha: Avanzar 1 segundo.
- Shift + espacio: Pausa o reproduce el video.
- Shift + enter: Añadir una nueva línea.
- Shift + flecha abajo: Editar el subtítulo siguiente.
- Shift + flecha arriba: Editar el subtítulo anterior.
- Enter: Añadir un subtítulo.
4. Traducción automática
YouTube añade subtítulos automáticos a determinados videos de larga duración y cortos. Esta función está limitada a 13 idiomas.
También se están introduciendo subtítulos automáticos para las retransmisiones en directo. Sin embargo, se limitan a las retransmisiones en inglés de quienes tienen más de 1.000 suscriptores.
Una vez generados, puedes revisar los subtítulos automáticos y hacer los cambios necesarios:
- Accede a tu cuenta y entra en YouTube Studio.
- Elige Subtítulos en la barra lateral izquierda.
- Selecciona el video que quieres revisar.
- En Subtítulos, haz clic en los tres puntos situados junto al video que deseas revisar o editar.
- Revisa los subtítulos automáticos, y Edita o Elimina partes de los subtítulos automáticos, según desees.
Si ves muchos errores en tus subtítulos automáticos, hay varias razones clave por las que puede estar ocurriendo, que puedes tener en cuenta al hacer futuros videos:
- Los subtítulos aún no están disponibles porque hay audio complejo en tu video.
- El idioma del video utiliza un lenguaje que no es compatible con los subtítulos automáticos.
- El video es demasiado largo para los subtítulos automáticos.
- La calidad del sonido es deficiente o YouTube no reconoce la voz.
- Un largo periodo de silencio al principio del video impide que funcionen los subtítulos automáticos.
- Hay varios locutores en el video, con voces que se solapan.