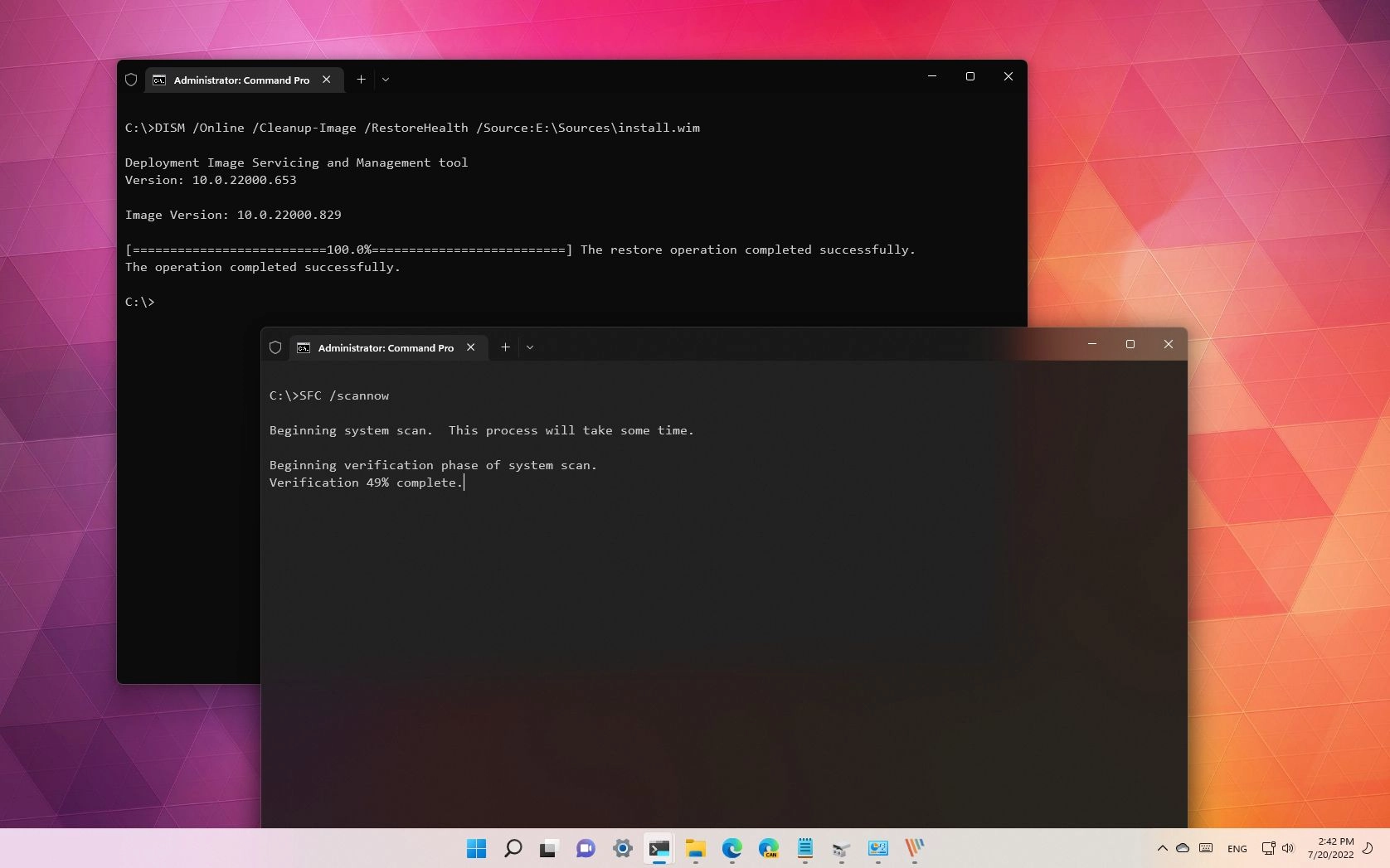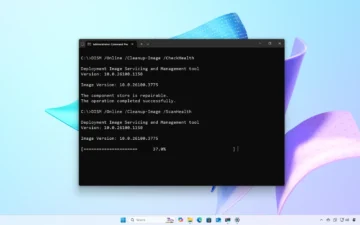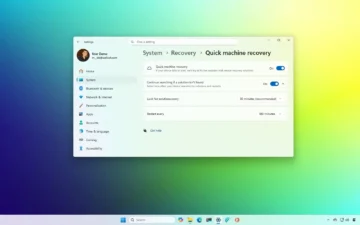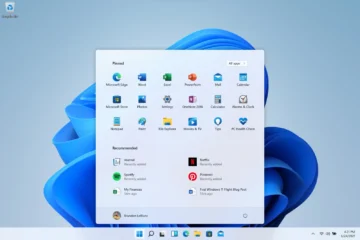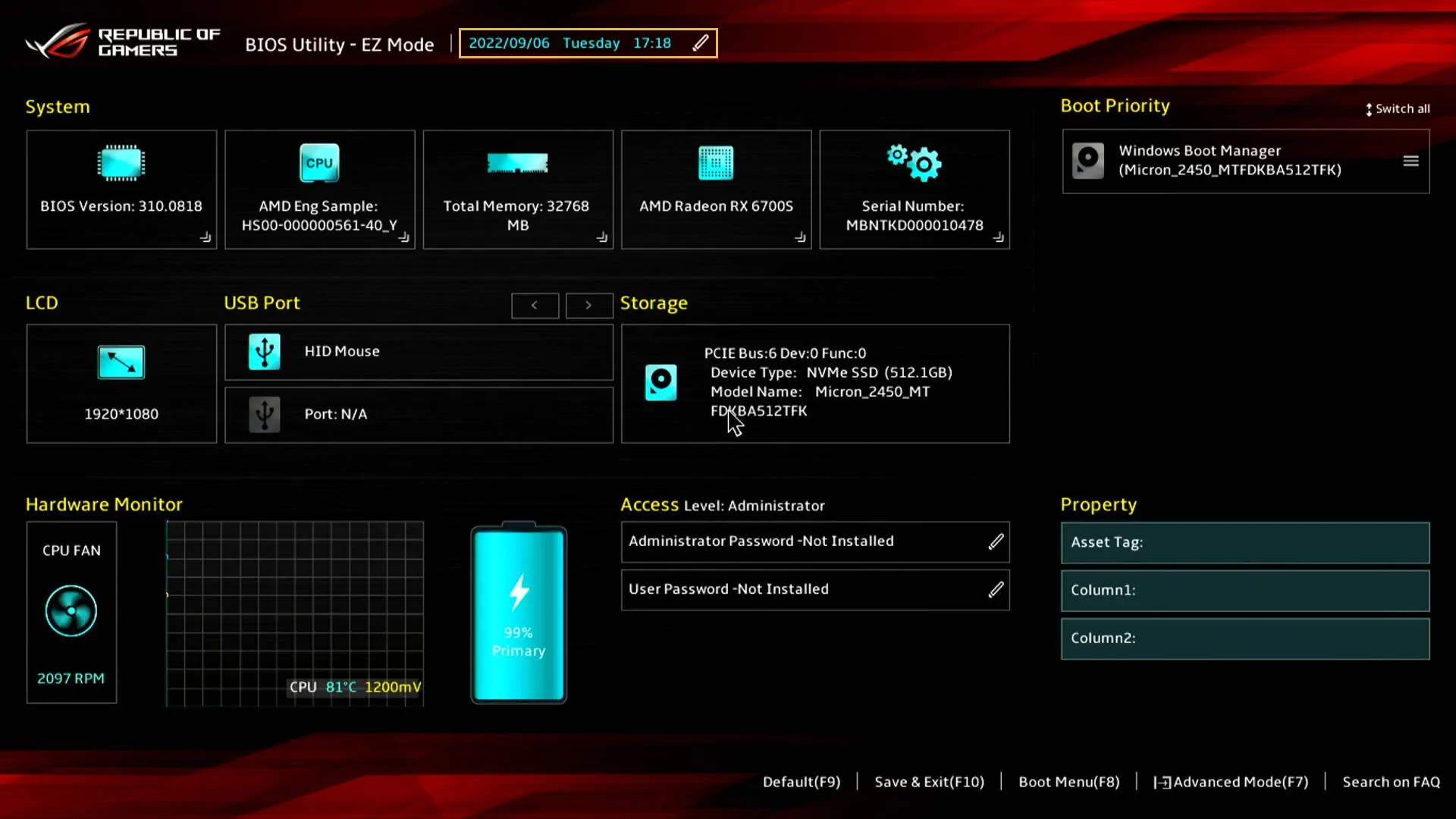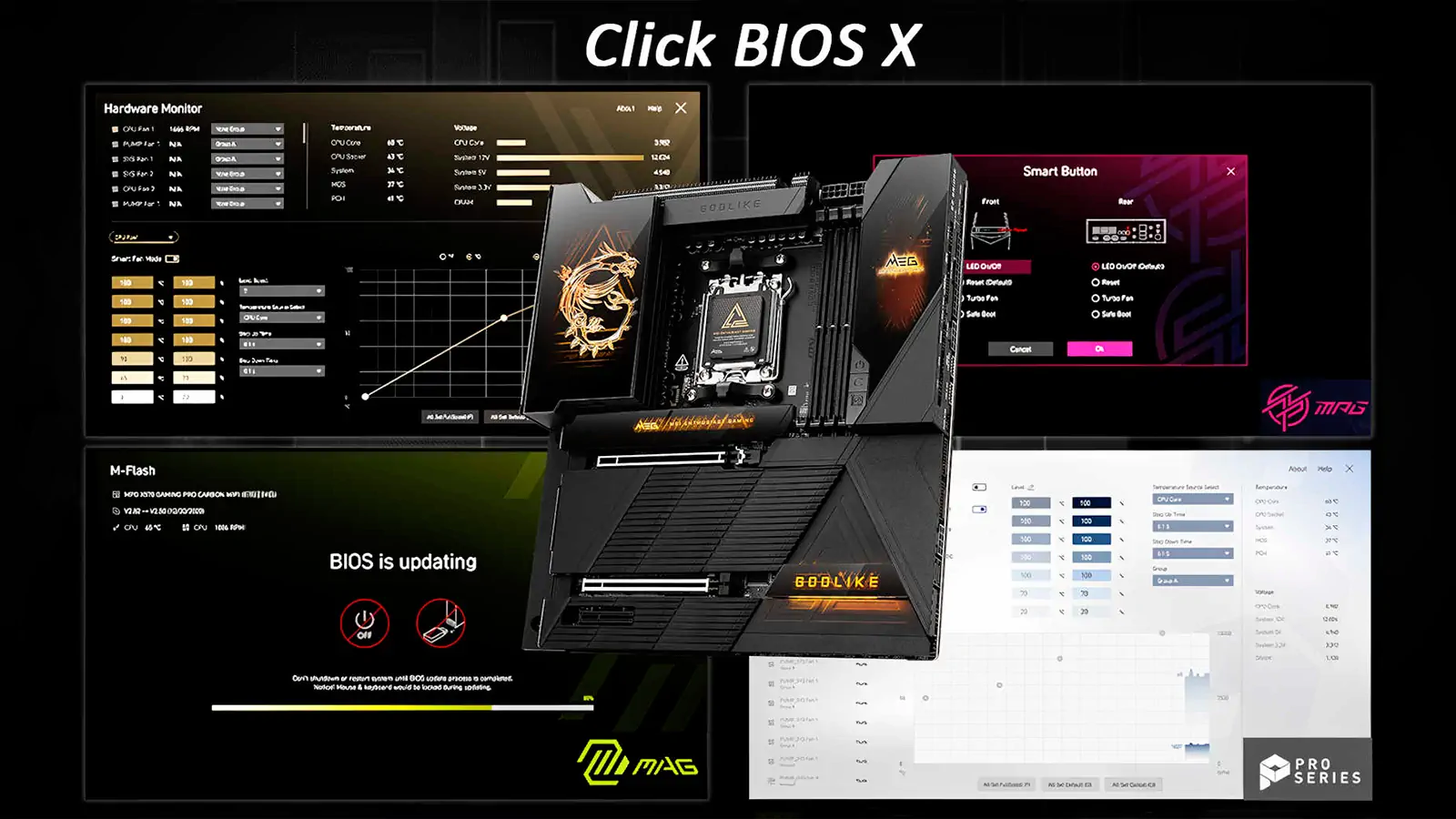A continuación se explica cómo utilizar las herramientas DISM y SFC para reemplazar los archivos del sistema que faltan o están dañados y solucionar los problemas de Windows 11.
En Windows 11, «Deployment Image Servicing and Management» (DISM) es una herramienta integrada avanzada que puedes utilizar a través de Símbolo del sistema para preparar, modificar y reparar imágenes del sistema. Sin embargo, también puedes utilizarla junto con System File Checker (SFC) para resolver problemas del sistema.
Por lo general, a la hora de solucionar un problema, como problemas de rendimiento, un error específico o un problema de arranque, puedes ejecutar la herramienta SFC para reemplazar los archivos de sistema dañados y que faltan. Sin embargo, si esos archivos también están dañados, la reparación no funcionará. Si este es tu caso, puedes utilizar la herramienta DISM para devolver la imagen local a un estado saludable y luego utilizar el comando SFC para arreglar la configuración.
Esta guía te mostrará los pasos para utilizar las herramientas de línea de comandos con el objetivo de solucionar la mayoría de los problemas en Windows 11.
Cómo utilizar DISM para solucionar problemas de imagen en Windows 11
El comando DISM proporciona las opciones «CheckHealth», «ScanHealth» y «RestoreHealth» para escanear y detectar problemas, y recomendamos utilizarlas en orden. Si los escaneos devuelven errores en la imagen, puedes utilizar la opción «RestoreHealth» para solucionarlos.
Opción CheckHealth
La opción CheckHealth de DISM ayuda a determinar cualquier corrupción dentro de la imagen local. Sin embargo, esta opción no realiza ninguna reparación.
Para comprobar si la imagen de Windows 11 presenta problemas con el comando DISM, sigue estos pasos:
- Abre el menú Inicio.
- Busca Símbolo del sistema, haz clic con el botón derecho en el resultado superior y selecciona la opción Ejecutar como administrador.
- Escribe el siguiente comando para realizar una comprobación rápida y pulsa Enter:
DISM /Online /Cleanup-Image /CheckHealth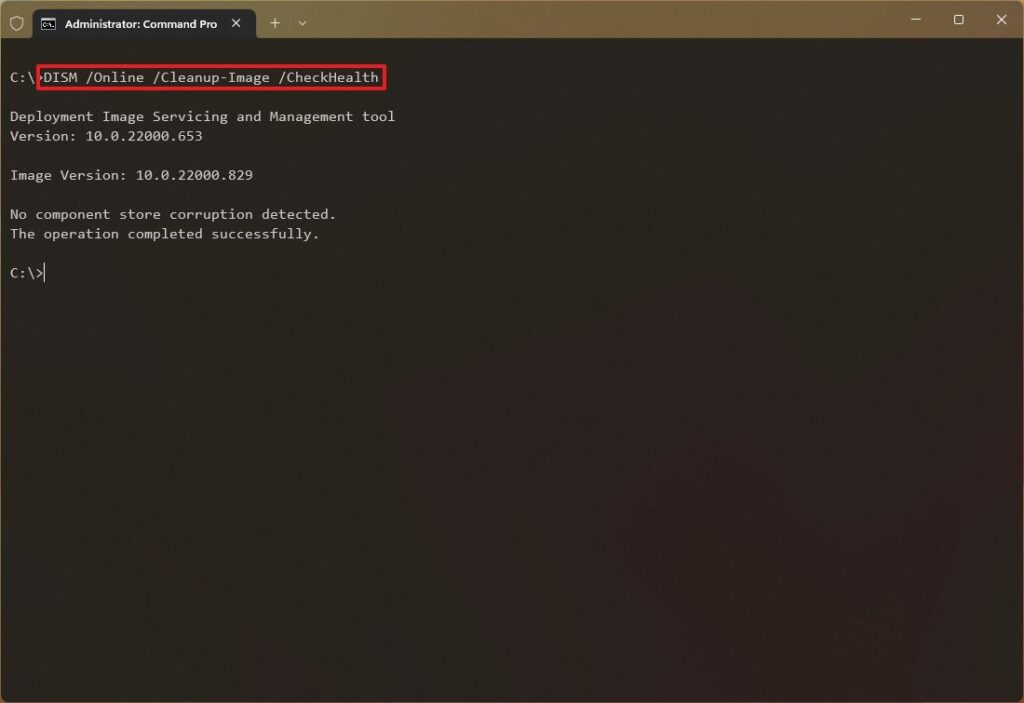
Una vez completados los pasos, la herramienta Deployment Image Servicing and Management verificará cualquier corrupción de datos que pueda requerir reparación.
Opción ScanHealth
La opción ScanHealth realiza un escaneo avanzado para encontrar problemas con la imagen.
Para comprobar los problemas de la imagen con la opción ScanHealth, sigue estos pasos:
- Abre el menú Inicio.
- Busca Símbolo del sistema, haz clic con el botón derecho en el resultado superior y selecciona la opción Ejecutar como administrador.
- Escribe el siguiente comando para realizar un análisis avanzado de DISM y pulsa Enter:
DISM /Online /Cleanup-Image /ScanHealth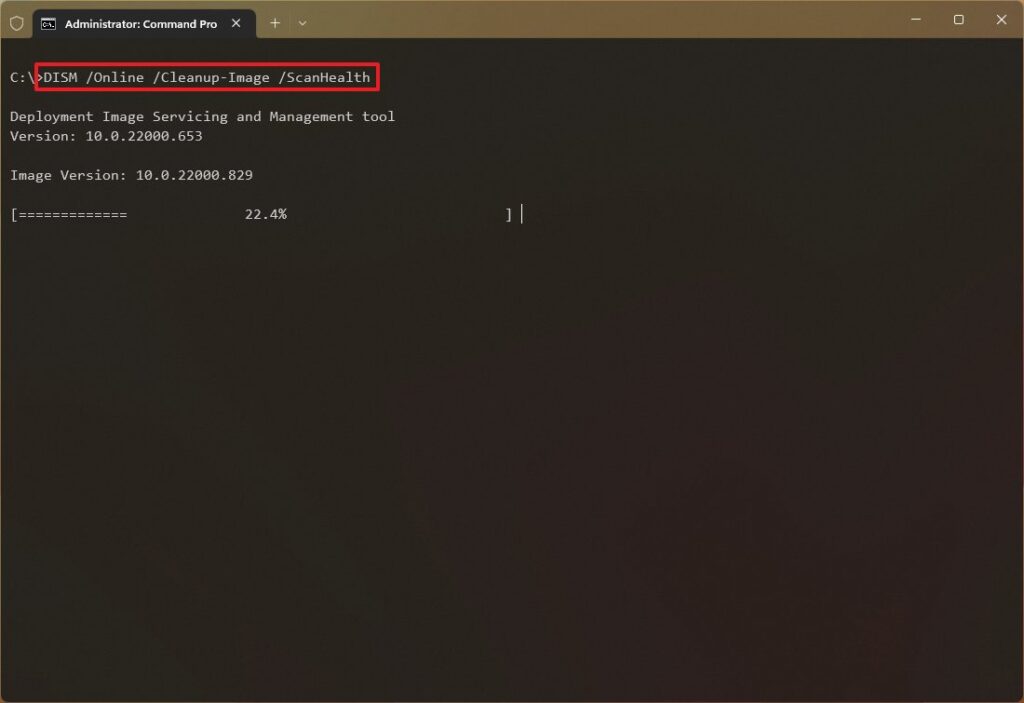
Una vez completados los pasos, el análisis podría tardar algún tiempo en comprobar si Windows 11 necesita alguna reparación.
Opción RestoreHealth
La opción RestoreHealth de DISM analiza y repara automáticamente los problemas más comunes en Windows 11.
Para reparar problemas del sistema con los comandos DISM, sigue estos pasos:
- Abre el menú Inicio.
- Busca Símbolo del sistema, haz clic con el botón derecho en el resultado superior y selecciona la opción Ejecutar como administrador.
- Escribe el siguiente comando para reparar la imagen de Windows 11 y pulsa Enter:
DISM /Online /Cleanup-Image /RestoreHealth 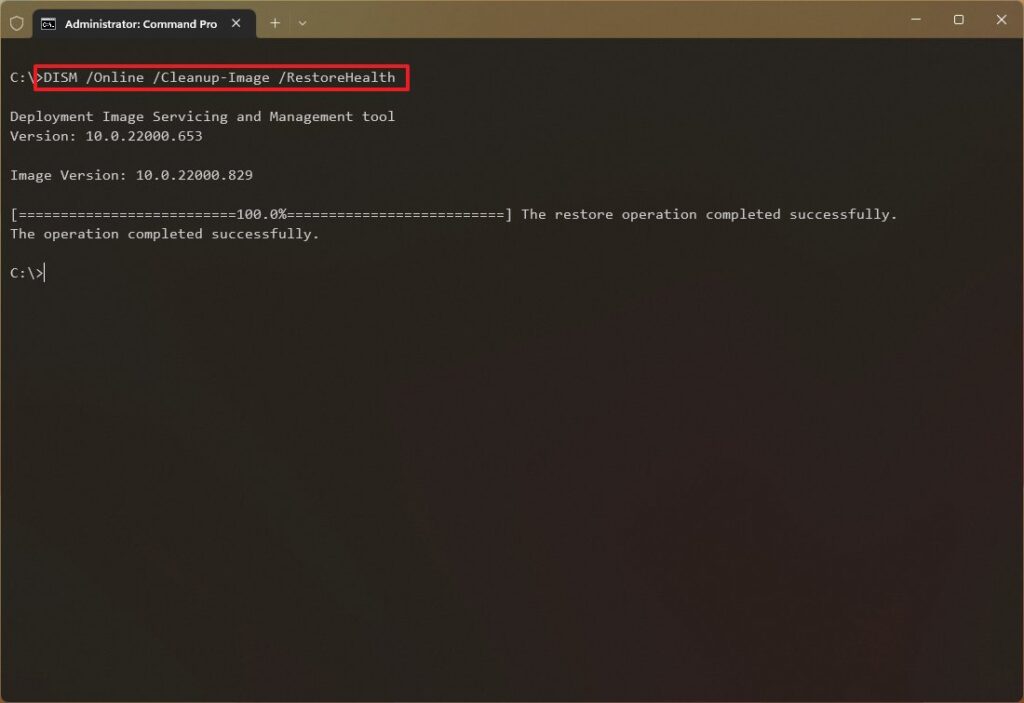
Una vez completados los pasos, DISM descargará y reemplazará los archivos dañados desde los servidores de Windows Update (según sea necesario).
Si el comando parece atascado, se trata de un comportamiento normal. Después de unos minutos, el proceso se completará sin más acciones.
Opción de imagen Install.wim
En el raro caso de que DISM tenga problemas para reemplazar los archivos dañados o el dispositivo no tenga conexión a Internet, necesitarás proporcionar otra imagen de disco de Windows 11 (ISO) utilizando la opción Fuente (Source). En este caso, puedes utilizar el archivo ISO de Windows 11 para proporcionar los archivos necesarios. Sin embargo, tendrás que asegurarte de que el archivo ISO coincide con la versión, edición e idioma de la configuración que estás intentando reparar.
Descargar la ISO de Windows 11
Para descargar el archivo ISO de Windows 11, sigue estos pasos:
- Abre el sitio web de soporte de Microsoft.
- En la sección «Descargar imagen de disco (ISO) de Windows 11», selecciona la opción Windows 11.
- Haz clic en el botón Descargar.
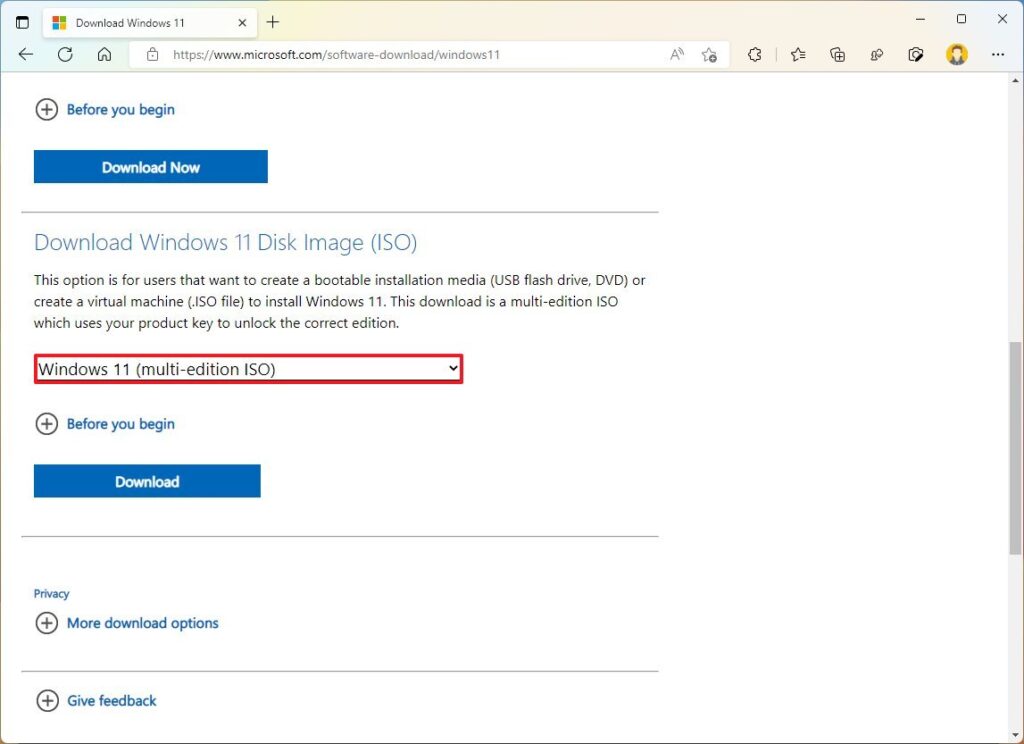
- Selecciona el idioma de instalación.
- Haz clic en el botón Confirmar.
- Haz clic en el botón Descargar para guardar el archivo ISO en el ordenador.
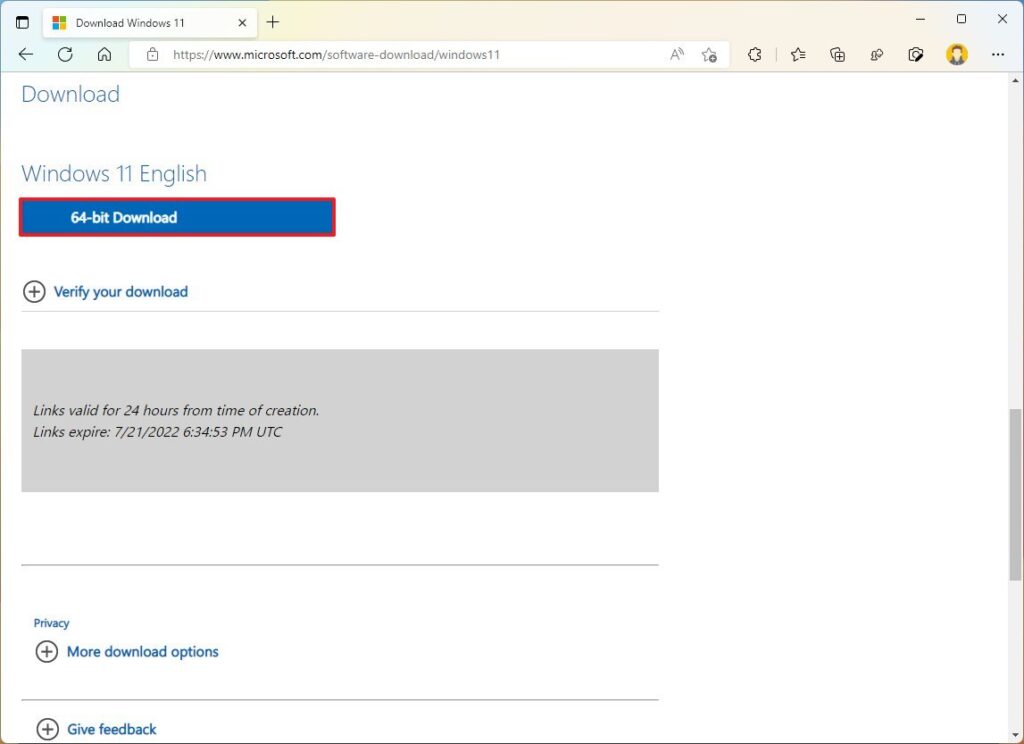
- Haz doble clic en el archivo ISO para montarlo en el Explorador de archivos.
- Comprueba la letra de la unidad de montaje en el panel de navegación izquierdo.
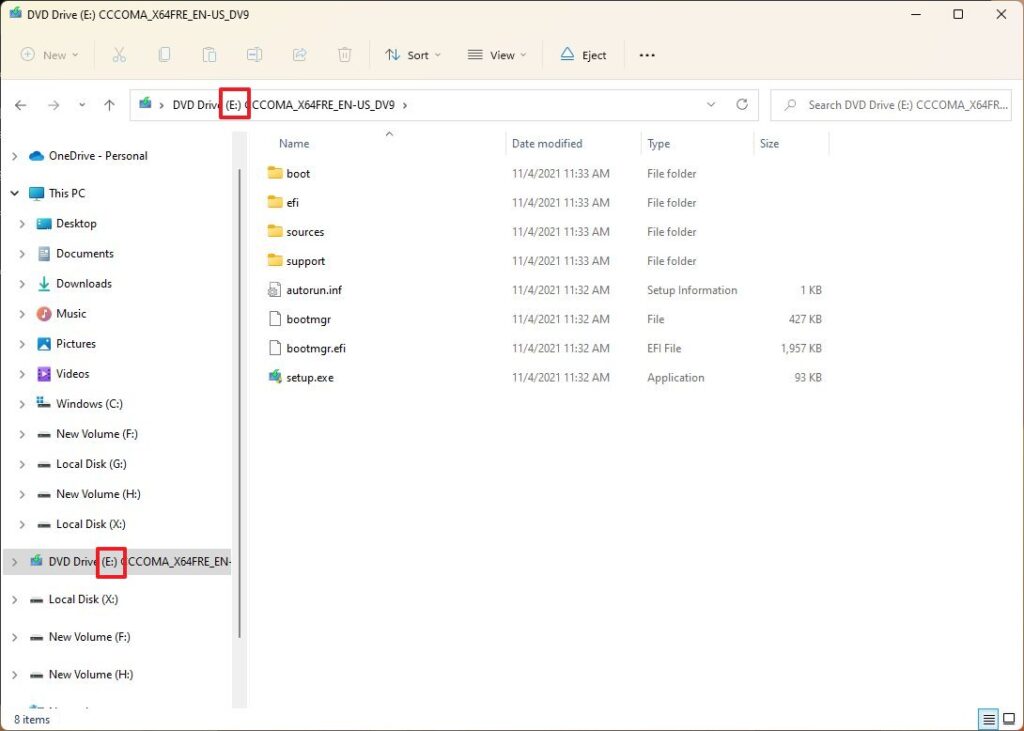
Una vez completados los pasos, podrás utilizar la opción «Fuente» para reparar la imagen local.
Reparar Windows 11 con la imagen de recuperación
Para ejecutar DISM con la imagen install.wim para reparar Windows 11, sigue estos pasos:
- Abre Inicio.
- Busca Símbolo del sistema, haz clic con el botón derecho en el resultado superior y selecciona la opción Ejecutar como administrador.
- Escribe el siguiente comando para reparar la imagen local y pulsa Enter:
DISM /Online /Cleanup-Image /RestoreHealth /Source:E:\Sources\install.wim 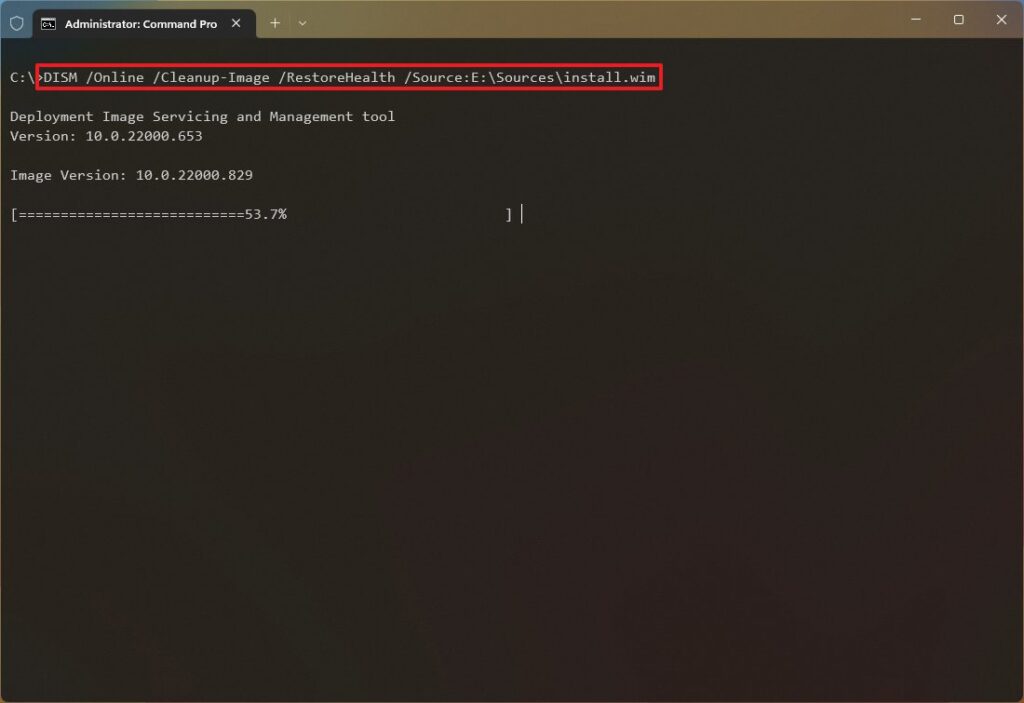
En el comando, reemplaza «E» por la letra de la unidad correspondiente a la ISO en el Explorador de archivos.
(Opcional) Escribe el siguiente comando para restringir el uso de Windows Update y pulsa Enter:
DISM /Online /Cleanup-Image /RestoreHealth /Source:E\Sources\install.wim /LimitAccessUna vez completados los pasos, el comando Deployment Image Servicing and Management escaneará y reparará los problemas utilizando el archivo «.wim».
Cómo utilizar SFC para solucionar problemas en Windows 11
Los comandos DISM ayudarán a resolver los problemas con la imagen del sistema, no los problemas con la instalación. Una vez que la imagen local se restaura a un estado de trabajo saludable, puedes utilizar el comando System File Checker (SFC) para reparar la instalación de Windows 11.
Para utilizar la herramienta de comandos SFC y reparar problemas en Windows 11, sigue estos pasos:
- Abre Inicio.
- Busca Símbolo del sistema, haz clic con el botón derecho del ratón en el resultado superior y selecciona la opción Ejecutar como administrador.
- Escribe el siguiente comando para reparar la instalación y pulsa Enter:
SFC /scannow 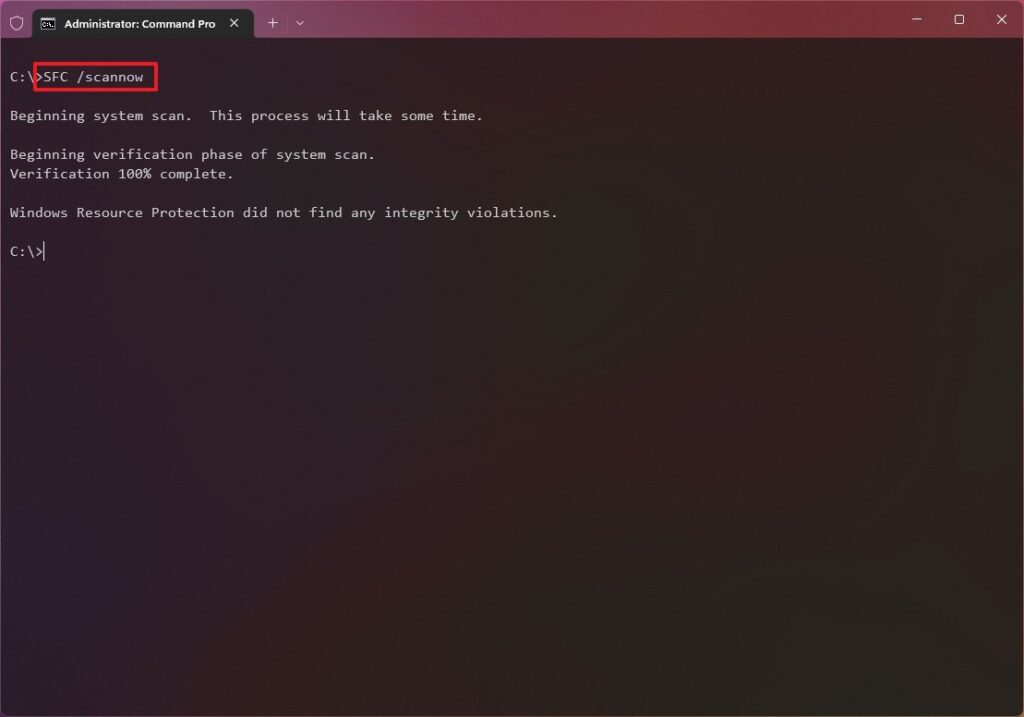
Consejo rápido: Si la herramienta determina que el sistema tiene errores, se recomienda ejecutar el comando varias veces para asegurarse de que todo se ha reparado correctamente.
Una vez completados los pasos, la herramienta System File Checker reparará los archivos del sistema utilizando los archivos de imagen locales, y se crearán los archivos de registro en "%windir%/Logs/CBS/CBS.log" y "%windir%\Logs\DISM\dism.log", los cuales podrás revisar para obtener más detalles sobre la reparación.