Las protecciones del usuario en Windows 10 son bastante agresivas, lo que, en su mayor parte, es algo bueno que protege a las personas del software malicioso. De vez en cuando, sin embargo, es demasiado agresivo y obstaculiza su trabajo real. Sigue leyendo mientras te mostramos cómo solucionar el error «Esta aplicación ha sido bloqueada para protegerte» en Windows 10.
Nota: Solo debes eludir esta medida de seguridad si estás absolutamente seguro de que tienes un ejecutable legítimo y no un software malicioso.
El error es bastante curioso. La barra de título del cuadro emergente es «Control de cuenta de usuario», pero aparece incluso si colocas las configuraciones de control de tu cuenta de usuario a un nivel mínimo o las desactivas. El texto de advertencia suele ser «Este programa ha sido bloqueado para protegerte» y el texto del cuerpo de la advertencia es «Un administrador bloqueó esta aplicación para que no puedas ejecutarla. Para obtener más información, ponte en contacto con el administrador.».
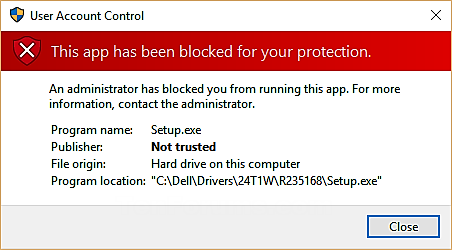
Incluso si ejecutas la aplicación con derechos administrativos, obtendrás exactamente el mismo error. Este problema ocurre cuando la aplicación fue firmada digitalmente con un certificado revocado o no confiable.
Aquí hay una guía rápida sobre cómo eludir el problema en Windows 10.
Como solucionar el error «Esta aplicación ha sido bloqueada para protegerte» en Windows 10
Puedes omitir «Esta aplicación ha sido bloqueada para protegerte» al cambiar la directiva correspondiente. Para ello:
Paso 1: abre el Editor de directivas de grupo local.
Presiona Win + R para que aparezca el cuadro de diálogo Ejecutar, luego escribe gpedit.msc, y presiona Enter
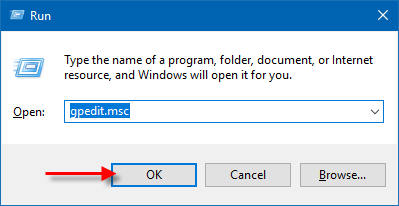
Paso 2: en el panel izquierdo del Editor de directivas de grupo local, ve a: Configuración del equipo> Configuración de Windows> Configuración de seguridad> Directivas locales> Opciones de seguridad.
En el panel derecho, haz doble clic en Control de cuentas de usuario: ejecute todos los administradores en Modo de aprobación de administrador.

Paso 3: Cambia la configuración de seguridad a Deshabilitado y haz clic en Aceptar.
Cuando hayas terminado, cierra el Editor de directivas de grupo local y luego reinicia tu computadora.
Nota: El cambio de la política anterior también hará que el UAC se desactive automáticamente.
Una vez más, no recomendamos que uses este truco, pero si te encuentras con algunos controladores legítimos pero firmados incorrectamente (y no vas a esperar indefinidamente para que el fabricante los firme apropiadamente para Windows 10) entonces el truco es un verdadero salvavida

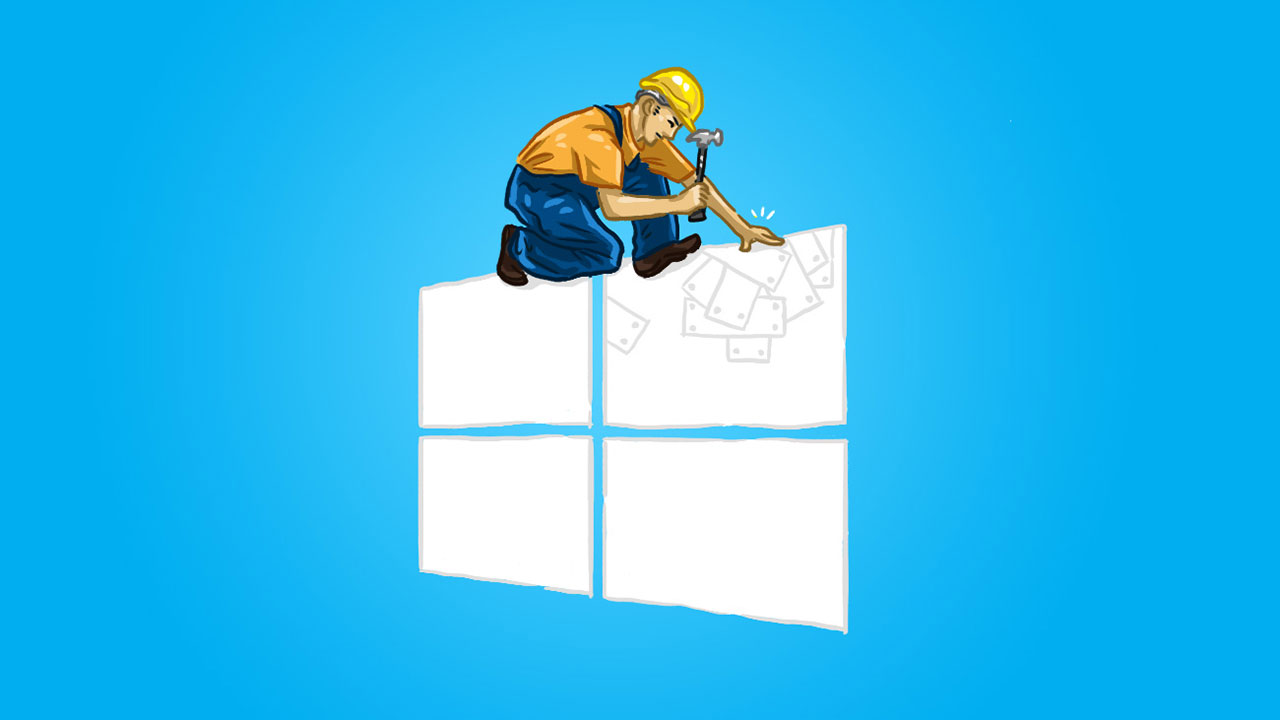



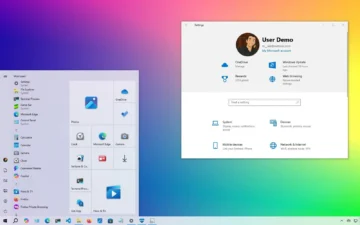








NO DEJA ABRIR gpedit.msc
Hola, revisa el siguiente articulo y nos comentas:
https://tecnobits.net/como-desactivar-las-actualizaciones-automaticas-en-windows-10/#Como_habilitar_el_Editor_de_directivas_de_grupo_local_en_Windows_10_Home
gracias por tu opción, funciono de maravilla, hasta ahora esta configuración es la buena.
Mil gracias. De todas las opciones que he probado esta es la única que funciona.