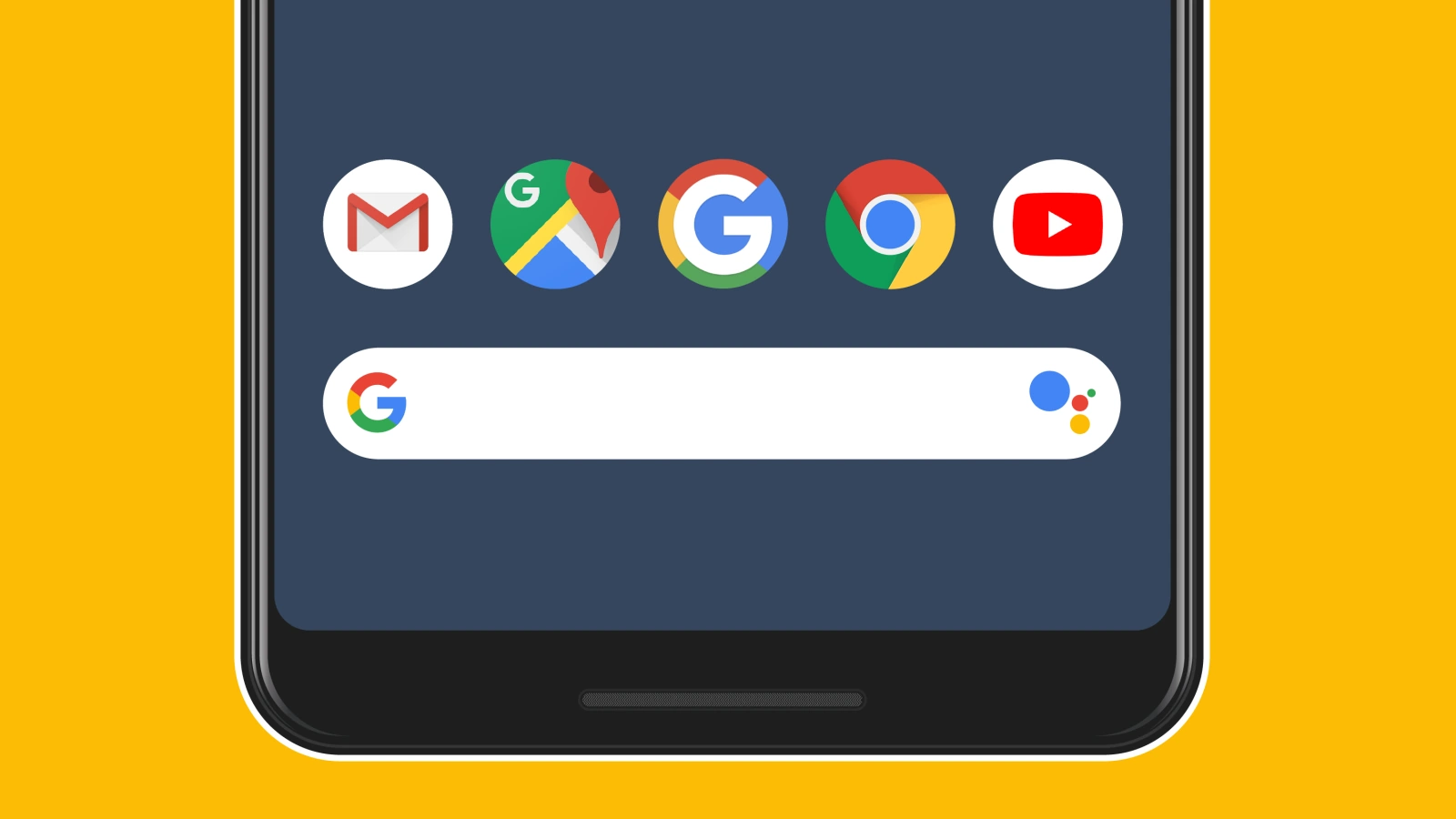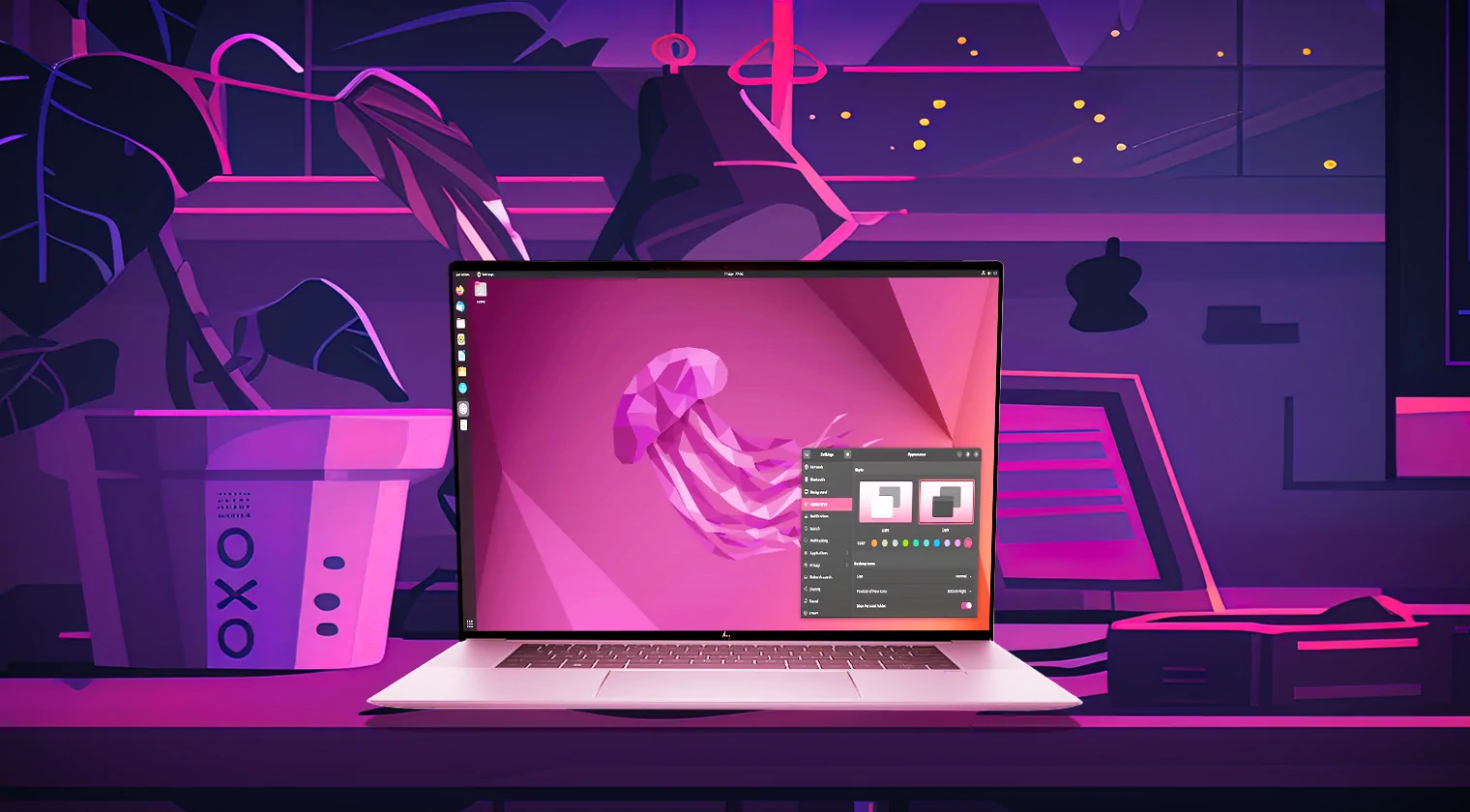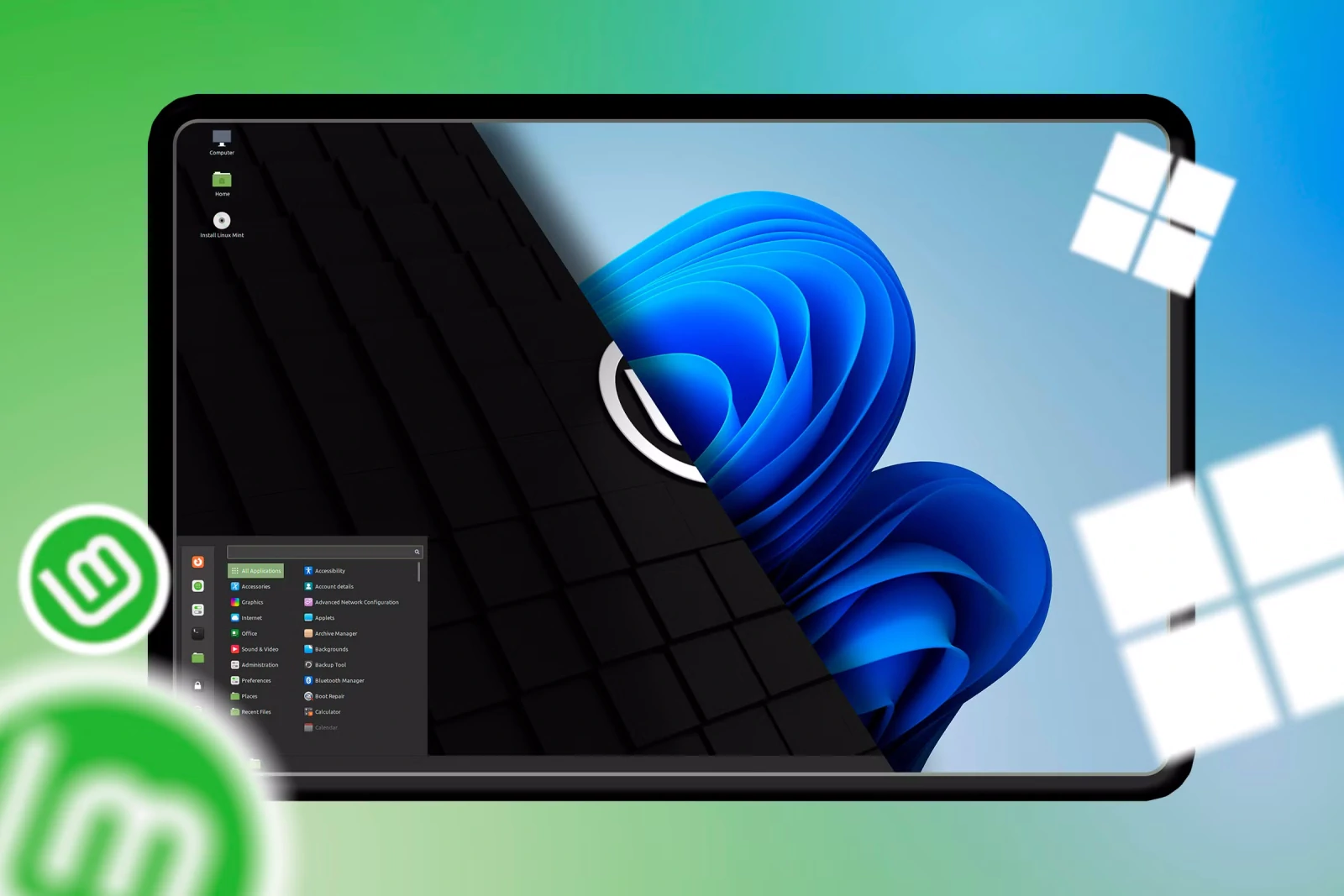¿La app de Google te pide seleccionar un navegador? Así puedes resolverlo. Aprende cómo solucionar el problema de selección de navegador al abrir enlaces desde la app de Google en Android con estos simples pasos.
Uno de los problemas más comunes que experimentan los usuarios de Android es cuando la app de Google, al intentar abrir un enlace desde su cuadro de búsqueda, solicita seleccionar un navegador, en lugar de abrir el enlace directamente en la aplicación. Esto puede volverse molesto, especialmente si prefieres que el proceso sea automático y no tener que elegir un navegador cada vez que accedes a un resultado de búsqueda. Este inconveniente suele estar relacionado con configuraciones de la app de Google o de tu navegador predeterminado.
En este artículo, te explicaremos paso a paso cómo solucionar este problema, activando la opción adecuada dentro de la app de Google, actualizando las aplicaciones clave y configurando un navegador predeterminado. Sigue estos sencillos pasos para restablecer el comportamiento habitual y abrir enlaces sin interrupciones desde la app de Google.
Paso 1: Cómo activar la opción «Abrir páginas web en la app» de Google
La opción «Abrir páginas web en la app» dentro de la app de Google es crucial para que los enlaces se abran directamente desde la aplicación, sin que se te pida seleccionar un navegador cada vez. Para activarla (o desactivarla, si es necesario), sigue estos pasos:
- Abre la app de Google en tu dispositivo Android.
- En la parte superior derecha, presiona tu foto de perfil o tu inicial.
- Selecciona Configuración.
- Dentro del menú, busca y selecciona General (o puede aparecer como «Otros parámetros de configuración», según la versión de la app).
- Activa la opción «Abrir páginas web en la app». Si ya está activada, intenta desactivarla y luego volver a activarla, lo que puede ayudar a solucionar problemas temporales.
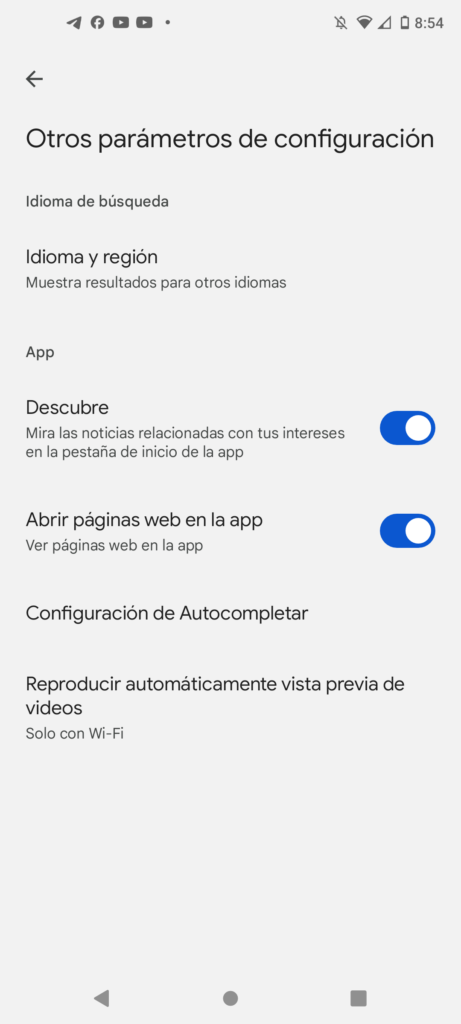
Con esta configuración activada, la app de Google debería abrir los enlaces automáticamente en su propio navegador integrado, evitando la molestia de tener que elegir un navegador cada vez.
Paso 2: Mantén actualizadas las apps de Google y Chrome
Para asegurarte de que la app de Google funcione correctamente y abra los enlaces sin problemas, es esencial mantener tanto la app de Google como Chrome actualizadas a sus versiones más recientes. Las actualizaciones no solo traen nuevas funciones, sino que también corrigen errores y problemas de compatibilidad que pueden estar causando este tipo de inconvenientes.
Aquí te explicamos cómo actualizar ambas apps:
- Abre la Google Play Store en tu dispositivo Android.
- En la barra de búsqueda, escribe «Google» y selecciona la app de Google.
- Si ves la opción «Actualizar», presiona sobre ella para instalar la última versión. Si solo ves «Abrir», significa que ya tienes la versión más reciente.
- Repite el mismo proceso para Google Chrome, buscando «Chrome» en la Play Store.
- Una vez que hayas actualizado ambas apps, reinicia tu dispositivo para asegurarte de que los cambios surtan efecto.
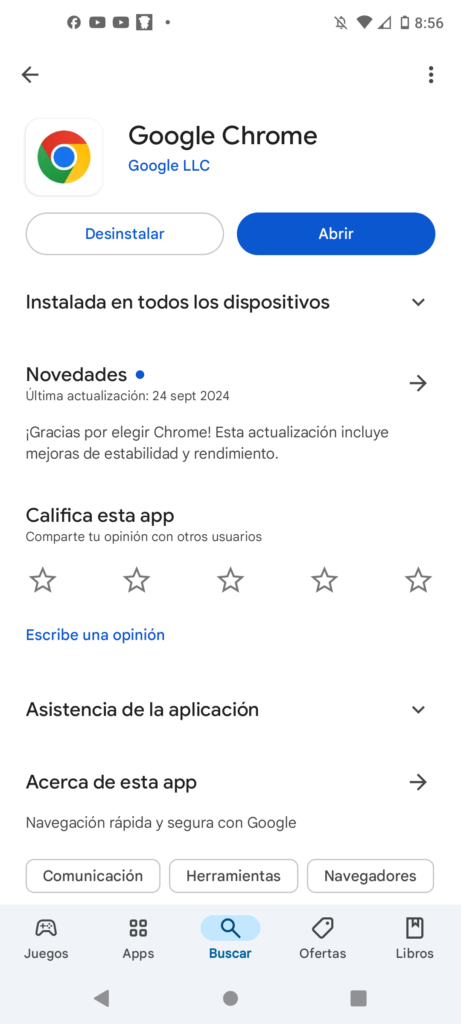
Mantener estas apps al día es fundamental, ya que cualquier fallo o problema puede deberse a una versión desactualizada o con errores que ya han sido corregidos en las últimas actualizaciones.
Una causa común por la que tu teléfono te pide seleccionar un navegador al abrir enlaces desde la app de Google es que no se ha definido un navegador predeterminado en tu dispositivo. Al establecer Google Chrome como tu navegador predeterminado, podrás evitar que Android te pida escoger una aplicación cada vez que intentas abrir un enlace.
Sigue estos pasos para configurar Chrome como navegador predeterminado:
- Abre la app de Configuración en tu dispositivo Android.
- Desplázate y selecciona la opción Aplicaciones y notificaciones.
- Dentro de este menú, selecciona Aplicaciones predeterminadas (puede aparecer como «Apps predeterminadas» en algunos dispositivos).
- Toca la opción App de navegador.
- De la lista de aplicaciones disponibles, selecciona Google Chrome.
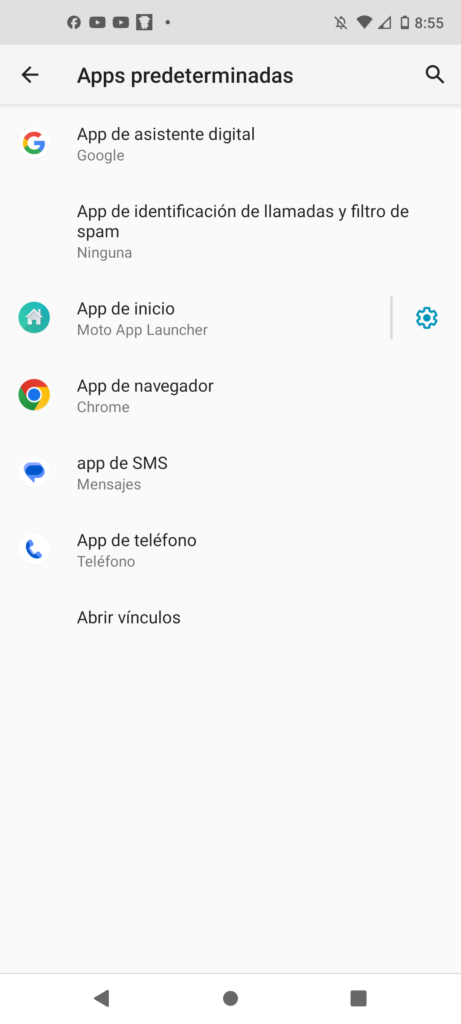
Al hacer esto, Google Chrome será tu navegador predeterminado para abrir todos los enlaces. Esto debería resolver el problema de tener que elegir entre navegadores cada vez que accedes a un enlace desde la app de Google.
Conclusión: Restablece la funcionalidad de abrir enlaces en la app de Google
Siguiendo los pasos anteriores, deberías haber solucionado el problema de selección de navegador al abrir enlaces desde la app de Google. Activar la opción «Abrir páginas web en la app», mantener tanto la app de Google como Google Chrome actualizadas, y configurar Chrome como tu navegador predeterminado son pasos esenciales para restablecer el comportamiento fluido de la aplicación.
Este sencillo ajuste te permitirá abrir los enlaces de tus búsquedas sin interrupciones ni ventanas emergentes, mejorando tu experiencia de usuario en Android. Si alguna vez el problema reaparece, puedes volver a revisar estos pasos para asegurarte de que todo esté en orden.
Preguntas Frecuentes (FAQ)
1. ¿Por qué la app de Google me pide elegir un navegador cada vez que abro un enlace?
Esto ocurre cuando no tienes activada la opción «Abrir páginas web en la app» o no tienes un navegador predeterminado configurado en tu dispositivo. También puede deberse a una versión desactualizada de la app de Google o de tu navegador.
2. ¿Cómo activo la opción «Abrir páginas web en la app» en Google?
Para activarla, abre la app de Google, ve a Configuración > General, y activa la opción «Abrir páginas web en la app». Esto permitirá que los enlaces se abran directamente sin pedir seleccionar un navegador.
3. ¿Es necesario tener Google Chrome como navegador predeterminado?
No es obligatorio, pero es recomendable si usas Google Chrome con frecuencia. Puedes configurar cualquier navegador predeterminado desde Configuración > Aplicaciones predeterminadas en tu dispositivo Android.
4. ¿Por qué es importante mantener actualizadas las apps de Google y Chrome?
Las actualizaciones corrigen errores, mejoran el rendimiento y aseguran la compatibilidad con otras apps. Una versión desactualizada puede causar problemas como la selección constante de navegador al abrir enlaces.
5. ¿Qué puedo hacer si el problema persiste después de seguir los pasos?
Si el problema continúa, prueba a borrar la caché de la app de Google y del navegador, o desinstala y vuelve a instalar ambas aplicaciones. También, asegúrate de que no hay otras apps configuradas como navegadores predeterminados.